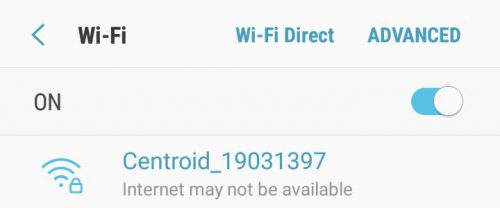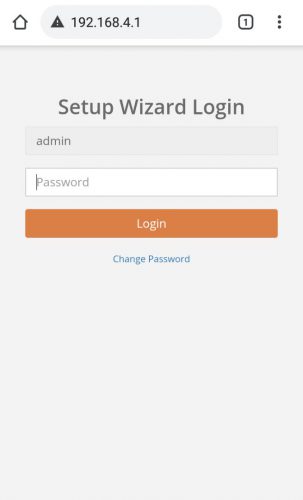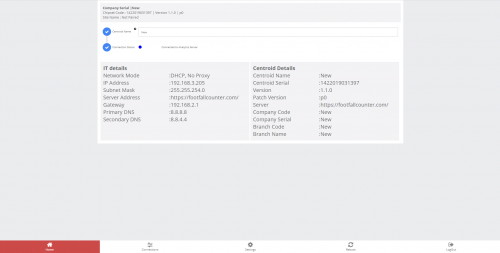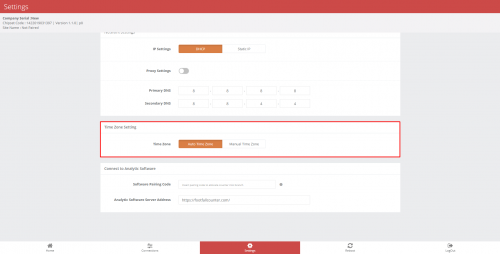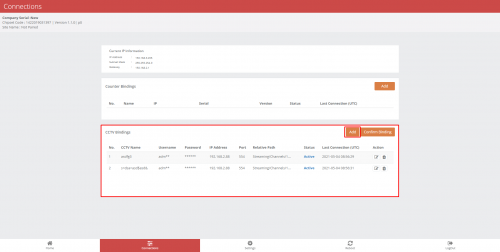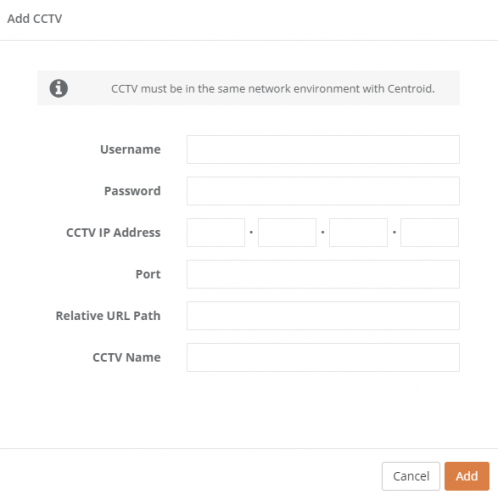3.0 Acessando o Centroid
3.0.1 Acessando o Centroid - Página do Assistente de Configuração
PASSO 1 - Conecte o Centroid SSID via Wi-Fi e faça login com a senha: Peça ao pessoal de suporte do FFC..
PASSO 2 - Acesse qualquer navegador da web (Google Chrome, Mozilla Firefox) e insira o URL: http://192.168.4.1.
PASSO 3 - Entrar com senha: Peça ao pessoal de suporte do FFC..
3.0.2 Redefinir senha - Página do assistente de configuração
PASSO 1 - Conecte o Centroid SSID via Wi-Fi e faça login com a senha: Peça ao pessoal de suporte do FFC..
PASSO 2 - Acesse o navegador da web (Safari, Google Chrome) e insira o URL: http://192.168.4.1.
PASSO 3 - Clique em Alterar palavra-passe e digite sua senha preferida.
PASSO 4 - Conclua o processo e clique em Salvar.
3.1 Detalhes básicos do centróide
3.1.1 Informações do centróide
PASSO 1 - Acesso à página do assistente de configuração. Ver 3.0.1 Acessando o dispositivo.
PASSO 2 - Preencha o nome do centróide.
|
item |
Descrição |
|
1. Nome do centróide |
Digite o nome do local do Centroid. |
3.1.2 Configuração de fuso horário
PASSO 1 - Acesso ao dispositivo. Vejo 3.0.1 Acessando o dispositivo.
PASSO 2 - Clique em Configurações aba.
PASSO 3 - Navegue até a seção Configuração de fuso horário.
PASSO 4 - Conclua o processo inserindo todos os campos obrigatórios e clique em Salvar.
|
item |
Descrição |
|
1. Fuso horário automático |
O fuso horário será configurado da mesma forma que o horário do servidor FootfallCam Analytic Manager. |
|
2. Fuso Horário Manual |
Selecione o fuso horário. (Info: O fuso horário selecionado será aplicado ao recurso de relatório.) |
3.2 Configuração da rede Centroid
3.2.1 Atualizando rede corporativa
Quando os usuários desejam alterar suas configurações de IP em sua rede corporativa, os detalhes de IP inseridos no FootfallCam Centroid também deve ser atualizado. Se os detalhes de IP não forem atualizados no FootfallCam Centroid antes da alteração das configurações de rede IP corporativa, o Centroid não poderá carregar dados de contagem de visitantes para o FootfallCam Analytic Manager.
- Acesso a para o dispositivo. Vejo 3.0.1 Acessando o Centroid.
- Atualize a configuração de IP
Assim que o usuário tiver acesso ao FootfallCam Centroid, o usuário precisará substituir os detalhes de IP existentes com sua nova configuração.
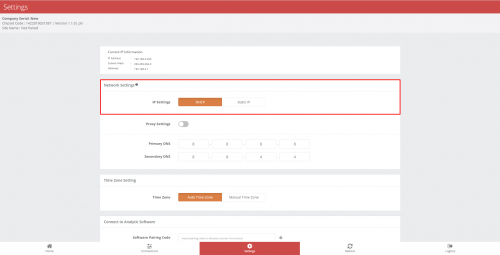
- O usuário precisará navegar até o Configurações guia na parte inferior da página.
- Selecione a opção IP estático.
- Depois que o usuário inserir as novas configurações de IP, clique em Salvar para atualizar as configurações.
- Reinicialize o Centroid.
- Quando a nova configuração de IP é aplicada, o FootfallCam Centroid aparecerá como offline devido à configuração de IP incomparável entre o dispositivo e a rede corporativa.
- Atualizar configurações de rede interna
Uma vez que o FootfallCam Centroid tiver sido configurado para a nova configuração de IP, a FootfallCam aparecerá como offline e não estará disponível para acesso remoto. O usuário pode então definir suas configurações de IP corporativo para corresponder às configurações inseridas no FootfallCam Centroid.
3.2.2 Redirecionando o endereço do servidor
Quando os usuários desejam usar um novo servidor para acessar os dados da FootfallCam, o FootfallCam Centroid o gerente deve estar conectado no local para atualizar o novo endereço do servidor. Assim que o endereço do servidor for atualizado, o dispositivo deve ser realocado no novo servidor antes da exibição dos dados.
- Acesso a para o dispositivo. Vejo 3.0.1 Acessando o Centroid.
- Atualize o endereço do servidor - Uma vez que o usuário tenha acesso ao FootfallCam Centroid, o usuário precisará substituir o endereço do servidor existente com o novo detalhe.
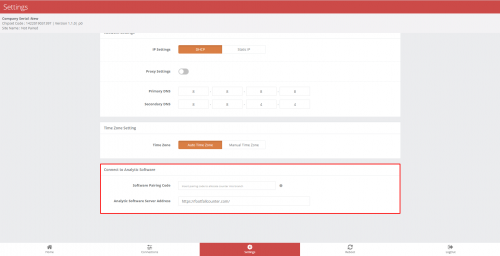
- O usuário precisará navegar até o Configurações guia na parte inferior da página.
- Sob a opção Conecte-se ao software analítico, insira o endereço desejado do novo servidor para o qual os dados serão transmitidos. Para usar o servidor em nuvem FootfallCam, digite www.footfallcounter.com.
- Assim que o endereço do servidor for atualizado, Reinicie o centróide.
3.3 Ligações CCTV
3.3.1 Adicionar ligações CCTV
PASSO 1 - Acesso à página do assistente de configuração. Ver 3.0.1 Acessando o Centroid.
PASSO 2 - Clique em Coneções aba.
PASSO 3 - Clique em Adicionar in Ligações CCTV aba.
|
item |
Descrição |
|
1. Nome de usuário |
Nome de usuário CCTV |
|
2. Senha |
Senha CCTV |
|
3. Endereço IP CCTV |
Endereço IP CCTV |
|
4. Porta |
número da porta rtsp |
|
5. Caminho de URL relativo |
Vejo URL relativo padrão |
|
6. Nome CCTV |
Coloque qualquer nome de CCTV |
Consulte o diagrama a seguir para ver a divisão de cada campo em um URL RTSP completo.
PASSO 4 - Clique em Adicionar para aplicar as mudanças. Se houver erro, por favor veja guia de solução de problemas. Quando o CCTV é adicionado com sucesso, você deve ver o status "ativo" como abaixo.![]()
PASSO 5 - Clique Confirmar vinculação para salvar as mudanças
3.3.2 URL relativo padrão CCTV
|
Vendedor |
URL relativo padrão |
|
Arecont |
h264.sdp |
|
Avigilon |
Sem padrão, gerado sob demanda na página de configuração da câmera. |
|
eixo |
axis-media / media.amp |
|
Dahua |
cam / realmonitor? canal = 1 & subtipo = 0 |
|
Hikvision |
Streaming / Canais / 101 |
|
Panasonic |
MediaInput / h264 |
|
Pelco |
stream1 |
|
Samsung |
profile1 / media.smp LiveChannel / 0 / media.smp |
|
Sony |
media / video1 |
|
Uniview |
unicast / c1 / s0 / live |
|
Vivotek |
ao vivo.sdp |
3.3.3 Solução de problemas de CFTV
-
IP ou porta ou caminho relativo está errado.
Forneça o endereço IP correto, o número da porta rtsp e o caminho relativo. Se a porta rtsp não for fornecida, ela será assumida como a porta padrão 554. -
Nome de usuário ou senha incorretos.
Forneça o nome de usuário e a senha corretos. Eles diferenciam maiúsculas de minúsculas e também podem incluir caracteres especiais. -
RTSP não é válido.
Verifique se o url rtsp está completo, especialmente o caminho relativo. Verifique se o stream rtsp pode ser executado no reprodutor de vídeo como o VLC Player. -
RTSP não é legível.
O url RTSP é válido, mas não há streaming de dados no url. Verifique se o stream rtsp pode ser executado no reprodutor de vídeo como o VLC Player. -
Código de erro desconhecido.Entre em contato com o suporte técnico da FootfallCam.