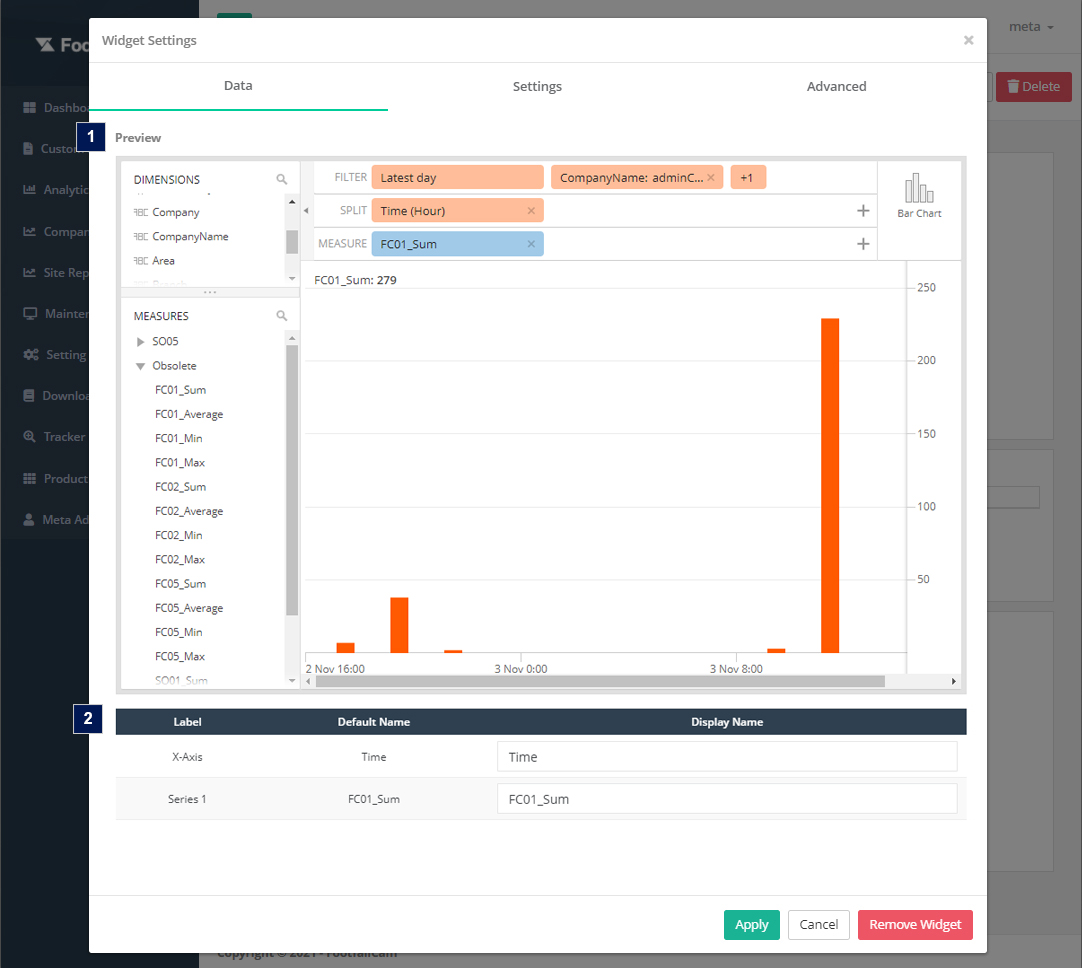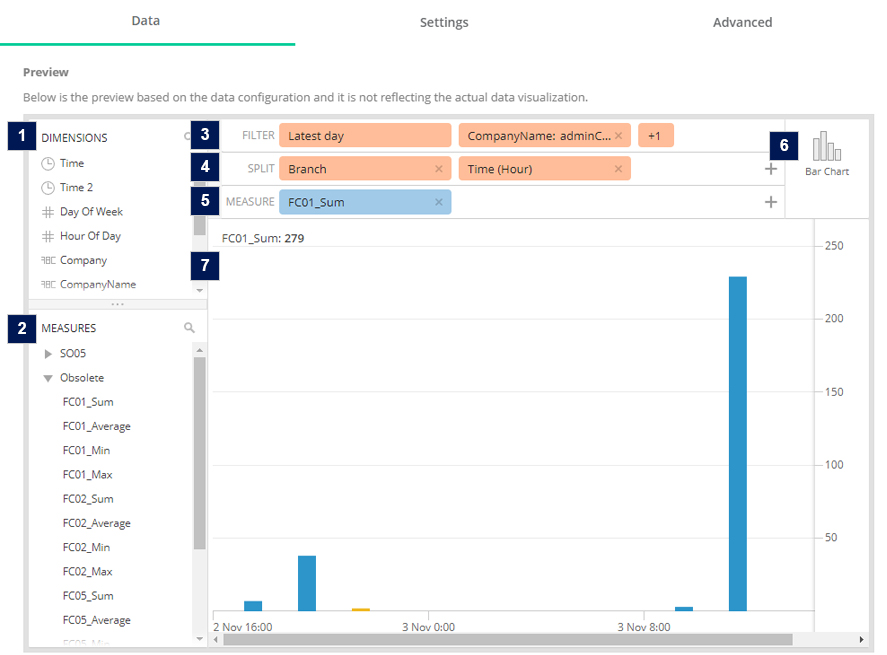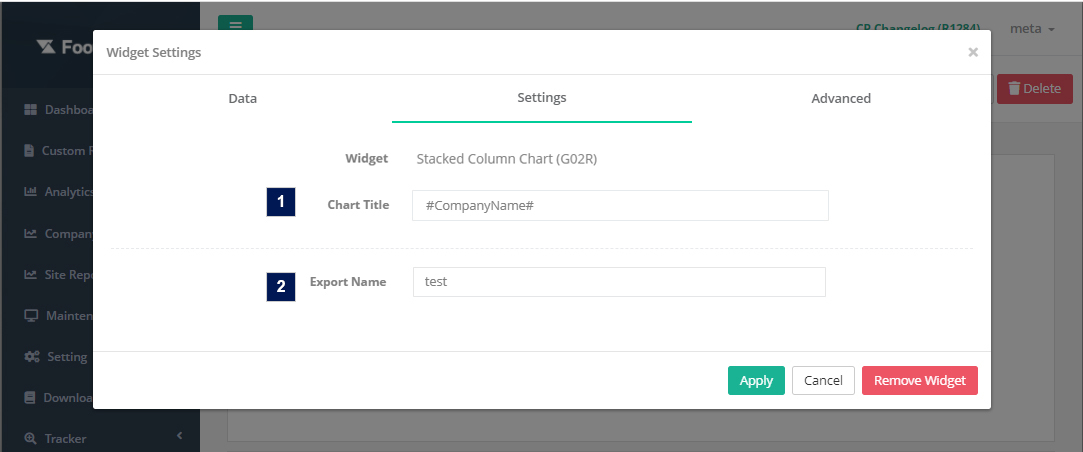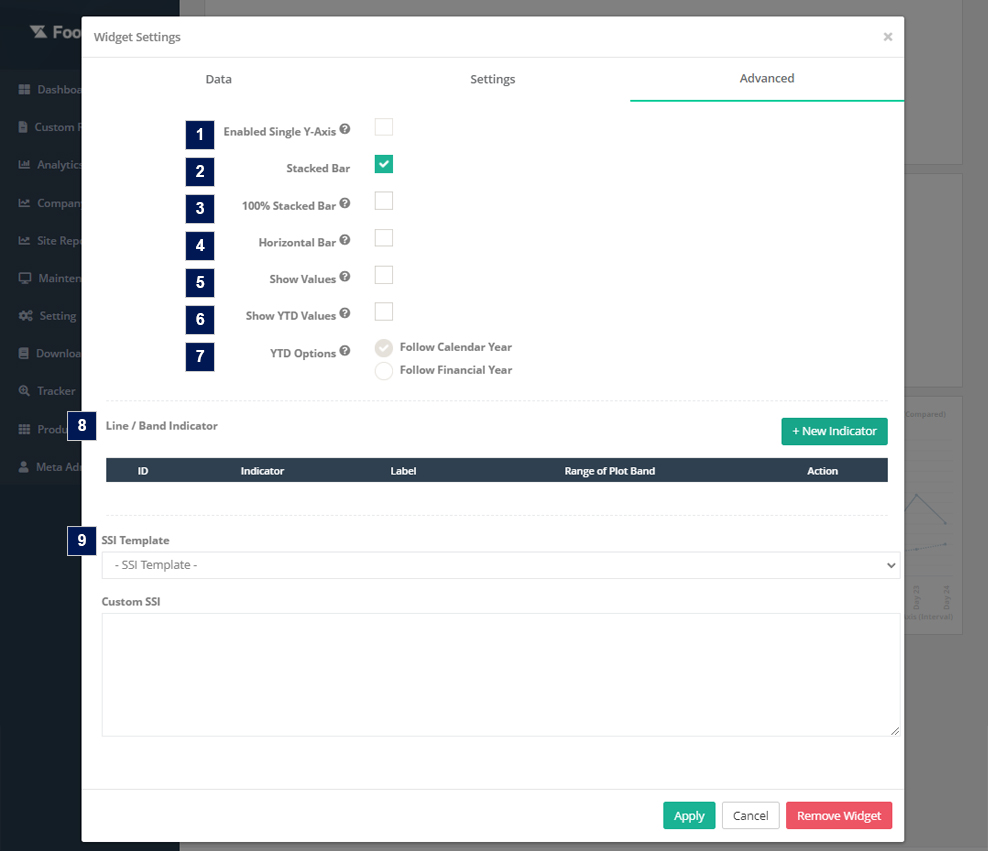1.1 إعداد القطعة
1.1.1 علامة تبويب البيانات
1.1.1.1 معاينة
- الأبعاد
- قائمة الأبعاد. يمكن للمستخدمين سحب البعد إلى الفرز or الانقسام منطقة لعرض نتيجة الرسم البياني.
- الربحية
- قائمة المقاييس. المقاييس هي القيم التي سيتم تجميعها عبر البيانات المحددة. يمكن للمستخدمين سحب المقياس إلى ملف قياس منطقة لتحديد مقياس الأداة.
- هيكل التسمية للقياس: [رمز المقياس]_[وضع العد]_[صيغة التجميع] (على سبيل المثال FC01_1_Sum)
- لتعريف الكود المتري ، يرجى الرجوع إلى الملحق ب - تعريف المقاييس
- يقف وضع العد التالي لـ:
- 1 - الناس ،
- 11 - زائر الناس ،
- 21 - طاقم العمل ،
- 12- مركبة سيارة
- الفرز
- يمكن للمستخدمين تحديد البعد لتصفية (عبارات WHERE) البيانات للرسم البياني. بشكل افتراضي ، سيتبع الفلتر دقة التقرير لتحديد عدد قليل من الأبعاد مسبقًا. (على سبيل المثال ، سيتم تصفية تقرير مستوى الشركة تلقائيًا بأحدث التاريخ ومعرف الشركة واسم الشركة). إذا قام المستخدمون بسحب بُعد غير محدد مسبقًا (مثل المنطقة) ، فستصبح هذه الأداة مرتبطة بالبيانات وسيتبع ناتج الرسم البياني الخيار المحدد للأبعاد.
- تكوين المرشح:
- الانقسام
- يمكن للمستخدمين تحديد البعد لتقسيم (عبارات GROUP BY) لبيانات الرسم البياني. أقصى تقسيم لعنصر واجهة استخدام مخطط شريط G02 هو بعدين ، وهما الوقت أو البيانات أو البيانات + الوقت أو البيانات + البيانات.
- تكوين الانقسام:
- قياس
- نوع العنصر
- معاينة النتيجة في أنواع عناصر مختلفة (فقط لغرض عرض المعاينة).
- شاشة المعاينة
- يمكن للمستخدمين معاينة إخراج الرسم البياني في أنواع عناصر مختلفة بناءً على الأبعاد المحددة والقياس في قسم المرشح وقسم الانقسام وقسم القياس.
1.1.1.2 معاينة الجدول
يمكن للمستخدمين تكوين اسم العرض للمحور السيني والمحور الصادي للرسم البياني. بشكل افتراضي ، سيتبع اسم العرض الاسم الافتراضي للأبعاد / المقاييس المحددة.
1.1.2 الإعدادات علامة التبويب
| العناصر | الوصف |
| 1. عنوان المخطط* | عنوان الجدول (بحد أقصى 30 حرفًا) |
| 2. اسم التصدير* | تصدير اسم القطعة لوظيفة التصدير |
*خانة ضرورية
1.1.3 متقدم علامة التبويب
| العناصر | الوصف |
| 1. تمكين محور ص واحد | حدد خانة الاختيار هذه لعرض عدة محاور ص كمحور ص واحد. قابل للتطبيق فقط للمقاييس التي لها نفس تنسيق البيانات |
| 2. شريط مكدس | بشكل افتراضي ، يتم تحديد مربع الاختيار هذا. يستخدم الشريط المكدس لتصور البيانات التي تتراكم في المجموع. |
| 3. شريط مكدس بنسبة 100٪ |
بشكل افتراضي ، يتم إلغاء تحديد خانة الاختيار. يتم تمكين مربع الاختيار هذا عندما تكون هناك سلاسل متعددة أو مقسمة حسب مستوى الدقة (مثل الموقع والمنطقة وما إلى ذلك) يتم استخدام شريط مكدس بنسبة 100٪ لتصور النسبة المئوية لسلاسل البيانات المتعددة في الأشرطة المكدسة ، حيث يساوي إجمالي كل شريط مكدس دائمًا إلى 100٪. (ملاحظة: شريط مكدس بنسبة 100٪ غير مدعوم لـ تغير وقت زمني وظيفة) |
| 4. شريط أفقي | بشكل افتراضي ، مربع الاختيار هذا غير محدد. هذا هو تصور بيانات الرسم البياني أفقيًا. |
| 5. إظهار القيم | بشكل افتراضي ، مربع الاختيار هذا غير محدد. هذا لإظهار قيمة البيانات أعلى كل شريط. |
| 6. إظهار حتى تاريخه | حدد مربع الاختيار هذا إذا كان الرسم البياني بحاجة إلى عرض التاريخ وفقًا للفترة الزمنية التي تبدأ في اليوم الأول من السنة التقويمية الحالية أو السنة المالية حتى التاريخ الحالي |
| 7. خيار منذ بداية العام | حدد تنسيق العام حتى تاريخه (YTD). بشكل افتراضي ، سيتم تحديد سنة التقويم. السنة التقويمية هي فترة سنة واحدة تبدأ في الأول من كانون الثاني (يناير) وتنتهي في الحادي والثلاثين من كانون الأول (ديسمبر). السنة المالية هي فترة سنة واحدة تبدأ في تاريخ بدء السنة المالية كما تم تكوينها في إعدادات الشركة |
| 8. مؤشر الخط / النطاق |
ملاحظة: قبل تكوين مؤشر الخط أو النطاق ، تأكد من أن المقياس / المقياس المحدد لهذه الأداة يحتوي على تعريف متري وقيمة عتبة مترية. مؤشر الخط
مؤشر النطاق
|
| 9. SSI (اختياري) | قم بتطبيق كود SSI المخصص عن طريق تحديد قالب SSI أو أدخل الرمز في منطقة النص. |