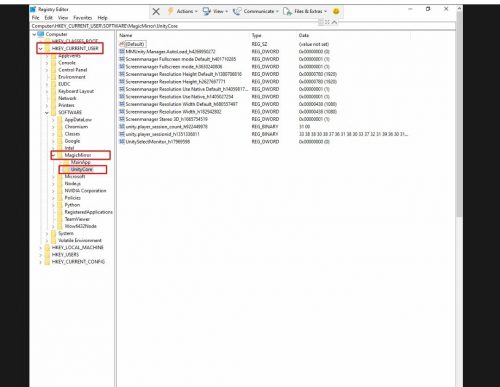Проблемы с дисплеем / экраном / телевизором
Дисплей слишком яркий или слишком тусклый
Возможная причина 1: требуется настройка яркости монитора.
Решение1:
- Используйте пульт дистанционного управления для регулировки яркости. (Нажмите кнопку «Меню», используйте стрелки для настройки)
- Убедитесь, что в пульте дистанционного управления есть батарейка.
- Вы можете снять заднюю панель и направить пульт дистанционного управления в сторону нижней задней части зеркала, чтобы сигнал доходил до приемника.
Возможная причина 2: настройки окружающей среды
Решение2:
Избегайте прожекторов, которые светят прямо на зеркальную поверхность.
Дисплей слишком резкий / выглядит пиксельным
Возможная причина. Требуется настройка параметра "Повышение резкости" монитора.
Решение:
- Используйте пульт дистанционного управления для регулировки резкости. (Нажмите кнопку «Меню», используйте стрелки для настройки)
- Убедитесь, что в пульте дистанционного управления есть батарейка.
- Идеальное значение: отрегулируйте резкость от 50 до 25.
Нет дисплея / Нет сигнала
Возможная причина 1: Нет питания на мониторе дисплея
Решение1:
- Убедитесь, что шнур питания надежно вставлен в розетку.
- При необходимости отключите и снова подключите кабель.
Возможная причина 2: кабель HDMI не подключен должным образом
Решение2:
- Подключите кабель HDMI к монитору и ПК.
- При необходимости отключите и снова подключите кабель.
Чтобы определить причину пути между кабелями HDMI / монитором / графической картой:
- Подключите кабель HDMI от ноутбука к монитору дисплея
- Если у монитора есть дисплей, значит, кабели и монитор в порядке, проверьте, соединены ли ленты между материнской платой и графическими картами.
- Если на мониторе нет дисплея, замените другой кабель HDMI или замените HDMI на VGA.
- Подключите кабель HDMI от материнской платы к Display Monitor
- Если на мониторе есть дисплей, это может быть проблема с графической картой. Проверьте вентилятор позади него, проверьте ленту между материнской платой и графической картой. При необходимости отключите и снова вставьте ленту.
- Если у монитора нет дисплея, это может быть проблема с материнской платой. Проверьте силовые кабели и RAM. При необходимости отсоедините и снова подключите RAM.
Вспышка RGB / синий экран / черный экран
Для черного экрана с заставкой «Часы» (справа) это, вероятно, связано с истекшим сроком действия расписания плейлиста. Это можно сделать, расширив расписание через нашу Панель управления.
Приготовление:
- Дополнительный рабочий кабель HDMI
- Внешние рабочие мониторы
- USB-клавиатура
Этапы диагностики:
- Подключите зеркальный дисплей (HDMI) к внешнему монитору
- Если возникает проблема с миганием, что означает проблему с видеокартой
- Если проблема не мигает, значит проблема с ЖК-дисплеем
- попробуйте использовать рабочий кабель HDMI
Метод 2:
Загрузите Windows в безопасном режиме. Используйте администратора, чтобы открыть командную строку, затем введите «sfc / scannow» → дождитесь завершения процесса → затем введите «chkdsk / f / r → затем введите« y »для ответа« да »→ затем вы можете перезагрузить компьютер и посмотреть, в чем проблема. разрешить.
Кинетический датчик / Просмотр в реальном времени не отображается Темы
Просмотр в реальном времени заблокирован / голова пользователя обрезана / не подходит для всего тела
Возможная причина: потеря винта на кронштейне Kinect или пропущенные углы
Решение:
- Запустите приложение Test на Launcher, чтобы откалибровать угол датчика и область обнаружения.
- Возьмите инструменты и затяните винты на кинетическом кронштейне (в частности, с инструментами).
- Наклоните датчик Kinect вверх / вниз между корпусом Kinect и опорной пластиной Kinect с многомассивным микрофоном
Нет Live View / Функция поднятия руки не работает / Красный свет не отображается на Kinect
Возможная причина 1: проблемы с подключением кабеля
Решение 1:
- Закройте приложение и программу запуска
- Нажмите кнопку «Пуск», найдите Kinect Studio v2.0.
- Нажмите [Not Connected], чтобы подключиться к сенсору Kinect.
- Убедитесь, что вы можете видеть Kinect Live View
Возможная причина 2: проблема обнаружения Kinect / проблемы с драйверами
Решение 2:
- Убедитесь, что все кабели подключены.
- Кинетический требуемый контроллер USB 3.0, который обычно имеет синий / красный цвет на розетке
- Снова подключите кабель Kinect и убедитесь, что они подключают кабель питания Kinect к источнику питания.
- Обновите Windows до последней версии и обновите драйвер Kinect в диспетчере устройств.
- Если обновление Windows завершится неудачно, перейдите в C: / Windows / SoftwareDistribution / Download удалите все файлы и повторите попытку обновления
(Драйвер Kinect = Интерфейс сенсора WDF Kinect)
Аудио / проблема со звуком
Возможная причина 1: Настройки громкости Windows
Решение1:
- Проверить громкость Windows
- Закройте приложение и программу запуска
- Нажмите кнопку «Пуск», найдите «Объем»
- Доступ к "Регулировка громкости системы"
- Увеличьте громкость до 100 и убедитесь, что он не в режиме без звука.
Возможная причина 2: громкость динамика
Решение2: используйте пульт дистанционного управления для регулировки громкости. Нажмите кнопку «Увеличить громкость» и убедитесь, что он не в режиме «Без звука».
Проблемы с сенсорным датчиком
Касание не работает / Продолжайте касаться одной и той же точки / Неточное определение касания
Возможная причина 1: требуется перезапуск драйвера сенсорного экрана.
Решение1:
- Перезагрузить зеркало
- нажмите и удерживайте зеленую кнопку на задней нижней панели, чтобы принудительно закрыть ПК
- Снова нажмите зеленую кнопку, чтобы запустить ПК.
Возможная причина 2: кабели подключены неправильно
Решение2:
- Убедитесь, что кабель надежно подключен к сенсорному экрану и ПК.
- При необходимости отключите и снова подключите кабель.
Magic Mirror не загружается / Материнская плата / Проблемы с материнской платой
На материнской плате нет индикаторов / вентиляторы не вращаются / дисплей не показывает сигнал / синий экран
Возможная причина 1: Электропитание ПК не работает должным образом.
Решение 1. Убедитесь, что для нашего зеркала достаточно источника питания. Требуемое напряжение питания 220 - 240 В.
Возможная причина 2: Источник питания ПК не подходит
Решение 2: Требуемое напряжение питания 100 - 240 В.
Возможная причина 3: потеря кабеля
Решение3:
- Убедитесь, что все кабели надежно подключены, особенно кабель питания, соединяющий заднюю панель с блоком питания.
- При необходимости отключите и снова подключите кабель.
Принтер / Сканер
Внешний принтер не подключен
Возможная причина 1: драйвер принтера не установлен.
Решение 1. Установите драйвер принтера, соответствующий модели принтера.
Возможная причина 2: главный выключатель принтера не включен
Решение 2. Нажмите кнопку питания, чтобы включить принтер.
Возможная причина 3: USB-кабель вставлен неправильно.
Решение 3. Убедитесь, что кабель USB подключен к принтеру и ПК. При необходимости отсоедините и снова вставьте кабель.
Фото не печатается
Возможная причина 1: принтер не установлен как принтер по умолчанию
Решение 1. Перейдите в Панель управления Windows> Устройства и принтеры> установите для целевого принтера принтер по умолчанию (галочка будет отображаться рядом с принтером, если он был установлен в качестве принтера по умолчанию).
Возможная причина 2: неверная настройка принтера.
Решение 2. Перейдите в Устройства и принтеры> щелкните правой кнопкой мыши целевой принтер> Параметры печати> Выбранные дополнительные ...> Выберите размер 4R
Возможная причина 3: Отсутствие бумаги или чернил
Решение 3. Проверьте и убедитесь, что в принтере достаточно бумаги и чернил.
Дополнительная ссылка: Принтер - Как заменить чернила на фотобумаге и ленте (DNP DSRX1) -
http://www.magicmirror.me/Content/data/documents/How_to_change_photo_paper_and_ribbon_ink_(DNP_DSRX1).pdf
Как заменить адаптер питания Kinect
Введение в устройство Kinect
Руководство по замене адаптера питания Kinect
Как настроить планировщик автоматического пробуждения и выключения
Настроить планировщик автоматического пробуждения
* Подготовка: клавиатура
- Доступ к Bios: https://www.youtube.com/watch?v=hs5qfhjoSIw
я. Перейдите в «Параметры восстановления» -> «Расширенный запуск» -> нажмите «Перезагрузить сейчас» -> Машина перезагрузится, затем откройте страницу «Устранение неполадок».
II. Устранение неполадок -> Нажмите «Дополнительные параметры» -> «Настройки прошивки UEFI». *Если нет поддержки UEFI, используйте метод 2*
Способ 2: Перезагрузите машину -> при перезагрузке продолжайте нажимать клавиши Del, Esc или F8 для доступа к BIOS. - БИОС тип 1: Перейти к управлению питанием

- Установите для параметра «День пробуждения» значение 0. Установите для параметра «Время пробуждения» значение «Время пробуждения зеркала», которое вы хотите (Опыт: 8 означает 8:00 утра, 13 означает 1:00).
- Зайдите в «Сохранить и выйти». Нажмите Enter, чтобы сохранить изменения и выйти из Bios.
- BIOS типа 2 (старый): Главная страница BIOS после доступа
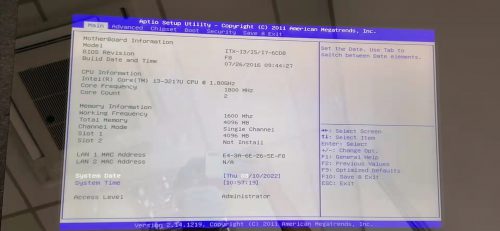
- Нажмите правую кнопку клавиатуры, чтобы перейти на вкладку «Набор микросхем», затем нажмите Enter, чтобы выбрать «Конфигурация южного моста».
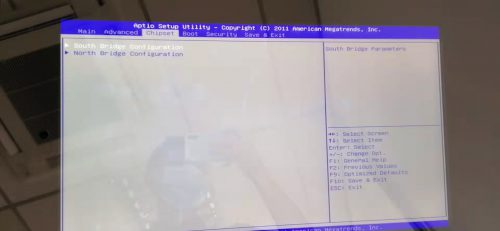
- Установите дату будильника RTC на «Каждый день». Установите час, минуту или секунду пробуждения на время загрузки вашего компьютера.
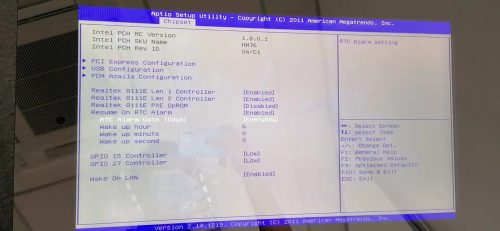
- Нажмите F10, чтобы сохранить.
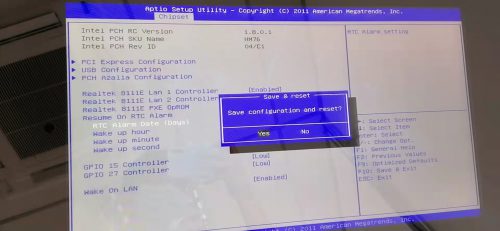
Настроить планировщик автоматического отключения
- Перейти к управлению питанием
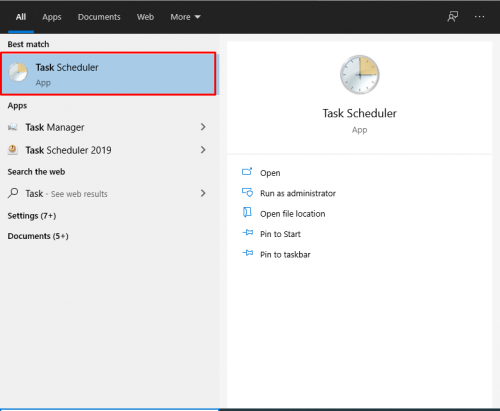
- Справа нажмите "Создать базовую задачу ..."
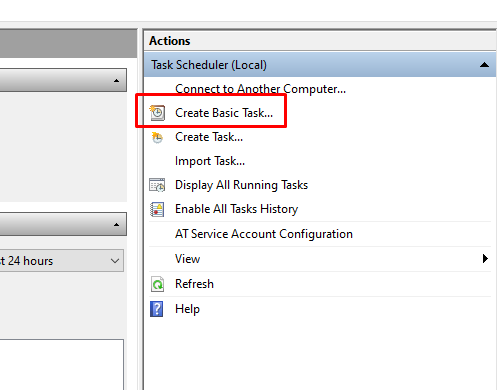
- В разделе «Создание базовой задачи» введите имя и описание.
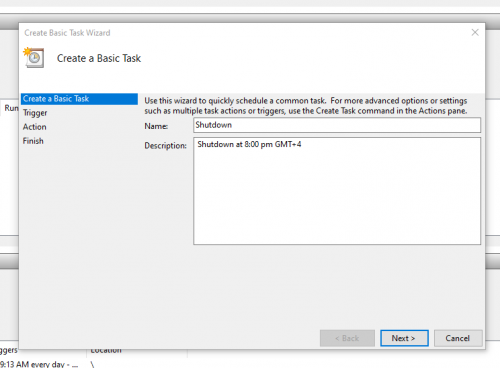
- В разделе «Триггер» установите ежедневный запуск задачи. Установите время начала во время выключения
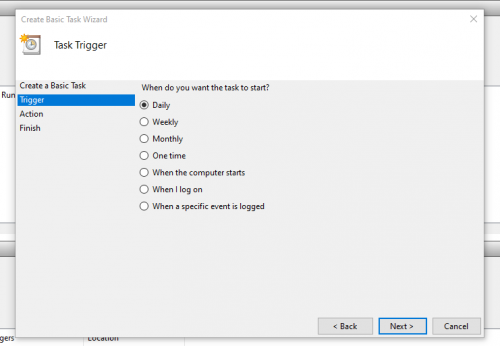
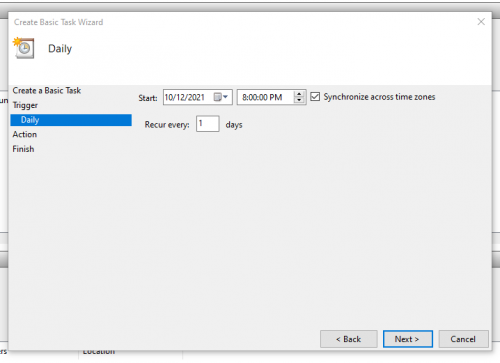
- В разделе «Действие» выберите «Запустить программу». Найдите "shutdown.exe" и добавьте аргумент по типу "/ s / f"
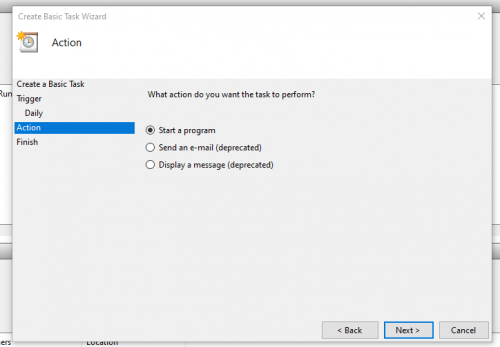
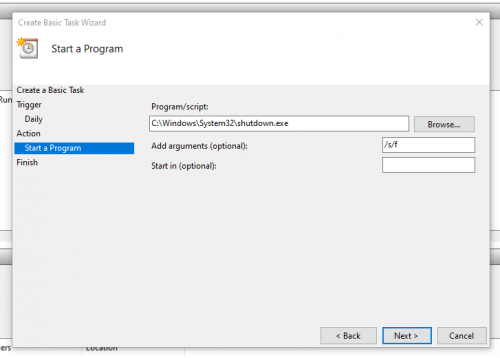
- Готово.
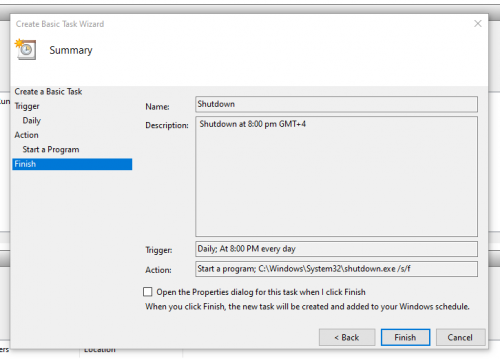
- Мы можем проверить статус в библиотеке планировщика заданий.
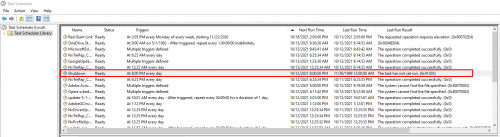
Как исправить проблему с разрешением Unity Core
Удалите все внутри файла, затем снова запустите волшебный лаунчер.
Как сообщить о случаях в нашу службу поддержки через портал поддержки
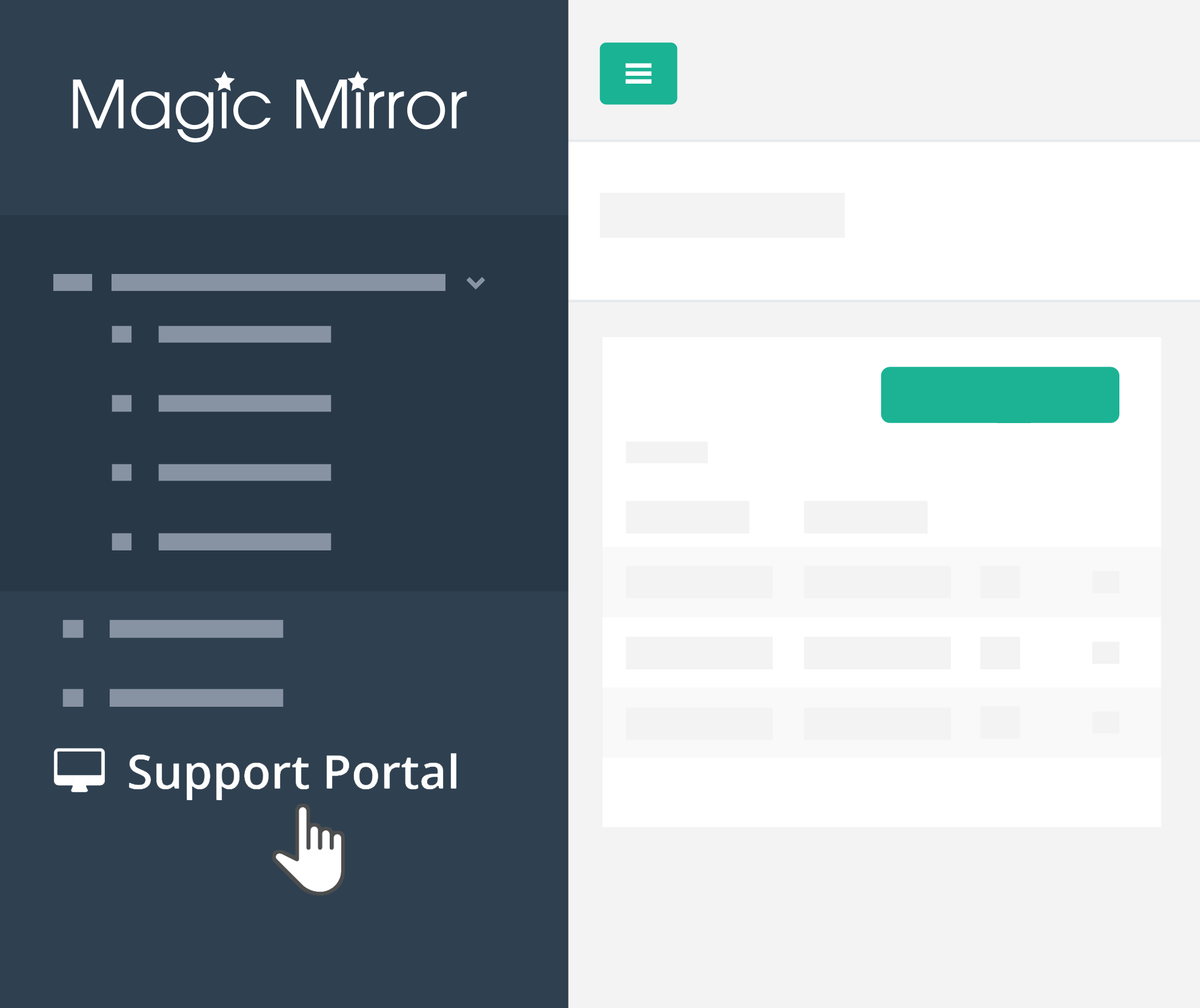 |
|
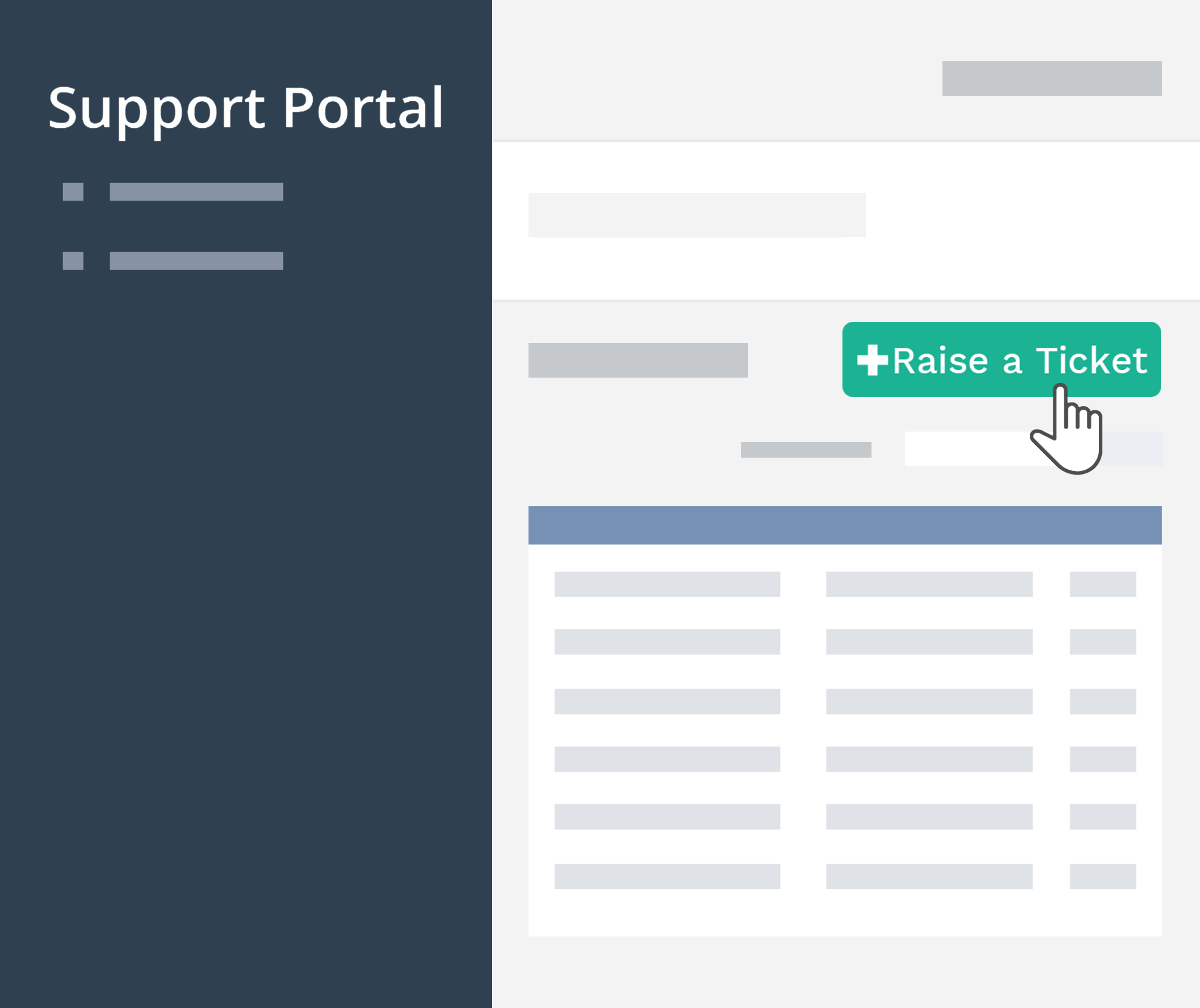 |
|
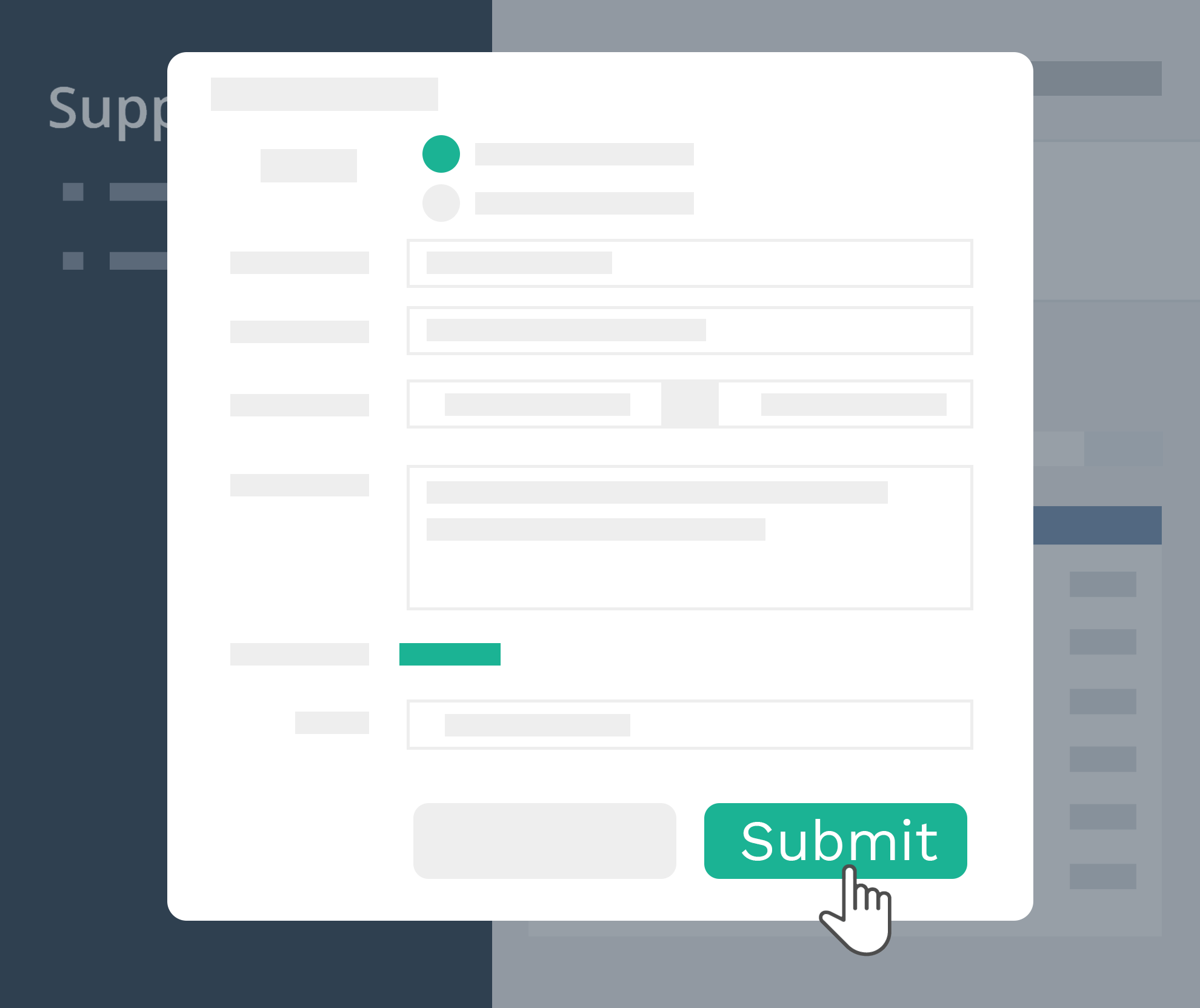 |
|
|
Свяжитесь с нами по адресу [электронная почта защищена] или датьпозвоните нам + 44- (0) 1344 937277 Если вы заинтересованы в приобретении Magic Mirror для своих розничных магазинов, свяжитесь с нами для получения дополнительной информации. Мы будем рады услышать от вас, расскажите нам больше о том, что вам нужно. Свяжитесь с нами! |