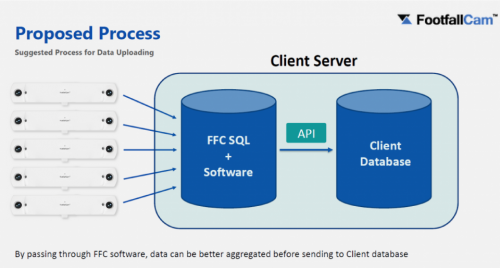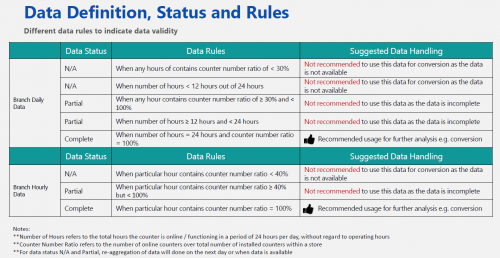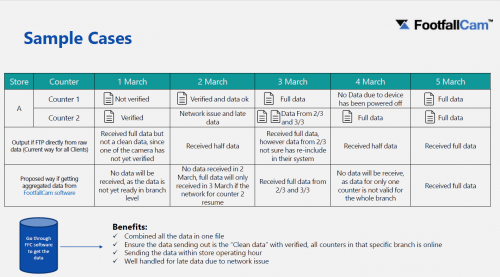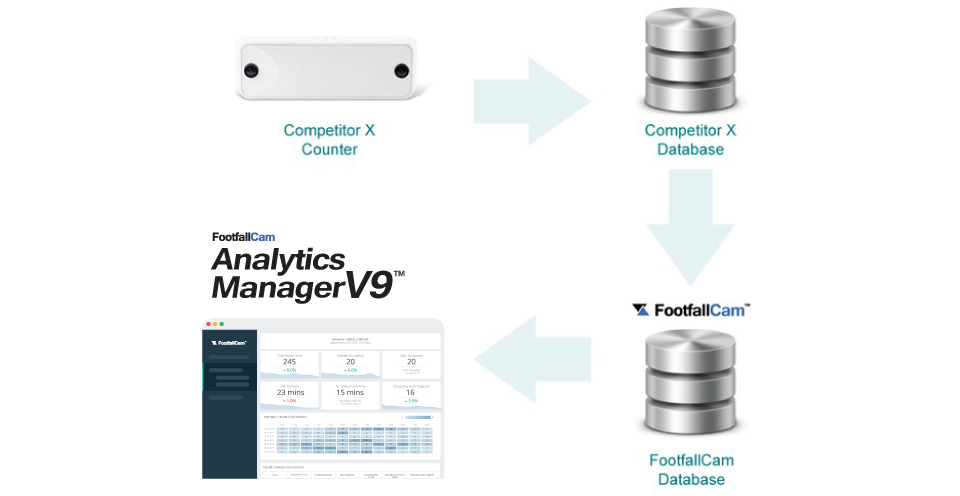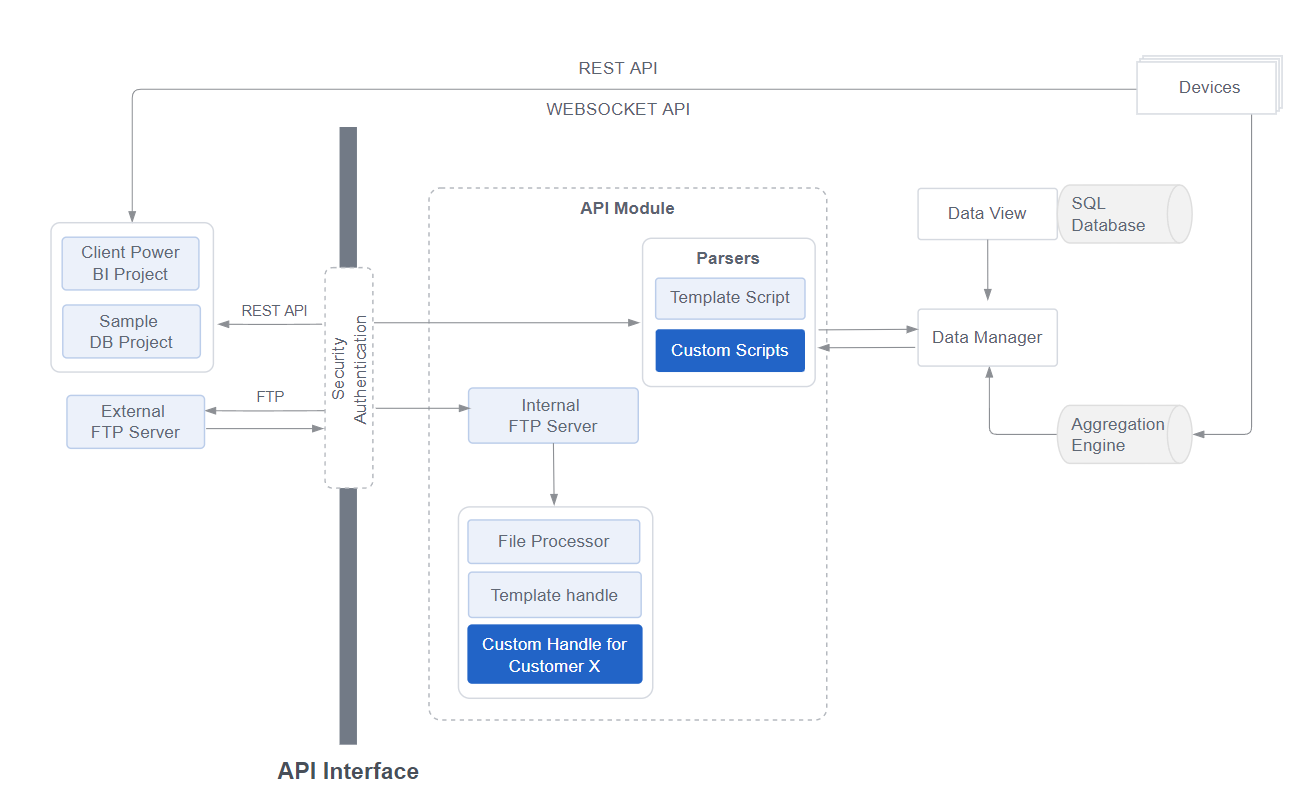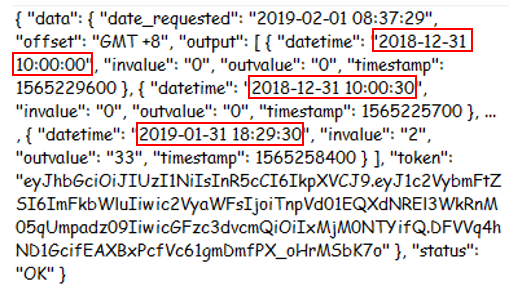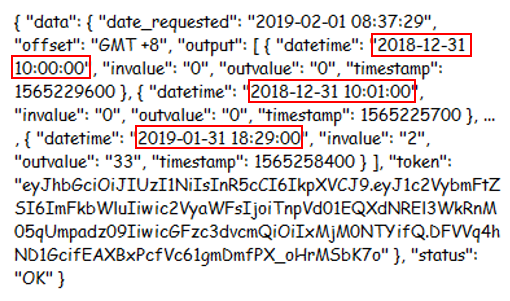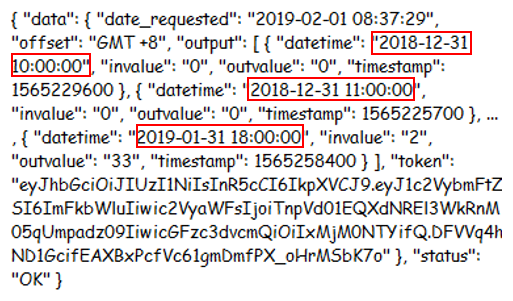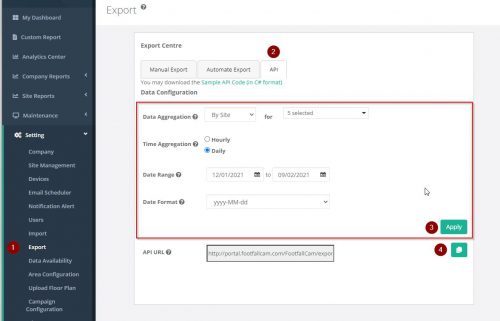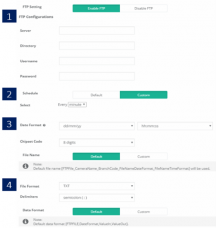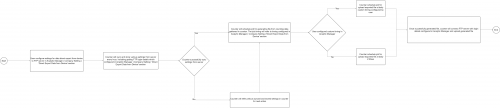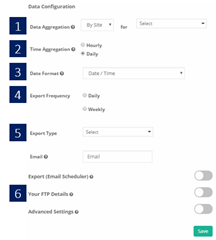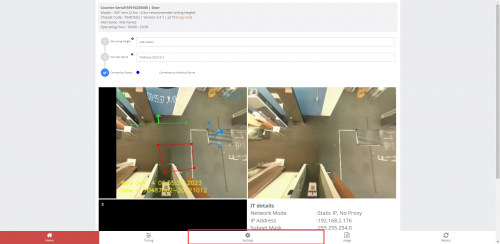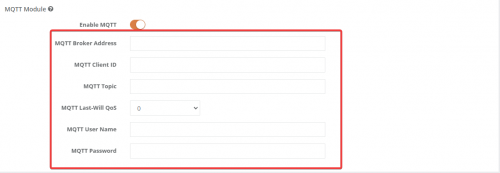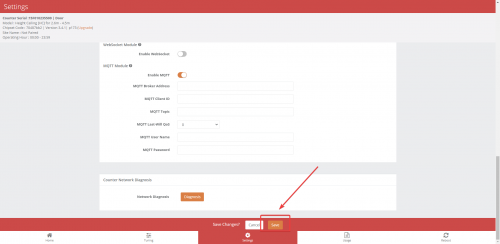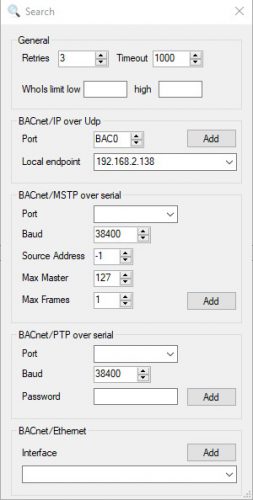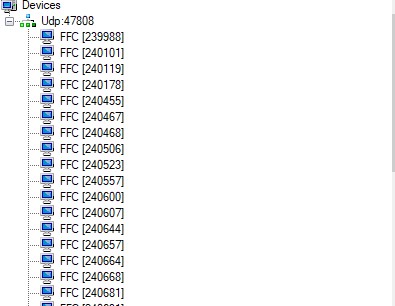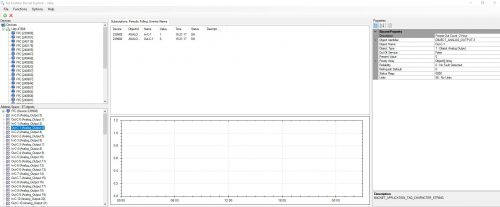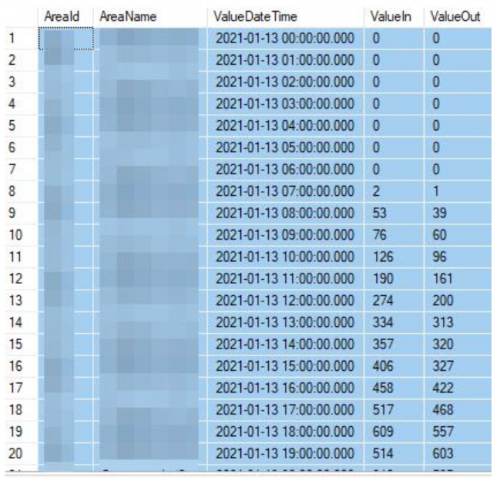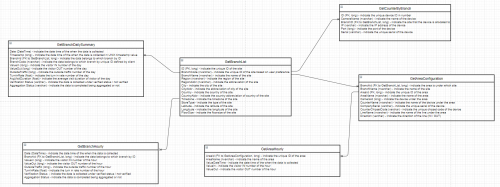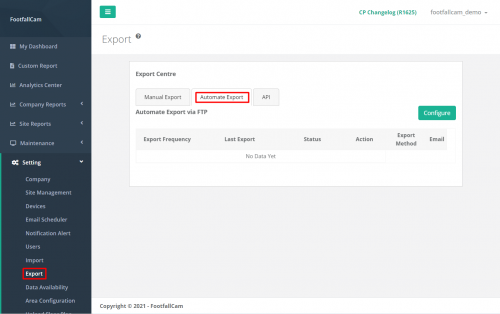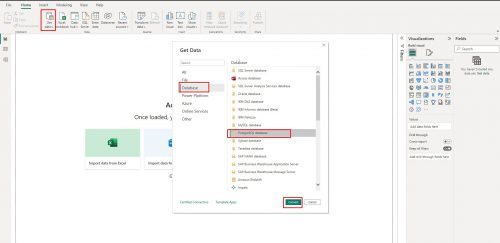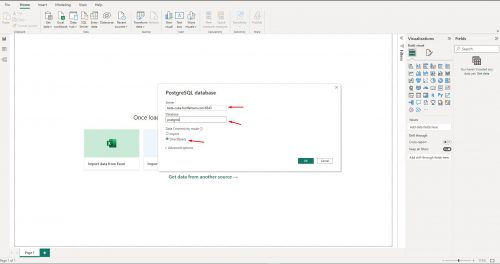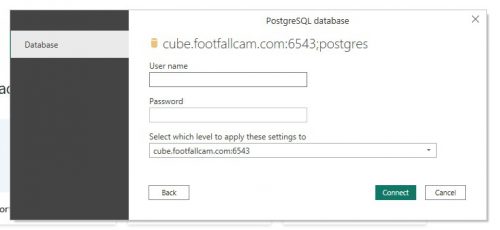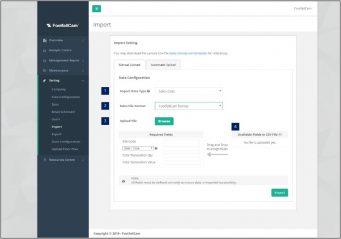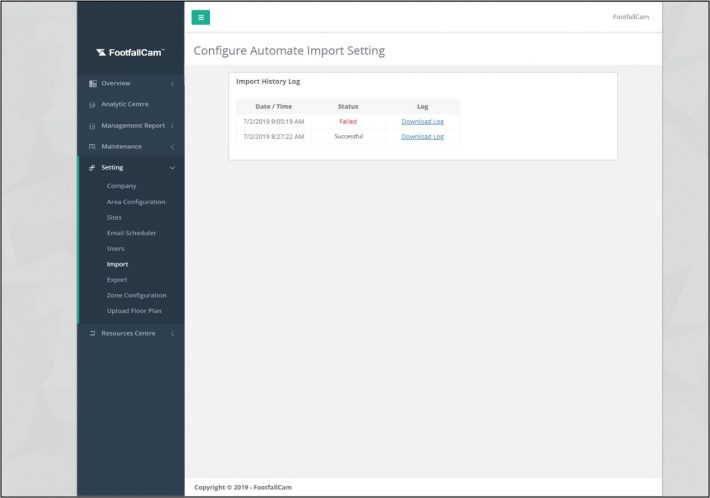Visão geral
Recuperação de dados FTP convencional
| Forma | FTP |
| Minuto/Horário | Dados brutos/dados por minuto |
| Número de arquivo enviado |
Com base no número de contadores instalados, um arquivo por contador diariamente |
|
Tempo de recuperação de dados |
2.30hXNUMX de acordo com o fuso horário dos clientes |
Desvantagens de usar o método convencional:
- Relativamente difícil de manter
- Sem visibilidade na taxa de sucesso do FTP para o servidor do cliente
- Os dados brutos não são agregados. A auto-agregação e a comparação são necessárias. Arquivos brutos não combinados com níveis de ramificação se um dos contadores estiver offline, isso resultaria em tráfego de nível de ramificação inferior
- Nenhuma visibilidade sobre se os dados atrasados serão incluídos novamente no dia seguinte
- Integridade dos dados: dados imprecisos, especialmente quando um contador offline afeta a precisão geral da contagem, em termos de conversão de vendas, contagem de visitantes, etc. Não há visibilidade se os dados recuperados estiverem parcialmente ou totalmente concluídos, se forem dados limpos sem offline
contadores e nenhum dado não verificado
Solução proposta:
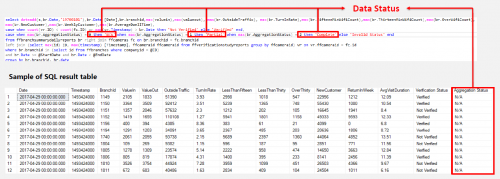
- Certifique-se de que os dados coletados sejam totalmente verificados
- Certifique-se de que os dados de nível de filial coletados não tenham dados ausentes devido a um dos contadores offline
- Certifique-se de que os dados sejam totalmente carregados no servidor e obtenha o conjunto completo para comparar com as vendas
conversão
Integração com o titular Pessoas Contador
O usuário pode escolher migrar os dados históricos do dispositivo existente para o FootfallCam Analytic Manager. O processo levará até uma semana para gerar relatórios com base nos dados históricos.
No entanto, essa função não está disponível para lançamento público. Se você gostaria de migrar seus dados de seu pessoas contador , por favor envie um email para Equipe de Vendas FootfallCam.
Recuperação de dados
FootfallCam é um módulo de software totalmente integrado, destinado a qualquer ambiente onde a contagem de passos na loja seja necessária. O sistema de inteligência de negócios (BI) extrai e analisa os dados de footfall (do servidor central FootfallCam) junto com os dados ePOS ou horas de trabalho da equipe (do sistema ePOS do varejista ou do sistema de gerenciamento de pessoal) para produzir relatório de gestão para o planejamento estratégico corporativo. Por padrão, o usuário pode obter dados de footfall diretamente do contador ou servidor por meio de vários tipos de métodos listados a seguir:
Recuperar dados via API do dispositivo
PASSO 1 - Gerar URL: http://[inserir IP interno]/cgi-bin/access_token.cgi?username=[inserir nome de usuário] & senha =[inserir senha]
Link do vídeo sobre como gerar token de acesso: https://youtu.be/emDf1yAZhPk
| item | Descrição |
| IP interno | Recupere o IP interno.
(Info: Para obter mais informações sobre IP interno, consulte Seção 6.2.) |
| Nome de Utilizador | admin
(Info: Maiúsculas e Minúsculas.) |
| Senha | (Info: Mesma senha usada para fazer login no Assistente de configuração do contador, portanto, é contra-dependente. NÃO a senha usada para fazer login para combater o Wi-Fi) |
PASSO 2 - Execute o URL e o token de acesso recebido será mostrado conforme abaixo.
| URL | saída |
| http://192.168.2.123/cgi-bin/access_token.cgi?username=admin&password=[password] | 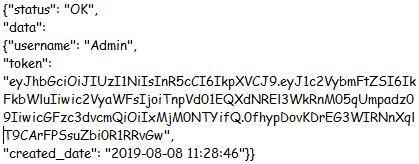 |
PASSO 3 - Recupere dados usando token de acesso recebido. Gere URL com o parâmetro selecionado listado como abaixo: http://[inserir IP interno]/ cgi-bin / apiCount_cgi? data_type =[inserir tipo de dados]& data_format =[inserir formato de dados]& resolução_min =[inserir Minutos de Resolução]& date_start =[inserir data de início]& date_end =[inserir data final]& time_start =[inserir tempo de início]& time_end = [inserir Tempo Final]& access_token =[inserir token]
| Parâmetro | Descrição | Valor | Amostra |
| Tipo de dados | Tipo de dados. | JSON, XML | data_type = xml |
| Formato de dados | Formato dos dados. | hora, minuto, segundo | data_format = second |
| Atas de Resolução | Resolução dos dados dos minutos. | 1, 5, 10, 15, 30, 60 | resolução_min = 15 |
| Resolução Segundo | Resolução dos segundos dados. | 1, 5, 10, 15, 30, 60 | resolução_sec = 1 |
| Data de Início | Data de início dos dados. | AAAAMMDD | date_start = 20181231 |
| Data Final | Data de término dos dados. | AAAAMMDD | date_end = 20190131 |
| Hora de início | Para definir o intervalo de tempo de início da API | Hmmss | time_start = 103000 |
| Fim do Tempo | Para definir o intervalo de tempo de término da API | Hmmss | time_end = 223300 |
Recuperar dados via API do Analytic Manager
PASSO 1 - Faça login no gerenciador Analytic e navegue até a página de exportação da barra de navegação do lado esquerdo Configuração > Exportações
PASSO 2 - Selecione API aba
PASSO 3 - Selecione as opções de exportação desejadas para cada campo e clique Aplicar
| item | Descrição |
| Agregação de Dados | Selecione os tipos de dados (nível do contador ou nível do site) a serem exportados. Em seguida, ele preencherá ainda mais a lista suspensa por contadores ou sites. |
| Agregação de tempo | Selecione dados agregados por hora ou diários a serem exportados |
| Intervalo de datas | Data de início e término dos dados a serem exportados. Pode ajustar manualmente 'fromdate' e 'todate' no URL gerado para facilitar a integração. |
| Formato de data | Formato de data usado no arquivo de exportação CSV / Excel / TXT |
PASSO 4 - Clique Copiar botão para copiar o URL para exportar dados com base nos campos selecionados. Alguns parâmetros podem ser ajustados manualmente no URL (ex: 'fromdate' e 'todate').
Recuperar Live Data via WebSocket
Cliente WebSocket
Com este módulo, os dados de contagem podem ser enviados para o seu servidor websocket à medida que acontecem. Consulte seu técnico de TI se for possível configurar um servidor websocket para receber nossos dados de contagem ao vivo.
Para que isso seja configurado, existem vários requisitos:
Configurando o módulo Websocket
|
Exigência |
|
|
Endereço do servidor Websocket |
Data DEVO ser reconhecido com OK ao recebê-los, caso contrário, o contador FootfallCam assumirá que o envio falhou e continuará reenviando os mesmos dados. |
|
Autenticação Básica (Opcional) |
Nome de usuário e senha |
No painel de controle do contador, navegue até a guia Configurações e role para baixo para encontrar 'Módulo Websocket'.
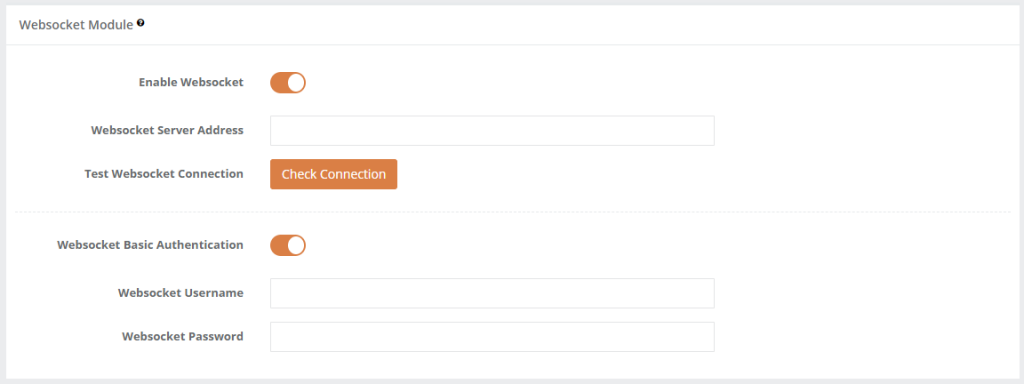
Uma vez ativado, você pode preencher seu Endereço Websocket no campo fornecido. Se Autenticação básica está habilitado em seu servidor, você pode alternar a opção e preencher os detalhes. Caso contrário, esta opção é opcional.
Cada vez que a configuração é alterada, Verificar conexão deve ser clicado antes de salvá-lo para permitir que o contador teste a conexão.
- O Websocket Server deve receber dados de teste JSON com o tópico 'tópico de teste genérico'.
- O servidor Websocket deve retornar "OK".
Módulo Websocket: Explicação de dados
|
Parâmetro |
Descrição |
Valor |
|
Tema |
Nome da carga útil que os dados IN / OUT enviarão ao servidor. |
ffc-eventrawdata |
|
CâmeraSerial |
ID único. (Info: Você pode obter o CameraSerial obtendo o código do chipset na página inicial.) |
00000000xxxxxxxxx |
|
EventStartUTCTime |
Início do evento no fuso horário UTC. |
AAAA-MM-DD HH: MM: SS |
|
EventEndUTCTime |
Fim do evento no fuso horário UTC. |
AAAA-MM-DD HH: MM: SS |
|
Hora de início do evento |
Horário de início do evento no Linux Timestamp |
AAAA-MM-DD HH: MM: SS |
|
EventEndTime |
Hora de término do evento no timestamp do Linux |
AAAA-MM-DD HH: MM: SS |
|
EventStartLocalTime |
Início do evento na hora local. |
AAAA-MM-DD HH: MM: SS |
|
EventEndLocalTime |
Fim do evento na hora local. |
AAAA-MM-DD HH: MM: SS |
|
CarregadoUTCDateTime |
Hora UTC de quando os dados são publicados para envio. |
AAAA-MM-DD HH: MM: SS |
|
CarregadoLocalDateTime |
Hora local de quando os dados são publicados para envio. |
AAAA-MM-DD HH: MM: SS |
|
ID da métrica |
To indica o tipo de evento disparado, como Value IN ou Value Out. |
1 = ValorIN 2 = Valor Saída |
|
PessoasTypeId |
Para indicar que tipo de pessoa foi detectada. |
1 = Visitante 2 = Equipe |
|
Roild |
Temporariamente SOMENTE para uso interno. |
N / D |
|
ID de pessoa |
Para indicar que as pessoas estão sendo rastreadas. Exemplo, várias pessoas serão indicadas com IDs diferentes. |
numérico |
| Amostra 1 - Dados de valor IN |
| {'Tópico': 'ffc-eventrawdata', 'Dados': {'EventStartUTCTime': '2020-06-17 03:16:41', 'EventEndLocalTime': '2020-06-17 11:16:41', 'EventStartTime': 1592363801, 'MetricId': 1, 'RoiId': 1, 'CameraSerial': '000000006afce315', 'PeopleId': 1, 'EventEndUTCTime': '2020-06-17 03:16:41', ' UploadedLocalDateTime ':' 2020-06-17 11:16:45 ',' EventEndTime ': 1592363801,' EventStartLocalTime ':' 2020-06-17 11:16:41 ',' UploadedUTCDateTime ':' 2020-06-17 03 : 16: 45 ',' PeopleTypeId ': 1}} |
| Amostra 2 - Dados do valor OUT |
| {'Tópico': 'ffc-eventrawdata', 'Dados': {'EventStartUTCTime': '2020-06-17 03:20:18', 'EventEndLocalTime': '2020-06-17 11:20:18', 'EventStartTime': 1592364018, 'MetricId': 2, 'RoiId': 1, 'CameraSerial': '000000006afce315', 'PeopleId': 1, 'EventEndUTCTime': '2020-06-17 03:20:18', ' UploadedLocalDateTime ':' 2020-06-17 11:20:21 ',' EventEndTime ': 1592364018,' EventStartLocalTime ':' 2020-06-17 11:20:18 ',' UploadedUTCDateTime ':' 2020-06-17 03 : 20: 21 ',' PeopleTypeId ': 1}} |
Recuperar dados por meio da ferramenta de integração de dados
Link de download (suporta apenas dispositivos Windows de 64 bits)
Construir/Enviar Consulta
PASSO 1 - Selecione os Tipo API (Autenticação / Dados de hora / hora / Dados de minutos / Dados de segundos / Dados de 60 segundos mais recentes).
PASSO 2 - Preencha requeridos campos em conformidade.
PASSO 3 - Clique no Copiar ícone para copiar pergunta, Ou o Enviar consulta botão para enviar SOLICITAÇÃO.
Copiar trechos de código
PASSO 1 - Selecione os Tipo API (Autenticação / Dados de hora / hora / Dados de minutos / Dados de segundos / Dados de 60 segundos mais recentes).
PASSO 2 - Preencha requeridos campos em conformidade.
PASSO 3 - Selecione Língua.
PASSO 4 - Clique no Copiar ícone para copiar Fragmento de código.
Contador de links para o servidor WebSocket local
PASSO 1 - Clique no Copiar ícone para copiar Endereço WebSocket local.
PASSO 2 - Navegar para Assistente de configuração do contador do contador que você deseja testar a conexão WebSocket em seu navegador.
PASSO 3 - Navegar para Configurações de TI página, então para Módulo WebSocket para Configurações avançadas de TI seção.
PASSO 4 - Alternancia WebSocket para "EM".
PASSO 5 - Colar em Endereço do servidor WebSocket entrada de texto.
PASSO 6 - Clique Testar Conexão botão.
PASSO 7 - Clique Salvar botão.
PASSO 8 - Você deveria estar vendo Dados de entrada / saída (Incluindo conexão de teste) exibindo em Resposta in Ferramenta de Integração de Dados app.
Recuperar dados via FTP
FTP diretamente do balcão
| Tempo de saída | Uma vez por dia |
| Resolução Mínima | Uma vez por 1 minuto |
| Apresentação de dados | Por nível de contador |
- O acesso aos Portal -> Barra de Navegação Esquerda -> Configurações -> Empresa página na barra de menu à esquerda
- Role até a seção Exportação direta do contador na página recém-acessada
- Clique na opção de permitir FTP.
- Preencha os detalhes necessários:
| item | Descrição |
| 1. Configurações de FTP | Detalhes da conta FTP |
| 2. Programação | Com que frequência os dados devem ser exportados |
| 3. Formato de data | O formato da data que aparecerá nos dados |
| 4. Nome do arquivo | Nome do arquivo exportado |
| 5. Formato de arquivo | Formato do arquivo exportado |
Fluxo geral do processo de FTP diretamente do contador
Push FTP do servidor
| Tempo de saída | Diário da Semana |
| Resolução Mínima | 1 hora |
| Apresentação de dados | Por nível de filial |
| Tipos de dados | Valores de entrada e saída, tráfego externo, taxa de conversão, status de verificação e agregação |
| Formato de saída | formato .xlsx ou .csv |
- Selecionar Centro de Exportação na barra de menu à esquerda
- Clique na aba Automatizar exportação
- Clique em configurar para criar uma nova programação de FTP
- Preencha os detalhes conforme necessário
|
item |
Descrição |
|
1. Agregação de dados |
Nível de dados a exportar e qual site deve ser exportado |
|
2. Agregação de tempo |
Prazo dos dados a serem exportados |
|
3. Formato de data |
Formato dos dados que serão mostrados no arquivo de exportação |
|
4. Frequência de exportação |
Frequência da programação de exportação |
|
5. Tipo de exportação |
Selecione o formato de arquivo a ser exportado |
|
6. Detalhes do FTP |
Insira os detalhes da sua conta de FTP |
Recuperar dados via MQTT
Configura o MQTT por meio do assistente de configuração do contador
PASSO 1 - Depois de fazer login no dispositivo, na página inicial, clique em configurações para ir para a página de configurações.
PASSO 2 - Na página de configurações. Abra o menu suspenso Configurações avançadas de TI.
PASSO 3 - Dirija-se ao Módulo MQTT e clique em Ativar MQTT.
PASSO 4 - Preencha o campo necessário e clique em 'Salvar' em Salvar alterações abaixo.
Configuração de exemplo
| Endereço do corretor MQTT |
mqtt://broker.hivemq.com:1883 ou mqtt://seu.broker.server.com:1883 |
|
ID do cliente MQTT |
client_123 #padrão é ChipSerial do dispositivo |
| Tópico MQTT | sua configuração/topic #default é /status/{ChipSerial} |
| QoS da última vontade do MQTT |
0 #enviar e esquecer (atualmente suporta apenas este QoS) |
| Nome de usuário MQTT | #requer autenticação básica para estabelecer conexão |
| Senha do MQTT | #requer autenticação básica para estabelecer conexão |
| Amostra 1 - Dados de Ocupação |
|
{
"RoiId": 1,
"CombineObjectTypeId": 1,
"ObjectCount": 0, # 1 para Ocupado e 0 para Nenhum
"Timestamp": 1672889540, #UTCtime
"LocalTime": "2023-01-05 11:32:20",
"UTCTime": "2023-01-05 03:32:20",
"OccupancyTypeId": 1,
"ObjectCountUnit": 1,
"CameraSerial": "100000008c76409d"
}
|
| Amostra 2 - Dados de contagem |
|
{
"CombineObjectTypeId": 11,
"EventEndLocalTime": "2022-11-25 04:47:49",
"EventEndTime": 1669351669,
"EventEndUTCTime": "2022-11-25 04:47:49",
"EventStartLocalTime": "2022-11-25 04:47:49",
"EventStartTime": 1669351669,
"EventStartUTCTime": "2022-11-25 04:47:49",
"MetricId": 2,
"PessoasId": 1,
"PessoaTipoId": 1,
"RoiId": 1,
"CameraSerial": "000000007b77a260"
}
|
Recuperar dados via Bacnet
PASSO 1 - Conecte o dispositivo FFC ao Roteador Bacnet.
PASSO 2 - Conecte o computador à mesma rede do dispositivo FFC.
PASSO 3 - Configure o endereço IP do dispositivo FFC através do assistente de configuração do contador.
PASSO 4 - Conecte o computador/dispositivo mestre à rede Bacnet com TAS0 protocolo e porta 47808.
Exemplo de configuração para conectar usando o software YABE
PASSO 5 - Obtenha dados das propriedades do dispositivo com o nome do dispositivo FFC e ID do dispositivo com últimos seis dígitos do serial da empresa.
Exibição de exemplo de dispositivo conectado usando Bacnet
Após o dispositivo conectado à rede Bacnet, os dados de contagem estavam dentro das propriedades. E há dois tipos de dados que são In-CX e Out-CX. In-CX e Out-CX, que representavam contagem de entrada e saída, e X representava hora atual - X horas. Há um total de 96 dados que representam contagem das últimas 48 horas de entrada e saída para os dispositivos.
Recuperar dados via SQL
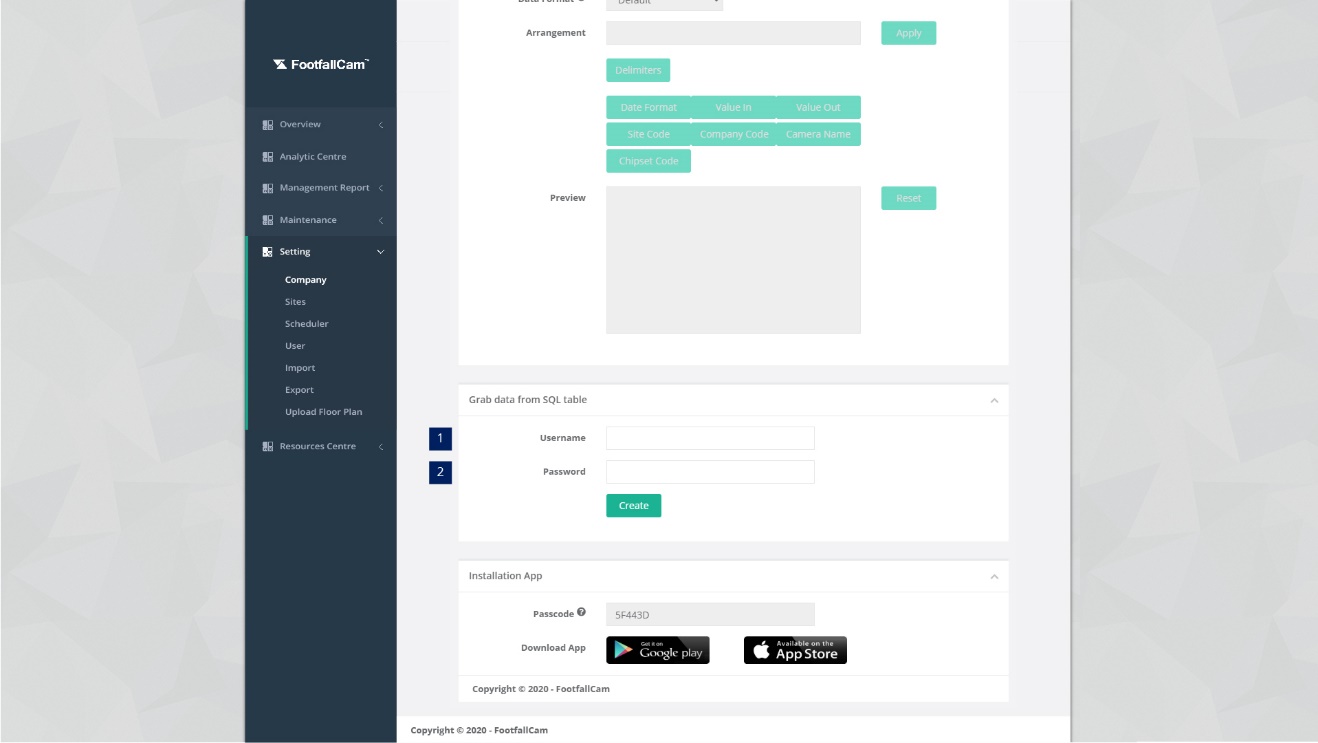
PASSO 1 - Clique em Ambiente> Empresa para acessar a página de configuração do painel de controle.
PASSO 2 - Navegue até a seção Pegue dados da tabela SQL.
PASSO 3 - Conclua o processo inserindo todos os campos obrigatórios e clique em Crie botão.
| item | Descrição |
| 1. Nome de usuário | Nome de usuário usado para acessar o FootfallCam Analytic Manager V9 ™. |
| 2. Senha | Senha usada para acessar o servidor de banco de dados FootfallCam. |
Exemplo atualizado em 2021-02-25:
| Nome de usuário do Analytic Manager | Senha de gerente analítico | Nome de usuário do SQL Server | Senha do SQL Server |
| abc | 123 | xyz | 789 |
| Abordagem antiga: Selecione * em functionName ('abc', '123'); Nome da função Exec ('abc', '123'); |
|||
| Nova abordagem : Selecione * em functionName ('abc', '789'); Nome da função Exec ('abc', '789'); |
|||
Nota: A senha '789' é apenas uma senha de exemplo. Por questões de segurança, é recomendável que o usuário defina um conjunto de padrões complicado.
| Amostra 1 - Como obter a lista de contadores | |
| Descrição | Para recuperar a lista de contadores e informações do site, inclua ID, CameraName, IP, Porta, Serial. |
| Nome da Função | ObterContadorPorBranch |
| Parâmetros de dados | Nome de usuário [nvarchar]; Senha [nvarchar]; Branchid [bigint] |
| Amostra de SQL | SELECT * FROM GetCounterByBranch ('nome de usuário', 'senha', 37); |
| Resultado da amostra |  |
| Amostra 2 - Como obter a lista de sites | |
| Descrição | Para recuperar a lista de sites e informações de sites, inclua BranchCode, BranchName, Região, Cidade, País, StoreType, Latitude, Longitude e Floorsize. |
| Nome da Função | ObterBranchList |
| Parâmetros de dados | Nome de usuário [nvarchar]; Senha [nvarchar] |
| Amostra de SQL | SELECT * FROM GetBranchList ('nome de usuário', 'senha'); |
| Resultado da amostra | 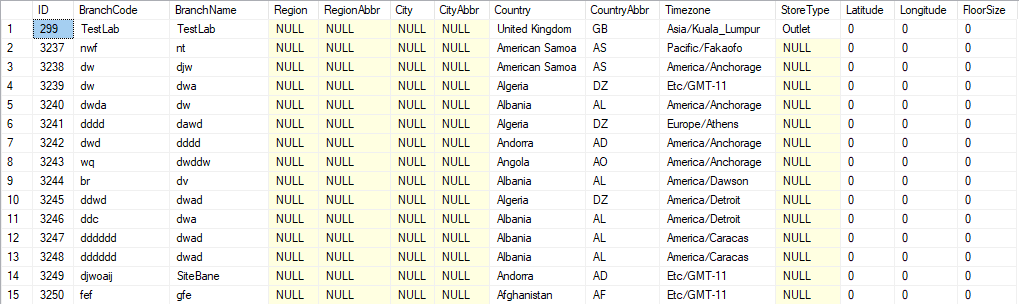 |
| Amostra 3 - Como obter dados de contagem por hora por site | |
| Descrição | Para recuperar dados de contagem por hora do site, inclua Branchid, ValueIn, ValueOut, OutsideTraffic, TurnInRate. |
| Nome da Função | GetBranchHourly |
| Parâmetros de dados | Nome de usuário [nvarchar]; Senha [nvarchar]; BranchCode [bigint]; StartDate [datetime]; EndDate [datetime] |
| Amostra de SQL | SELECT * FROM GetBranchHourly ('nome de usuário', 'senha', -1, '20150320', '20150321'); |
| Note | -1 refere-se à empresa, o que significa todos os sites. |
| Resultado da amostra | 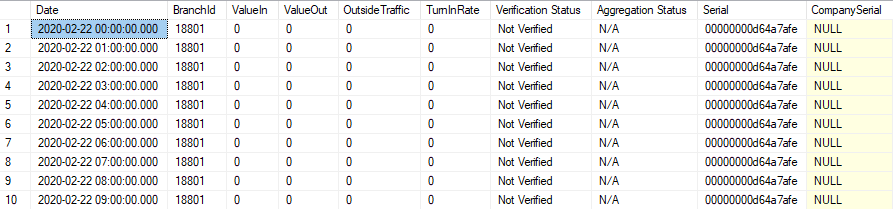 |
| Amostra 4 - Como obter dados de contagem diária por site | |
| Descrição | Para recuperar dados de contagem diária do site, inclua Branchid, ValueIn, ValueOut, OutsideTraffic, TurnInRate. |
| Nome da Função | GetBranchHourly |
| Parâmetros de dados | Nome de usuário [nvarchar]; Senha [nvarchar]; BranchCode [bigint]; StartDate [datetime]; EndDate [datetime] |
| Amostra de SQL | SELECT * FROM GetBranchDailySummary ('nome de usuário', 'senha', 410, '20140120', '20140121'); |
| Note | -1 refere-se à empresa, o que significa todos os sites. |
| Resultado da amostra | 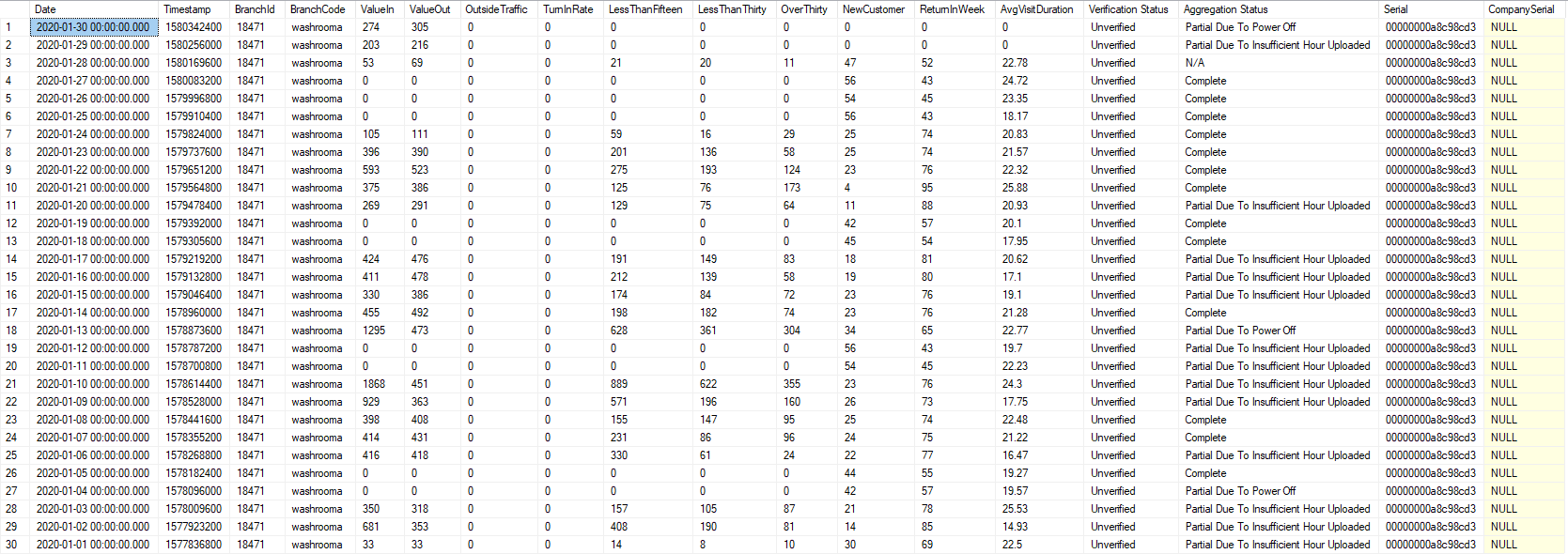 |
Esquema
Recuperar dados via PostgreSQL
| Amostra 1 - Como obter dados diários do grupo de sites por grupo de sites | |
| Descrição | Para recuperar dados diários do grupo de sites por grupo de sites. |
| Nome da Função | sitegroup_footfallcounting_day |
| Amostra de SQL | SELECIONE Hora, FC01_1_SUM, FC02_1_SUM, SiteGroupName FROM sitegroup_footfallcounting_day WHERE SiteGroupId = 'xxx' AND Hora ENTRE '2023-09-21' e '2023-09-26'; |
| Resultado da amostra | 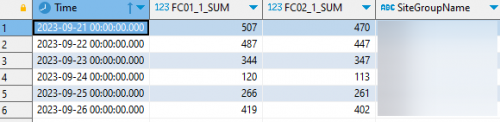 |
| Amostra 2 - Como obter dados horários do grupo de sites por grupo de sites | |
| Descrição | Para recuperar dados horários do grupo de sites por grupo de sites. |
| Nome da Função | sitegroup_footfallcounting_hora |
| Amostra de SQL | SELECIONE Hora, FC01_1_SUM, FC02_1_SUM, SiteGroupName FROM sitegroup_footfallcounting_hour WHERE SiteGroupId = 'xxx' AND Hora BETWEEN '2023-09-21 00:00:00' e '2023-09-26 16:00:00'; |
| Resultado da amostra | 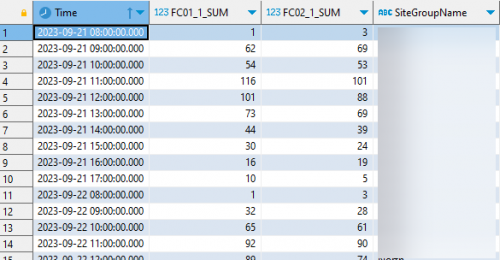 |
| Amostra 3 - Como obter dados diários do site por grupo de sites | |
| Descrição | Para recuperar dados diários do site por grupo de sites. |
| Nome da Função | sitegroup_footfallcounting_day |
| Amostra de SQL | SELECIONE Hora, FC01_1_SUM, FC02_1_SUM, BranchName FROM sitegroup_footfallcounting_day WHERE SiteGroupId = 'xxx' AND Hora BETWEEN '2023-09-21' e '2023-09-26'; |
| Resultado da amostra | 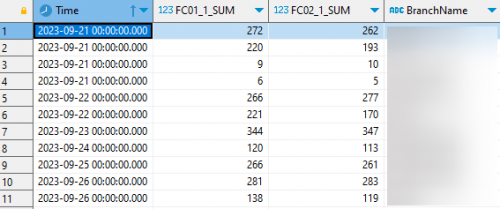 |
| Amostra 4 - Como obter dados horários do site por grupo de sites | |
| Descrição | Para recuperar dados horários do site por grupo de sites. |
| Nome da Função | sitegroup_footfallcounting_hora |
| Amostra de SQL | SELECIONE Hora, FC01_1_SUM, FC02_1_SUM, BranchName FROM sitegroup_footfallcounting_hour WHERE SiteGroupId = 'xxx' AND Hora BETWEEN '2023-09-21 00:00:00' e '2023-09-26 16:00:00'; |
| Resultado da amostra | 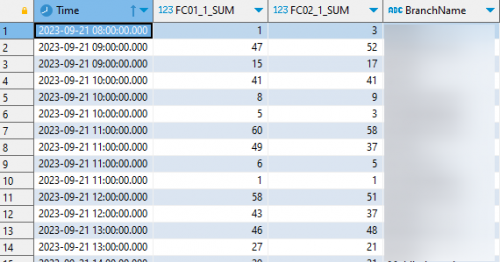 |
Recuperar dados por função de exportação manual
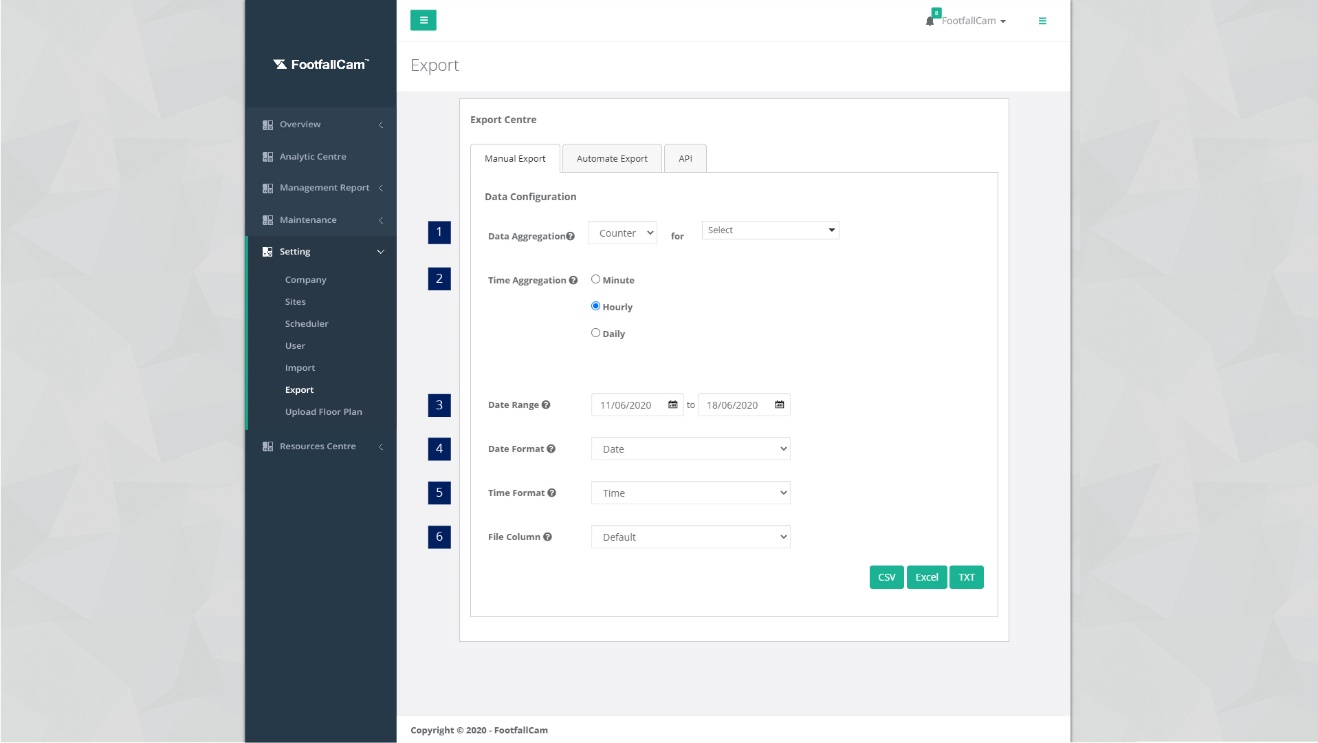
PASSO 1 - Clique em Configuração> Exportar para acessar a página Exportar.
PASSO 2 - Clique em Exportação manual guia para acessar a guia Exportação manual.
PASSO 3 - Conclua o processo inserindo todos os campos obrigatórios e clique em CSV/Excel/TXT botão.
| item | Descrição |
| 1. Agregação de dados | Selecione o site / contador. |
| 2. Agregação de tempo | Selecione o comprimento dos dados. |
| 3. Período | Selecione a data de início e a data de término. |
| 4. Formato de data | Selecione o formato da data. |
| 5. Formato de hora | Selecione o formato da hora. |
| 6. Coluna de Arquivo | Organização da coluna no arquivo de download. (Info: O usuário é capaz de reorganizar a coluna de dados se o usuário selecionou personalizadas modo.) |
Métricas diferentes estão disponíveis para uma combinação diferente de agregação de dados e agregação de tempo.
- Agregação de dados: site
Agregação de tempo: por hora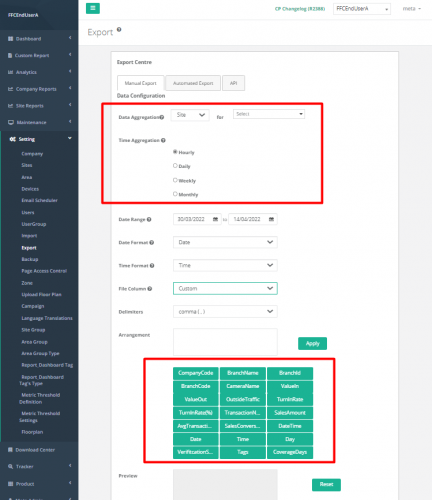
- Agregação de dados: site
Agregação de tempo: diário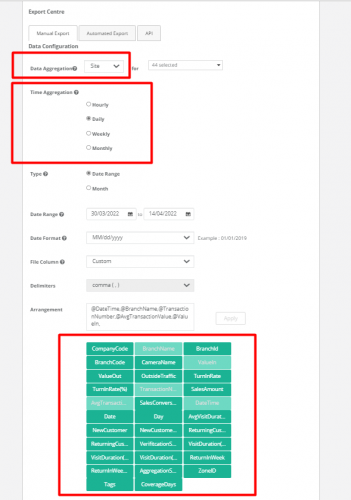
Recuperar dados por agendamento automático no portal da Web
Os dados podem ser programados para geração automática e exportação para o seu e-mail de acordo com o conjunto de frequência. Abaixo estão as etapas para definir a configuração de exportação automática.
PASSO 1 - Clique em Configuração> Exportar para acessar a página Exportar.
PASSO 2 - Clique em Automatizar exportação guia para acessar a guia Exportação manual.
PASSO 3 - Clique em configurar para acessar a página Configure Automate Export Setting.
PASSO 4 - Conclua o processo inserindo todos os campos obrigatórios e clique em Salvar botão.
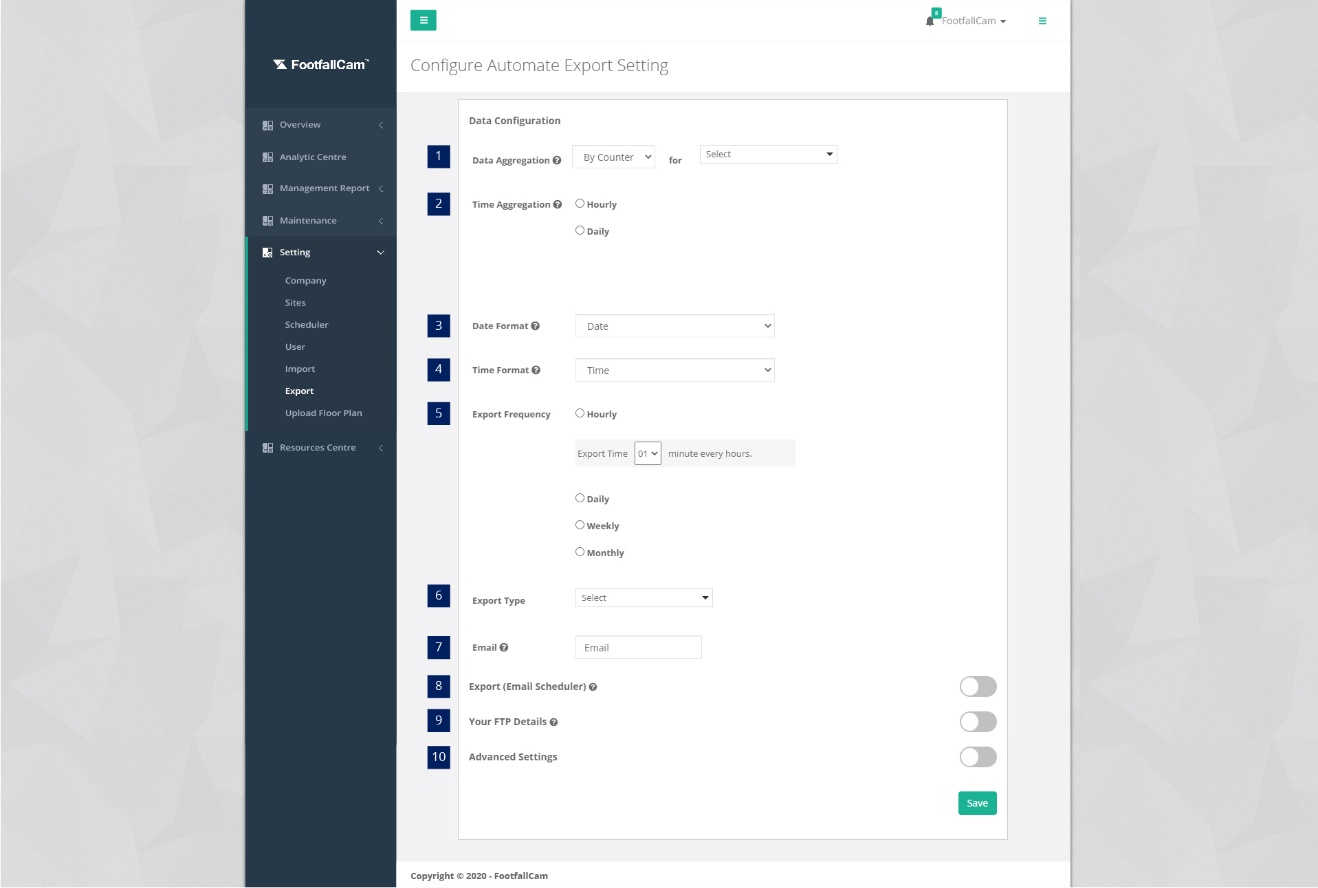
| item | Descrição |
| 1. Agregação de dados | Selecione o site / contador. |
| 2. Agregação de tempo | Selecione o comprimento dos dados. |
| 3. Formato de data | Selecione o formato da data. |
| 4. Formato de hora | Selecione o formato da hora. |
| 5. Exportar frequência | Selecione a frequência de exportação. |
| 6. Tipo de exportação | Selecione o tipo de formato de exportação. (Informações: Existem 3 tipos de exportação: Excel, CSV, TXT) |
| 7. O email | E-mail (Informações: A notificação será enviada para este e-mail se a exportação automática falhar.) |
| 8. Exportar (agendador de e-mail) | Programação ativa para exportação de dados por email. |
| 9. Seus detalhes de FTP | Detalhes do FTP para receber o arquivo exportado. |
| 10. Configuração Avançada | Configuração avançada que incluía Modo de criptografia e Tipo de conexão [e. |
Integração do Power BI
- Então você será redirecionado para a página de login do PostgreSQL. Preencha os dados abaixo:-
- Servidor: beta-cube.footfallcam.com:6543
- Banco de dados: postgres
- Modo de conectividade de dados: DirectQuery
- Em seguida, clique em ok e você será direcionado para a página de login do usuário
- Entre em contato com o Suporte da FootfallCam por meio do Portal de Suporte para solicitar a credencial do usuário.
Integração de dados de vendas
Preparar arquivo de vendas de importação
Os requisitos DEVEM obedecer ao arquivo importado estão listados a seguir:
|
item |
Descrição |
|
Formato de arquivo |
Valores separados por vírgula (.csv) |
|
1. Código da Loja |
O StoreCode deve corresponder ao código do local no FootfallCam Analytic Manager V9 ™. (Info: Para obter mais informações sobre o código do site, consulte a seção 4.5 Gerenciar detalhes do site.) |
|
2. DataHora |
O formato de DateTime deve ser DD-MM-AAAA hh: mm. |
|
3. TotalTransaçãoQtde |
TotalTransactionQty é o número de transações feitas pelo cliente e o formato deve ser Número inteiro e sem nenhum caractere especial. |
|
4. Valor Total da Transação |
TotalTransactionValue é o valor do pagamento recebido e o formato deve ser Numérico até 2 casas decimais e sem nenhum caractere especial. |
O TotalTransactionQty e o TotalTransactionValue podem ser agregados em horas de acordo com a amostra abaixo:
| Antes da Agregação | Após a agregação [opcional] |
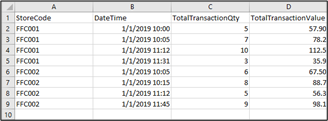 |
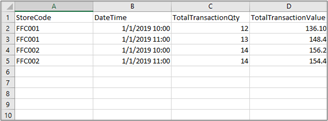 |
Opção Importar Arquivo de Vendas
|
Opção 2 - Automatizar importação |
||||||||||||||||||
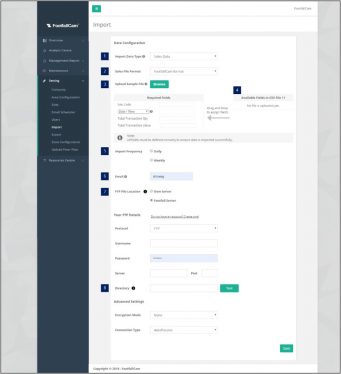 |
||||||||||||||||||
|
PASSO 1 - Clique em Configuração> Importar para acessar a página Importar. PASSO 2 - Clique em Automatizar upload guia para acessar a guia Automatizar upload. PASSO 3 - Clique em configurar para acessar a página Configure Automate Import Setting. PASSO 4 - Conclua o processo inserindo todos os campos obrigatórios e clique em Test botão para garantir que o processo seja executado com êxito. PASSO 5 - Clique em Salvar botão para concluir o processo.
|
Importar histórico do arquivo de vendas
PASSO 1 - Clique em Configuração> Importar para acessar a página Importar.
PASSO 2 - Clique em Automatizar upload guia para acessar a guia Automatizar upload.
PASSO 3 - Selecione o tipo de dados de importação para gerenciar e clique em Editar.
PASSO 4 - Navegue até o registro do histórico de importação na parte inferior da página.
PASSO 5 - Clique em Baixar log para ver o status da importação em detalhes.
|
Importação com sucesso |
A importação falhou |
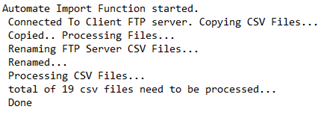 |
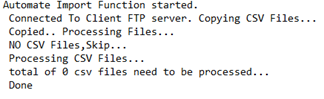 |
Importação de dados de vendas personalizados
Por favor preencha esta forma e envie de volta para uso com as informações suficientes. Nosso técnico entrará em contato com você sobre a próxima etapa da integração.
Perguntas frequentes
Pergunta 1: como você garantiria a segurança da API?
- A API do SQL Server deverá ser acessada por meio de nome de usuário e senha
- A senha está sendo armazenada como string criptografada que só pode ser descriptografada com a chave que está dentro do SQL Server e a chave está sendo escondida do usuário
- A chamada da API REST para recuperar dados também precisará ser chamada com token de acesso criptografado
- O proprietário do servidor pode optar por bloqueio de firewall e lista de permissões de IP para SQL Server para aumentar ainda mais a segurança do servidor
- A porta padrão não será usada para impedir o sequestro de hackers
Pergunta 2: Como o FootfallCam lidaria com o enorme tráfego de solicitações e respostas da API?
O tratamento do tráfego é realizado pelo Microsoft SQL Server, não há tratamento adicional do FootfallCam. Mas o script de banco de dados que FootfallCam fornece para extração de dados (API) já foi ajustado para evitar gargalos.