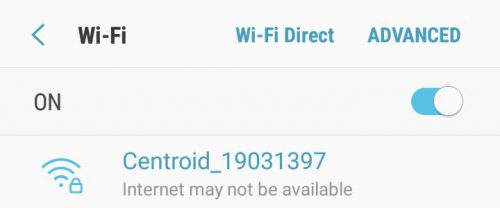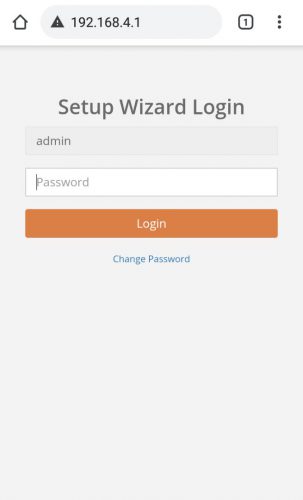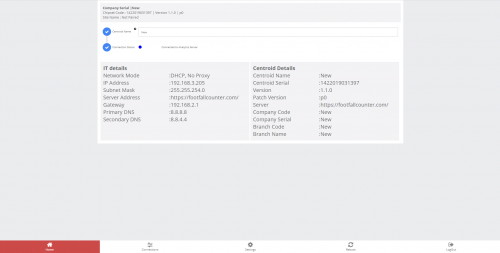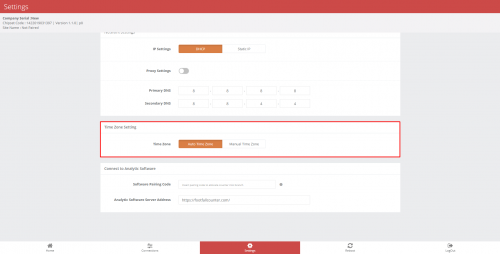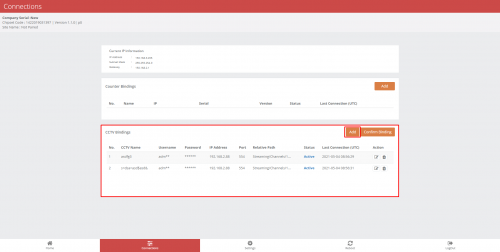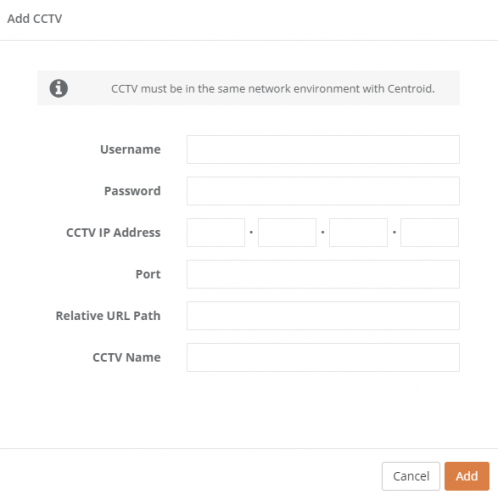3.0 Accesso al centroide
3.0.1 Accesso alla pagina Centroid - Configurazione guidata
STEP 1 - Connetti Centroid SSID tramite Wi-Fi e accedi con password: Si prega di ottenere dal personale di supporto FFC..
STEP 2 - Accedi a qualsiasi browser web (Google Chrome, Mozilla Firefox) e inserisci l'URL: http://192.168.4.1.
STEP 3 - Accedi con password: Si prega di ottenere dal personale di supporto FFC..
3.0.2 Reimposta password - Pagina Configurazione guidata
STEP 1 - Connetti Centroid SSID tramite Wi-Fi e accedi con password: Si prega di ottenere dal personale di supporto FFC..
STEP 2 - Accedi al browser web (Safari, Google Chrome) e inserisci l'URL: http://192.168.4.1.
STEP 3 - Clicca su Cambia la password e inserisci la tua password preferita.
STEP 4 - Completa il processo e fai clic su Risparmi.
3.1 Dettagli di base del centroide
3.1.1 Informazioni sul centroide
STEP 1 - Accesso alla pagina Configurazione guidata. Vedere 3.0.1 Accesso al dispositivo.
STEP 2 - Inserisci il nome del centroide.
|
Articolo |
Descrizione |
|
1. Nome del centroide |
Immettere il nome della posizione di Centroid. |
3.1.2 Impostazione del fuso orario
STEP 1 - Accesso al dispositivo. Vedere 3.0.1 Accesso al dispositivo.
STEP 2 - Clicca su Impostazioni profilo scheda.
STEP 3 - Vai alla sezione Impostazione del fuso orario.
STEP 4 - Completa il processo inserendo tutti i campi obbligatori e clicca su Risparmi.
|
Articolo |
Descrizione |
|
1. Fuso orario automatico |
Il fuso orario verrà configurato come l'ora del server FootfallCam Analytic Manager. |
|
2. Fuso orario manuale |
Seleziona il fuso orario. (Info: Il fuso orario selezionato verrà applicato alla funzione di report.) |
3.2 Impostazioni di rete del centroide
3.2.1 Aggiornamento della rete aziendale
Quando gli utenti desiderano modificare le proprie impostazioni IP sulla propria rete aziendale, i dettagli IP inseriti nel file FootfallCam Centroid deve anche essere aggiornato. Se i dettagli IP non vengono aggiornati sul file FootfallCam Centroid prima della modifica delle impostazioni della rete IP aziendale, Centroid non sarà in grado di caricare i dati di conteggio dei visitatori su FootfallCam Analytic Manager.
- accesso a al dispositivo. Vedere 3.0.1 Accesso al centroide.
- Aggiorna l'impostazione IP
Una volta che l'utente ha accesso al file FootfallCam Centroid, l'utente dovrà sovrascrivere i dettagli IP esistenti con la nuova impostazione.
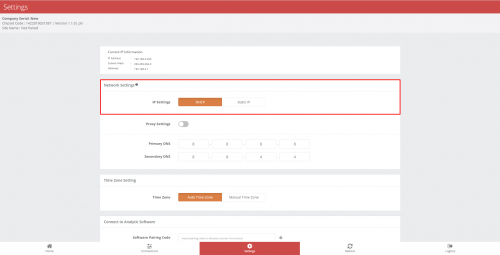
- L'utente dovrà accedere al file Impostazioni profilo scheda nella parte inferiore della pagina.
- Selezionare l'opzione IP statico.
- Una volta che l'utente ha immesso le nuove impostazioni IP, fare clic su Risparmi per aggiornare le impostazioni.
- Riavvia il Centroid.
- Quando viene applicata la nuova impostazione IP, il FootfallCam Centroid apparirà offline a causa di impostazioni IP non corrispondenti tra il dispositivo e la rete aziendale.
- Aggiornanento impostazioni di rete interne
Una volta che il FootfallCam Centroid è stato configurato per la nuova impostazione IP, FootfallCam apparirà offline e non sarà disponibile per l'accesso remoto. L'utente può quindi configurare le proprie impostazioni IP aziendali in modo che corrispondano alle impostazioni immesse nel file FootfallCam Centroid.
3.2.2 Reindirizzamento dell'indirizzo del server
Quando gli utenti desiderano utilizzare un nuovo server per l'accesso ai dati da FootfallCam, the FootfallCam Centroid manager deve essere connesso in loco per aggiornare il nuovo indirizzo del server. Una volta aggiornato l'indirizzo del server, il dispositivo deve essere riallocato sul nuovo server prima della visualizzazione dei dati.
- accesso a al dispositivo. Vedere 3.0.1 Accesso al centroide.
- Aggiorna il indirizzo del server - Una volta che l'utente ha accesso al file FootfallCam Centroid, l'utente dovrà sovrascrivere l'indirizzo del server esistente con i nuovi dettagli.
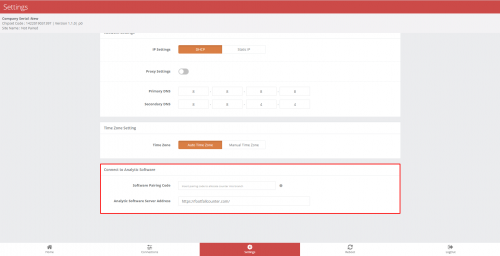
- L'utente dovrà accedere al file Impostazioni profilo scheda nella parte inferiore della pagina.
- Sotto l'opzione Connettiti a Analytic Software, immettere l'indirizzo desiderato del nuovo server a cui verranno trasmessi i dati. Per utilizzare il server cloud FootfallCam, inserisci www.footfallcounter.com.
- Una volta aggiornato l'indirizzo del server, riavvio il centroide.
3.3 Associazioni CCTV
3.3.1 Aggiungi collegamenti CCTV
STEP 1 - Accesso alla pagina Configurazione guidata. Vedere 3.0.1 Accesso al centroide.
STEP 2 - Clicca su Connessioni scheda.
STEP 3 - Clicca su Aggiungi in Attacchi CCTV scheda.
|
Articolo |
Descrizione |
|
1. Nome utente |
Nome utente CCTV |
|
2. Parola d'ordine |
Password CCTV |
|
3. Indirizzo IP CCTV |
Indirizzo IP CCTV |
|
4. Porta |
numero di porta rtsp |
|
5. Percorso URL relativo |
vedere URL relativo predefinito |
|
6. Nome CCTV |
Metti un nome qualsiasi di CCTV |
Fare riferimento al diagramma seguente per la suddivisione di ciascun campo in un URL RTSP completo.
STEP 4 - Fare clic su Aggiungi per applicare le modifiche. Se c'è un errore, vedere Troubleshooting. Quando CCTV viene aggiunto con successo, dovresti vedere lo stato "attivo" come di seguito.![]()
STEP 5 - Fare clic su Conferma associazione per salvare le modifiche
3.3.2 URL relativo predefinito CCTV
|
Venditore |
URL relativo predefinito |
|
Arecont |
h264.sdp |
|
Avigilon |
Nessuna impostazione predefinita, generata su richiesta nella pagina di configurazione della telecamera. |
|
Axis |
axis-media / media.amp |
|
dahua |
cam / realmonitor? channel = 1 & subtype = 0 |
|
Hikvision |
Streaming / Canali / 101 |
|
Panasonic |
MediaInput / h264 |
|
Pelcò |
stream1 |
|
Samsung |
profile1 / media.smp LiveChannel / 0 / media.smp |
|
Sony |
media / video 1 |
|
Univista |
unicast / c1 / s0 / live |
|
Vivotec |
live.sdp |
3.3.3 Risoluzione dei problemi TVCC
-
L'IP o la porta o il percorso relativo sono errati.
Si prega di fornire l'indirizzo IP corretto, il numero di porta rtsp e il relativo percorso. Se la porta rtsp non viene fornita, verrà considerata come porta predefinita 554. -
Il nome utente o la password sono errati.
Si prega di fornire il nome utente e la password corretti. Fanno distinzione tra maiuscole e minuscole e possono includere anche caratteri speciali. -
RTSP non è valido.
Si prega di verificare che l'URL rtsp sia completo, in particolare il percorso relativo. Verifica che il flusso rtsp possa essere eseguito in un lettore video come VLC Player. -
RTSP non è leggibile.
L'URL RTSP è valido, ma non ci sono flussi di dati nell'URL. Verifica che il flusso rtsp possa essere eseguito in un lettore video come VLC Player. -
Codice di errore sconosciuto.Si prega di contattare il supporto tecnico di FootfallCam.