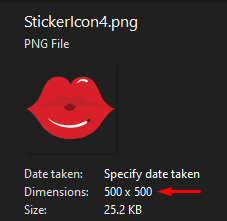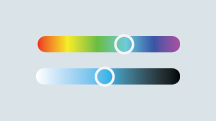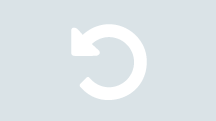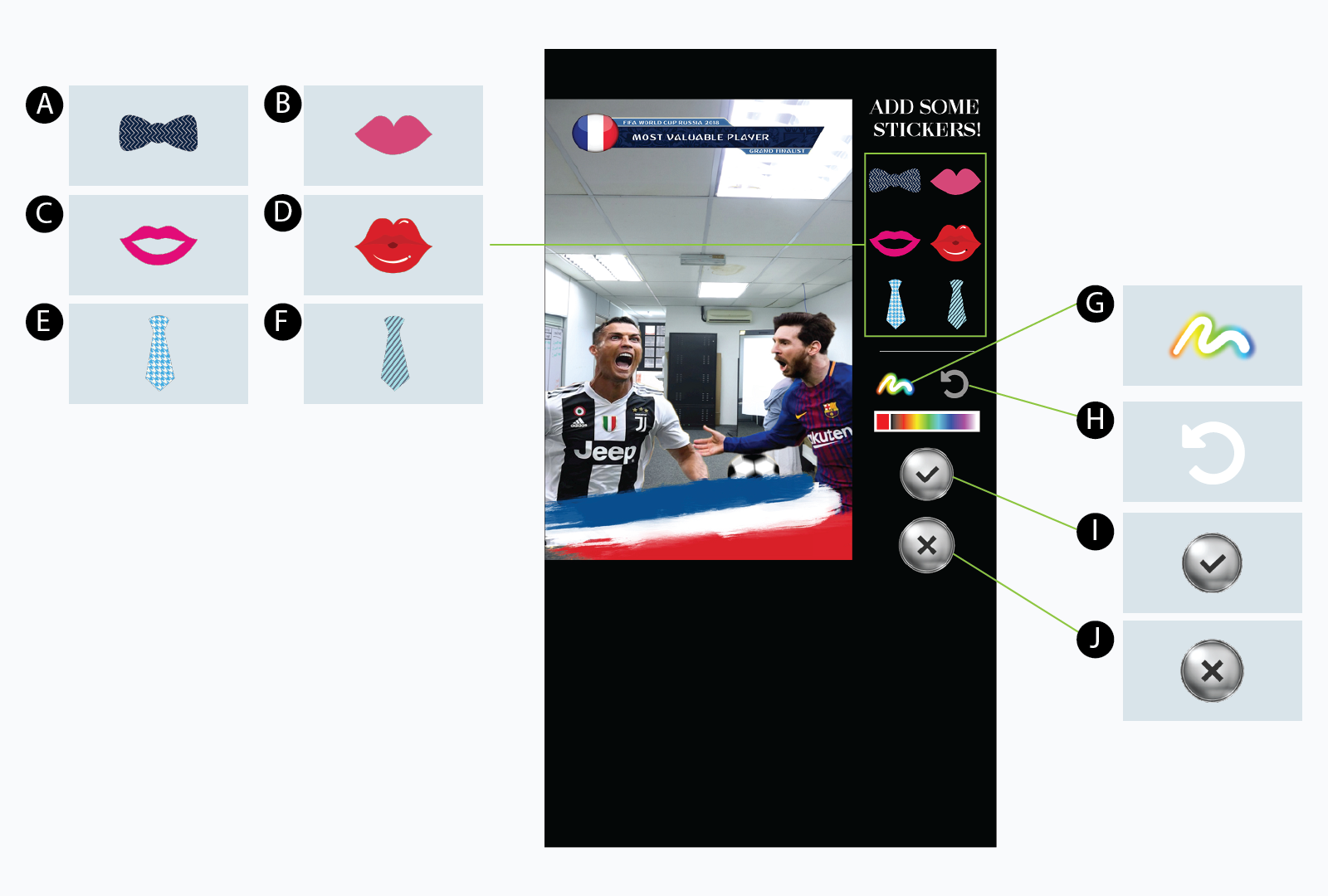|
PhotoEditPage_Sample.zip |
|
PhotoEditPage2_Sample.zip |
Descrizione
Photo Edit Page è una delle funzioni dell'applicazione Photobooth, che consente all'utente di apportare semplici modifiche alla propria foto. Con la creatività dell'utente, l'utente è in grado di personalizzare le proprie foto con il proprio design unico. Questa funzione è ora disponibile in Mirrorbooth v3.1.
Caratteristiche: Aggiungere adesivi, disegnare linee scegliendo il proprio colore, risorsa personalizzabile, annullare illimitato i passaggi di personalizzazione.
1.0 Gioco
1.1 Spiegazione delle caratteristiche
1.1.1 Adesivi
1.1.2 Pannello dei pennelli
1.1.3 Altri pulsanti
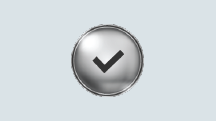 |
un. Pulsante Avanti Conferma e salva la tua foto dopo la modifica. |
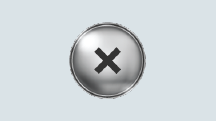 |
b. Pulsante Chiudi Reindirizza alla pagina della foto se l'utente non è soddisfatto della foto. |
2.0 Asset sostituibile
Le immagini / risorse mostrate nella tabella seguente sono risorse sostituibili, puoi semplicemente modificarle seguendo il passaggio seguente:
- Sfoglia e accedi a portale.magicmirror.me.
- Nella scheda di navigazione sul lato sinistro, seleziona Gestione dei contenuti> Eventi.
- Seleziona per accedere all'evento 'MINIPhotoboothDSLR'.
- Seleziona la cartella "Asset", trascina e rilascia gli adesivi e le icone che desideri modificare.
* Nota: Assicurati che il nome del file che carichi sia ESATTAMENTE LO STESSO come il nome del file mostrato nella tabella sottostante. Oppure puoi cambiare il nome dell'immagine dal file LayoutInfo.dbe lo spiegheremo la prossima volta.
| Attività | Descrizione | Nome del file | Dimensioni dell'immagine |
| A | Adesivo 1 | StickerIcon1.png | 500 x 500 |
| B | Adesivo 2 | StickerIcon2.png | 500 x 500 |
| C | Adesivo 3 | StickerIcon3.png | 500 x 500 |
| D | Adesivo 4 | StickerIcon4.png | 500 x 500 |
| E | Adesivo 5 | StickerIcon5.png | 500 x 500 |
| F | Adesivo 6 | StickerIcon6.png | 500 x 500 |
| G | Spazzolare | BrushIcon.png | 160 x 80 |
| H | Pulsante Annulla | AnnullaButtonImage.png | 80 x 80 |
| I | Pulsante Successivo | NextButtonImage.png | 140 x 140 |
| J | per chiudere | CloseButtonImage.png | 140 x 140 |
* Nota: Assicurati che la dimensione dell'immagine di origine sia seguita dalla tabella sopra che è ESATTAMENTE LO STESSO con il campione allegato - PhotoEditPage_Sample.zip