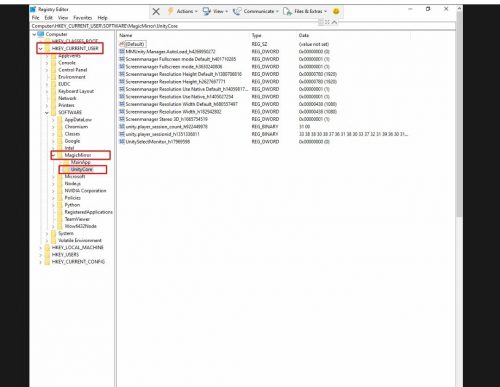Problemi di display/schermo/TV
Il display è troppo luminoso o troppo scuro
Possibile causa1: la luminosità del monitor necessita di regolazione
Soluzione1:
- Utilizzare il telecomando per regolare la luminosità. (Premere il pulsante "Menu", utilizzare le frecce per regolare)
- Assicurarsi che ci sia la batteria nel telecomando.
- È possibile rimuovere la piastra posteriore e puntare il telecomando verso la parte posteriore inferiore dello specchio per assicurarsi che il segnale raggiunga il ricevitore.
Possibile causa2: impostazioni ambientali
Soluzione2:
Evita i riflettori che brillano direttamente sulla superficie dello specchio.
Il display è troppo nitido/sembra pixelato
Possibile causa: Monitorare l'opzione "nitidezza" necessita di regolazione
Soluzione:
- Utilizzare il telecomando per regolare la nitidezza. (Premere il pulsante "Menu", utilizzare le frecce per regolare)
- Assicurarsi che ci sia la batteria nel telecomando.
- Valore ideale: regolare Nitidezza da 50 a 25.
Nessun display/Nessun segnale
Possibile causa 1: nessuna alimentazione sul monitor di visualizzazione
Soluzione1:
- Assicurarsi che il cavo di alimentazione sia collegato saldamente alla presa di corrente.
- Scollegare e ricollegare il cavo se necessario.
Possibile causa2: il cavo HDMI non è collegato correttamente
Soluzione2:
- Collegare il cavo HDMI al monitor e al PC.
- Scollegare e ricollegare il cavo se necessario.
Per identificare la causa della strada tra cavi HDMI/monitor del display/scheda grafica:
- Collega il cavo HDMI dal tuo laptop al monitor di visualizzazione
- Se il monitor ha un display, i cavi e il monitor vanno bene, controlla che i nastri siano collegati tra la scheda madre e le schede grafiche
- Se il monitor non ha display, cambia un altro cavo HDMI o cambia HDMI in VGA
- Collega il cavo HDMI dalla scheda madre al monitor
- Se il monitor ha un display, potrebbe essere un problema della scheda grafica. Controlla la ventola dietro di essa, controlla il nastro tra la scheda madre e la scheda grafica. Scollegare e ricollegare il nastro, se necessario.
- Se il monitor non ha display, potrebbe essere un problema della scheda madre. Controlla i cavi di alimentazione e la RAM. Se necessario, scollega e ricollega la RAM.
Si verifica lo schermo flash RGB/schermo blu/schermo nero
Per lo screen saver Schermo nero con orologio (sul lato destro), è probabilmente dovuto alla pianificazione della playlist scaduta. Può essere fatto estendendo la pianificazione tramite il nostro pannello di controllo.
Preparazione:
- Cavo HDMI extra funzionante
- Monitor di lavoro esterni
- USB Keyboard
Passi di diagnosi:
- Collega il display dello specchio (HDMI) al monitor esterno
- Se si verifica un problema di lampeggiamento, che significa problema con la scheda grafica
- Se il problema di lampeggiamento non si verifica, significa problema del display LCD
- prova a usare il cavo HDMI funzionante
Metodo2:
Avvia Windows in modalità provvisoria. Usa l'amministratore per aprire il prompt dei comandi, quindi digita "sfc / scannow" → attendi il completamento del processo → quindi digita "chkdsk / f / r → quindi digita "y" per sì → quindi puoi riavviare il pc e vedere se il problema è risolvere.
Sensore cinetico/ Vista dal vivo non mostrata Problema
La visualizzazione dal vivo è stata bloccata / La testa dell'utente è stata ritagliata / Impossibile adattarsi a tutto il corpo
Possibile causa: perdita di vite sulla staffa Kinect o angoli caduti
Soluzione:
- Esegui l'app di prova su Launcher per calibrare l'angolo del sensore e l'area di rilevamento
- Procurati gli attrezzi e stringi le viti sulla staffa cinetica (Specifico con gli attrezzi)
- Inclinazione del sensore Kinect su/giù tra il corpo Kinect e la piastra base Kinect con microfono multi-array
Nessuna funzione Live View/Alza la mano non funziona/Nessuna luce rossa appare su Kinect
Possibile causa 1: problemi di connessione del cavo
Soluzione 1:
- Esci dall'app e dal launcher
- Fare clic sul pulsante Start, cercare Kinect Studio v2.0
- Fare clic su [Non connesso] per connettersi al sensore Kinect
- Assicurati di essere in grado di vedere Kinect Live View
Possibile causa 2: problema di rilevamento di Kinect/problemi di driver
Soluzione 2:
- Assicurati che tutti i cavi siano collegati.
- Controller cinetico richiesto USB 3.0 che normalmente viene fornito con il colore blu/rosso sul connettore femmina
- Ricollegare il cavo Kinect e assicurarsi che stiano collegando il cavo di alimentazione Kinect alla fonte di alimentazione
- Aggiorna Windows alla versione più recente e aggiorna il driver Kinect in Gestione dispositivi.
- Se l'aggiornamento di Windows fallisce, vai a C:/Windows/SoftwareDistribution/Download elimina tutti i file e riprova ad aggiornare
(Driver Kinect = WDF Kinect Sensor Interface)
Problema audio/audio
Possibile causa 1: Impostazioni volume di Windows
Soluzione1:
- Controlla il volume di Windows
- Esci dall'app e dal launcher
- Fare clic sul pulsante Start, cercare Volume
- Accedi a "Regola volume di sistema"
- Volume fino a 100 e assicurati che non sia in modalità Mute.
Possibile causa2: volume dell'altoparlante
Soluzione 2: utilizzare il telecomando per regolare il volume. Premi il pulsante "Volume su" e assicurati che non sia in modalità Mute.
Problemi con il sensore tattile
Tocco non funzionante/Continua a toccare sullo stesso punto/Rilevamento tocco non accurato
Possibile causa 1: il driver del touch screen deve essere riavviato
Soluzione1:
- Riavvia lo specchio
- premere e tenere premuto il pulsante verde sul pannello inferiore posteriore per forzare la chiusura del PC
- Premi di nuovo il pulsante verde per avviare il PC
Possibile causa2: i cavi non sono collegati correttamente
Soluzione2:
- Assicurarsi che il cavo sia collegato saldamente al touch screen e al PC.
- Scollegare e ricollegare il cavo se necessario.
Magic Mirror non si avvia/Problemi con la scheda madre/scheda madre
La scheda madre non ha luci/Le ventole non girano/Il display non mostra alcun segnale/schermo blu
Possibile causa 1: l'alimentazione del PC non funziona bene
Soluzione 1: assicurarsi che l'alimentazione sia sufficiente per il nostro mirror. La tensione di alimentazione richiesta è di 220 - 240 V.
Possibile causa2: l'alimentazione del PC non è adatta
Soluzione 2: la tensione di alimentazione richiesta è 100 - 240 V.
Possibile causa3: perdita di cavi
Soluzione3:
- Assicurarsi che tutti i cavi siano collegati saldamente, in particolare il cavo di alimentazione che si collega dal pannello posteriore all'alimentatore.
- Scollegare e ricollegare il cavo se necessario.
Stampante/Scanner
La stampante esterna non è collegata
Possibile causa 1: il driver della stampante non è installato
Soluzione 1: installare il driver della stampante allineato con il modello della stampante
Possibile causa2: l'interruttore principale della stampante non è acceso
Soluzione 2: premere il pulsante di alimentazione per accendere la stampante
Possibile causa 3: il cavo USB non è collegato correttamente.
Soluzione 3: assicurarsi che il cavo USB sia collegato tra la stampante e il PC. Scollegare e ricollegare il cavo se necessario.
Nessuna foto viene stampata
Possibile causa 1: la stampante non è impostata come stampante predefinita
Soluzione 1: accede al Pannello di controllo di Windows > Dispositivi e stampanti > imposta la stampante di destinazione sulla stampante predefinita (il segno di spunta verrà mostrato accanto alla stampante quando è stata impostata come stampante predefinita)
Possibile causa2: l'impostazione della stampante non è accurata
Soluzione 2: vai a Dispositivi e stampanti> fai clic con il pulsante destro del mouse sulla stampante di destinazione> Preferenze di stampa> Avanzate selezionate...> Seleziona la dimensione su 4R
Possibile causa3: mancanza di carta o inchiostro In
Soluzione 3: controllare e assicurarsi che la quantità di carta della stampante e l'inchiostro siano sufficienti.
Ulteriori riferimenti: Stampante - Come sostituire la carta fotografica e l'inchiostro del nastro (DNP DSRX1) -
http://www.magicmirror.me/Content/data/documents/How_to_change_photo_paper_and_ribbon_ink_(DNP_DSRX1).pdf
Come cambiare l'adattatore di alimentazione Kinect
Introduzione al dispositivo Kinect
Guida per cambiare l'adattatore di alimentazione Kinect
Come impostare l'utilità di pianificazione e spegnimento automatici
Imposta la pianificazione della sveglia automatica
* Preparazione: tastiera
- Accedi al bios: https://www.youtube.com/watch?v=hs5qfhjoSIw
io. Vai su Opzioni di ripristino -> Avvio avanzato -> Fai clic su "Riavvia ora" -> La macchina si riavvierà, quindi aprirà la pagina Risoluzione dei problemi
ii. Risoluzione dei problemi -> Fare clic su "Opzioni avanzate" -> "Impostazioni firmware UEFI" *Se non c'è supporto UEFI, usa il metodo 2*
Metodo 2: riavvia la macchina -> durante il riavvio, continua a premere il tasto della tastiera Canc, Esc o F8 per accedere al BIOS. - BIOS tipo 1: Vai a Gestione alimentazione

- Imposta Giorno sveglia su 0. Imposta Ora sveglia sull'orario di sveglia desiderato dallo specchio (Exp: 8 significa 8:00, 13 significa 1:00).
- Vai a Salva ed esci. Premi Invio per salvare le modifiche e uscire dal BIOS.
- BIOS tipo 2 (legacy): Pagina principale del BIOS dopo l'accesso
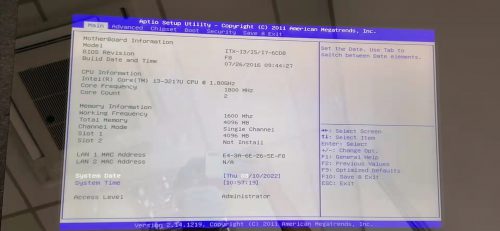
- Premi il pulsante destro della tastiera sulla scheda Chipset, quindi premi Invio per scegliere "Configurazione South Bridge"
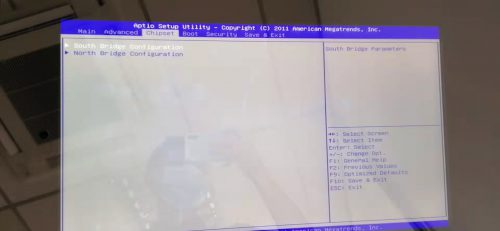
- Impostare la data dell'allarme RTC su "Tutti i giorni". Imposta l'ora di sveglia, i minuti o i secondi in base all'ora di avvio della macchina.
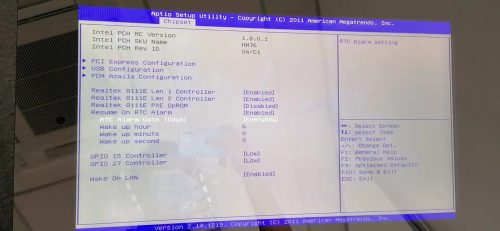
- Fare clic su F10 per salvare.
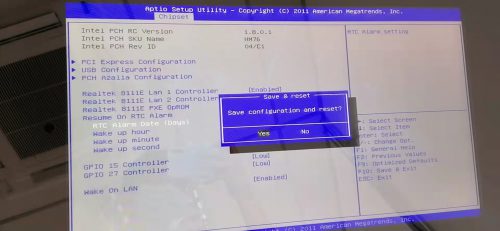
Imposta la pianificazione dello spegnimento automatico
- Vai a Gestione alimentazione
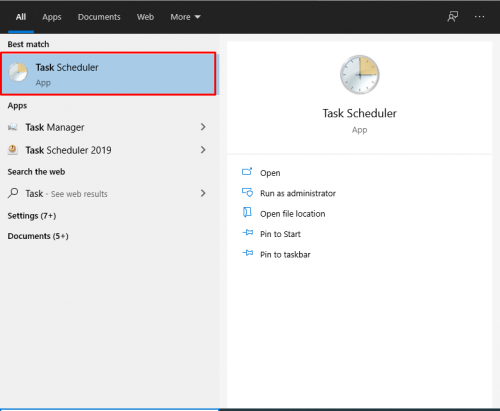
- Sul lato destro, premi "Crea attività di base..."
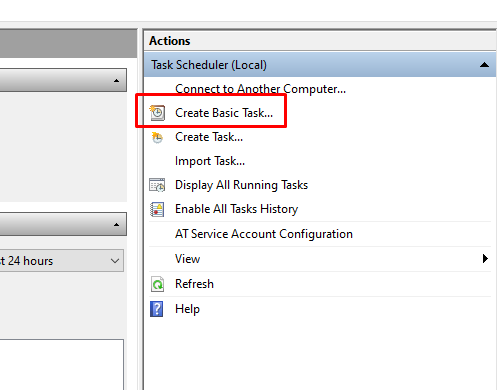
- Nella sezione Crea un'attività di base, digita Nome e Descrizione
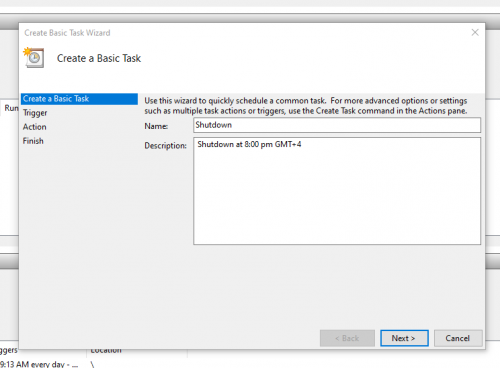
- Nella sezione Trigger, imposta l'inizio dell'attività ogni giorno. Imposta l'ora di inizio nell'ora di spegnimento
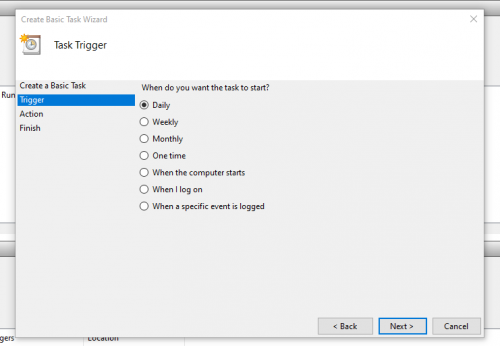
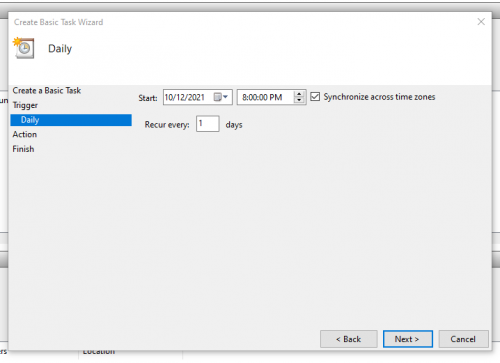
- Nella sezione Azione, scegli Avvia un programma. Sfoglia "shutdown.exe" quindi aggiungi l'argomento per tipo "/s/f"
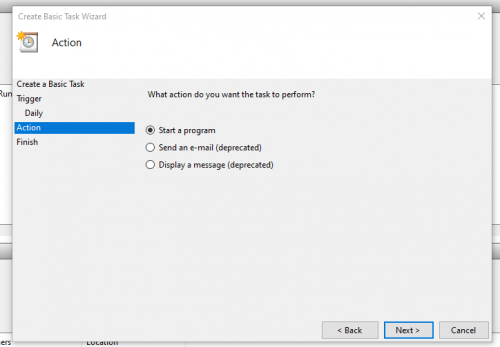
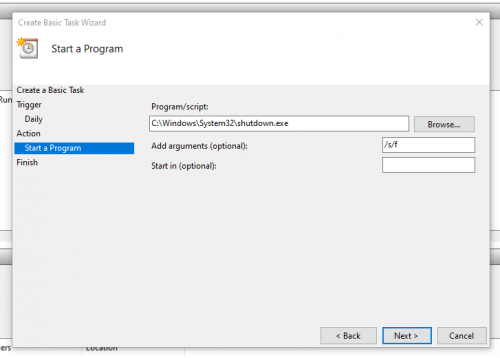
- Fine.
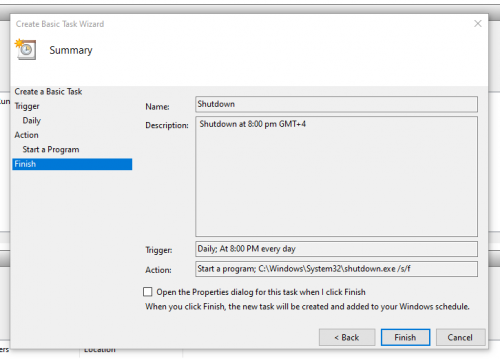
- Possiamo controllare lo stato nella Libreria dell'Utilità di pianificazione.
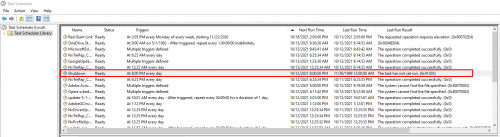
Come risolvere il problema di risoluzione di Unity Core
Elimina le cose intere all'interno del file, quindi avvia nuovamente il lanciatore magico.
Come segnalare casi al nostro team di supporto tramite il portale di supporto
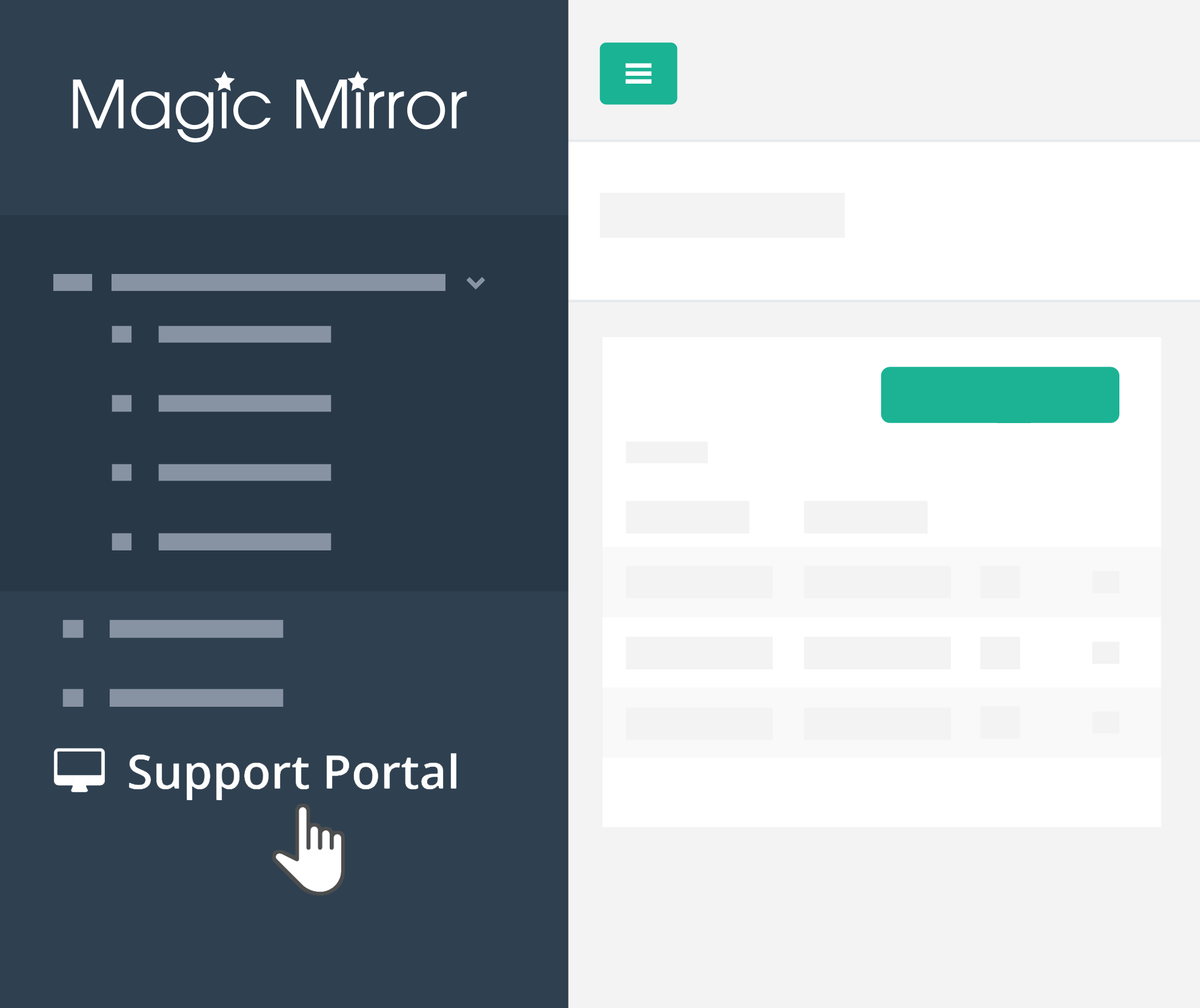 |
|
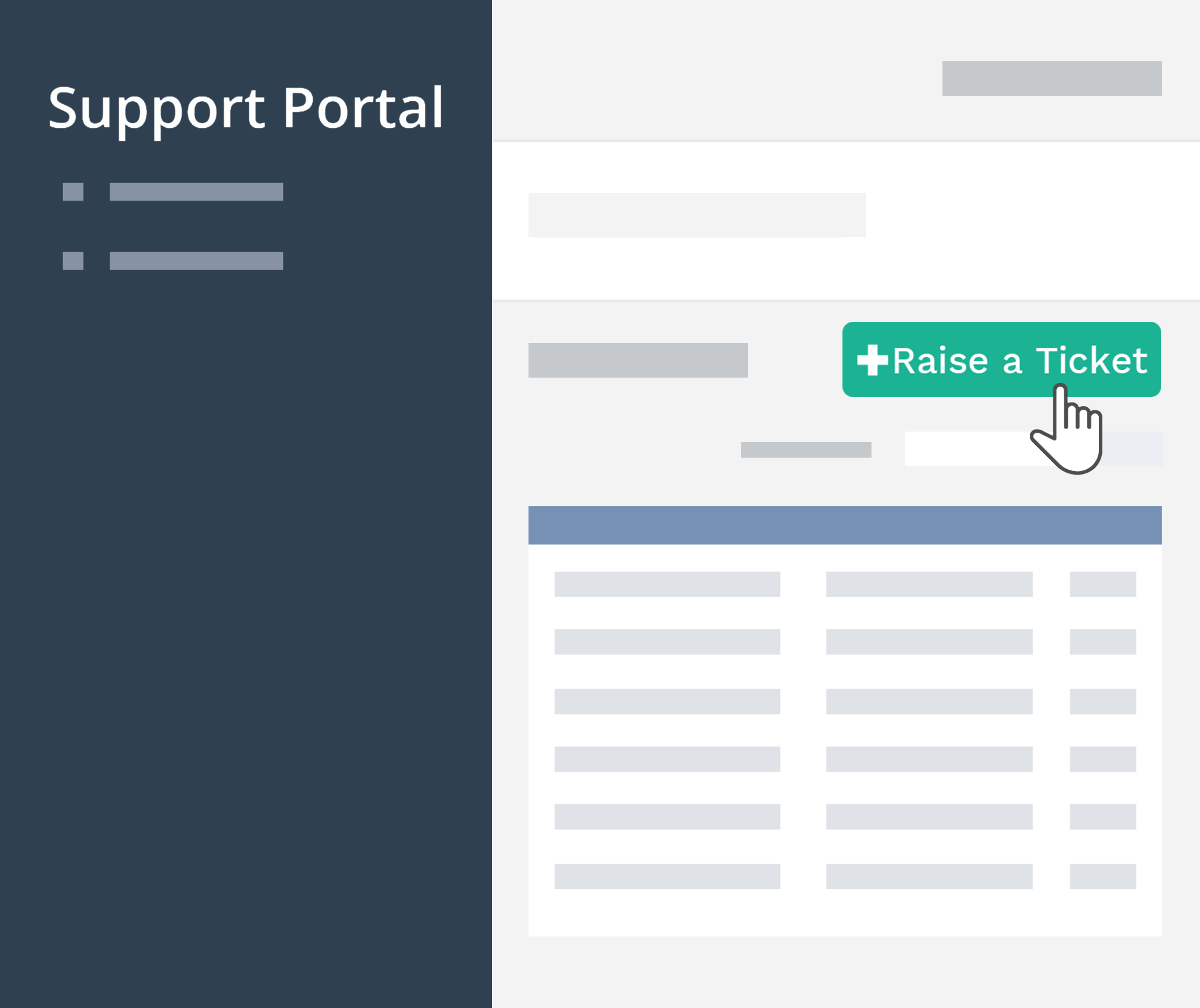 |
|
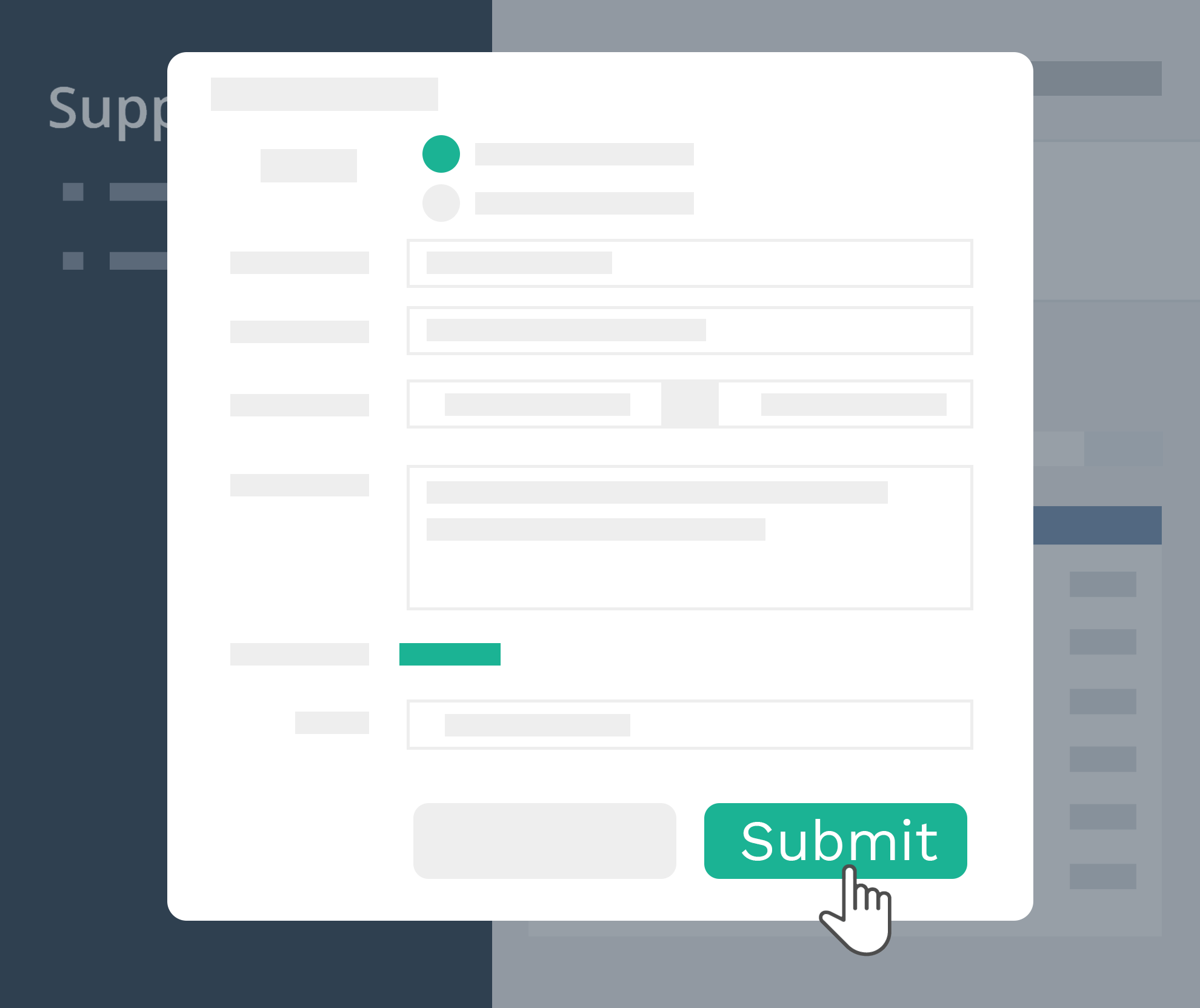 |
|
|
Contattaci: [email protected] o give noi una chiamata + 44- (0) 1344 937277 Se sei interessato a ottenere Magic Mirror per i tuoi negozi al dettaglio, contattaci per ulteriori informazioni. Ci piacerebbe sentire la tua opinione, dicci di più su ciò di cui hai bisogno. Contattaci! |