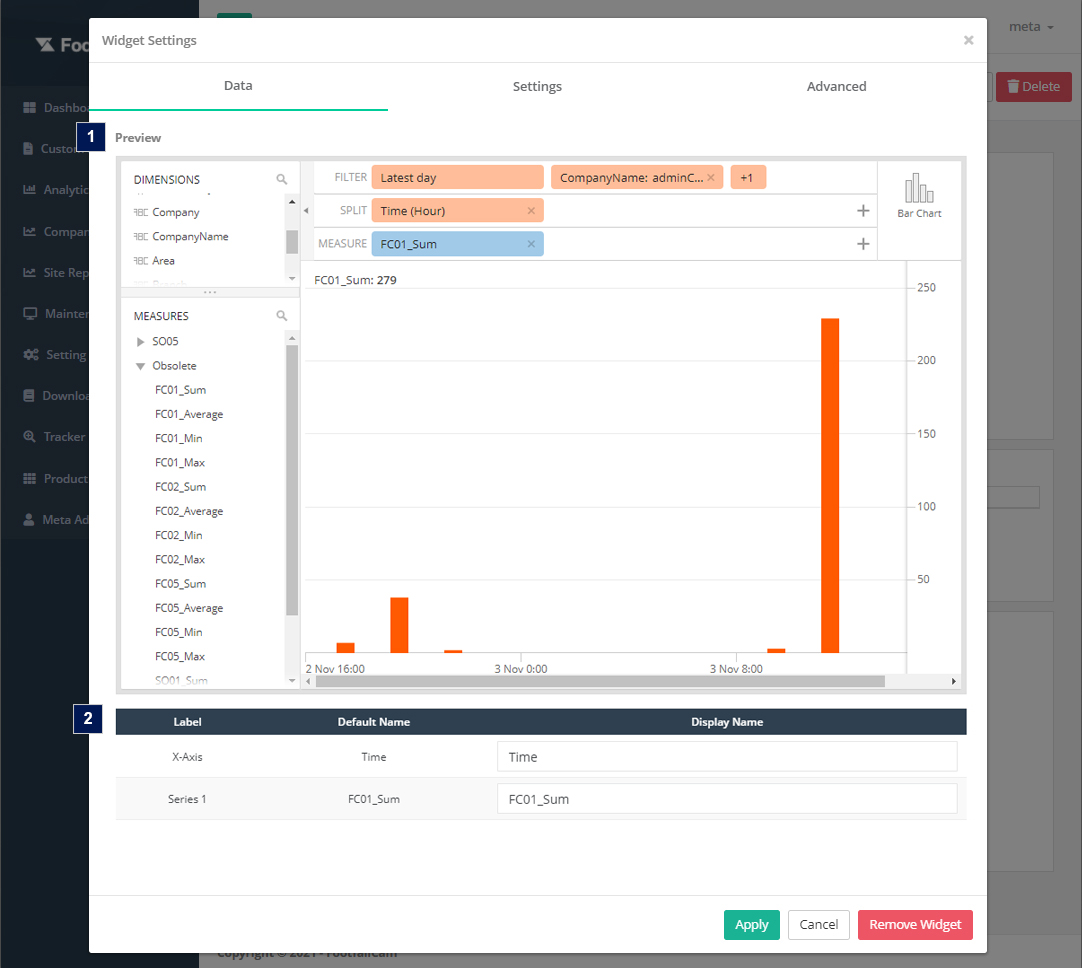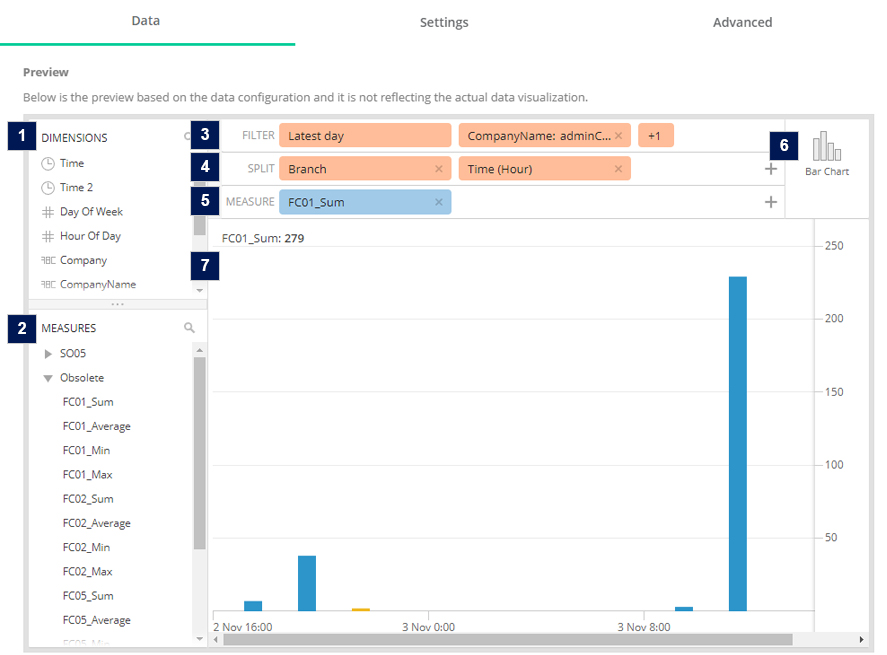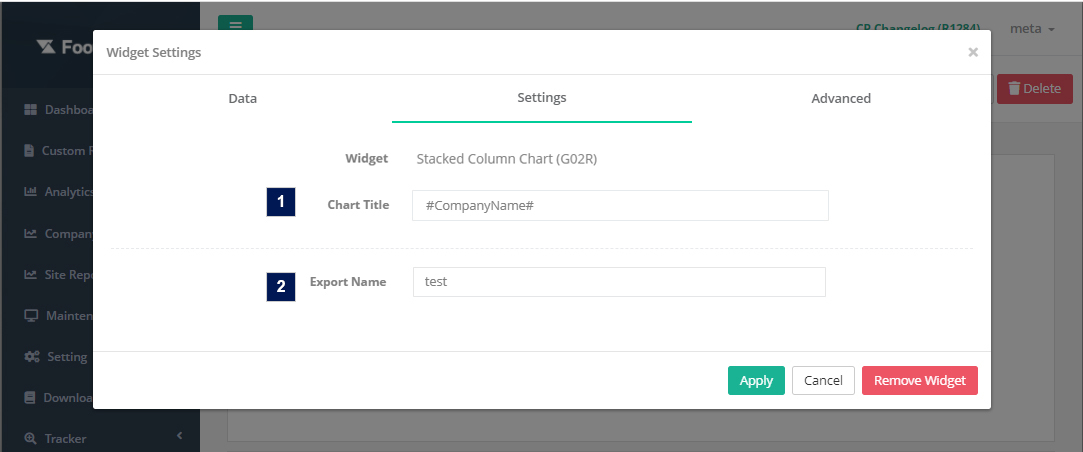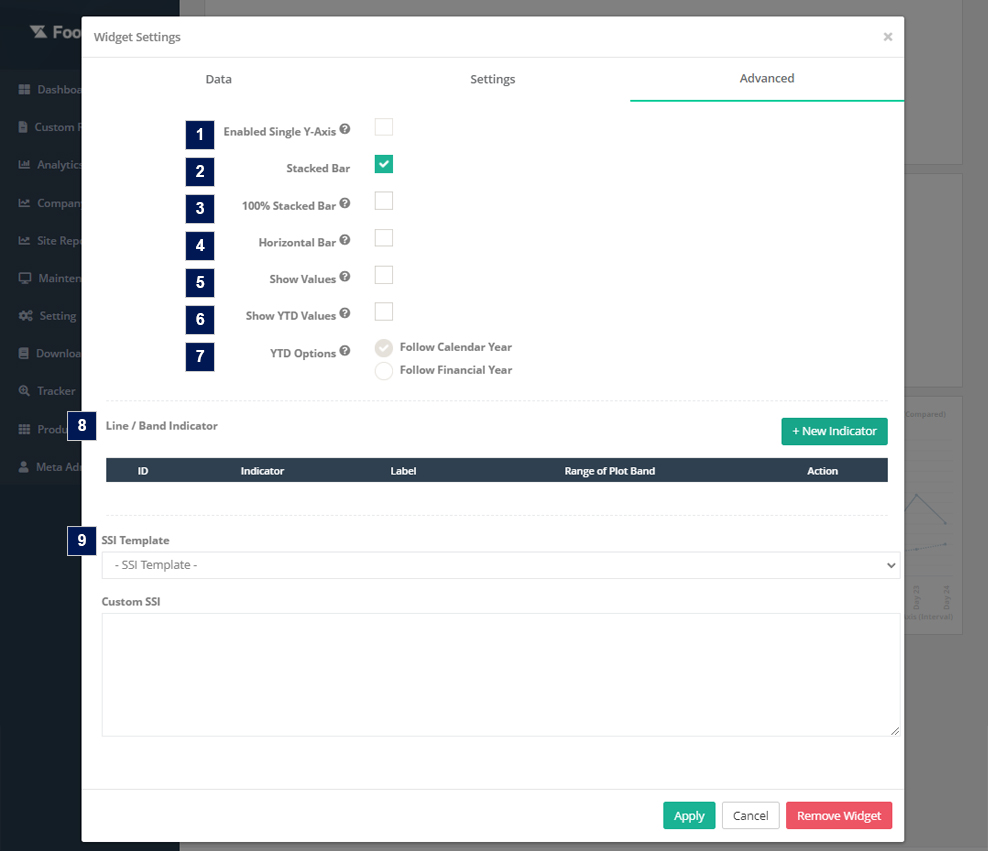1.1 Widget-Einstellung
1.1.1 Registerkarte Daten
1.1.1.1 Vorschau
- Abmessungen
- Eine Liste mit Abmessungen. Benutzer können die Bemaßung auf das ziehen Filter or Split Bereich, um das Ergebnis für den Graphen zu rendern.
- Maßnahmen
- Eine Liste von Metriken. Kennzahlen sind die Werte, die über die ausgewählten Daten aggregiert werden. Benutzer können die Metrik in die ziehen Messen Bereich, um die Metrik für das Widget auszuwählen.
- Die Benennungsstruktur der Maßnahme: [Metrikcode]_[Zählmodus]_[Aggregationsformel] (zB FC01_1_Summe)
- Informationen zur Definition des Metrikcodes finden Sie unter Anhang B – Metrikdefinition
- Die folgenden Zählmodi stehen für:
- 1 - Menschen,
- 11 - Besucher,
- 21 - Mitarbeiter,
- 12 - Auto Fahrzeug
- Filter
- Benutzer können die Dimension auswählen, um die Daten für das Diagramm zu filtern (WHERE-Klauseln). Standardmäßig folgt der Filter der Berichtsgranularität, um einige Dimensionen vorauszuwählen. (z. B. wird der Bericht auf Firmenebene automatisch nach dem letzten Datum, der Firmen-ID und dem Firmennamen gefiltert). Wenn Benutzer eine nicht vorausgewählte Dimension (z. B. Fläche) ziehen, wird dieses Widget datengebunden und die Diagrammausgabe folgt der ausgewählten Option der Dimensionen.
- Filterkonfiguration:
- Split
- Benutzer können die Dimension zum Aufteilen (GROUP BY-Klauseln) der Daten für das Diagramm auswählen. Die maximale Aufteilung für das G02-Balkendiagramm-Widget sind zwei Dimensionen, nämlich Zeit, Daten, Daten + Zeit oder Daten + Daten.
- Split-Konfiguration:
- Messen
- Elementtyp
- Zeigen Sie das Ergebnis in verschiedenen Elementtypen in der Vorschau an (nur für die Anzeige der Vorschau).
- Vorschaubildschirm
- Benutzer können eine Vorschau der Diagrammausgabe in verschiedenen Elementtypen basierend auf den ausgewählten Dimensionen anzeigen und im Filterbereich, Splitbereich und Messbereich messen.
1.1.1.2 Vorschautabelle
Benutzer können den Anzeigenamen der X- und Y-Achse für den Graphen konfigurieren. Standardmäßig folgt der Anzeigename dem Standardnamen der ausgewählten Dimensionen/Kennzahlen.
1.1.2 Einstellungen Tab
| Artikel | Beschreibung |
| 1. Diagrammtitel* | Titel für die Tabelle (maximal 30 Zeichen) |
| 2. Exportname* | Exportname des Widgets für die Exportfunktion |
*Pflichtfeld
1.1.3 Fortgeschrittener Tab
| Artikel | Beschreibung |
| 1. Aktivieren Sie die einzelne Y-Achse | Aktivieren Sie dieses Kontrollkästchen, um mehrere Y-Achsen als einzelne Y-Achse anzuzeigen. Gilt nur für Maßnahmen mit gleichem Datenformat |
| 2. Gestapelte Leiste | Standardmäßig ist dieses Kontrollkästchen aktiviert. Gestapelte Balken werden verwendet, um Daten zu visualisieren, die sich zu einer Summe ansammeln. |
| 3. 100% gestapelter Balken |
Standardmäßig ist das Kontrollkästchen deaktiviert. Dieses Kontrollkästchen ist aktiviert, wenn mehrere Reihen vorhanden sind oder nach Granularitätsgrad (zB Standort, Fläche usw.) aufgeteilt werden. 100 % gestapelter Balken wird verwendet, um den relativen Prozentsatz mehrerer Datenreihen in gestapelten Balken zu visualisieren, wobei die Summe jedes gestapelten Balkens immer gleich ist auf 100 %. (Hinweis: 100 % gestapelte Balken werden nicht unterstützt Zeitverschiebung Funktion) |
| 4. Horizontale Leiste | Standardmäßig ist dieses Kontrollkästchen deaktiviert. Dies dient zur horizontalen Visualisierung der Diagrammdaten. |
| 5. Werte anzeigen | Standardmäßig ist dieses Kontrollkästchen deaktiviert. Dies dient dazu, den Datenwert über jedem Balken anzuzeigen. |
| 6. YTD anzeigen | Aktivieren Sie dieses Kontrollkästchen, wenn die Grafik das Datum entsprechend dem Zeitraum vom ersten Tag des aktuellen Kalenderjahres oder Geschäftsjahrs bis zum aktuellen Datum anzeigen soll |
| 7. YTD-Option | Wählen Sie das Format Jahr bis heute (YTD). Standardmäßig ist Kalenderjahr ausgewählt. Das Kalenderjahr ist ein einjähriger Zeitraum, der am 1. Januar beginnt und am 31. Dezember endet. Das Geschäftsjahr ist ein einjähriger Zeitraum, der am Anfangsdatum des Geschäftsjahres beginnt, wie in den Unternehmenseinstellungen konfiguriert |
| 8. Linien-/Bandanzeige |
Hinweis: Stellen Sie vor dem Konfigurieren des Linien- oder Bandindikators sicher, dass die für dieses Widget ausgewählte Kennzahl/Metrik eine Metrikdefinition und einen Metrikschwellenwert hat. Leitungsanzeige
Bandanzeige
|
| 9. SSI (optional) | Wenden Sie einen benutzerdefinierten SSI-Code an, indem Sie die SSI-Vorlage auswählen oder den Code in das Textfeld eingeben. |