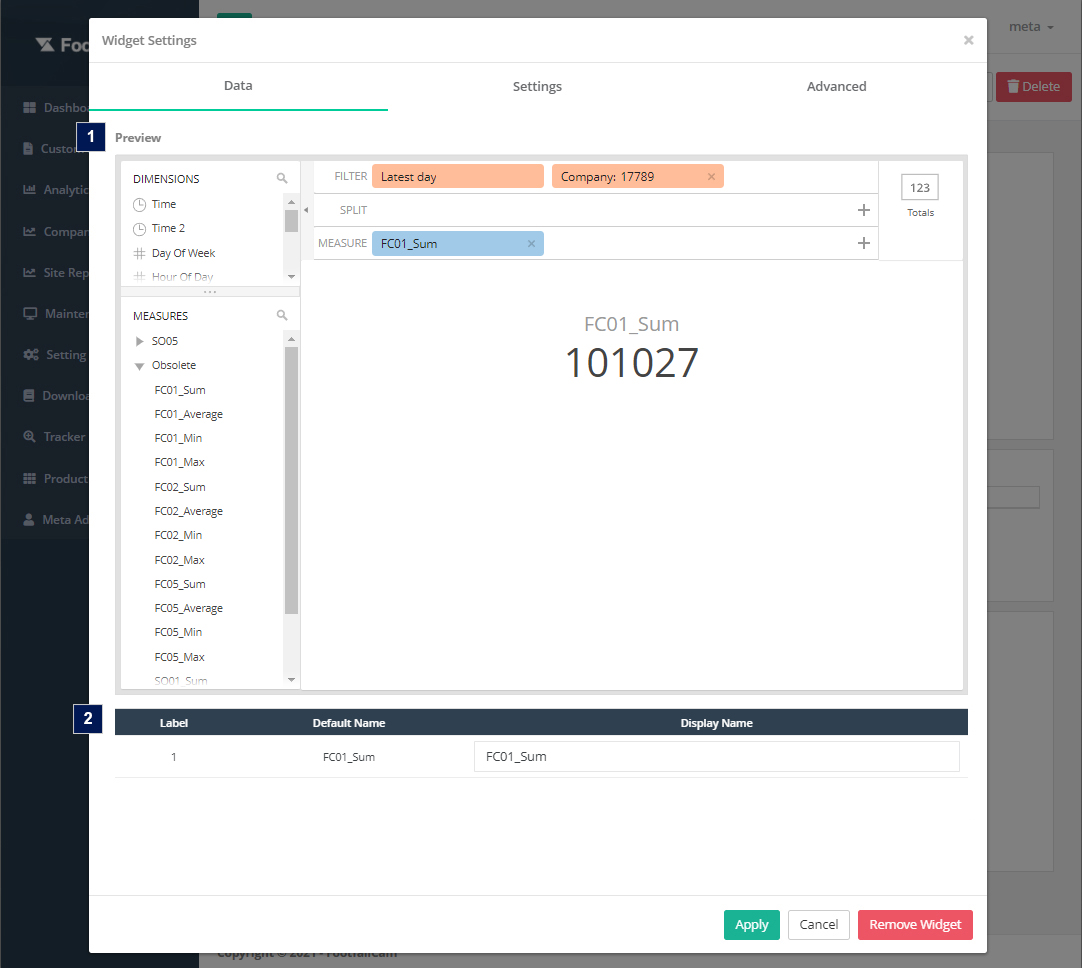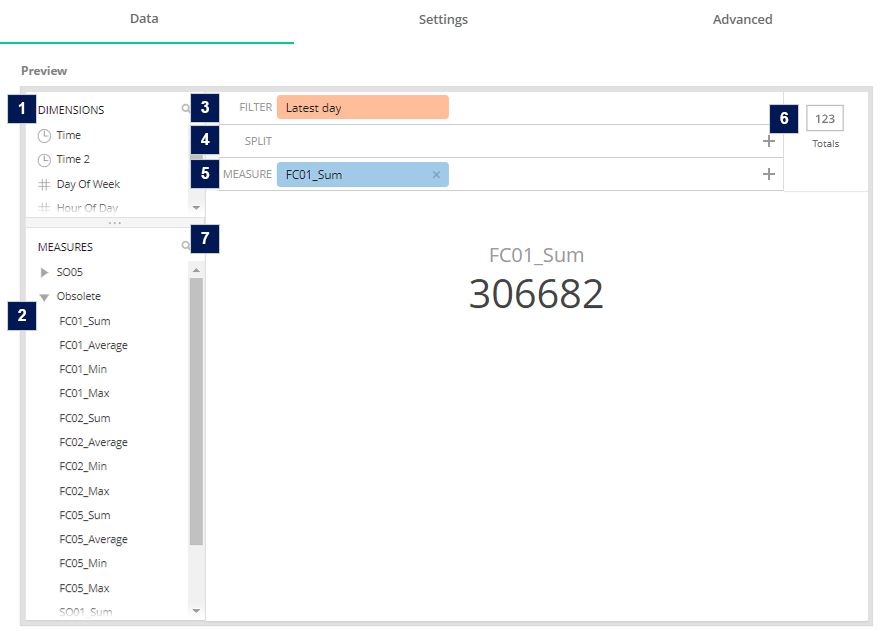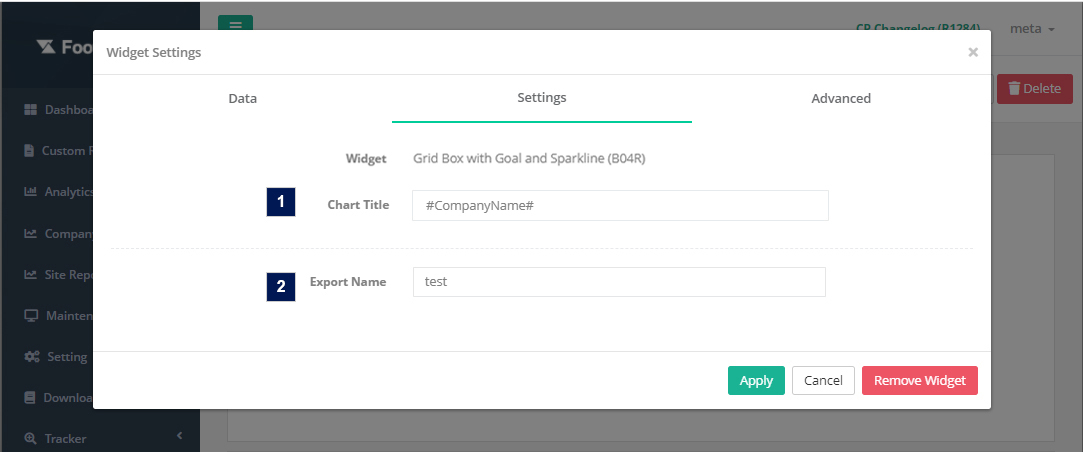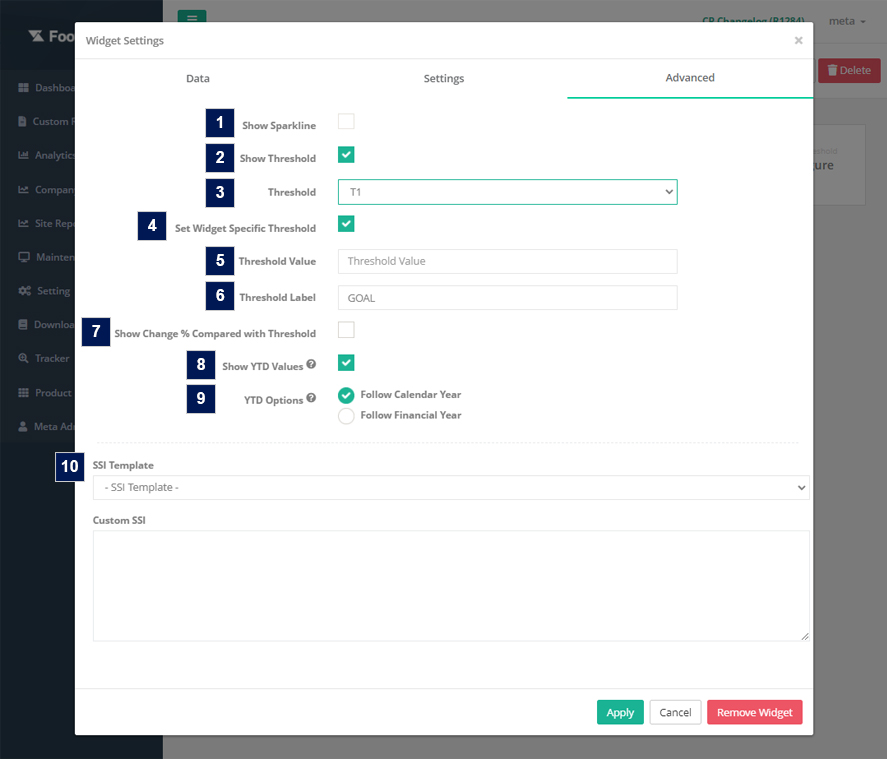1.1 Widget-Einstellung
1.1.1 Registerkarte Daten
1.1.1.1 Vorschau
- Abmessungen
- Eine Liste mit Abmessungen. Benutzer können die Bemaßung auf das ziehen Filter or Split Bereich, um das Ergebnis für das Raster zu rendern.
- Maßnahmen
- Eine Liste von Metriken. Kennzahlen sind die Werte, die über die ausgewählten Daten aggregiert werden. Benutzer können die Metrik in die ziehen Messen Bereich, um die Metrik für das Widget auszuwählen.
- Die Benennungsstruktur der Maßnahme: [Metrikcode]_[Zählmodus]_[Aggregationsformel] (zB FC01_1_Summe)
- Informationen zur Definition des Metrikcodes finden Sie unter Anhang B – Metrikdefinition
- Die folgenden Zählmodi stehen für:
- 1 - Menschen,
- 11 - Besucher,
- 21 - Mitarbeiter,
- 12 - Auto Fahrzeug
- Filter
- Benutzer können die Dimension auswählen, um die Daten für das Raster zu filtern (WHERE-Klauseln). Standardmäßig folgt der Filter der Berichtsgranularität, um einige Dimensionen vorauszuwählen. (z. B. wird der Bericht auf Firmenebene automatisch nach dem letzten Datum, der Firmen-ID und dem Firmennamen gefiltert). Wenn Benutzer eine nicht vorausgewählte Dimension (z. B. Fläche) ziehen, wird dieses Widget datengebunden und die Ausgabe des Gitterfelds folgt der ausgewählten Option der Dimensionen.
- Filterkonfiguration:
- Split
- Benutzer können die Dimension auswählen, um die Daten für das Raster aufzuteilen (GROUP BY-Klauseln).
- Split-Konfiguration:
- Messen
- Elementtyp
- Zeigen Sie das Ergebnis in verschiedenen Elementtypen in der Vorschau an (nur für die Anzeige der Vorschau).
- Vorschaubildschirm
- Benutzer können die Rasterausgabe in verschiedenen Elementtypen basierend auf den ausgewählten Dimensionen und Maßen im Filterabschnitt, geteilten Abschnitt und Maßabschnitt anzeigen.
1.1.1.2 Vorschautabelle
Benutzer können den Anzeigenamen der Spalte für das Rasterfeld konfigurieren. Standardmäßig folgt der Anzeigename dem Standardnamen der ausgewählten Dimensionen/Kennzahlen.
1.1.2 Einstellungen Tab
| Artikel | Beschreibung |
| 1. Diagrammtitel * | Titel für das Rasterfeld (maximal 30 Zeichen) |
| 2. Exportname * | Exportname des Widgets für die Exportfunktion |
*Pflichtfeld
1.1.3 Fortgeschrittener Tab
| Artikel | Beschreibung |
| 1. Sparkline anzeigen | Standardmäßig ist dieses Kontrollkästchen nicht aktiviert und deaktiviert. Es wird nur aktiviert, wenn der Benutzer Split für die Grid-Box-Einstellung auswählt. Sparkline wird verwendet, um die Datentrendlinie für die ausgewählte Metrik anzuzeigen |
| 2. Schwelle anzeigen | Standardmäßig ist dieses Kontrollkästchen nicht aktiviert. Schwellenwert wird verwendet, um den Maximalwert der ausgewählten Metrik anzugeben. |
| 3. Schwelle | Dieses Feld wird gerendert, wenn der Anzeigeschwellenwert aktiviert ist. Dieser Selektor ist die Metrikdefinition der ausgewählten Kennzahl. |
| 4. Legen Sie den Widget-spezifischen Schwellenwert fest | Standardmäßig ist dieses Kontrollkästchen deaktiviert. Dieses Kontrollkästchen wird gerendert, wenn der Anzeigeschwellenwert aktiviert ist. Widget-spezifischer Schwellenwert wird verwendet, um einen spezifischen Schwellenwert für das jeweilige Widget festzulegen. |
| 5. Schwellwert | Dieses Feld wird gerendert, wenn der festgelegte Widget-spezifische Schwellenwert überprüft wird. Legen Sie den Schwellenwert für das jeweilige Widget fest. |
| 6. Schwellenwertetikett | Dieses Feld wird gerendert, wenn der Anzeigeschwellenwert aktiviert ist. Titel des Schwellenwerts (maximal 12 Zeichen) |
| 7. Änderung % im Vergleich zum Schwellenwert anzeigen | Dieses Feld wird gerendert, wenn der Anzeigeschwellenwert aktiviert ist. Dieses Kontrollkästchen wird zum Aktivieren verwendet, um die Zeitverschiebungseinstellungen außer Kraft zu setzen (um die Änderung in % im Vergleich zu einem bestimmten Zeitbereich anzuzeigen). |
| 8. YTD-Werte anzeigen | Aktivieren Sie dieses Kontrollkästchen, wenn das Rasterfeld das Datum entsprechend dem Zeitraum vom ersten Tag des aktuellen Kalenderjahres oder Geschäftsjahres bis zum aktuellen Datum anzeigen muss. |
| 9. YTD-Optionen | Wählen Sie das Format Jahr bis heute (YTD). Standardmäßig ist Kalenderjahr ausgewählt. Das Kalenderjahr ist ein einjähriger Zeitraum, der am 1. Januar beginnt und am 31. Dezember endet. Das Geschäftsjahr ist ein einjähriger Zeitraum, der am Anfangsdatum des Geschäftsjahres beginnt, wie in den Unternehmenseinstellungen konfiguriert |
| 10 SSI (optional) | Wenden Sie einen benutzerdefinierten SSI-Code an, indem Sie die SSI-Vorlage auswählen oder den Code in das Textfeld eingeben. |