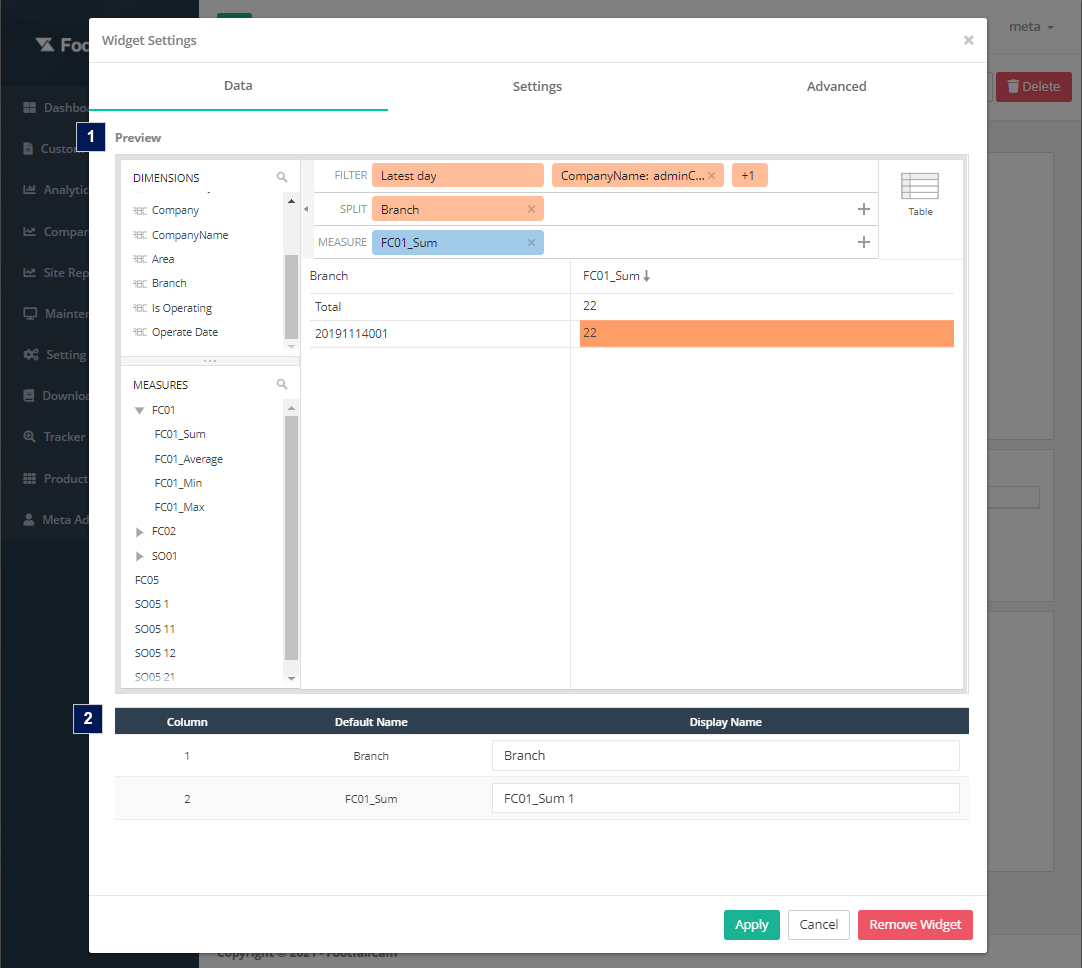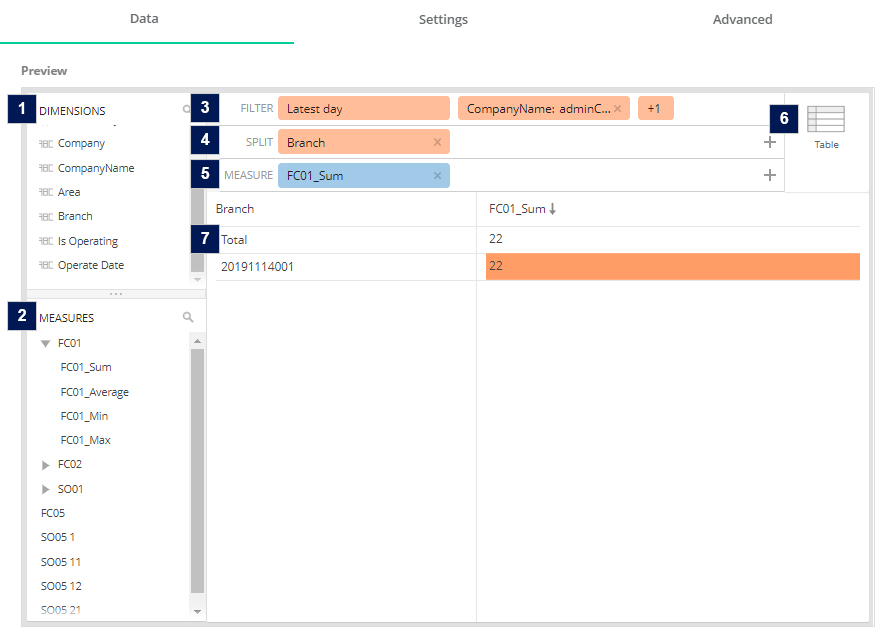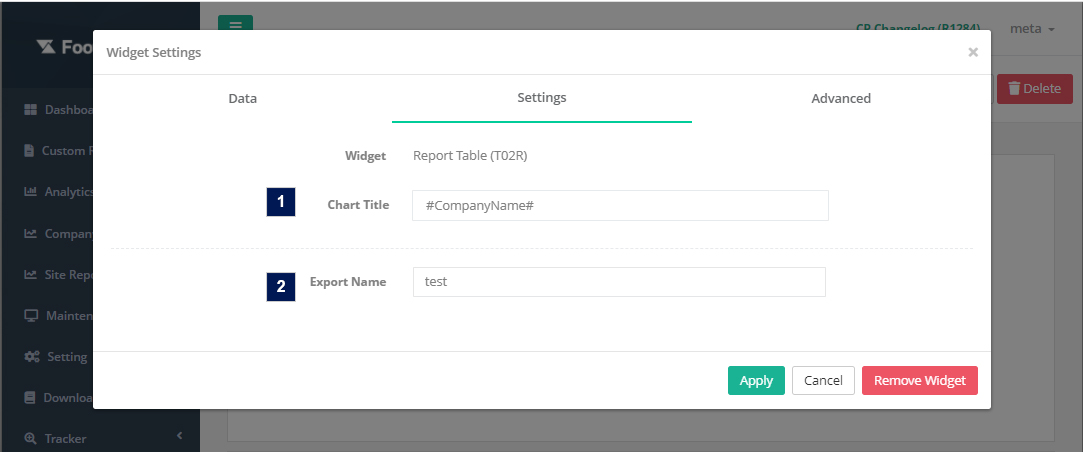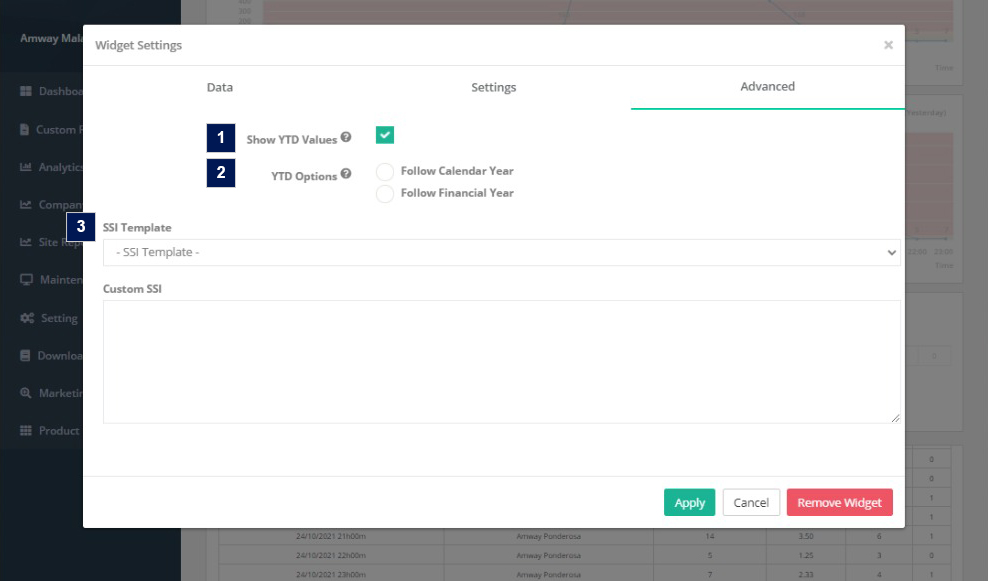1.1 Configuração do widget
1.1.1 Aba de Dados
1.1.1.1 prévia
- Dimensões
- Uma lista de dimensões. Os usuários podem arrastar a dimensão para o filtros or Split para renderizar o resultado da tabela.
- Medidas
- Uma lista de métricas. As medidas são os valores que serão agregados sobre os dados selecionados. Os usuários podem arrastar a métrica para o A medida área para selecionar a métrica para o widget.
- A estrutura de nomenclatura da medida: [Código de Métrica]_[Modo de contagem]_[Fórmula de agregação] (por exemplo, FC01_1_Sum)
- Para definição de código métrico, consulte Apêndice B - Definição de Métricas
- O seguinte modo de contagem significa:
- 1 - Pessoas,
- 11 - Pessoas Visitantes,
- 21 - Pessoal Pessoal,
- 12 - Veículo Automóvel
- filtros
- Os usuários podem selecionar a dimensão para filtrar (cláusulas WHERE) os dados da tabela. Por padrão, o filtro seguirá a granularidade do relatório para pré-selecionar algumas dimensões. (por exemplo, o relatório de nível de empresa filtrará automaticamente com a data mais recente, o ID da empresa e o nome da empresa). Se os usuários arrastarem uma dimensão não pré-selecionada (por exemplo, Área), este widget ficará vinculado a dados e a saída do gráfico seguirá a opção selecionada das dimensões.
- Configuração do filtro:
- Split
- Os usuários podem selecionar a dimensão para dividir (cláusulas GROUP BY) os dados da tabela.
- Configuração de divisão:
- A medida
- Tipo de Elemento
- Visualize o resultado em diferentes tipos de elementos (somente para fins de exibição de visualização).
- Tela de pré-visualização
- Os usuários podem visualizar a saída da tabela em diferentes tipos de elementos com base nas dimensões selecionadas e medir na seção de filtro, seção dividida e seção de medição.
1.1.1.2 Tabela de visualização
Os usuários podem configurar o nome de exibição da coluna para a tabela. Por padrão, o nome de exibição seguirá o nome padrão das dimensões/medidas selecionadas.
1.1.2 Configurações Aba
| item | Descrição |
| 1. Título do gráfico* | Título da tabela (máximo de 30 caracteres) |
| 2. Nome da exportação* | Exportar o nome do widget para a função de exportação |
*campo requerido
1.1.3 Avançado Aba
| item | Descrição |
| 1. Mostrar YTD | Marque esta caixa de seleção se a tabela precisar exibir a data de acordo com o período de tempo começando no primeiro dia do ano civil atual ou ano financeiro até a data atual |
| 2. Opção YTD | Selecione o formato Year to date (YTD). Por padrão, o ano civil será selecionado. O ano civil é um período de um ano que começa em 1º de janeiro e termina em 31 de dezembro. O ano financeiro é um período de um ano que começa na data de início do ano financeiro, conforme definido nas configurações da empresa |
| 3. SSI (opcional) | Aplique o código SSI personalizado selecionando o modelo SSI ou digite o código na área de texto. |