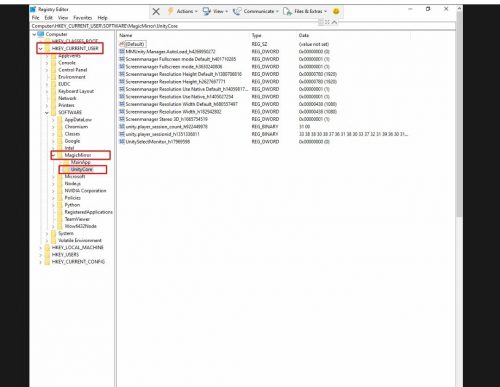显示/屏幕/电视问题
显示器太亮或太暗
可能原因1:显示器亮度需要调整
解决方案1:
- 使用遥控器调节亮度。 (按“菜单”键,使用箭头调整)
- 确保遥控器中有电池。
- 您可以卸下背板并将遥控器指向镜子的底部背面,以确保信号到达接收器。
可能原因 2:环境设置
解决方案2:
避免聚光灯直射镜面。
显示太清晰/看起来像素化
可能的原因:显示器“锐化”选项需要调整
解决方案:
- 使用遥控器调整锐化。 (按“菜单”键,使用箭头调整)
- 确保遥控器中有电池。
- 理想值:将锐度从 50 调整到 25。
无显示/无信号
可能原因 1:显示器未通电
解决方案1:
- 确保电源线牢固插入电源插座。
- 如有必要,拔下并重新插入电缆。
可能原因2:HDMI线没有插好
解决方案2:
- 将 HDMI 电缆连接到显示器和 PC。
- 如有必要,拔下并重新插入电缆。
要确定 HDMI 电缆/显示器/显卡之间的道路原因:
- 将自己的笔记本电脑的 HDMI 电缆连接到显示器
- 如果显示器有显示,则电缆和显示器没问题,检查主板和显卡之间的色带连接
- 如果显示器无显示,请更换另一条HDMI线或将HDMI更改为VGA
- 将 HDMI 电缆从主板连接到显示器
- 如果显示器有显示,可能是显卡问题。 检查后面的风扇,检查主板和显卡之间的色带。 如有必要,拔下并重新插入色带。
- 如果显示器没有显示,可能是主板问题。 检查电源线和 RAM。 如有必要,分离并重新连接 RAM。
出现RGB闪屏/蓝屏/黑屏
对于带时钟屏幕保护程序的黑屏(在右侧),可能是由于播放列表的时间表已过期。 这可以通过我们的控制面板扩展时间表来完成。
做法:
- 额外的工作 HDMI 电缆
- 外部工作监视器
- USB键盘
诊断步骤:
- 将镜子的显示器 (HDMI) 插入外部显示器
- 如果出现闪烁问题,则表示显卡问题
- 如果没有出现闪烁问题,则表示 LCD 显示问题
- 尝试使用可用的 HDMI 电缆
方法二:
将 Windows 引导至安全模式。 使用管理员打开命令提示符,然后输入“sfc /scannow”→等待过程完成→然后输入“chkdsk /f /r”→然后输入“y”表示是→然后您可以重新启动电脑并查看问题是否是解决。
动力学传感器/ 未显示实时视图 问题
实时视图已被阻止/用户的头部已被裁剪/无法适合全身
可能的原因:Kinect 支架上的螺丝松动或掉角
解决方案:
- 在启动器上运行测试应用程序以校准传感器角度和检测区域
- 获取工具并拧紧动力支架上的螺钉(特定于工具)
- 使用多阵列麦克风在 Kinect 机身和 Kinect 底板之间向上/向下倾斜 Kinect 传感器
没有实时取景/举手功能不工作/Kinect 上没有红灯出现
可能的原因 1:电缆连接问题
1解决方案:
- 退出应用程序和启动器
- 点击开始按钮,搜索 Kinect Studio v2.0
- 点击【未连接】连接Kinect传感器
- 确保您能够看到 Kinect 实时视图
可能原因 2:Kinect 检测问题/驱动程序问题
2解决方案:
- 确保每根电缆都已连接。
- 动力学所需的控制器 USB 3.0,通常在母连接器上带有蓝色/红色
- 重新插入 Kinect 电缆并确保它们将 Kinect 电源线连接到电源
- 将 Windows 更新到最新版本,并在设备管理器中更新 Kinect 驱动程序。
- 如果 Windows 更新失败, 转到 C:/Windows/SoftwareDistribution/下载 删除所有文件并重试更新
(Kinect 驱动程序 = WDF Kinect 传感器接口)
音频/声音问题
可能原因 1:Windows 音量设置
解决方案1:
- 检查窗口音量
- 退出应用程序和启动器
- 单击开始按钮,搜索音量
- 进入“调整系统音量”
- 音量最大为 100,并确保它未处于静音模式。
可能原因 2:扬声器音量
解决方案2:使用遥控器调节音量。 按“提高音量”按钮,并确保它不在静音模式下。
触摸传感器问题
触摸不起作用/继续触摸同一点/触摸检测不准确
可能原因1:触摸屏驱动需要重启
解决方案1:
- 重启镜像
- 按住背面底部面板的绿色按钮以强制关闭 PC
- 再次按绿色按钮启动PC
可能原因2:线缆未正确插入
解决方案2:
- 确保电缆牢固地连接到触摸屏和 PC。
- 如有必要,拔下并重新插入电缆。
魔镜无法开机/主板/主板问题
主板无灯/风扇不转/显示器无信号/蓝屏
可能原因1:PC电源工作不正常
解决方案1:确保我们的镜子有足够的电源。 所需的电源电压为 220 - 240V。
可能原因2:PC电源不合适
解决方案2:所需电源电压为100-240V。
可能原因3:丢失线缆
解决方案3:
- 确保所有线缆连接牢固,尤其是从后面板连接到电源单元的电源线。
- 如有必要,拔下并重新插入电缆。
打印机/扫描仪
未连接外部打印机
可能原因1:未安装打印机驱动
解决方案1:安装与打印机型号相符的打印机驱动程序
可能原因2:打印机主开关没有打开
解决方案 2:按电源按钮打开打印机
可能原因3:USB线没有插好。
解决方案 3:确保 USB 电缆连接在打印机和 PC 之间。 如有必要,拔下并重新插入电缆。
没有打印照片
可能原因1:打印机没有设置为默认打印机
解决方案 1:转到 Windows 控制面板 > 设备和打印机 > 将目标打印机设置为默认打印机(当打印机设置为默认打印机时,打印机旁边会显示勾号)
可能原因2:打印机设置不准确
解决方案2:转到设备和打印机>右键单击目标打印机>打印首选项>选定的高级...>选择大小为4R
可能原因 3:缺纸或缺墨
解决方案3:检查并确保打印机纸张数量和墨水充足。
更多参考:打印机 - 如何更换相纸和色带墨水 (DNP DSRX1) -
http://www.magicmirror.me/Content/data/documents/How_to_change_photo_paper_and_ribbon_ink_(DNP_DSRX1).pdf
如何更换 Kinect 电源适配器
Kinect设备介绍
Kinect 电源适配器更换指南
如何设置自动唤醒和关闭调度程序
设置自动唤醒调度程序
* 准备:键盘
- 访问生物: https://www.youtube.com/watch?v=hs5qfhjoSIw
一世。 转到恢复选项->高级启动->单击“立即重新启动”->机器将重新启动然后打开故障排除页面
ii. 疑难解答->点击“高级选项”->“UEFI固件设置” *如果不支持 UEFI,请使用方法 2*
方法二:重启机器->重启时,继续按Del、Esc或F2键盘键进入BIOS。 - BIOS 类型 1: 进入电源管理

- 将起床日设置为 0。将起床时间设置为您想要的镜子起床时间(Exp:8 表示上午 8:00,13 表示下午 1:00)。
- 转到保存并退出。 按 Enter 保存更改并退出 Bios。
- BIOS 类型 2(旧版): 进入后的 BIOS 主页面
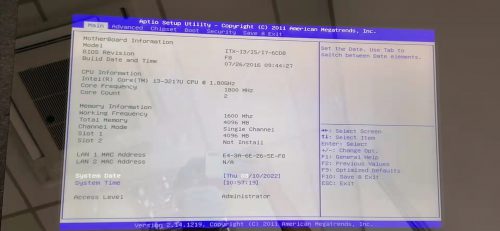
- 按右键盘按钮到芯片组选项卡,然后按 Enter 选择“南桥配置”
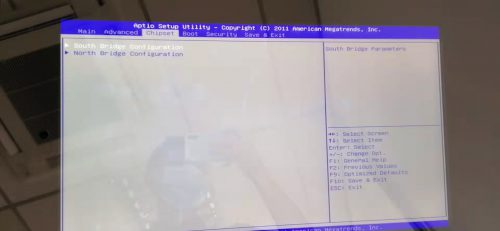
- 将 RTC 闹钟日期设置为“每天”。 将唤醒小时、分钟或秒设置为您的机器启动时间。
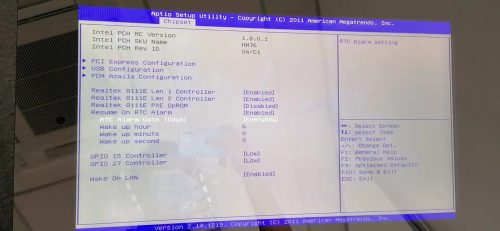
- 单击 F10 保存。
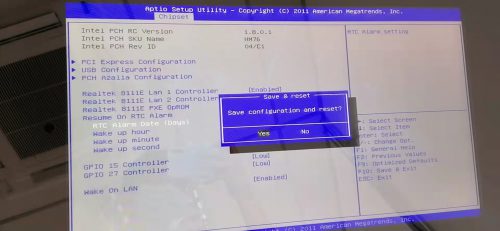
设置自动关闭调度程序
- 进入电源管理
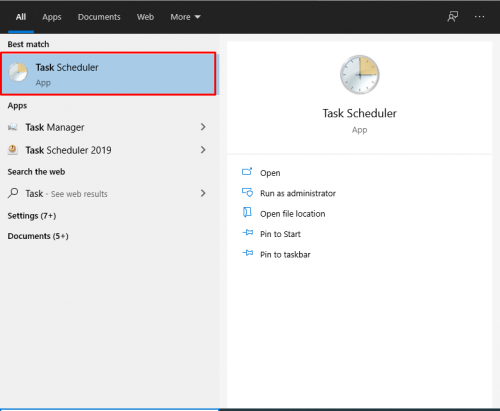
- 在右侧,点击“创建基本任务...”
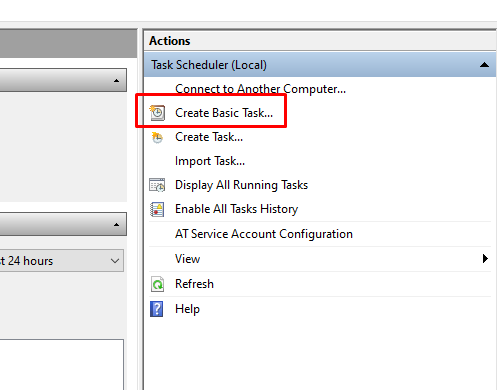
- 在创建基本任务部分,输入名称和描述
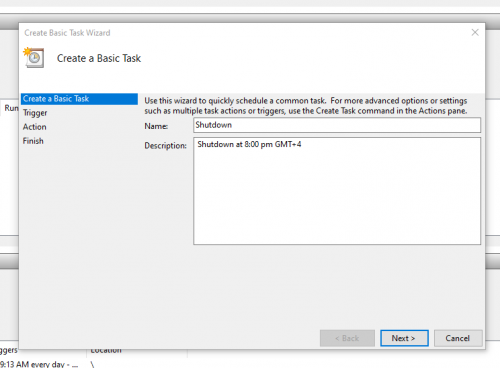
- 在触发器部分,设置任务每天开始。 在您的关机时间设置开始时间
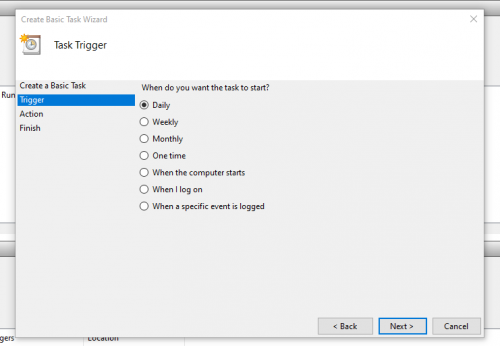
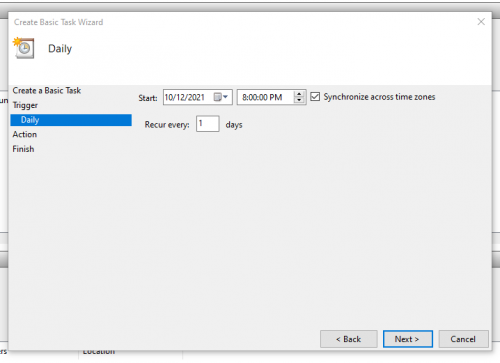
- 在操作部分,选择启动程序。 浏览“shutdown.exe”然后按类型添加参数“/s/f"
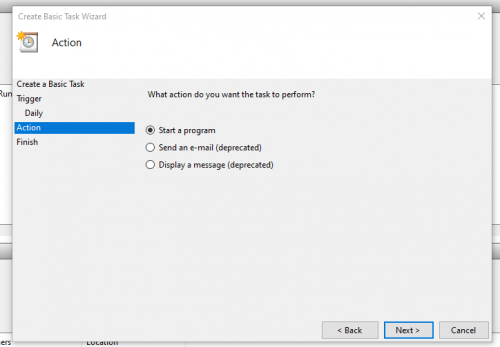
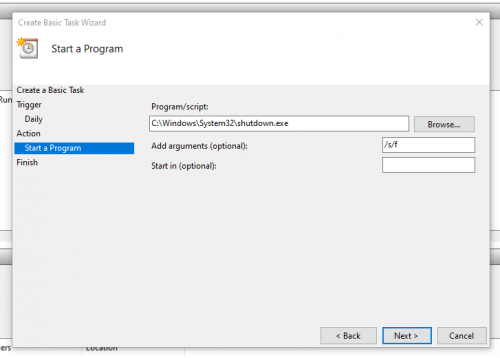
- 完成。
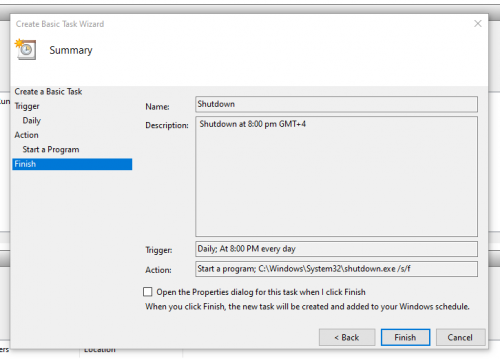
- 我们可以在任务计划程序库中检查状态。
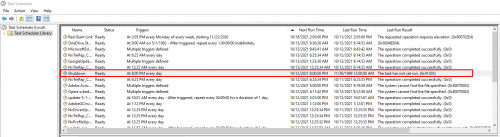
如何修复 Unity Core 分辨率问题
删除文件中的所有内容,然后再次启动魔法启动器。
如何通过支持门户向我们的支持团队报告案例
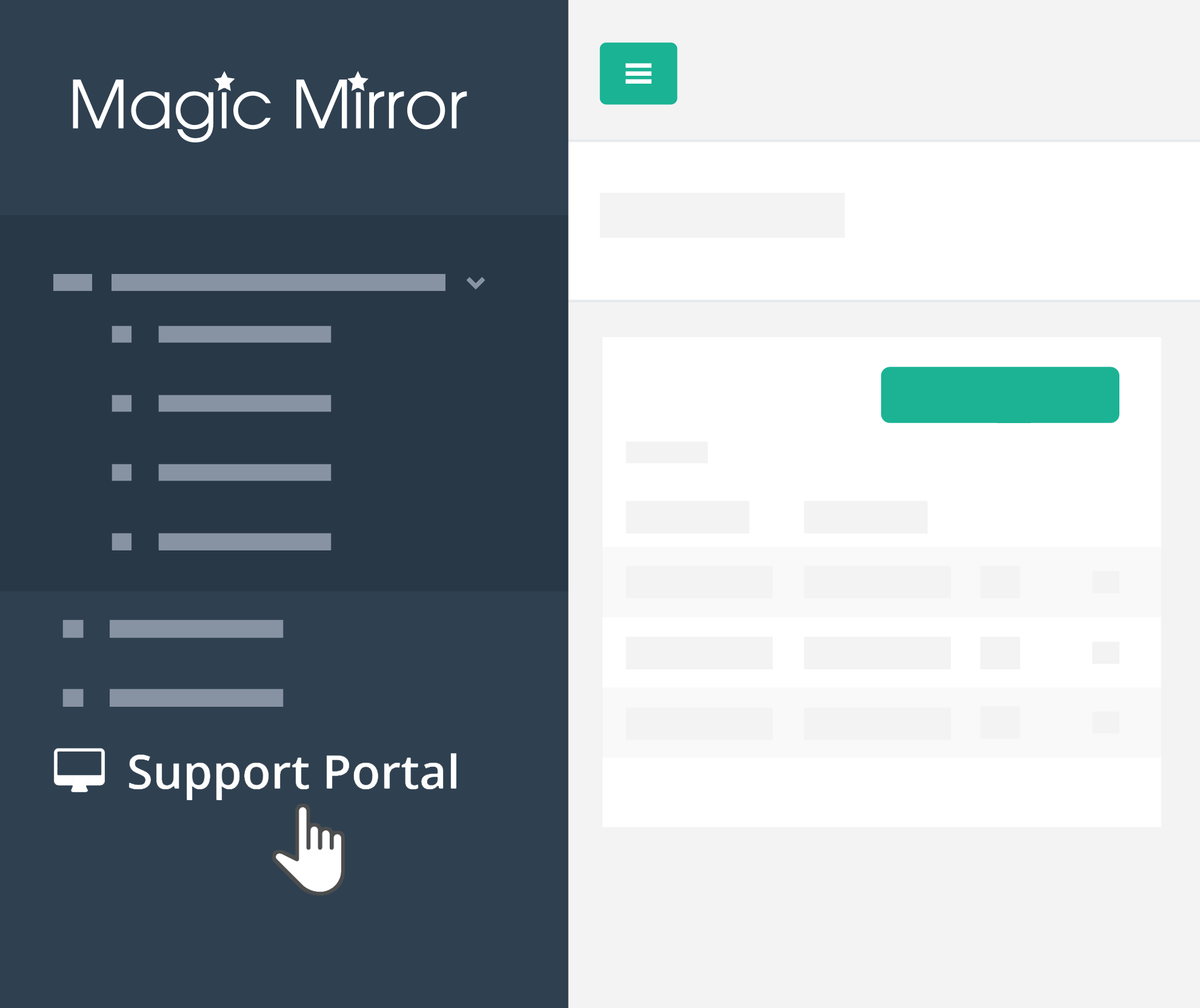 |
|
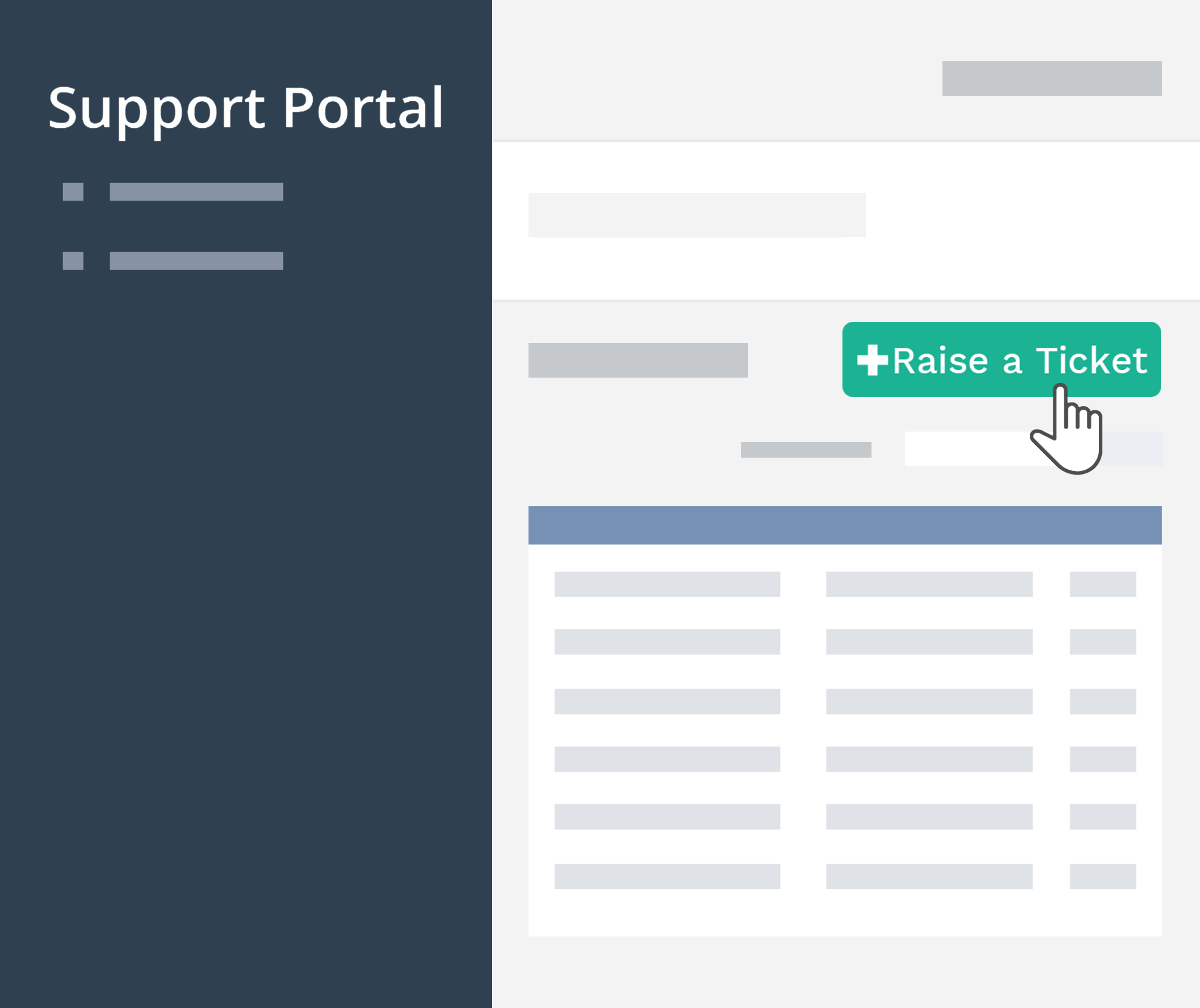 |
|
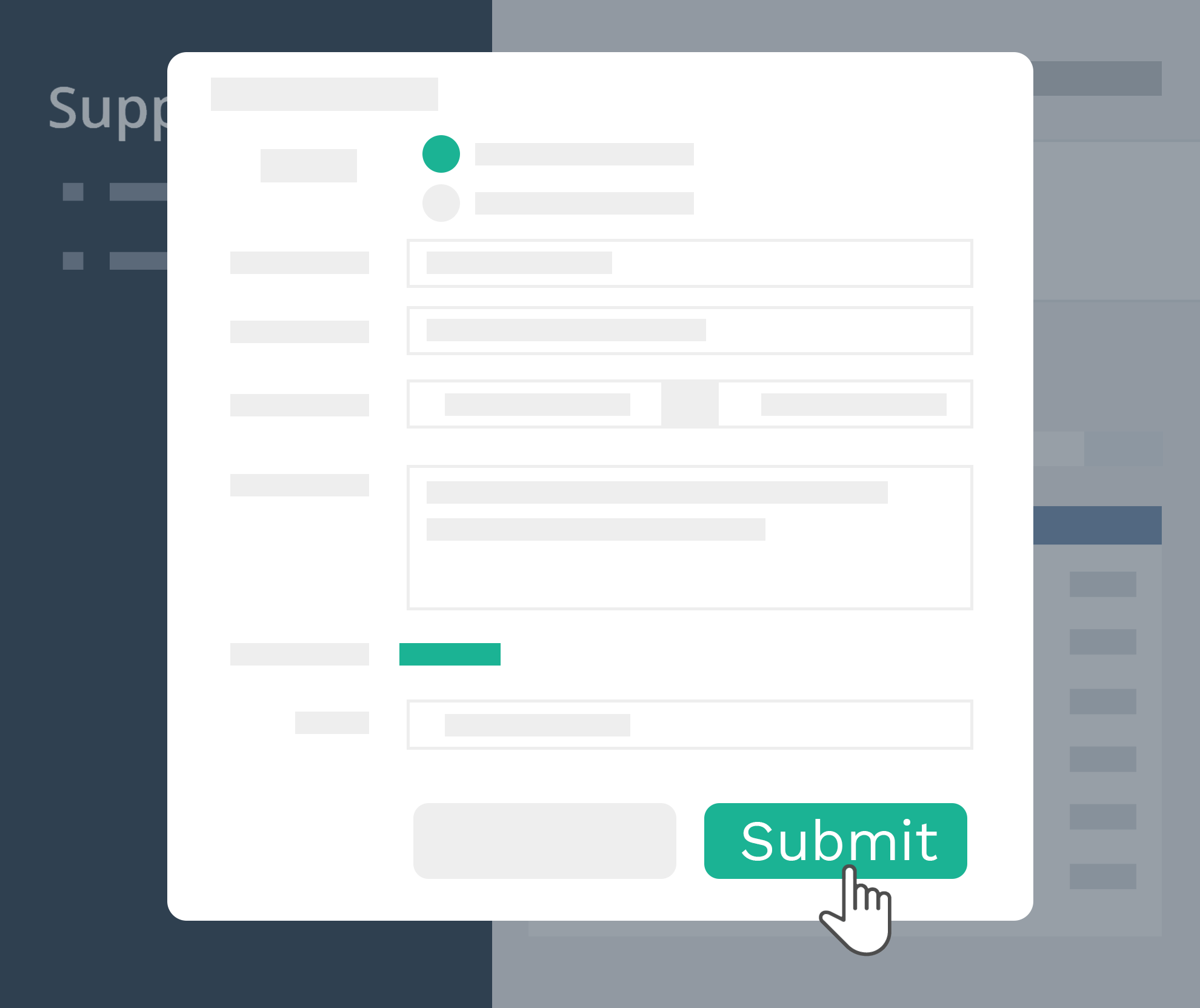 |
|
|
如果您对此类培训课程感兴趣,想了解更多信息,请您联系 [电子邮件保护] 或给给我们打电话 + 44-(0)1344 937277 如果您有兴趣为零售店购买Magic Mirror,请与我们联系以获取更多信息。 我们希望收到您的来信,告诉我们更多有关您的需求。 联系我们! |