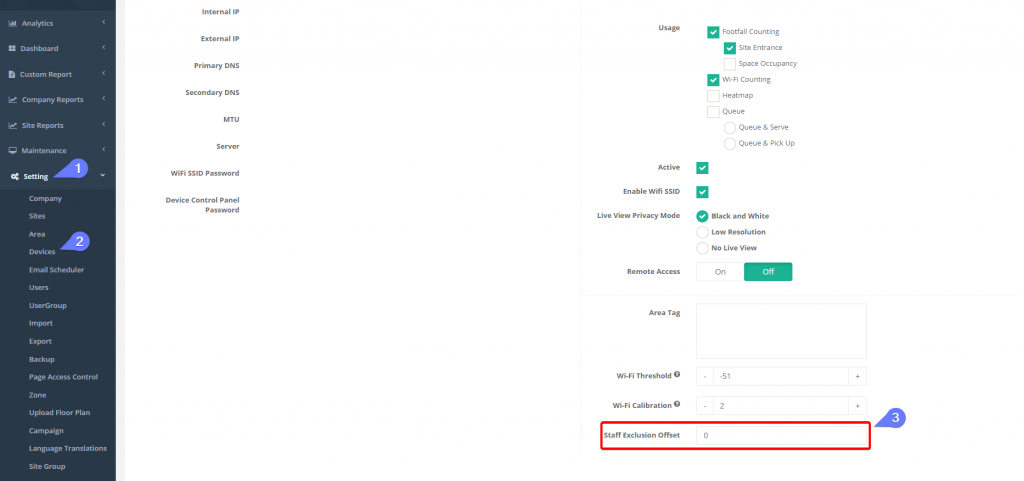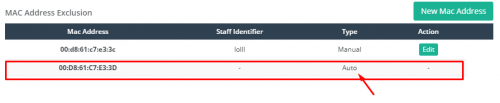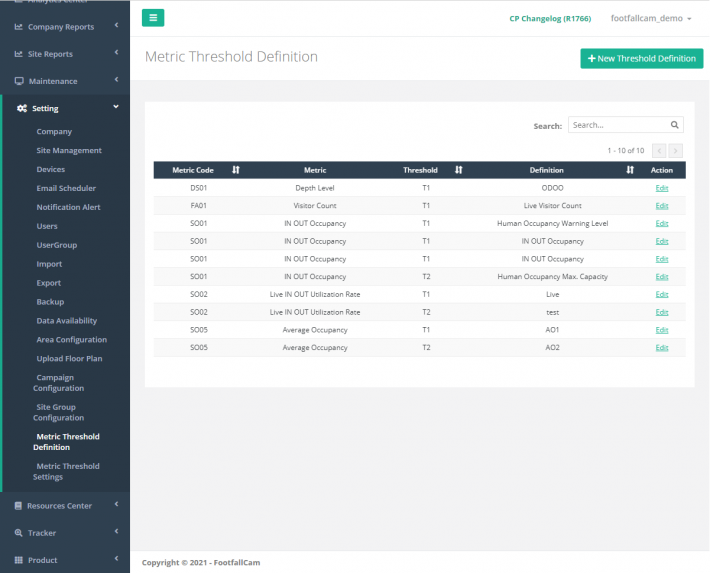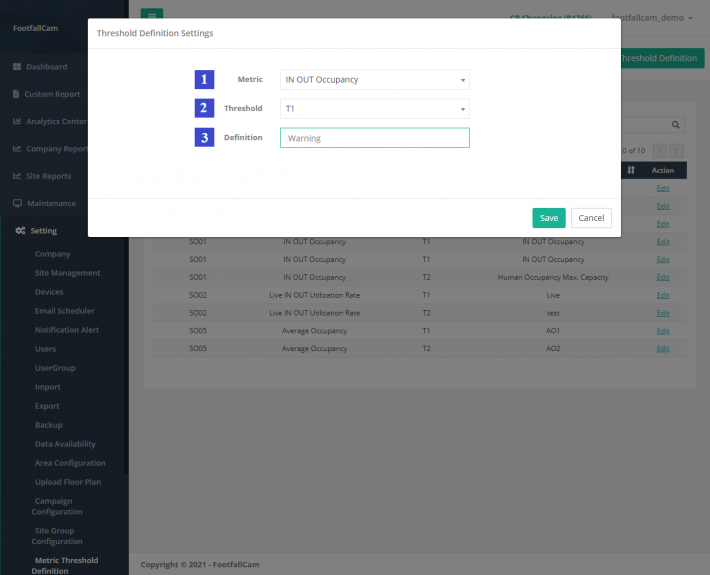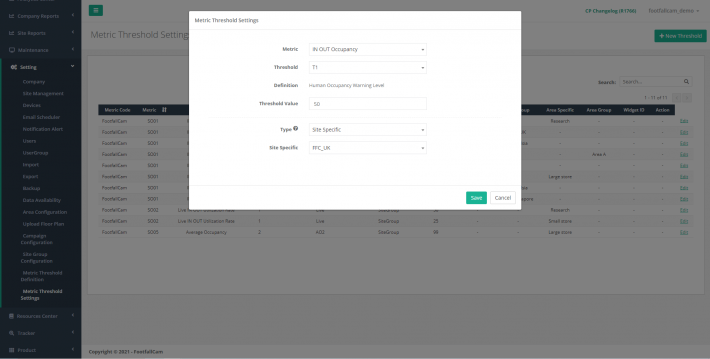1.1 직원 MAC 제외(Wi-Fi 카운팅만 해당)
Wi-Fi 카운팅은 방문자의 개인 기기에서 방출되는 Wi-Fi 신호를 추적하도록 설계되었습니다. 그러나 고정 WiFi 장치는 제외해야합니다. Wi-Fi 장치 목록은 두 가지 범주로 분류 할 수 있습니다.
- 고정 장치-Wi-Fi 액세스 포인트, 프린터 및 팩스와 같은 사무 기기 등
- 개인 기기-스마트 폰, 태블릿 등
고정 장치 목록 및 직원 목록에있는 Wi-Fi 신호의 경우 Wi-Fi 추적 알고리즘이 자동으로 무시합니다.
1.1.1 Mac 주소 제외 자동화
Automate Mac Address Exclusion은 카운터가 상점의 직원 일 수있는 MAC 주소를 자동으로 감지 할 수있는 기능입니다.
Mac 주소 제외 자동화 규칙 :
-
기기의 Mac 주소가 하루에 4 시간 이상 연속으로 3 일 동안 나타나는 경우
따라서 이러한 직원 Mac 주소는 Wi-Fi 분석 모듈의 보고서에서 제외됩니다. 사용자는 아래에있는 포털에서 이러한 자동 감지 직원 Mac 주소를 볼 수 있습니다. 고급 설정 섹션 사이트 페이지.
자동 감지 된 MAC 주소는 사용자 만 볼 수 있습니다. 편집 할 수 없음. 사용자가 제외 할 새 Mac을 수동으로 구성하거나 추가하려면 수동 Mac 주소 제외를 사용할 수 있습니다.
1.1.2 수동 Mac 주소 제외
수동 Mac 주소 제외는 Wi-Fi 분석 모듈에서 제외하고 싶은 Mac 주소를 사용자가 수동으로 삽입 할 수있는 부분입니다. 사용자는 사이트 페이지-> 고급 설정 구성을 위해. 새 Mac을 추가하려면 새 Mac 주소 버튼을 클릭하면됩니다.
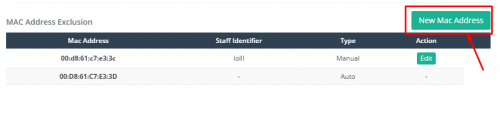
사용자는 제외 할 Mac 주소를 입력 할 수 있으며이 장치의 식별자 역할을하는 직원의 이름도 입력 할 수 있습니다.
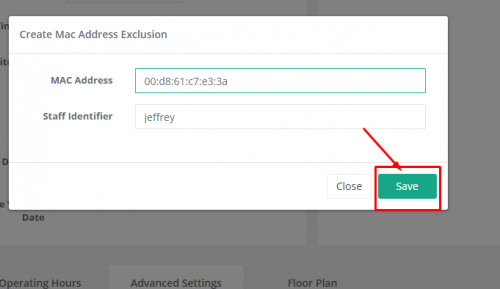
사용자가 새 Mac 주소를 성공적으로 추가 한 후 새 행을 행에 추가해야합니다.
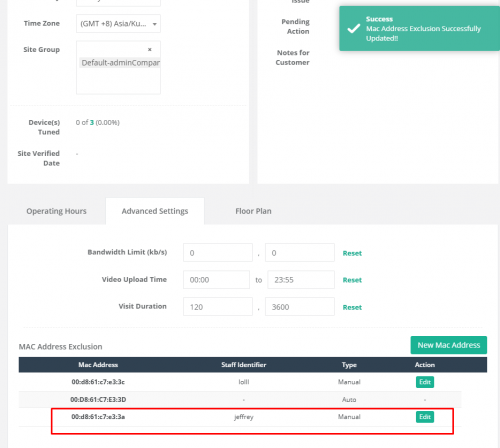
수동 Mac 제외의 경우 사용자는 이전에 수동으로 추가 한 Mac을 편집 할 수도 있습니다.
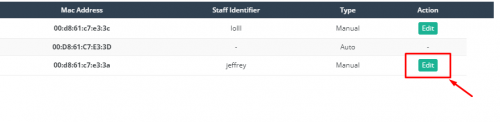
1.2 메트릭 임계 값
메트릭 임계 값은 임계 값을 설정하여 관심 영역을 나타내거나 임계 값 위반시 사용자에게 경고하는 기능입니다. 메트릭 임계 값은 위젯과 상황에 따라 다른 용도로 사용됩니다. 이 섹션은 메트릭 임계 값 구성에 중점을 둡니다. 메트릭 임계 값 구성에는 메트릭 임계 값 정의와 메트릭 임계 값 설정의 두 가지 주요 부분이 있습니다.
1.2.1 메트릭 임계 값 정의
메트릭 임계 값 정의는 메트릭에 대한 정의를 설정하고 메트릭 임계 값 설정에 사용하는 것입니다.
STEP 1 -FootfallCam Analytic Manager V9 ™에 액세스 : http://v9.footfallcam.com 브라우저를 통해.
STEP 2 - 클릭 설정> 메트릭 임계 값 정의 측정 단위 임계 값 정의 페이지에 액세스합니다.
| 항목 | 상품 설명 |
| 1. 메트릭 코드 | 메트릭에 대한 메트릭 코드입니다. |
| 2. 메트릭 | 메트릭 유형. |
| 3. 임계 값 | 임계 값 유형. |
| 4. 정의 | 메트릭 및 임계 값 조합에 대한 정의. |
| 5. 행동 | 메트릭 임계 값 정의 설정을 트리거하려면 팝업이 표시됩니다. |
1.2.1.1 새 메트릭 임계 값 정의 만들기
STEP 1 - 클릭 설정> 메트릭 임계 값 정의 측정 단위 임계 값 정의 페이지에 액세스합니다.
STEP 2 - 클릭 + 새로운 임계 값 정의 임계 값 정의 양식 팝업을 트리거합니다.
STEP 3 -메트릭 유형 및 임계 값 유형을 선택한 다음 임계 값 사용량을 정의합니다.
STEP 4 -클릭하여 프로세스를 완료하십시오. 찜하기 버튼을 클릭합니다.
| 항목 | 상품 설명 |
| 1. 메트릭 | 메트릭 유형을 선택하십시오. |
| 2. 임계 값 | 임계 값 유형을 선택합니다. |
| 3. 정의 | 선택한 측정 단위 유형 및 임계 값 유형에 대한 정의를 입력합니다. |
1.2.1.2 메트릭 임계 값 정의 관리
STEP 1 - 클릭 설정> 메트릭 임계 값 정의 측정 단위 임계 값 정의 페이지에 액세스합니다.
STEP 2 -업데이트 할 임계 값 정의를 선택하고 편집 임계 값 정의 양식 팝업을 트리거합니다.
STEP 3 -임계 값 정의를 업데이트하고 클릭하여 프로세스를 완료하십시오. 찜하기 버튼을 클릭합니다.
1.2.1.3 지표 임계값 정의 삭제
STEP 1 - 클릭 설정> 메트릭 임계 값 정의 측정 단위 임계 값 정의 페이지에 액세스합니다.
STEP 2 -업데이트 할 임계 값 정의를 선택하고 편집 임계 값 정의 양식 팝업을 트리거합니다.
STEP 3 - 클릭 임계 값 정의 삭제 버튼을 눌러 삭제를 완료합니다.
1.2.2 메트릭 임계값 설정
메트릭 임계 값 정의가 구성된 후 메트릭 임계 값 설정에 액세스하여 임계 값을 설정하십시오.
STEP 1 -FootfallCam Analytic Manager V9 ™에 액세스 : http://v9.footfallcam.com 브라우저를 통해.
STEP 2 - 클릭 설정> 메트릭 임계 값 설정 측정 단위 임계 값 설정 페이지에 액세스합니다.
| 항목 | 상품 설명 |
| 1. 메트릭 코드 | 메트릭에 대한 메트릭 코드입니다. |
| 2. 메트릭 | 메트릭 유형. |
| 3. 임계 값 | 임계 값 유형. |
| 4. 정의 | 메트릭 및 임계 값 조합에 대한 정의. |
| 5. 유형 |
임계 값 수준의 유형입니다. 다음과 같은 6 가지 유형의 임계 값 수준이 있습니다.
|
| 6. 임계 값 | 메트릭 임계 값의 값입니다. |
| 7. 사이트 | 임계 값이 적용되는 사이트입니다. |
| 8. 사이트 그룹 | 임계 값이 적용되는 사이트 그룹입니다. |
| 9. 지역 | 임계 값이 적용되는 영역입니다. |
| 10. 지역 그룹 | 임계 값이 적용되는 영역 그룹입니다. |
| 11. 위젯 ID | 임계 값이 적용되는 위젯 ID입니다. |
| 12. 행동 | 메트릭 임계 값 설정 양식에 액세스합니다. |
1.2.2.1 새 메트릭 임계 값 설정 만들기
STEP 1 - 클릭 설정> 메트릭 임계 값 설정 측정 단위 임계 값 설정 페이지에 액세스합니다.
STEP 2 - 클릭 + 새 임계 값 메트릭 임계 값 설정 양식에 액세스하려면
STEP 3 -메트릭, 임계 값 및 유형을 선택하고 메트릭 임계 값 설정 양식에서 임계 값을 업데이트합니다.
STEP 4 - 클릭 찜하기 버튼을 눌러 설정을 저장하십시오.
1.2.2.2 메트릭 임계 값 설정 관리
STEP 1 - 클릭 설정> 메트릭 임계 값 설정 측정 단위 임계 값 설정 페이지에 액세스합니다.
STEP 2 -업데이트 할 임계 값을 선택하고 편집 메트릭 임계 값 설정 양식 팝업을 트리거합니다.
STEP 3 -필수 필드를 업데이트하고 c핥다 찜하기 버튼을 눌러 설정을 저장하십시오.
1.2.2.3 메트릭 임계 값 설정 삭제
STEP 1 - 클릭 설정> 메트릭 임계 값 설정 측정 단위 임계 값 설정 페이지에 액세스합니다.
STEP 2 -업데이트 할 임계 값을 선택하고 편집 메트릭 임계 값 설정 양식 팝업을 트리거합니다.
STEP 3 - 클릭 임계 값 정의 삭제 버튼을 눌러 삭제를 완료합니다.
1.3 Wi-Fi 구성
Wi-Fi 임계값, 구매자 임계값 및 Wi-Fi 스케일링 계수는 사이트의 외부 트래픽 데이터를 담당합니다.
구매자 임계값은 사용자에게 숨겨져 있으며 Wi-Fi 임계값에 따라 자동으로 조정됩니다.
와이파이 임계값 -85에서 -51 사이의 음수 값 범위입니다(-85는 최대 감도를 의미함).
기본적으로 Wi-Fi 임계값은 -51로 설정됩니다.
Wi-Fi 보정 값 Wi-Fi scaling factor라고도 하며 계산 마지막에 외부 트래픽 데이터에 적용되는 곱셈 계수입니다. 이 메트릭은 장치에서 수집하는 Wi-Fi 신호의 양에 영향을 미치지 않으므로 외부 트래픽을 조정하는 더 안전하고 쉬운 방법입니다. 현재 외부 트래픽 값을 직접 스케일링하여 Wi-Fi 보정 조정을 통해 원하는 외부 트래픽을 얻을 수 있습니다.
기본적으로 Wi-Fi 보정 값은 2로 설정됩니다.
1.3.1 회사 수준에서 Wi-Fi 구성 조정
회사 수준에서 Wi-Fi 구성을 조정하면 새로 설치된 모든 장치가 원래 기본값(Wi-Fi 임계값 = -85 및 Wi-Fi 보정 값 = 2) 대신 회사 수준 메트릭 값을 기본값으로 사용합니다.
STEP 1 - FootfallCam Analytic Manager V9™에 대한 액세스: http://v9footfallcam.com/Account/Login.
STEP 2 - 클릭 설정> 회사 제어판 설정 페이지에 액세스합니다.
STEP 3 - 중간에 있는 임계값 설정 패널로 이동하고 사용자의 취향에 따라 범위를 조정.
STEP 4 -클릭하여 프로세스를 완료하십시오. 찜하기 제어판 설정 페이지의 오른쪽 상단에 있는 버튼.
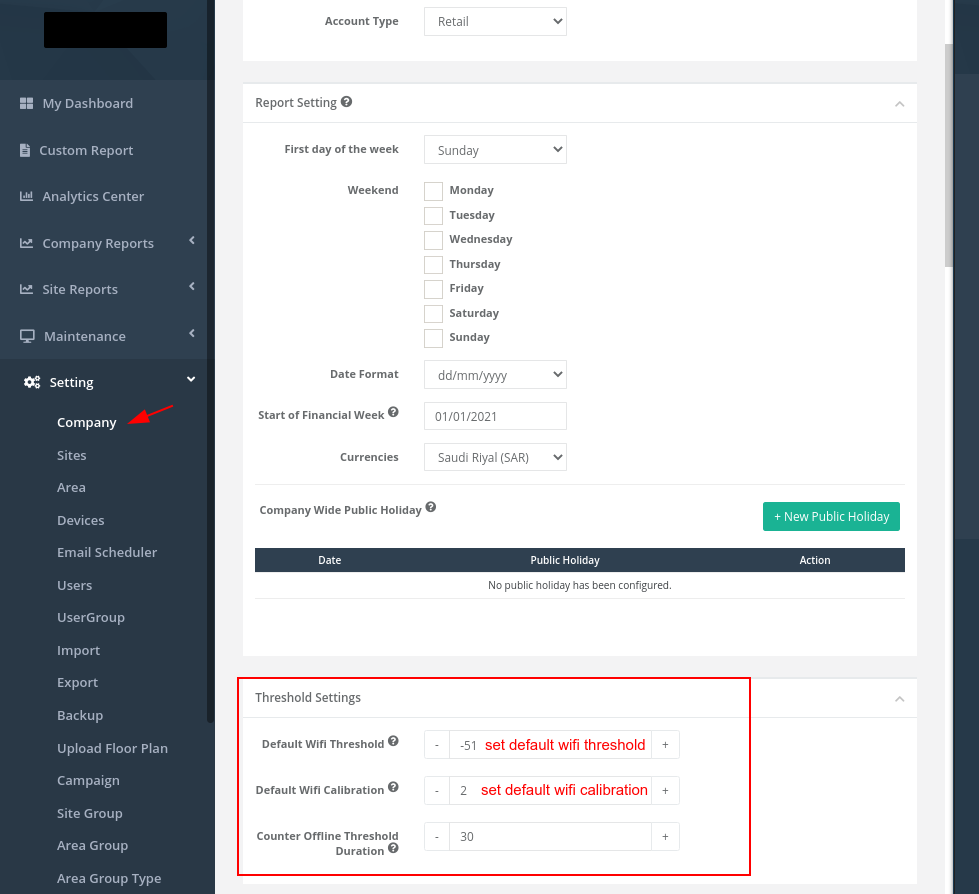
1.3.2 장치 수준에서 Wi-Fi 메트릭 조정
기기별 Wi-Fi 임계값 및 Wi-Fi 보정 값을 설정해야 하는 경우 기기 설정 페이지에서 메트릭을 조정할 수 있습니다.
STEP 1 - 클릭 환경 > 디바이스 장치 설정 페이지에 액세스합니다.
STEP 2 - 클릭 편집 Wi-Fi 카운팅 구성을 편집하기 위해 선택한 장치의
STEP 3 - 사용자의 필요에 따라 Wi-Fi 임계값 및 Wi-Fi 보정 값 조정
STEP 4 -클릭하여 프로세스를 완료하십시오. 찜하기 장치 설정 페이지의 오른쪽 상단에 있는 버튼.
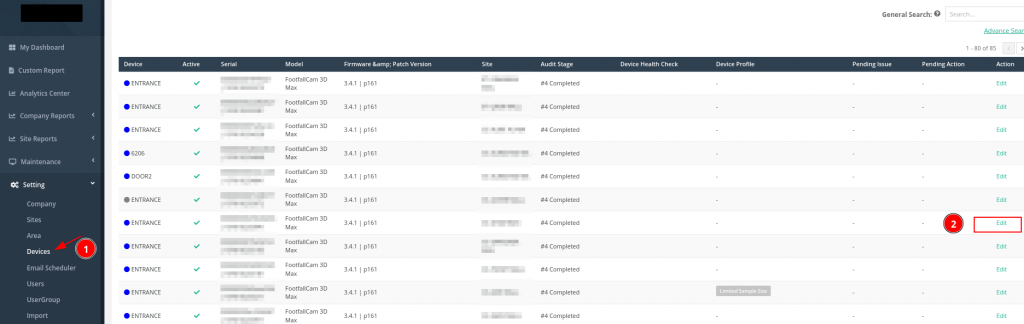
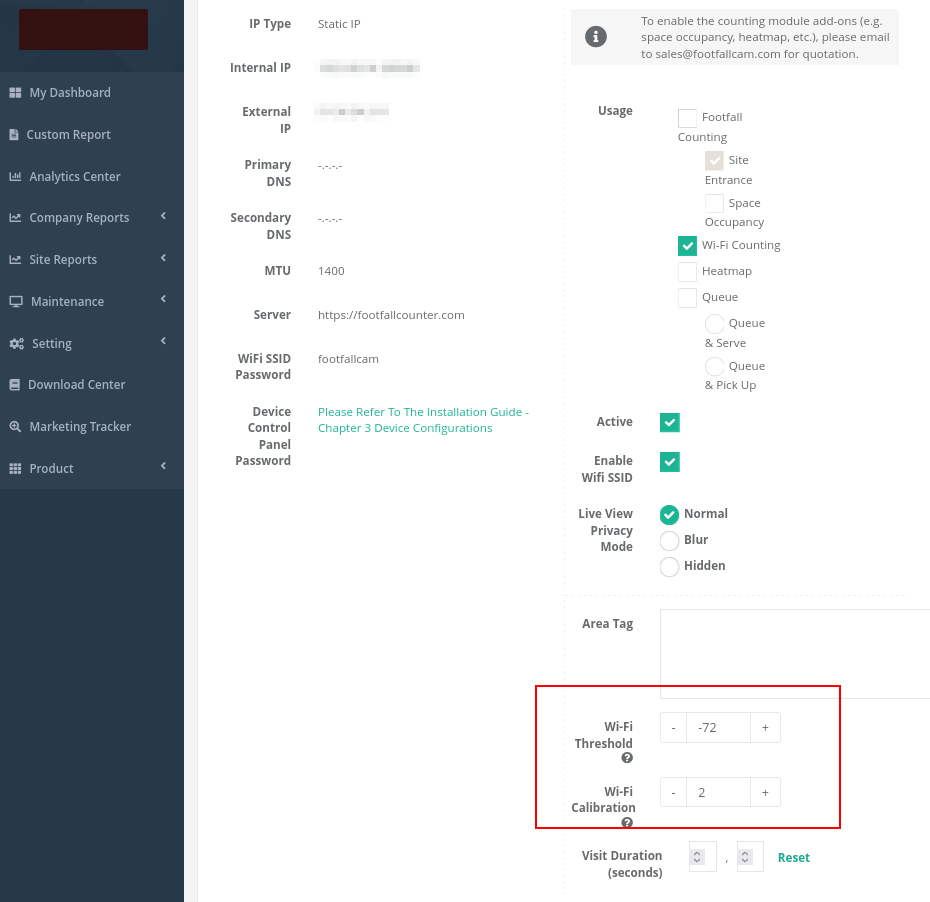
1.4 직원 제외 오프셋
직원 제외 오프셋을 사용하면 클라이언트가 분석에서 직원 수를 제거할 수 있습니다. 예를 들어 클라이언트가 지난 주 추세를 기준으로 직원 제외 오프셋을 5로 설정한 경우 일반적으로 오후에 사람이 많으면 3을 빼고, 아침과 저녁에 사람이 적으면 각각 1을 뺍니다.
시각적 표현은 아래 그래프를 참조하세요. 파란색 선은 직원을 제외하기 전의 데이터를 나타내고, 주황색 선은 직원 제외 값이 25인 직원 제외 후의 데이터를 나타냅니다.
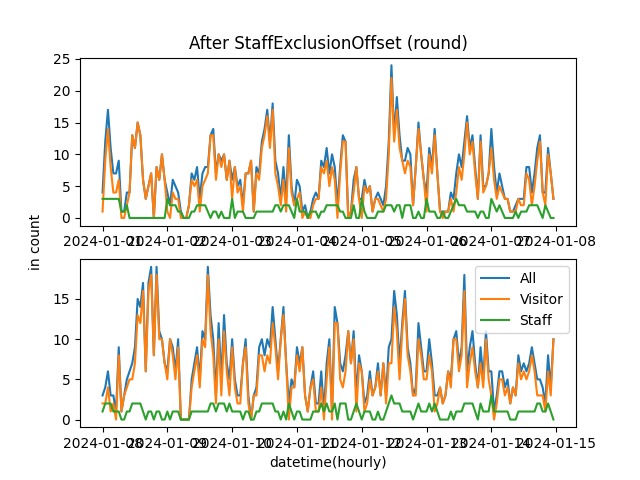
1.4.1 직원 제외 오프셋 구성
이 설정은 설정 -> 장치 -> 특정 장치 선택에서 구성할 수 있습니다.