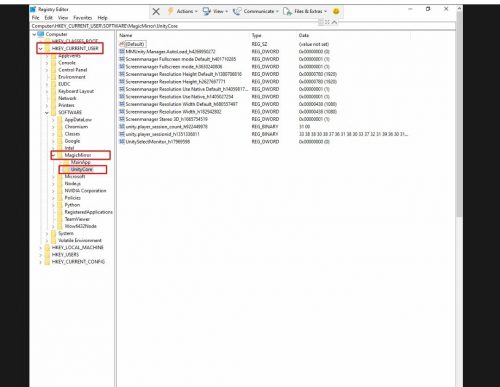디스플레이 / 스크린 / TV 문제
디스플레이가 너무 밝거나 너무 어둡습니다.
가능한 원인 1 : 모니터 밝기를 조정해야합니다.
솔루션 1 :
- 리모콘을 사용하여 밝기를 조정합니다. ( "메뉴"버튼을 누르고 화살표를 사용하여 조정)
- 조종기에 배터리가 있는지 확인하십시오.
- 신호가 수신기에 도달하는지 확인하기 위해 후면 플레이트를 제거하고 리모컨을 미러 뒷면을 향하게 할 수 있습니다.
가능한 원인 2 : 환경 설정
솔루션 2 :
거울 표면을 직접 비추는 스포트라이트를 피하십시오.
디스플레이가 너무 선명하거나 픽셀 화됨
가능한 원인 : 모니터 "선명한"옵션을 조정해야합니다.
해결 방법 :
- 리모콘을 사용하여 선명도를 조정합니다. ( "메뉴"버튼을 누르고 화살표를 사용하여 조정)
- 조종기에 배터리가 있는지 확인하십시오.
- 이상적인 값 : 선명도를 50에서 25로 조정합니다.
디스플레이 없음 / 신호 없음
가능한 원인 1 : 디스플레이 모니터에 전원이 들어오지 않음
솔루션 1 :
- 전원 케이블이 전원 소켓에 단단히 꽂혀 있는지 확인하십시오.
- 필요한 경우 케이블을 분리했다가 다시 연결하십시오.
가능한 원인 2 : HDMI 케이블이 제대로 연결되지 않았습니다.
솔루션 2 :
- HDMI 케이블을 디스플레이 모니터와 PC에 연결합니다.
- 필요한 경우 케이블을 분리했다가 다시 연결하십시오.
HDMI 케이블 / 디스플레이 모니터 / 그래픽 카드 간의 도로 원인을 식별하려면 :
- 노트북의 HDMI 케이블을 디스플레이 모니터에 연결
- 모니터에 디스플레이가 있으면 케이블과 모니터가 정상입니다. 마더 보드와 그래픽 카드 사이에 리본이 연결되어 있는지 확인하십시오.
- 모니터에 디스플레이가없는 경우 다른 HDMI 케이블을 변경하거나 HDMI를 VGA로 변경하십시오.
- 마더 보드의 HDMI 케이블을 디스플레이 모니터에 연결
- 모니터에 디스플레이가있는 경우 그래픽 카드 문제 일 수 있습니다. 뒤에있는 팬을 확인하고 마더 보드와 그래픽 카드 사이의 리본을 확인합니다. 필요한 경우 리본을 분리했다가 다시 연결하십시오.
- 모니터에 디스플레이가없는 경우 마더 보드 문제 일 수 있습니다. 전원 케이블과 RAM을 확인하십시오. 필요한 경우 RAM을 분리했다가 다시 연결합니다.
RGB 플래시 스크린 / 블루 스크린 / 블랙 스크린 발생
시계 화면 보호기가있는 검은 색 화면 (오른쪽)의 경우 재생 목록의 일정이 만료 되었기 때문일 수 있습니다. 제어판을 통해 일정을 연장하면됩니다.
준비 :
- 추가 작동 HDMI 케이블
- 외부 작업 모니터
- USB 키보드
진단 단계 :
- 미러의 디스플레이 (HDMI)를 외부 모니터에 연결
- 깜박임 문제가 발생하면 그래픽 카드 문제를 의미합니다.
- 깜박임 문제가 발생하지 않으면 LCD 디스플레이 문제를 의미합니다.
- 작동하는 HDMI 케이블을 사용해보십시오
방법 2 :
Windows를 안전 모드로 부팅합니다. 관리자를 사용하여 명령 프롬프트를 연 다음 "sfc / scannow"를 입력하고 → 프로세스가 완료 될 때까지 기다린 다음 "chkdsk / f / r을 입력하고 → 예인 경우"y "를 입력 한 다음 PC를 다시 시작하고 문제가 발생하는지 확인할 수 있습니다. 결의.
운동 센서 / 라이브 뷰가 표시되지 않음 문제
라이브 뷰가 차단됨 / 사용자의 머리가 잘림 / 전신에 맞지 않음
가능한 원인 : Kinect 브래킷의 나사 손실 또는 각도 저하
해결 방법 :
- Launcher에서 Test App을 실행하여 센서 각도 및 감지 영역을 보정합니다.
- 도구를 가져 와서 키네틱 브래킷의 나사를 조입니다 (도구에 따라 다름).
- 멀티 어레이 마이크를 사용하여 Kinect 본체와 Kinect베이스 플레이트 사이에서 Kinect 센서를 위 / 아래로 기울입니다.
라이브 뷰 없음 / 손 올리기 기능이 작동하지 않음 / Kinect에 빨간색 표시등이 나타나지 않음
가능한 원인 1 : 케이블 연결 문제
솔루션 1 :
- 앱 및 실행기 종료
- 시작 버튼을 클릭하고 Kinect Studio v2.0을 검색합니다.
- Kinect 센서에 연결하려면 [연결되지 않음]을 클릭합니다.
- Kinect 라이브 뷰를 볼 수 있는지 확인
가능한 원인 2 : Kinect 감지 문제 / 드라이버 문제
솔루션 2 :
- 모든 케이블이 연결되어 있는지 확인하십시오.
- 일반적으로 암 커넥터에 파란색 / 빨간색이있는 키네틱 필수 컨트롤러 USB 3.0
- Kinect 케이블을 다시 연결하고 Kinect 전원 케이블이 전원에 연결되어 있는지 확인합니다.
- Windows를 최신 버전으로 업데이트하고 장치 관리자에서 Kinect 드라이버를 업데이트합니다.
- Windows 업데이트가 실패하면 C : / Windows / SoftwareDistribution / Download로 이동합니다. 모든 파일을 삭제하고 업데이트를 다시 시도하십시오.
(Kinect 드라이버 = WDF Kinect 센서 인터페이스)
오디오 / 사운드 문제
가능한 원인 1 : Windows 볼륨 설정
솔루션 1 :
- 창 볼륨 확인
- 앱 및 실행기 종료
- 시작 버튼을 클릭하고 볼륨을 검색하십시오.
- "시스템 볼륨 조정"에 액세스합니다.
- 볼륨은 최대 100이고 음소거 모드가 아닌지 확인합니다.
가능한 원인 2 : 스피커 볼륨
해결 방법 2 : 조종기를 사용하여 볼륨을 조정합니다. "볼륨 크게"버튼을 누르고 음소거 모드가 아닌지 확인합니다.
터치 센서 문제
터치가 작동하지 않음 / 동일한 지점을 계속 터치 / 터치 감지가 정확하지 않음
가능한 원인 1 : 터치 스크린 드라이버를 다시 시작해야합니다.
솔루션 1 :
- 미러 재부팅
- 후면 하단 패널의 녹색 버튼을 길게 눌러 PC를 강제 종료합니다.
- 녹색 버튼을 다시 눌러 PC를 시작하십시오.
가능한 원인 2 : 케이블이 제대로 연결되지 않았습니다.
솔루션 2 :
- 케이블이 터치 스크린과 PC에 단단히 연결되어 있는지 확인하십시오.
- 필요한 경우 케이블을 분리했다가 다시 연결하십시오.
Magic Mirror가 부팅되지 않음 / 메인 보드 / 마더 보드 문제
마더 보드에 표시등이 없음 / 팬이 회전하지 않음 / 디스플레이에 신호 없음 / 블루 스크린이 표시됨
가능한 원인 1 : PC의 전원 공급이 제대로 작동하지 않습니다.
해결책 1 : 전원 공급 장치가 미러에 충분한 지 확인하십시오. 필요한 전원 전압은 220-240V입니다.
가능한 원인 2 : PC의 전원 공급이 적합하지 않습니다.
해결 방법 2 : 필요한 전원 전압은 100-240V입니다.
가능한 원인 3 : 케이블 손실
솔루션 3 :
- 모든 케이블, 특히 후면 패널에서 전원 공급 장치로 연결되는 전원 케이블이 단단히 연결되어 있는지 확인하십시오.
- 필요한 경우 케이블을 분리했다가 다시 연결하십시오.
프린터 / 스캐너
외부 프린터가 연결되지 않았습니다.
가능한 원인 1 : 프린터 드라이버가 설치되지 않았습니다.
해결 방법 1 : 프린터 모델에 맞는 프린터 드라이버를 설치합니다.
가능한 원인 2 : 프린터의 메인 스위치가 켜져 있지 않습니다.
해결 방법 2 : 전원 버튼을 눌러 프린터를 켭니다.
가능한 원인 3 : USB 케이블이 제대로 연결되지 않았습니다.
해결 방법 3 : USB 케이블이 프린터와 PC 사이에 연결되어 있는지 확인합니다. 필요한 경우 케이블을 분리했다가 다시 연결하십시오.
사진이 인쇄되지 않습니다
가능한 원인 1 : 프린터가 기본 프린터로 설정되지 않았습니다.
해결 방법 1 : Windows 제어판> 장치 및 프린터> 대상 프린터를 기본 프린터로 설정으로 이동합니다 (기본 프린터로 설정된 경우 프린터 옆에 체크 표시가 표시됨).
가능한 원인 2 : 프린터 설정이 정확하지 않습니다.
해결 방법 2 : 장치 및 프린터로 이동> 대상 프린터를 마우스 오른쪽 버튼으로 클릭> 인쇄 기본 설정> 선택한 고급 ...> 4R 크기 선택
가능한 원인 3 : 용지 또는 잉크 부족
해결 방법 3 : 프린터 용지 양과 잉크가 충분한 지 확인하고 확인합니다.
추가 참조 : 프린터-인화지 및 리본 잉크 교체 방법 (DNP DSRX1)-
http://www.magicmirror.me/Content/data/documents/How_to_change_photo_paper_and_ribbon_ink_(DNP_DSRX1).pdf
Kinect 전원 어댑터를 변경하는 방법
Kinect 장치 소개
Kinect 전원 어댑터 변경 가이드
자동 깨우기 및 종료 스케줄러를 설정하는 방법
자동 깨우기 스케줄러 설정
* 준비물: 키보드
- 액세스 바이오스: https://www.youtube.com/watch?v=hs5qfhjoSIw
나. 복구 옵션 -> 고급 시작 -> "지금 다시 시작" 클릭 -> 컴퓨터가 다시 시작되고 문제 해결 페이지가 열립니다.
ii. 문제 해결 -> "고급 옵션" 클릭 -> "UEFI 펌웨어 설정" *UEFI가 지원되지 않는 경우 방법 2 사용*
방법 2: 시스템 다시 시작 -> 다시 시작할 때 Del, Esc 또는 F8 키보드 키를 계속 눌러 BIOS에 액세스합니다. - BIOS 유형 1: 전원 관리로 이동

- Wake up day를 0으로 설정합니다. Wake up hour를 원하는 미러 기상 시간으로 설정합니다(Exp: 8은 AM 8:00 AM, 13은 PM 1:00 PM).
- 저장 및 종료로 이동합니다. Enter 키를 눌러 변경 사항을 저장하고 BIOS를 종료합니다.
- BIOS 유형 2(레거시): 액세스 후 BIOS 메인 페이지
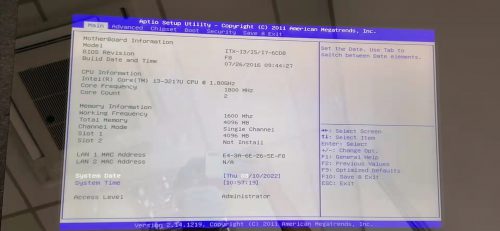
- 오른쪽 키보드 버튼을 눌러 칩셋 탭으로 이동한 다음 Enter 키를 눌러 "사우스 브리지 구성"을 선택합니다.
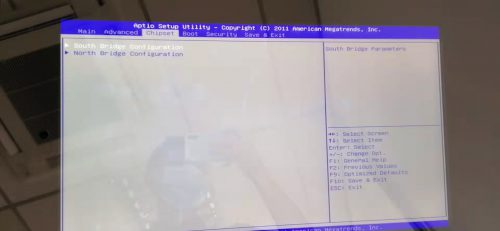
- RTC 알람 날짜를 "매일"로 설정합니다. Wake up hour, 분 또는 초를 컴퓨터 부팅 시간으로 설정하십시오.
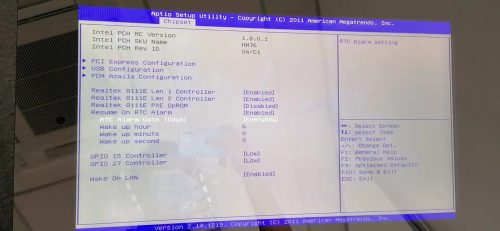
- F10을 눌러 저장합니다.
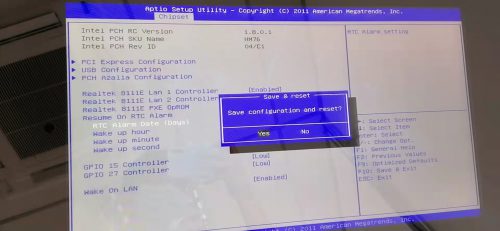
자동 종료 스케줄러 설정
- 전원 관리로 이동
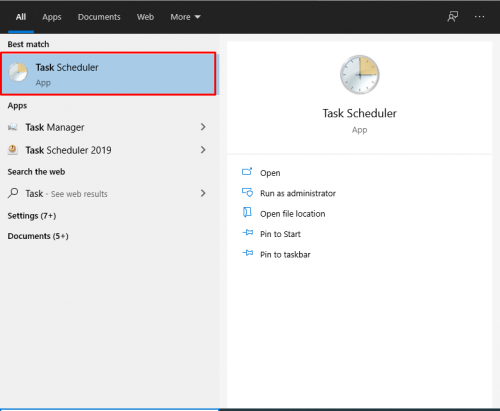
- 오른쪽에서 "기본 작업 만들기..."를 누르십시오.
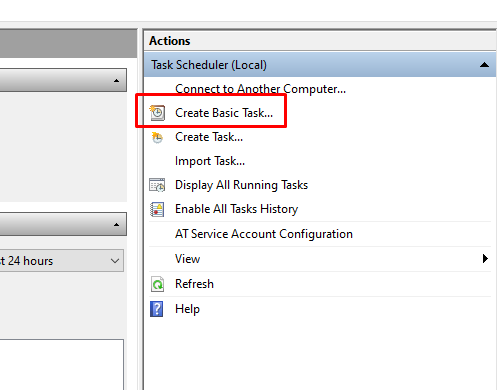
- 기본 작업 만들기 섹션에 이름 및 설명을 입력합니다.
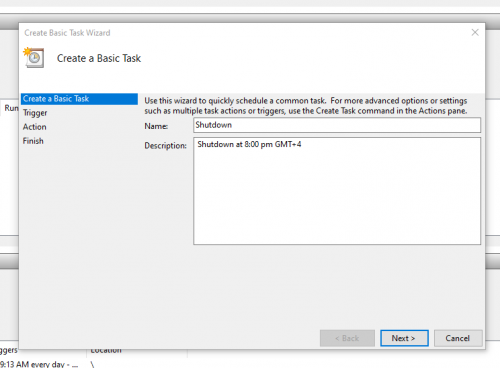
- 트리거 섹션에서 작업 시작을 매일 설정합니다. 종료 시간에 시작 시간 설정
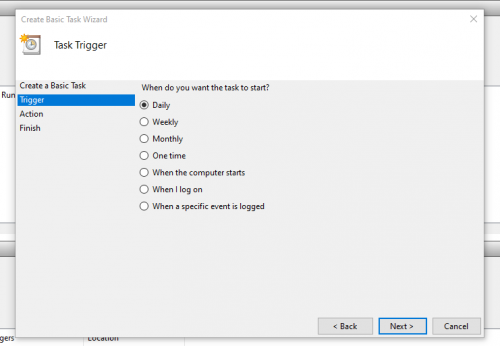
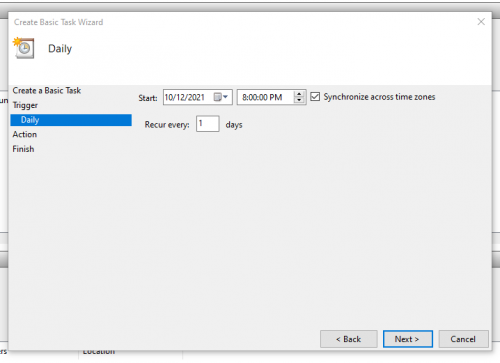
- 작업 섹션에서 프로그램 시작을 선택합니다. "shutdown.exe"를 찾은 다음 "유형별로 인수를 추가하십시오./s/f"
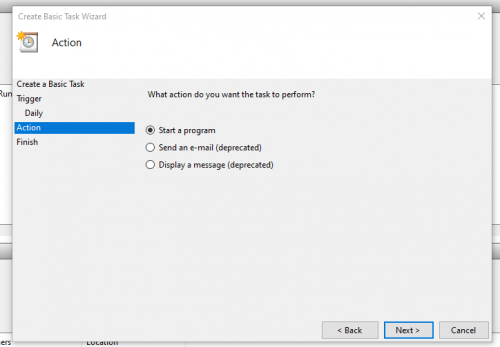
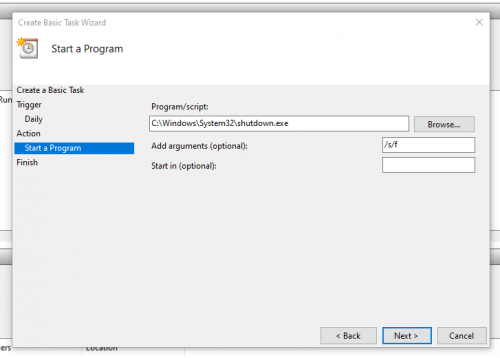
- 마침.
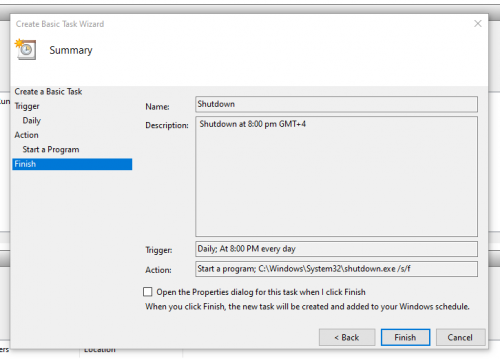
- 작업 스케줄러 라이브러리에서 상태를 확인할 수 있습니다.
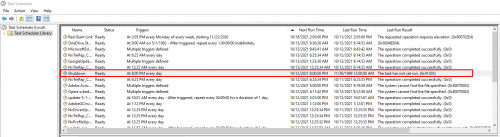
Unity Core 해상도 문제를 해결하는 방법
파일 안의 모든 것을 삭제하고 매직 런처를 다시 시작하십시오.
지원 포털을 통해 지원 팀에 사례를보고하는 방법
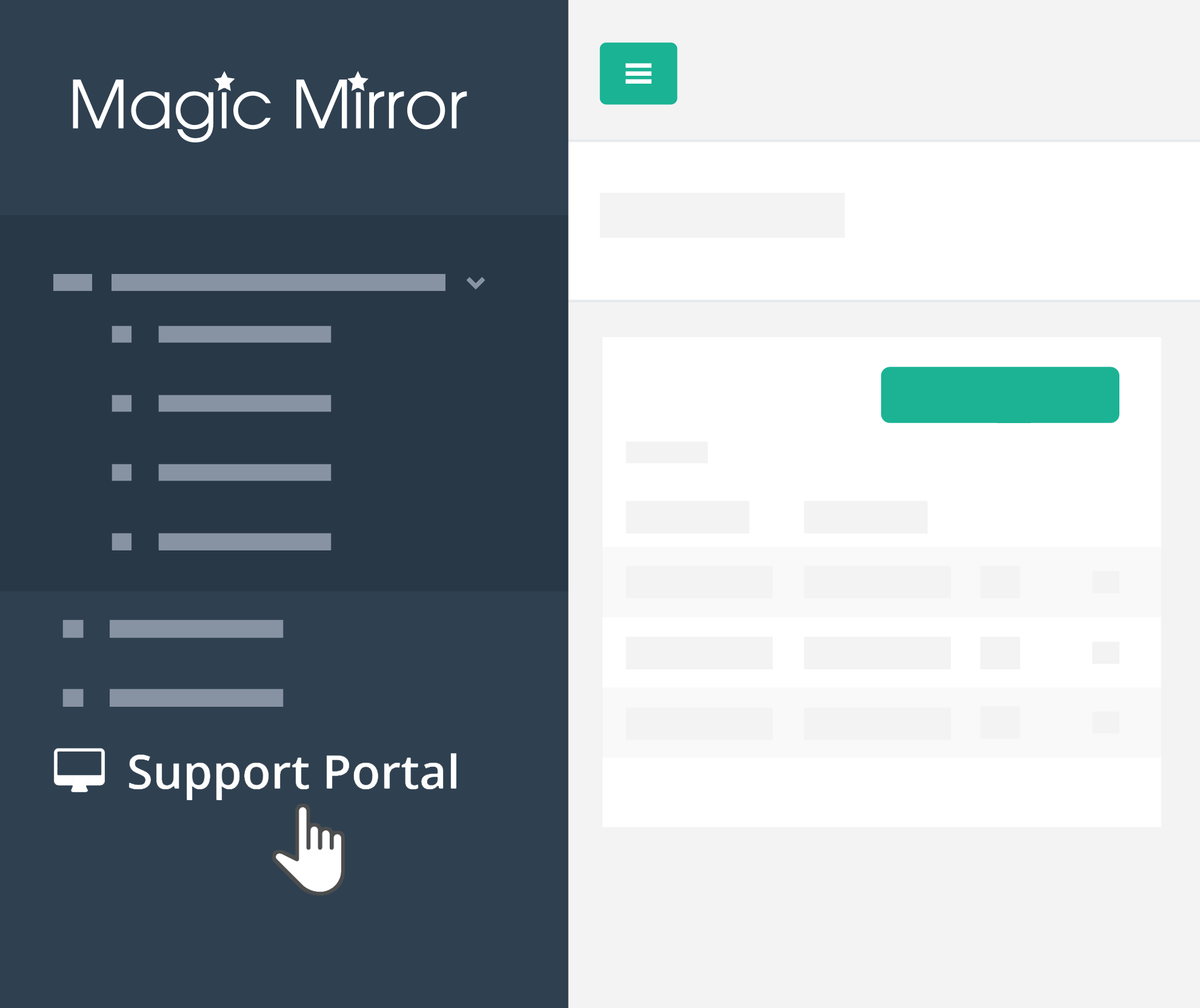 |
|
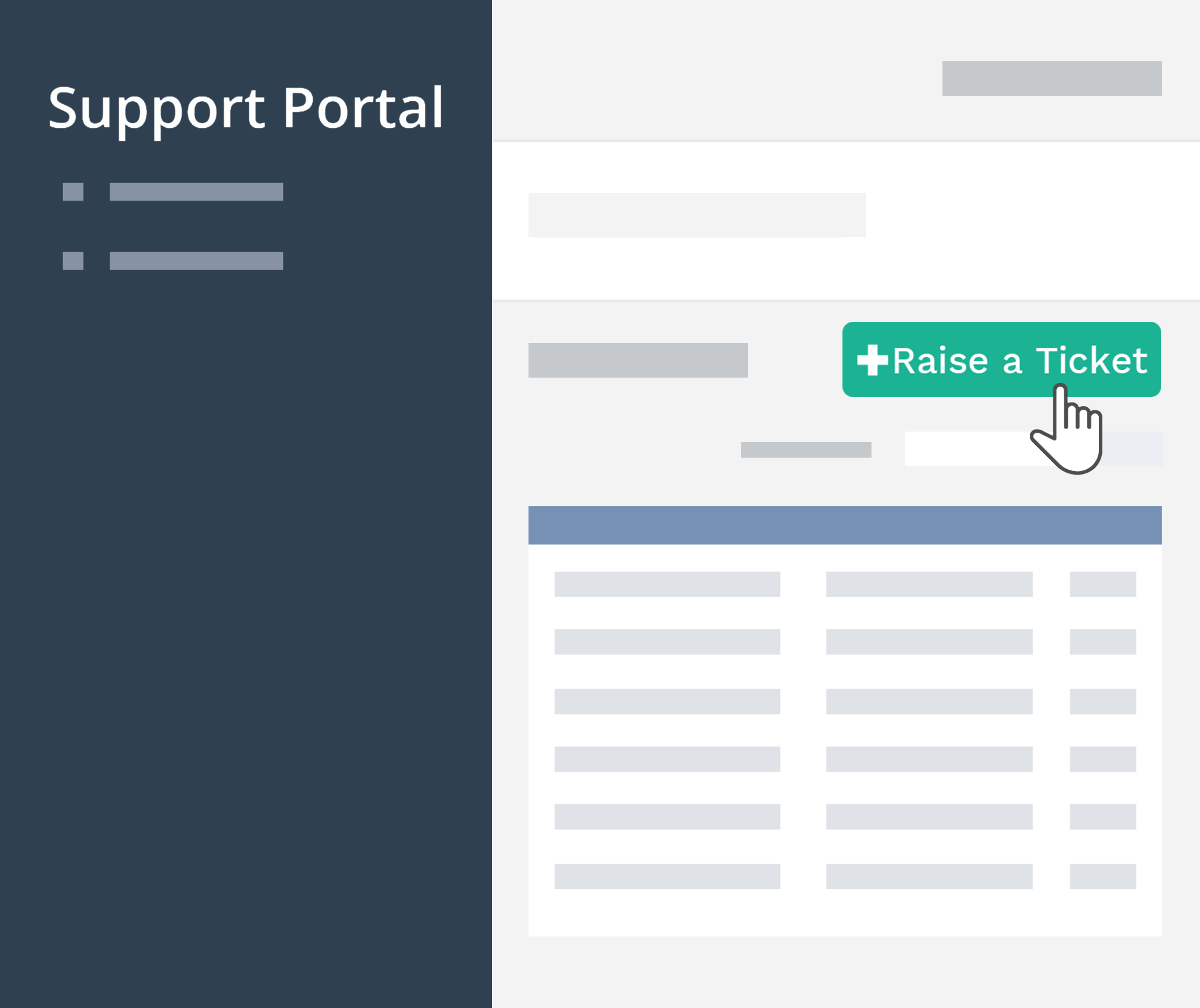 |
|
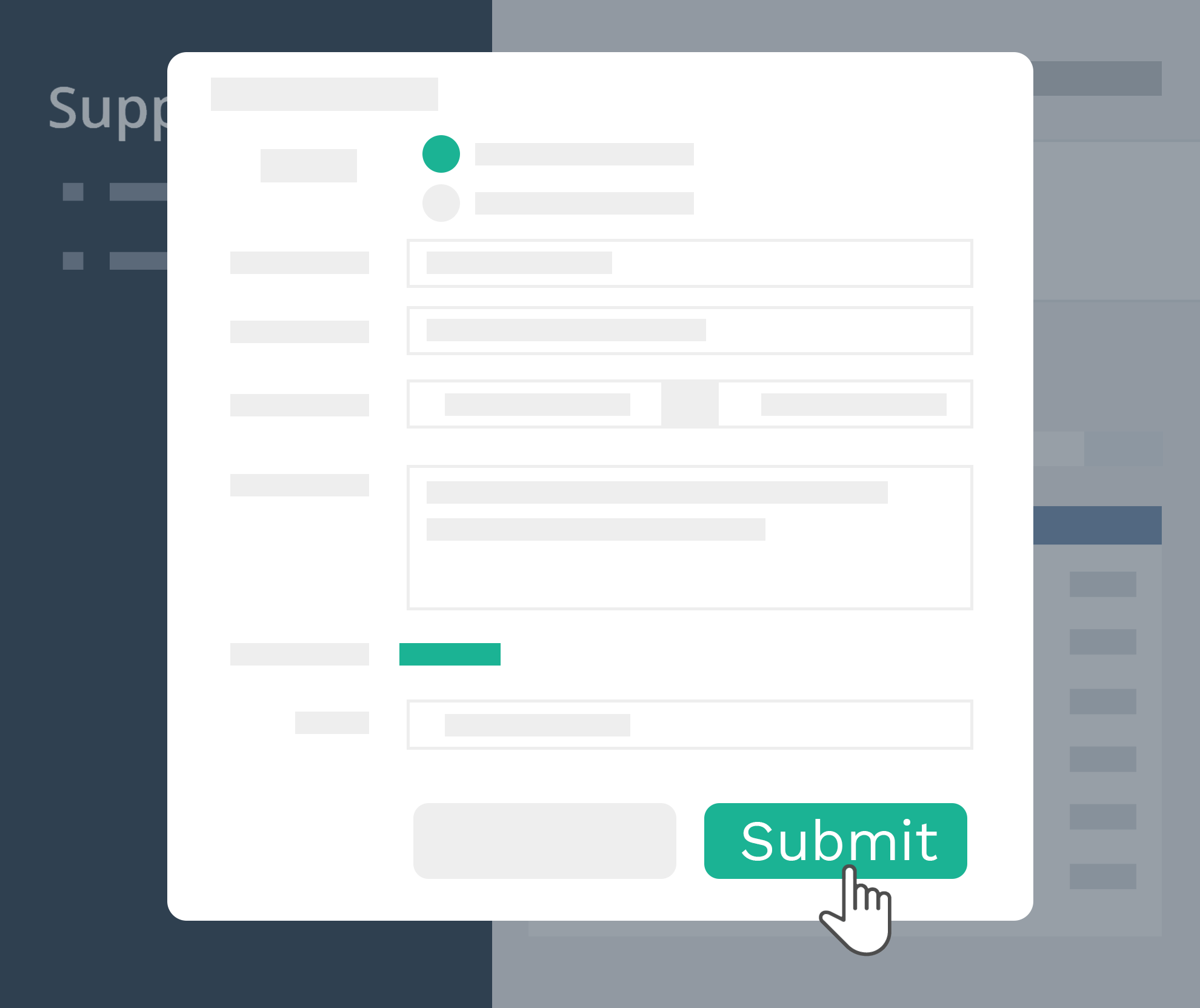 |
|
|
문의 [이메일 보호] 또는 give 우리에게 전화 + 44- (0) 1344 937277 소매점에서 Magic Mirror를 구입하고 싶다면 저희에게 연락하여 자세한 정보를 얻으십시오. 여러분의 의견을 듣고 싶습니다. 필요한 사항에 대해 더 자세히 알려주세요. 연락하세요 |