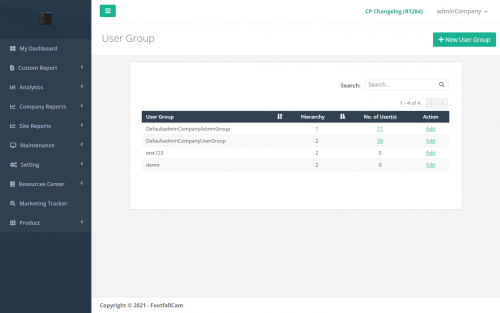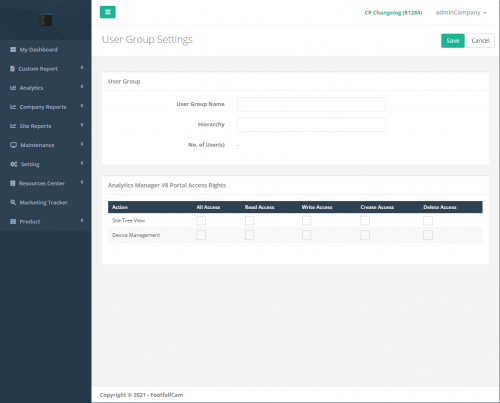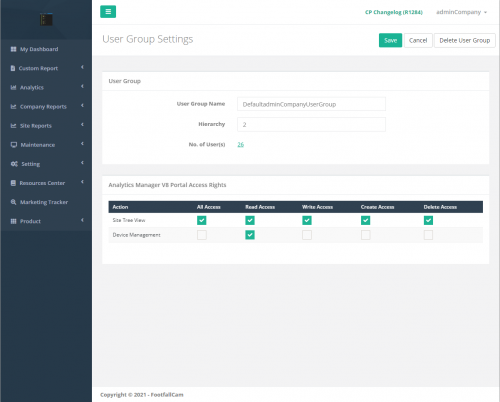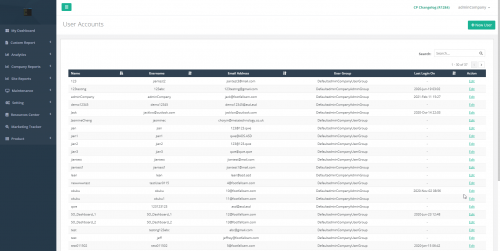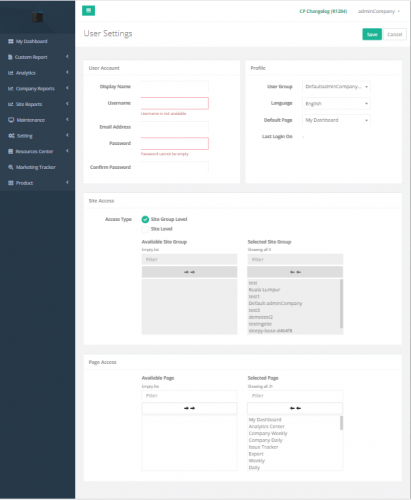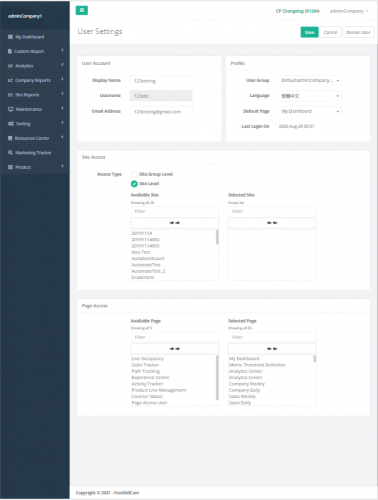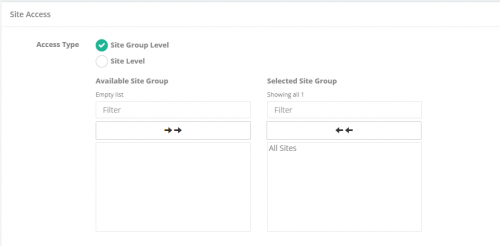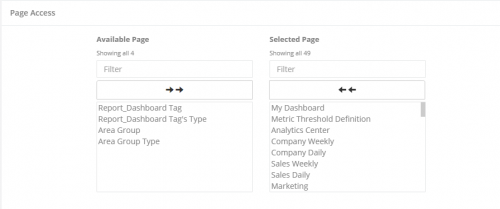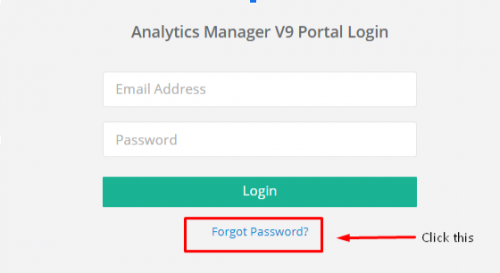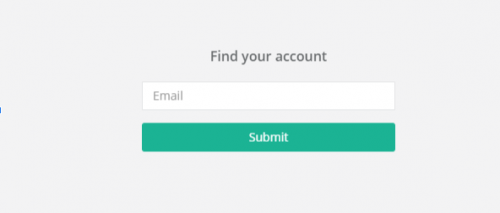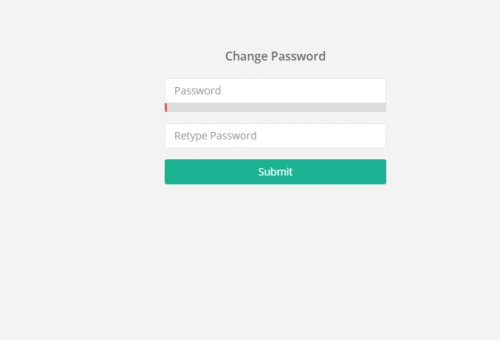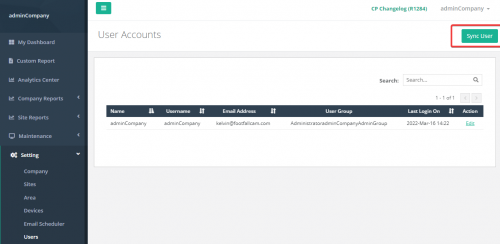5.1 사용자 그룹 설정
5.1.1 사용자 그룹 생성
| 항목 | 상품 설명 |
| 1. 검색 | 사용자 그룹 및 계층별로 테이블을 필터링합니다. |
| 2. 사용자 그룹 | 사용자 그룹 이름. |
| 3. 계층 | 사용자 그룹의 계층입니다. |
| 4. 사용자 수 | 사용자 그룹에 연결된 사용자 수입니다. 사용자 그룹에 연결된 사용자 목록이 있는 사용자 페이지에 액세스하려면 클릭합니다. |
| 5. 행동 | 사용자 그룹 설정을 편집합니다. |
STEP 1 - 클릭 설정> 사용자 그룹 사용자 그룹 페이지에 액세스합니다.
STEP 2 - 클릭 + 새 사용자 그룹 사용자 그룹 설정 페이지에 액세스합니다.
| 항목 | 상품 설명 |
| 1. 사용자 그룹 이름 | 선호하는 이름을 입력하십시오. |
| 2. 계층 | 선호하는 계층을 입력합니다. (정보 : 계층 = 1이 DefaultAdminGroup이므로 1보다 낮을 수 없습니다.) |
| 3. 사용자 수 | 사용자 그룹에 연결된 사용자 수입니다. 사용자 그룹에 연결된 사용자 목록이 있는 사용자 페이지에 액세스하려면 클릭합니다. |
| 4. Analytics Manager V9 포털 액세스 권한 | 선호하는 작업보기와 함께이 사용자 그룹에 허용 된 선호 액세스를 선택하십시오. |
STEP 3 -모든 필수 필드를 입력하여 프로세스를 완료하고 찜하기 버튼을 클릭합니다.
5.1.2 사용자 그룹 업데이트
STEP 1 - 클릭 설정> 사용자 그룹 사용자 그룹 페이지에 액세스합니다.
STEP 2 - 클릭 편집 사용자 그룹 설정 페이지에 액세스합니다.
STEP 3 -모든 필수 필드를 입력하여 프로세스를 완료하고 찜하기 버튼을 클릭합니다.
5.1.3 사용자 그룹 삭제
STEP 1 - 클릭 설정> 사용자 그룹 사용자 그룹 페이지에 액세스합니다.
STEP 2 - 클릭 편집 사용자 그룹 설정 페이지에 액세스합니다.
STEP 3 -를 클릭하십시오 사용자 그룹 삭제 버튼 확인하기 버튼을 눌러 사용자 그룹을 삭제합니다.
5.2 사용자 설정
이 섹션에서는 다음을 수행하는 방법을 보여줍니다. 사용자 만들기, 사용자 업데이트 과 사용자 삭제.
5.2.1 사용자 생성
| 항목 | 상품 설명 |
| 1. 검색 | 이름, 사용자 이름, 이메일 주소 및 사용자 그룹별로 테이블을 필터링합니다. |
| 2. 이름 | 사용자의 표시 이름. |
| 3. 아이디 | 사용자 계정의 사용자 이름. |
| 4. 이메일 주소 | 사용자의 이메일 주소. |
| 5. 사용자 그룹 | 사용자 연결 사용자 그룹 이름입니다. |
| 6. 마지막 로그인 | 사용자의 마지막 로그인 날짜 시간입니다. |
| 7. 행동 | 사용자 설정을 편집합니다. |
STEP 1 - 클릭 설정> 사용자 사용자 페이지에 액세스합니다.
STEP 2 - 클릭 + 신규 사용자 버튼을 눌러 사용자 설정 페이지에 액세스합니다.
| 항목 | 상품 설명 |
| 1. 표시 이름 | 선호하는 표시 이름을 입력하십시오. |
| 2. 아이디 | 선호하는 사용자 이름을 입력하십시오. (정보 : 로그인 계정에 사용됩니다.) |
| 3. 이메일 주소 | 선호하는 이메일 주소를 입력하십시오. (정보 : 확인 이메일이 이메일 주소로 발송됩니다.) |
| 4. 암호 | 선호하는 비밀번호를 입력하십시오. |
| 5. 비밀번호 확인 | 입력 한 암호 필드를 확인하려면 입력하십시오. |
| 6. 사용자 그룹 | 선호하는 사용자 그룹을 선택하십시오. (정보 : DefaultAdminGroup을 선택하면 액세스 유형이 사이트 그룹 수준으로 자동 선택되고 모든 사이트 그룹이 액세스를 허용하도록 선택됩니다.) |
| 7. 언어 | 선호하는 언어를 선택하십시오. |
| 8. 기본 페이지 | 사용자 로그인시 기본 랜딩 페이지를 선택하십시오. |
| 9. 마지막 로그인 | 사용자의 마지막 로그인 날짜 시간을 표시합니다. |
| 10. 사이트 액세스 유형 | 선호하는 사이트 액세스 유형을 선택하십시오. (정보 : DefaultAdminGroup을 선택하면 액세스 유형이 사이트 그룹 수준으로 자동 선택되고 모든 사이트 그룹이 액세스를 허용하도록 선택됩니다.) |
| 11. 사이트 그룹 이중 목록 (사이트 그룹 수준 액세스) |
사용자가 액세스 할 수있는 사이트 그룹 목록을 선택합니다. |
| 12. 사이트 이중 목록 (사이트 수준 액세스) |
사용자가 액세스 할 수있는 사이트 목록을 선택하십시오. |
| 13. 페이지 액세스 이중 목록 | 사용자가 액세스 할 수있는 페이지 목록을 선택하십시오. |
STEP 3 -모든 필수 필드를 입력하여 프로세스를 완료하고 찜하기 버튼을 클릭합니다.
5.2.2 사용자 업데이트
STEP 1 - 클릭 설정> 사용자 사용자 페이지에 액세스합니다.
STEP 2 - 클릭 편집 사용자 설정 페이지에 액세스합니다.
STEP 3 -모든 필수 필드를 입력하여 프로세스를 완료하고 찜하기 버튼을 클릭합니다.
5.2.3 사용자 삭제
STEP 1 - 클릭 설정> 사용자 그룹 사용자 그룹 페이지에 액세스합니다.
STEP 2 - 클릭 편집 사용자 설정 페이지에 액세스합니다.
STEP 3 -를 클릭하십시오 사용자 삭제 버튼 확인하기 버튼을 눌러 사용자를 삭제합니다.
참고: 계층이 1인 사용자 계정만 회사에 속한 모든 사용자 계정(생성, 편집 또는 삭제)을 관리할 수 있습니다.
5.2.4 사용자 사이트 액세스 추가
STEP 1 - 클릭 설정> 사용자 사용자 페이지에 액세스합니다.
STEP 2 - 클릭 편집 사용자 설정 페이지에 액세스합니다.
STEP 3 - 로 이동 사이트 액세스 원하는 사이트 액세스 유형을 선택합니다.
STEP 4 - 사용자가 왼쪽에서 오른쪽으로 액세스할 수 있는 사이트 그룹/사이트 목록을 선택합니다.
5.2.5 페이지 액세스 추가
STEP 1 - 클릭 설정> 사용자 사용자 페이지에 액세스합니다.
STEP 2 - 클릭 편집 사용자 설정 페이지에 액세스합니다.
STEP 3 - 로 이동 페이지 액세스 사용자가 왼쪽에서 오른쪽으로 액세스할 수 있는 페이지 목록을 선택합니다.
5.3 사용자 설정 (사용자)
5.3.1 사용자 프로필 업데이트
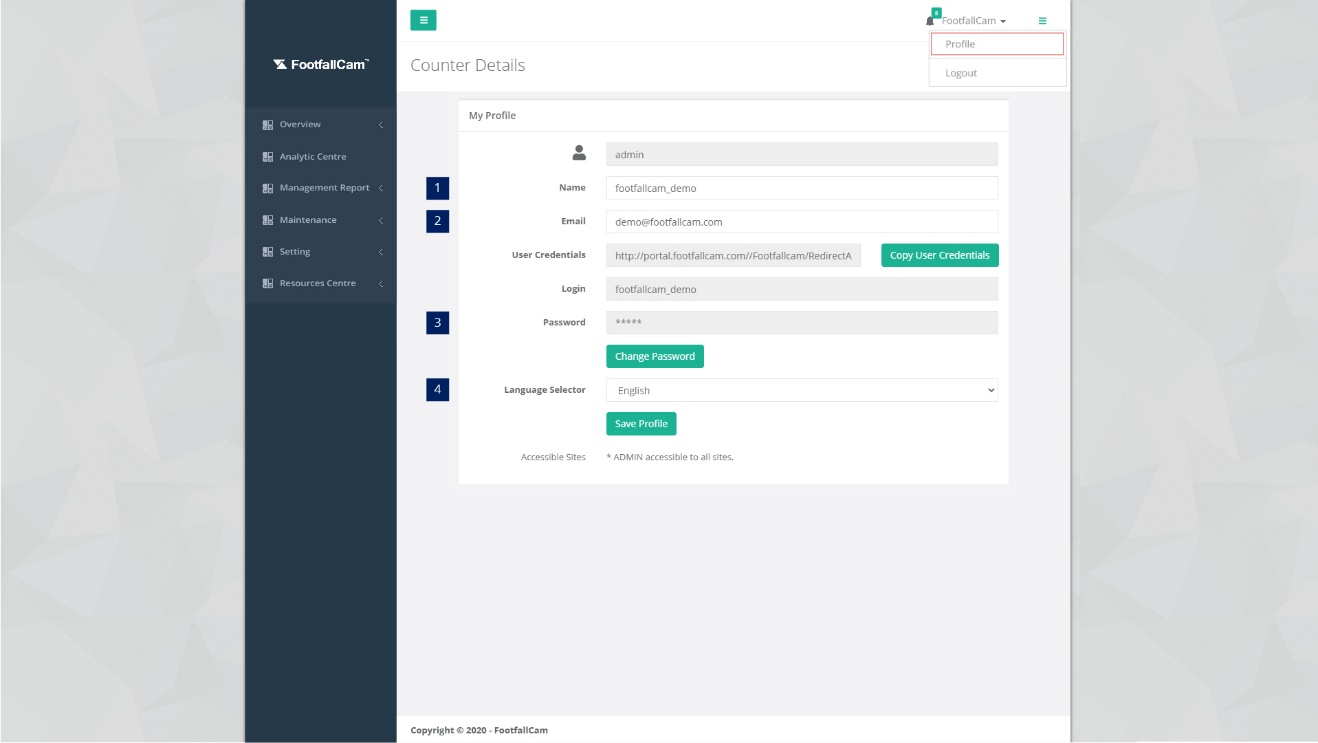
STEP 1 -오른쪽 상단의 사용자 이름을 클릭하고 프로필을 선택합니다.
STEP 2 -필수 필드를 업데이트하고 프로필 저장.
| 항목 | 상품 설명 |
| 1. 이름 | 선호하는 이름을 입력하십시오. |
| 2. 이메일 | 선호하는 이메일 주소를 입력하십시오.
(정보 : 확인 이메일이 이메일 주소로 발송됩니다.) |
| 3. 암호 | 를 클릭하십시오 비밀번호를 변경 비밀번호를 재설정합니다. |
| 4. 언어 선택기 | 선호하는 언어를 선택하십시오. |
5.4 로그인 비밀번호 분실
STEP 1 - FootfallCam Analytic Manager V9로 이동합니다. 로그인 페이지 링크: https://v9.footfallcam.com . 온 클릭 비밀번호를 잊으셨습니까 그 아래에 로그인 버튼을 클릭합니다.
STEP 2 - 이메일 주소를 입력하세요(예: [이메일 보호])을 클릭하고 문의하기..
STEP 3 - 이메일 받은 편지함에서 비밀번호 재설정 링크를 확인하세요.
참고: 받은 편지함에 비밀번호 재설정 이메일이 없으면 정크/스팸 받은 편지함을 확인하세요.
STEP 4 - 링크를 클릭하면 위의 페이지가 표시되며 새 비밀번호를 입력할 수 있습니다. 그런 다음 문의하기.
암호 요구 사항: 암호는 최소 8자 이상이어야 하며 하나 이상의 대문자, 하나 이상의 소문자, 하나 이상의 숫자 및 최소 하나의 기호를 포함해야 합니다. @$!%*?&#
5.5 Active Directory 서버를 사용하여 사용자 동기화
5.5.1 사용자 동기화
*참고* Active Directory 서버가 활성화되어 있고 회사 설정 페이지에서 구성되었는지 확인하십시오. 또한 AD 서버를 활성화한 회사는 '새 사용자'를 생성할 수 없고 사용자를 동기화할 수만 있습니다.
Active Directory 서버가 구성되지 않은 경우 아래 링크를 참조하여 Active Directory 서버를 구성하십시오 https://www.footfallcam.com/people-counting/knowledge-base/chapter-2-setting-up-account/#2-5-active-directory-server
STEP 1 - 클릭 설정> 사용자 사용자 페이지에 액세스합니다.
STEP 2 - 위와 같이 '사용자 동기화' 버튼을 클릭하면 사용자 계정이 회사에 동기화됩니다.