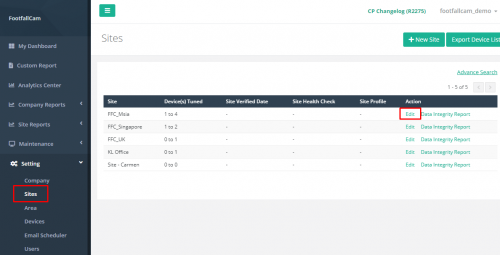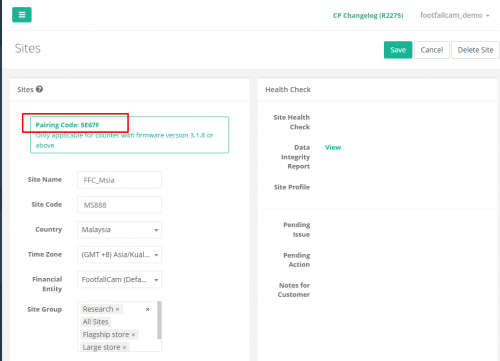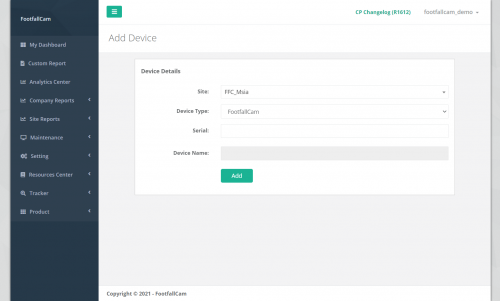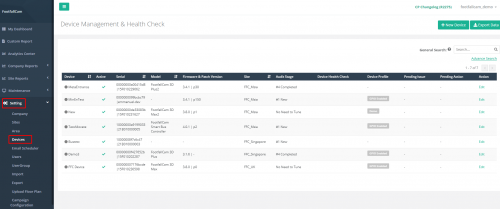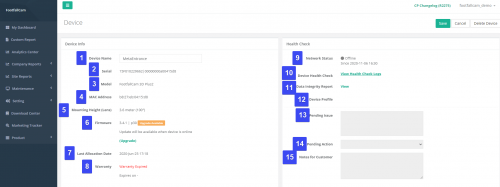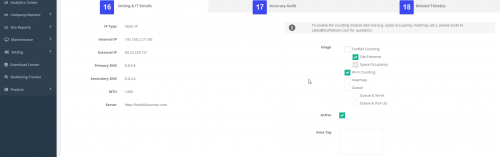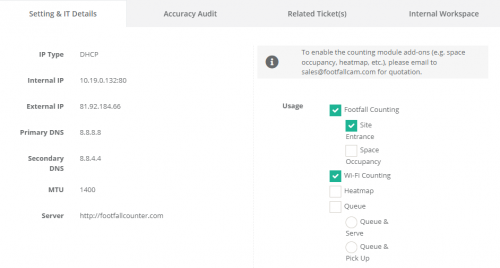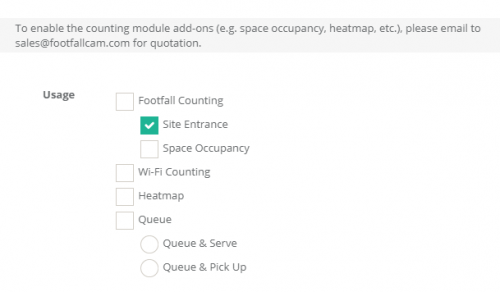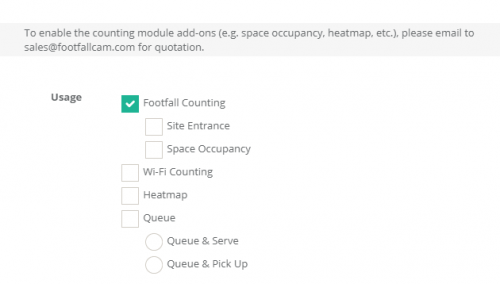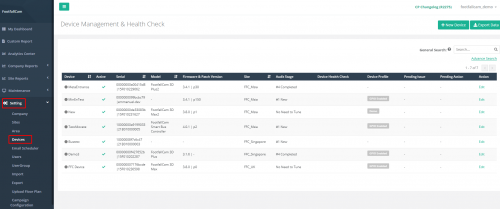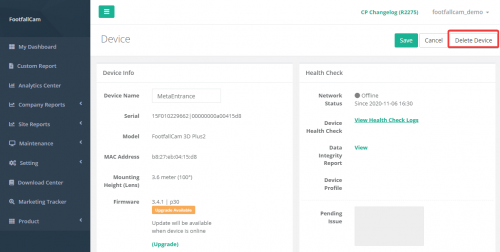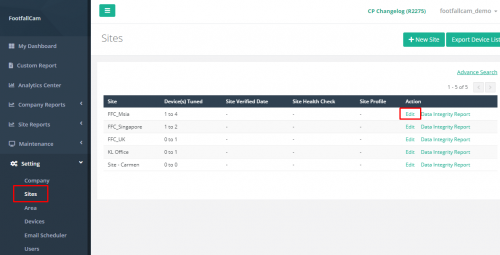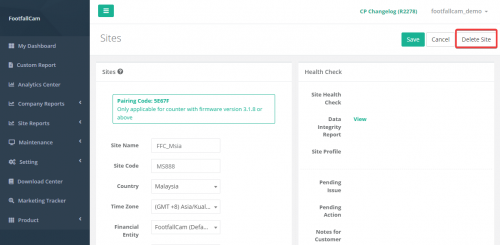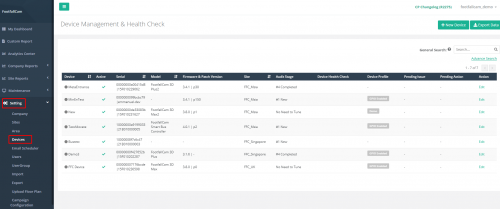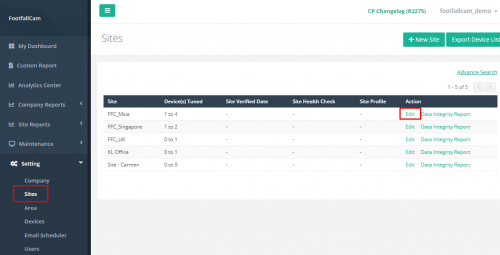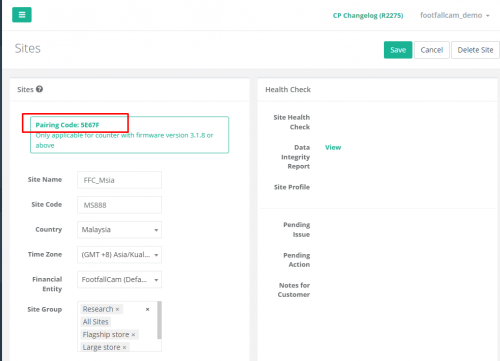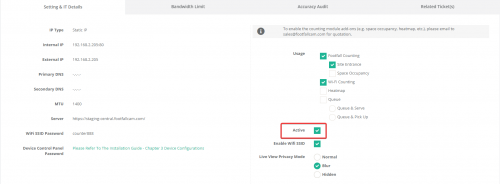4.1 새 장치 추가
4.1.1 설치 중 장치 추가
STEP 1 -FootfallCam Analytic Manager V9 ™에 액세스 : http://v9.footfallcam.com Google 크롬을 통해.
STEP 2 - 클릭 설정> 사이트 사이트 페이지에 액세스합니다.
STEP 3 -새로 생성 된 사이트를 선택하고 편집 액션 열의 버튼을 클릭합니다.
STEP 4 -복사 페어링 코드 설치하는 동안 설치 프로그램과 공유합니다. (사이트 세부 사항은 설치 전에 미리 설정해야합니다. 사이트 생성 방법에 대한 자세한 내용은 3 장 사이트 설정..)
4.1.2 포털에서 수동으로 장치 추가
STEP 1 -FootfallCam Analytic Manager V9 ™에 액세스 : http://v9.footfallcam.com Google 크롬을 통해.
STEP 2 - 클릭 설정> 장치 장치 관리 및 상태 확인 페이지에 액세스합니다.
STEP 3 - 클릭 + 새 장치 버튼을 눌러 장치 추가 페이지에 액세스합니다.
STEP 4 -모든 필수 필드를 입력하여 프로세스를 완료하고 추가 버튼을 클릭합니다.
| 항목 | 상품 설명 |
| 1. 사이트 | 장치를 추가 할 사이트 이름을 선택하십시오. |
| 2. 장치 유형 | 장치 유형을 선택하십시오. |
| 3. 시리얼 | 기기 일련 번호 또는 회사 일련 번호를 입력합니다. |
| 4. 장치 이름 | 선호하는 장치 이름을 입력하십시오. |
STEP 5 - 장치 추가 후 4.2.2 장치 기본 설정, 4.2.3 사용 확인으로 이동하여 장치의 사용 구성을 선택합니다.
4.2 장치 설정 구성
4.2.1 장치 관리 및 상태 확인
이 섹션에서는 장치 관리 및 상태 확인 페이지의 정보 표시에 중점을 둡니다.
STEP 1 -FootfallCam Analytic Manager V9 ™에 액세스 : http://v9.footfallcam.com Google 크롬을 통해.
STEP 2 - 클릭 설정> 장치 장치 관리 및 상태 확인 페이지에 액세스합니다.
| 항목 | 상품 설명 |
| 1. 장치 | 장치 및 장치 이름의 네트워크 상태를 표시합니다. |
| 2. 활동적인 | 장치의 활성 상태를 표시합니다. |
| 3. 시리얼 | 장치의 일련 번호를 표시합니다. |
| 4. 모델 | 장치의 모델을 표시합니다. |
| 5. 펌웨어 및 패치 버전 | 장치의 현재 펌웨어 및 패치 버전 표시 |
| 6. 사이트 | 장치에 페어링 된 사이트를 표시합니다. |
| 7. 감사 단계 | 장치의 정확도 감사 상태를 표시합니다. |
| 8. 장치 상태 확인 | 장치의 장치 상태 확인 상태를 표시합니다. |
| 9. 장치 프로필 | 장치의 프로필 정보를 표시합니다. |
| 10. 보류중인 문제 | 발견 된 정확도 문제가있는 경우 표시합니다. (정보 : 장치가 제대로 작동하면 필드가 비어 있습니다.) |
| 11. 보류중인 작업 | 다음 조치를 위해 관련자를 표시합니다. (정보 : 장치가 제대로 작동하면 필드가 비어 있습니다.) |
| 12. 행동 | 설정에 대한 장치 페이지를 트리거하는 링크입니다. |
4.2.2 장치 기본 설정
사용자는 다음으로 이동하여 각 개별 장치의 세부 정보를 구성할 수 있습니다.
STEP 1 - 클릭 설정> 장치 장치 관리 및 상태 확인 페이지에 액세스합니다.
STEP 2 -관리 할 장치를 선택하고 편집 액션 열의 버튼을 클릭합니다.
STEP 3 -수정할 필드를 업데이트하고 찜하기 버튼을 클릭하여 변경 사항을 저장하십시오.
| 항목 | 상품 설명 |
| 1. 장치 이름 | 선호하는 장치 이름을 입력하십시오. |
| 2. 시리얼 | 장치의 일련 번호를 표시합니다. |
| 3. 모델 | 장치의 모델을 표시합니다. |
| 4. Mac 주소 | 장치의 Mac 주소를 표시합니다. |
| 5. 장착 높이 (렌즈) | 카메라의 장착 높이와 장치의 렌즈를 표시합니다. |
| 6. 펌웨어 | 장치의 현재 펌웨어를 표시합니다. |
| 7. 최종 할당 날짜 | 할당되는 장치의 날짜와 시간을 표시합니다. |
| 8. 보수 기간 | 기기 보증 만료일을 표시합니다. |
| 9. 네트워크 상태 | 장치의 현재 네트워크 상태를 표시합니다. |
| 10. 장치 상태 확인 | 장치 상태 확인 로그로 직접 연결되는 링크입니다. |
| 11. 데이터 무결성 보고서 | 장치의 데이터 무결성 보고서에 대한 직접 링크입니다. |
| 12. 장치 프로필 | 문제 태그가있는 경우 표시합니다. (정보 : 장치가 제대로 작동하면 필드가 비어 있습니다.) |
| 13. 보류중인 문제 | 발견 된 정확도 문제가있는 경우 표시합니다. (정보 : 장치가 제대로 작동하면 필드가 비어 있습니다.) |
| 14. 보류중인 작업 | 다음 조치를 위해 관련자를 표시합니다. (정보 : 장치가 제대로 작동하면 필드가 비어 있습니다.) |
| 15. 고객 참고 사항 | 고객에 대한 메모가있는 경우 표시합니다. (정보 : 장치가 제대로 작동하면 필드가 비어 있습니다.) |
| 16. 설정 및 IT 세부 사항 | 장치의 네트워크 구성 표시에는 다음이 포함됩니다.
|
| 17. 정확성 감사 | 장치의 정확도 보고서 세부 정보를 표시합니다.
|
| 18. 관련 티켓 | 다음과 같은 관련 티켓 세부 정보를 표시합니다.
|
4.2.3 사용 식별
FootfallCam 장치가 장치 모델을 기반으로 할 수있는 몇 가지 용도가 있습니다. 이러한 사용법은 '설정 및 IT 세부 정보'탭 아래 장치 페이지의 사용 섹션에 표시되며 일부는 FootfallCam 직원의 특별한 조정이 필요합니다.
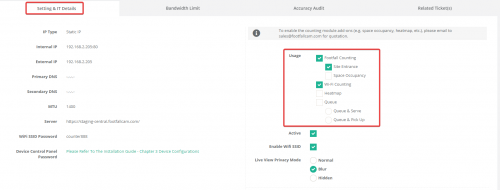 사용자 MUST 선택 하나 더 의 기본 장치의 구성 페이지 또는 장치가 사이트에 할당된 후 장치 페이지의 이 사용 섹션에서 설치 시 사용.
사용자 MUST 선택 하나 더 의 기본 장치의 구성 페이지 또는 장치가 사이트에 할당된 후 장치 페이지의 이 사용 섹션에서 설치 시 사용.
아래 표는 사용 가능한 사용 옵션, 사용 유형 및 각 사용에 대한 설명을 보여줍니다.
| 용법 | 타입 | 상품 설명 |
| 1. 발자국 계산 | Basic |
데이터 무결성 보고서 및 분석 센터에서 데이터를 볼 수있는 입 / 퇴 방문자 수를 계산하는 데 사용됩니다. 경고:이 옵션을 선택하지 않으면 추적 선이 그려지지 않고 IN OUT 데이터가 비어 있습니다. |
| 2. 사이트 입구 | Optional | 계산 데이터가 데이터 무결성 보고서 및 분석 센터 (그리고 공간 점유가 요청 된 경우 사이트 점유 대시 보드)의 사이트 수준 데이터에 포함되어야하는지 여부를 나타내는 데 사용됩니다.
경고:이 용도로 사이트에 할당 된 장치를 선택하지 않으면 데이터 무결성 보고서 및 분석 센터의 사이트 수준 데이터가 비어 있습니다. |
| 3. 공간 점유* | Optional | 사이트 / 영역의 실제 점유를 계산하는 데 사용되며 데이터는 공간 점유 대시 보드 / 보고서에 표시됩니다.
경고: 공간 점유 대시 보드 / 리포트는 현장에서이 사용량으로 선택된 장치가없는 경우 사용량을 요청하더라도 비어 있습니다. |
| 4. Wi-Fi 카운팅 | Basic | MAC 주소 감지를 기반으로 Wi-Fi 데이터 (외부 트래픽, 진입률, 방문 시간, 신규 고객 및 재 방문 고객)를 계산하는 데 사용되며 데이터는 분석 센터에서 볼 수 있습니다.
경고: 사이트에서이 용도로 선택한 장치가 없으면 Wi-Fi 데이터가 비어 있습니다. |
| 5. 히트 맵* | Optional | 특정 영역 (관심 지역)의 방문자 수를 계산하는 데 사용되며 데이터는 Heatmap Weekly / Daily Report에서 볼 수 있습니다.
경고: 관심 지역에서 요청시 사용자의 추가 입력이 필요합니다. 사이트에서이 용도로 선택된 장치가 없으면 히트 맵 주간 / 일일 보고서가 비어 있습니다. 확인이 필요하므로 요청 시 추가 요금이 부과됩니다. |
| 6. 대기열-대기열 및 서비스* | Optional | 이 영역은 대기열 영역이고 대기열 일일 보고서에서 데이터를 볼 수있는 대기열 계산에 사용됩니다.
경고: 대기실에서 요청시 사용자의 추가 입력이 필요합니다. 사이트에서이 장치 또는 '대기열 및 픽업'사용으로 선택된 장치가 없으면 대기열 일일 보고서가 비어 있습니다. |
| 7. 대기열-대기열 및 픽업* | Optional | 지역이 픽업 지역 인 큐 카운팅에 사용되며 데이터는 Queue Daily Report에서 볼 수 있습니다.
경고: 픽업 장소에서 요청시 사용자의 추가 입력이 필요합니다. 사이트에서이 장치 또는 '대기열 및 서비스'사용으로 선택된 장치가 없으면 대기열 일일 보고서가 비어 있습니다. |
기본 사용 구성:
- 사이트 입구/출구 카운터/Wi-Fi 카운팅
일반적인 사용 구성:
- 현장 입구/출구 카운터
- 구역 입구/출구 카운터
4.2.3.1 기타 추가 구성
FootfallCam 장치는 FotfallCam 직원의 특별한 조정이 필요한 다른 추가 구성이 가능하며 사용자는 지원 티켓을 통해 요청할 수 있습니다 (참조 : 24.3 문제 제기 FootfallCam에 대한 지원 티켓 생성). 이러한 구성은 다음과 같습니다.
- 7.4.1 IN 카운트 만 필요
- 7.4.2 OUT 카운트 만 필요
- 7.4.3 키즈 카운팅
- 7.4.4 제외 라인
- 7.4.5 직원 제외 태그
- 7.4.6 직원 제외 버튼
- 7.4.7 GPIO
4.3 장치 재할당
기존 FootfallCam을 재사용하려는 사용자는 기존 상점에서 장치를 제거하고 새 위치에 설치할 수 있습니다. 모든 데이터는 장치가 아닌 서버 수준에 저장되므로 장치 페이지에서 사이트 세부 정보를 편집해야 합니다. 이전 저장소에서 장치 제거, 이전 저장소에서 사이트 제거, 새 저장소에서 장치 재할당의 3가지 주요 단계를 수행해야 합니다.
1단계: 이전 사이트에서 기기 제거
STEP 1 -FootfallCam Analytic Manager V9 ™에 액세스 : http://v9.footfallcam.com Google 크롬을 통해.
STEP 2 - 클릭 설정> 장치 장치 관리 및 상태 확인 페이지에 액세스합니다.
STEP 3 -제거 할 장치를 선택하고 편집 장치 페이지에 액세스하려면 작업 열의 버튼을 누르십시오.
STEP 4 -클릭하여 프로세스를 완료하십시오. 기기 삭제 페이지 오른쪽 상단에있는 버튼을 클릭합니다.
STEP 5 - 여러 장치에 대해 필요에 따라 3단계와 4단계를 반복합니다.
2단계: 사이트 제거(이전 사이트의 데이터를 유지하지 않으려면)
STEP 1 - 클릭 설정> 사이트 사이트 페이지에 액세스합니다.
STEP 2 -제거 할 사이트를 선택하고 편집 사이트 페이지에 액세스하려면 작업 열의 버튼을 클릭하십시오.
STEP 3 -클릭하여 프로세스를 완료하십시오. 사이트 삭제 페이지 오른쪽 상단에있는 버튼을 클릭합니다.
STEP 4 -여러 사이트에 대해 필요에 따라 2 단계와 3 단계를 반복합니다.
3단계: 새 사이트에 장치 추가
의 단계에 따라 새 사이트를 만들고 새 분기에 장치를 추가합니다. 섹션 4.1.2 새 장치 추가 Analytic Manager에서 직렬로 수동으로
4.4 결함이있는 장치 교체
기존 기기의 하드웨어 장애로 인해 기존 기기를 교체해야 하는 경우 또는 기존 기기가 외부적으로 훼손된 경우
STEP 1 -FootfallCam Analytic Manager V9 ™에 액세스 : http://v9.footfallcam.com Google 크롬을 통해.
STEP 2 - 클릭 설정> 장치 장치 관리 및 상태 확인 페이지에 액세스합니다.
STEP 3 -제거 할 장치를 선택하고 편집 장치 페이지에 액세스하려면 작업 열의 버튼을 누르십시오.
STEP 4 - 를 클릭하여 장치를 제거합니다. 기기 삭제 페이지 오른쪽 상단에있는 버튼을 클릭합니다.
STEP 5 - 클릭 설정> 사이트 사이트 페이지에 액세스합니다.
STEP 6 - 장치가 제거된 사이트를 선택하고 클릭 편집 액션 열의 버튼을 클릭합니다.
STEP 7 -복사 페어링 코드 설치하는 동안 설치 프로그램과 공유합니다. 설치 프로그램이 구성 세부 정보를 입력 할 때 설치 프로그램은 공유 된 페어링 코드를 사용할 수 있습니다. 섹션을 참조하십시오 4 설치 코드를 통해 할당 자세한 내용은.
4.5 장치 상태 구성
매장을 리노베이션하는 동안 사용자는 매장을 들어오고 나가는 건설 작업자의 관련없는 발자국 데이터를 원하지 않을 수 있습니다. 사용자는 데이터의 정확성을 유지하기 위해 리노베이션 중에 FootfallCam을 일시적으로 비활성화 할 수 있습니다. 다음은 리노베이션이 완료되고 매장이 일반에 공개 된 후 일시적으로 장치를 비활성화하고 장치를 다시 활성화하는 단계입니다.
4.5.1 일시적으로 장치 비활성화
STEP 1 -FootfallCam Analytic Manager V9 ™에 액세스 : http://v9.footfallcam.com Google 크롬을 통해.
STEP 2 - 클릭 설정> 장치 장치 관리 및 상태 확인 페이지에 액세스합니다.
STEP 3 -일시적으로 비활성화 할 장치를 선택하고 편집 버튼을 눌러 장치 페이지에 액세스합니다.
STEP 4 -하단의 설정 및 IT 세부 정보 패널로 이동하여 활성 해제 상자를 클릭하여 장치를 비활성화하십시오.
STEP 5 -클릭하여 프로세스를 완료하십시오. 찜하기 장치 페이지의 오른쪽 상단에있는 버튼.
4.5.2 장치 재 활성화
STEP 1 - 클릭 설정> 장치 장치 관리 및 상태 확인 페이지에 액세스합니다.
STEP 2 -일시적으로 비활성화 할 장치를 선택하고 편집 버튼을 눌러 장치 페이지에 액세스합니다.
STEP 3 -하단의 설정 및 IT 세부 정보 패널로 이동하여 활성 상자를 클릭하여 장치를 활성화하십시오.
STEP 4 -클릭하여 프로세스를 완료하십시오. 찜하기 장치 페이지의 오른쪽 상단에있는 버튼.
4.5.3 와이파이 SSID 활성화/비활성화
STEP 1 -FootfallCam Analytic Manager V9 ™에 액세스 : http://v9.footfallcam.com Google 크롬을 통해.
STEP 2 - 클릭 설정> 장치 장치 관리 및 상태 확인 페이지에 액세스합니다.
STEP 3 -제거 할 장치를 선택하고 편집 장치 페이지에 액세스하려면 작업 열의 버튼을 누르십시오.
STEP 4 - Wi-Fi SSID를 활성화하려면 확인란을 선택하고 Wi-Fi SSID를 비활성화하려면 선택을 취소합니다.
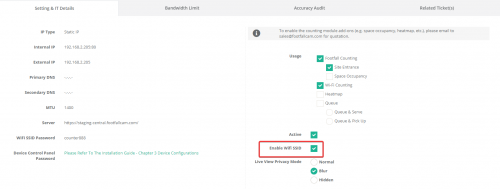 STEP 5 -클릭하여 프로세스를 완료하십시오. 찜하기 장치 페이지의 오른쪽 상단에있는 버튼.
STEP 5 -클릭하여 프로세스를 완료하십시오. 찜하기 장치 페이지의 오른쪽 상단에있는 버튼.
4.5.4 라이브 뷰 프라이버시 모드 변경
STEP 1 -FootfallCam Analytic Manager V9 ™에 액세스 : http://v9.footfallcam.com Google 크롬을 통해.
STEP 2 - 클릭 설정> 장치 장치 관리 및 상태 확인 페이지에 액세스합니다.
STEP 3 -제거 할 장치를 선택하고 편집 장치 페이지에 액세스하려면 작업 열의 버튼을 누르십시오.
STEP 4 - 필요한 라디오 버튼을 클릭하여 장치에 대한 라이브 뷰 개인 정보 보호 모드를 선택합니다.
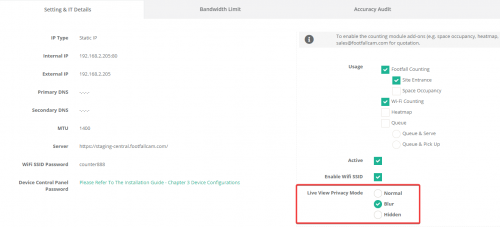 STEP 5 -클릭하여 프로세스를 완료하십시오. 찜하기 장치 페이지의 오른쪽 상단에있는 버튼.
STEP 5 -클릭하여 프로세스를 완료하십시오. 찜하기 장치 페이지의 오른쪽 상단에있는 버튼.
4.5.5 장치 제거
STEP 1 -FootfallCam Analytic Manager V9 ™에 액세스 : http://v9.footfallcam.com Google 크롬을 통해.
STEP 2 - 클릭 설정> 장치 장치 관리 및 상태 확인 페이지에 액세스합니다.
STEP 3 -제거 할 장치를 선택하고 편집 장치 페이지에 액세스하려면 작업 열의 버튼을 누르십시오.
STEP 4 -클릭하여 프로세스를 완료하십시오. 기기 삭제 페이지 오른쪽 상단에있는 버튼을 클릭합니다.
STEP 5 - 여러 장치에 대해 필요에 따라 3단계와 4단계를 반복합니다.