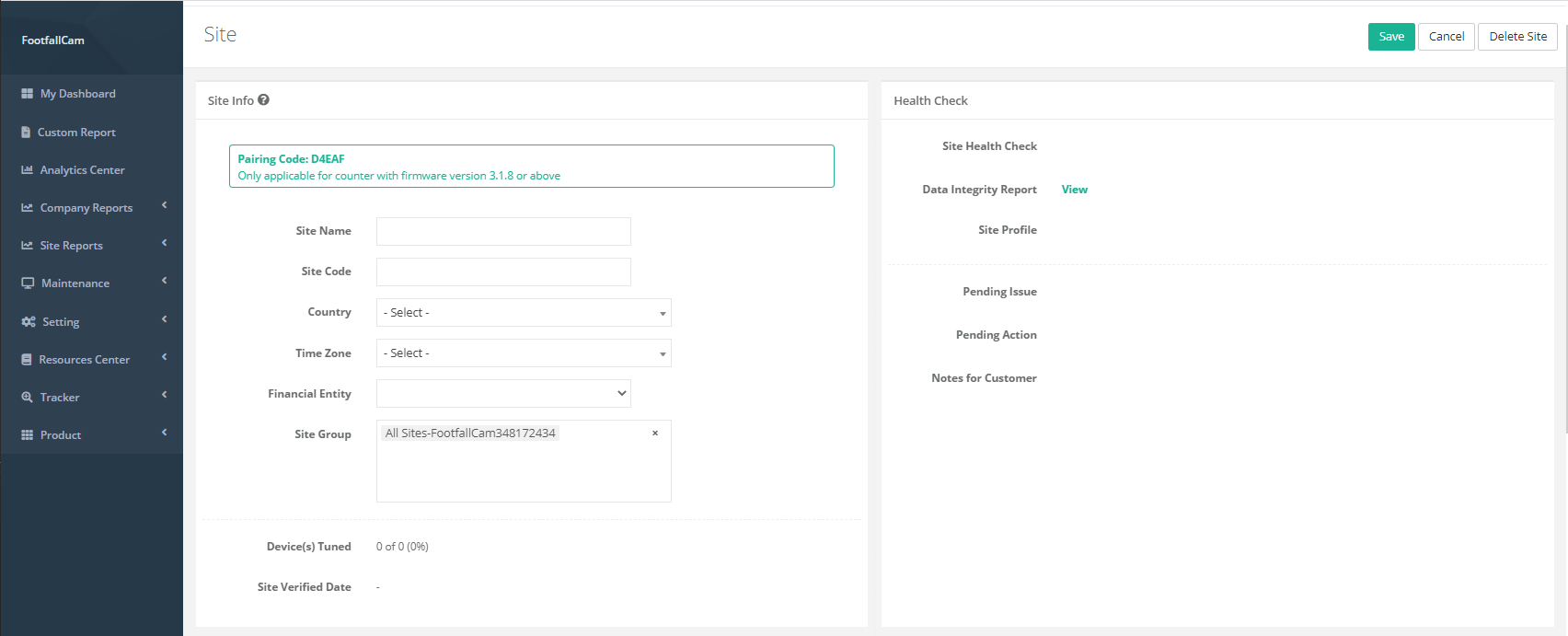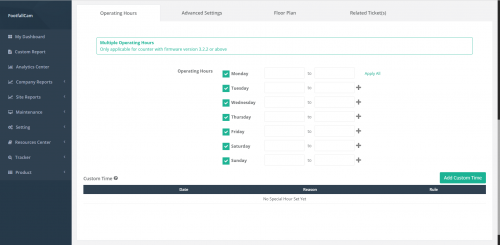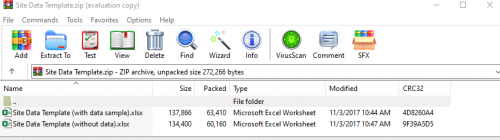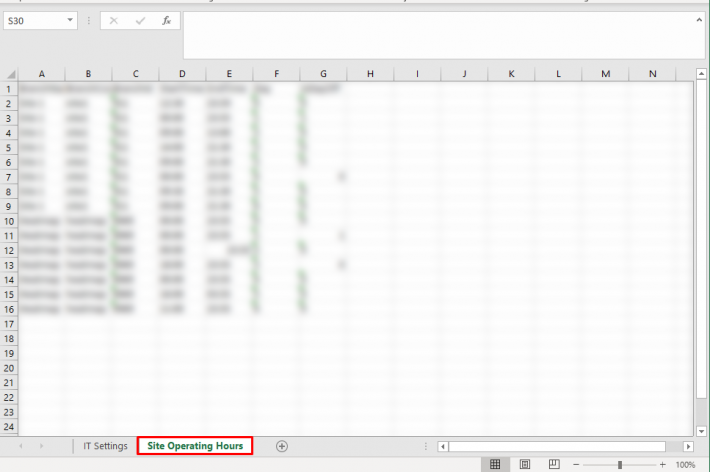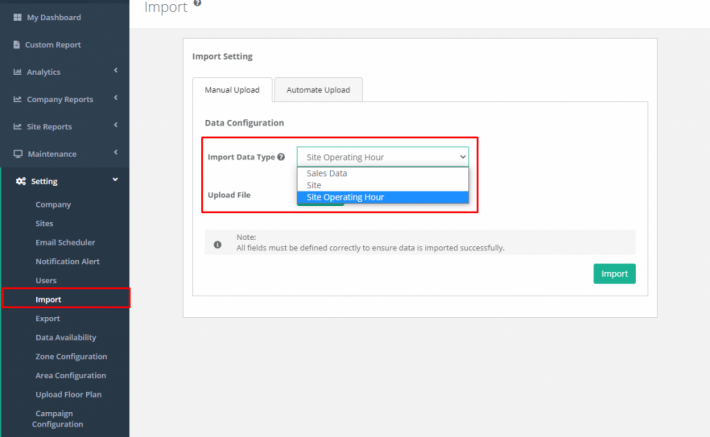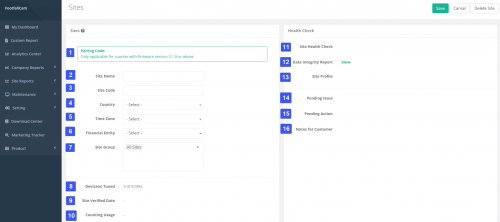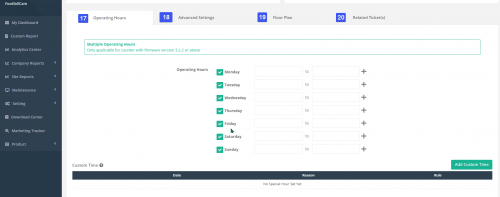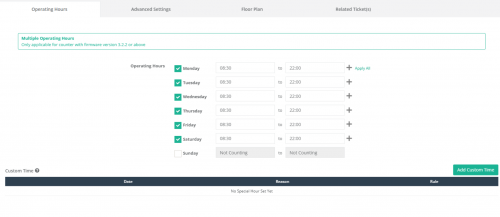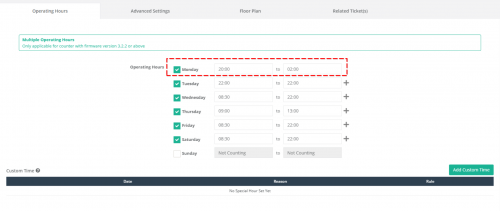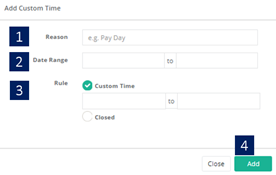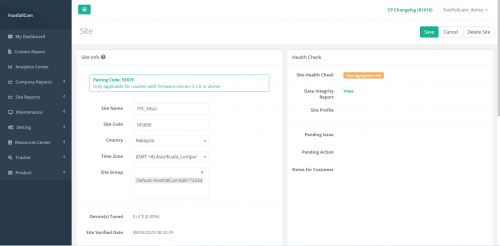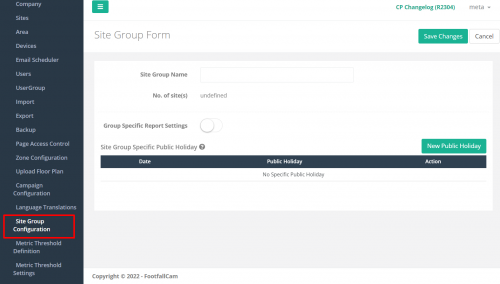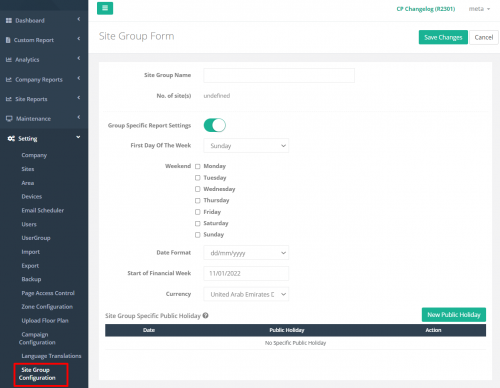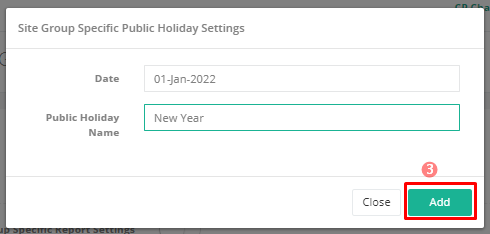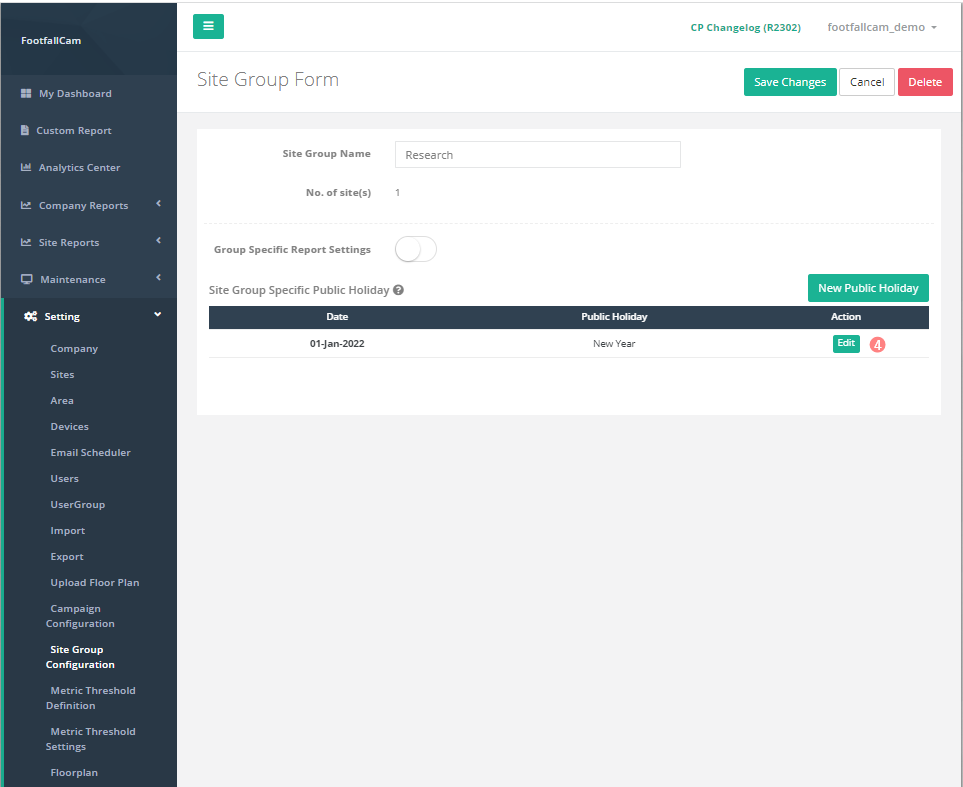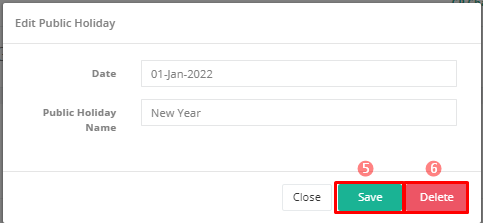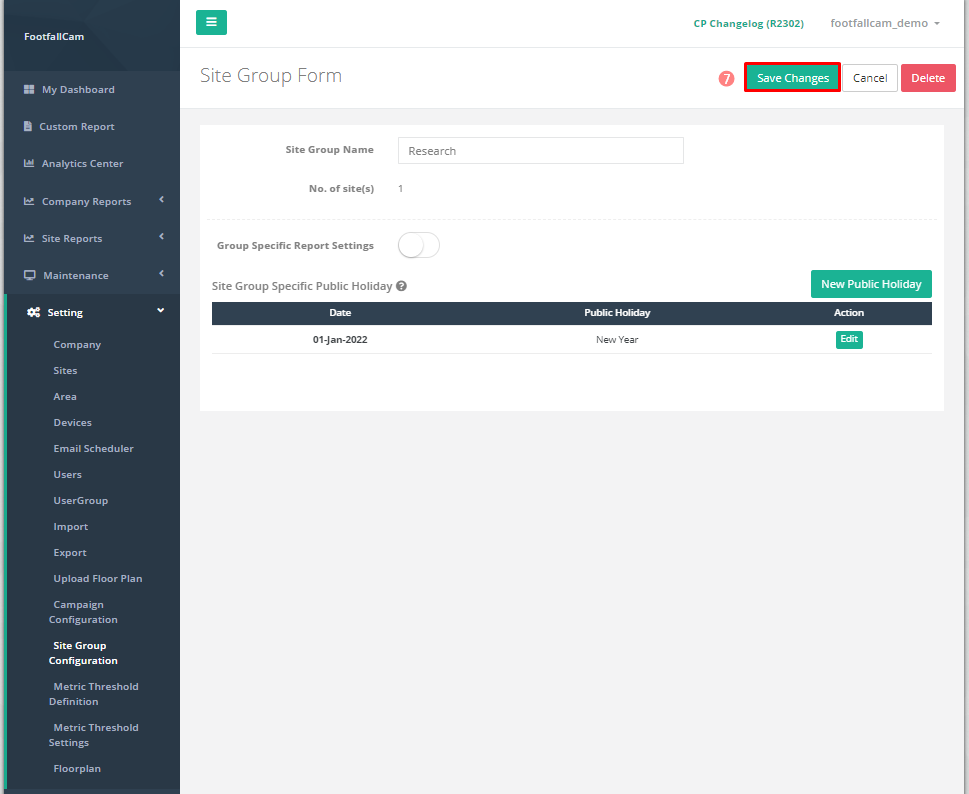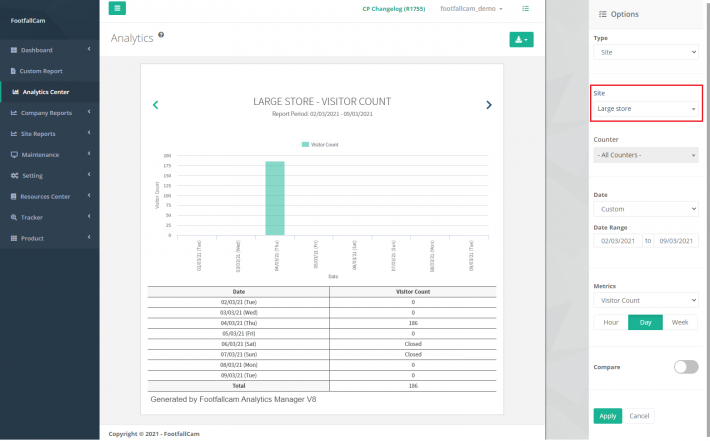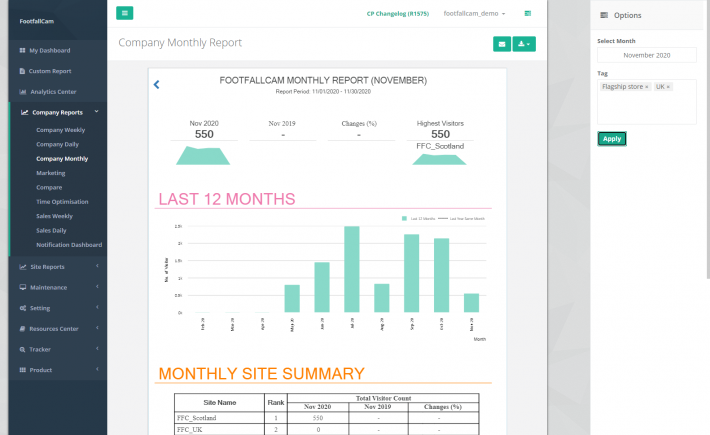계산 데이터는 일반적으로 회사에서 사용할 수있는 사이트에 연결됩니다. 분석 및 보고서보기에서 수집 된 데이터 요소를 올바른 표준으로 보장하려면 사이트 세부 정보를 설정하고 구성하는 것이 중요합니다.
사용자가 사이트 세부 정보를 설정하는 두 가지 방법 :
a.) 사이트를 개별적으로 설정 - 특정 기간 동안 추가할 임시 사이트가 있는 경우.
b.) 대량 가져 오기 사이트 세부 정보-일반적으로 짧은 시간 내에 사이트 설치의 대규모 롤아웃 중에 사용
3.1 개별적으로 사이트 설정
STEP 1 -FootfallCam Analytic Manager V9 ™에 액세스 : http://v9.footfallcam.com/Account/Login Google 크롬을 통해.
STEP 2 - 클릭 설정> 사이트 사이트 페이지에 액세스합니다.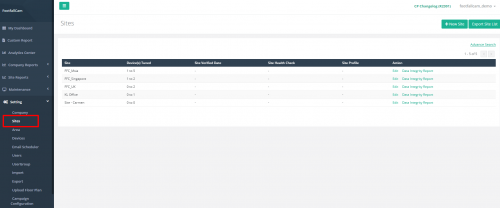
STEP 3 - 클릭 + 새 사이트 버튼을 눌러 사이트 정보 페이지에 액세스합니다.
STEP 4 -모든 필수 필드를 입력하여 프로세스를 완료하고 찜하기 버튼을 클릭합니다.
|
항목 |
상품 설명 |
|
1. 사이트 이름 |
선호하는 사이트 이름을 입력하십시오. (정보 : 삽입 된 사이트 이름은 FootfallCam Analytic Manager V9 ™의 기능에 적용됩니다.) |
|
2. 사이트 코드 |
선호하는 사이트 코드를 입력하십시오. (정보 : 지리적 지역 내에서 사이트를 식별하는 데 사용되는 사이트 코드입니다.) |
|
3. 국가 |
국가를 선택하십시오. (정보 : 선택한 국가는 사이트 조정 매핑을 위해 FootfallCam Analytic Manager V9™의 기능에 적용됩니다.) |
|
4. 시간대 |
시간대를 선택하십시오. (정보 : 선택한 시간대가 보고서 기능에 적용됩니다.) |
|
5. 사이트 그룹 |
사이트 그룹을 선택하십시오. (정보 : 추가 된 사이트 그룹은 보고서 기능에 적용됩니다. 사이트 그룹 설정에 대한 자세한 내용은 3.6 장 사이트 그룹 구성.) |
|
6. 운영 시간 |
사이트의 운영 시간을 입력합니다. (정보 : 맞춤 시간 추가 공휴일 영업 시간을 설정합니다. 운영 시간 설정에 대한 자세한 내용은 3.3.1.1 작동 시간 설정.) |
|
7. 금융 기관 |
금융 개체를 선택합니다. (정보 : 금융 기관은 사이트의 청구 계정 역할을합니다. 서버가 중앙 서버에서 오프라인 상태 인 경우 재무 엔티티를 선택할 수 없습니다. Financial Entity를 선택하지 않으면 사이트 생성이 비활성화됩니다. ) |
3.2 대량 수입 사이트 세부 정보
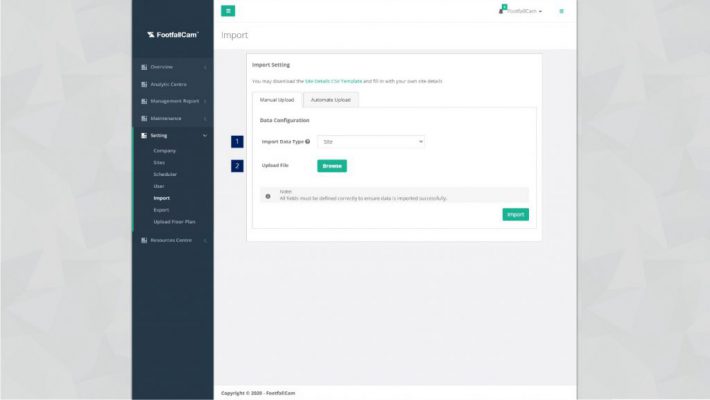 STEP의 1 - 를 클릭하십시오 설정> 가져 오기 가져 오기 페이지에 액세스합니다.
STEP의 1 - 를 클릭하십시오 설정> 가져 오기 가져 오기 페이지에 액세스합니다.
STEP 2 - 클릭 수동 업로드 탭을 클릭하여 수동 업로드 탭에 액세스합니다.
STEP 3 -모든 필수 필드를 입력하여 프로세스를 완료하고 수입 버튼을 클릭합니다.
| 항목 | 상품 설명 |
| 1. 데이터 유형 가져 오기 | 선택 사이트 가져 오기 데이터 유형으로. |
| 2. 파일 업로드 | 사이트 세부 정보가 포함 된 CSV 템플릿을 찾아 업로드합니다. |
3.2.1 사이트 업로드
STEP 1 - 클릭 설정> 가져 오기> 가져 오기 설정> 가져 오기 데이터 유형, 고르다 사이트.
STEP 2 - 사이트 세부 정보 CSV 템플릿을 클릭하여 사이트 데이터 템플릿을 다운로드합니다.
STEP 3 - 폴더 안에 2개의 CSV 사이트 데이터 템플릿이 있습니다. 두 템플릿에는 동일한 정보가 있습니다.
STEP 4 - 필요에 따라 스프레드시트를 수정합니다.
STEP 5 - 스프레드시트 수정이 완료되면 수정된 스프레드시트를 업로드하고 키를 누릅니다. 수입.
3.2.2 사이트 운영 시간 업로드
STEP 1 - 클릭 사이트 페이지 기존 파일을 다운로드하려면 장치 목록 내보내기 오른쪽 상단의 버튼.
STEP 2 - 이동 사이트 운영 시간 탭.
STEP 3 -이 탭에는 7 개의 열이 있습니다.
| 항목 | 상품 설명 |
| 지점명 | 회사의 지점 이름은 수정 후 설정에 영향을주지 않습니다. |
| 지점 코드 | 회사의 지점 코드는 수정 후 설정에 영향을주지 않습니다. |
| 지점 ID | 회사의 지점 ID |
| 시작 시간 | 24 시간 시계를 사용하는 작동 시간의 시작 시간 |
| 종료 시간 | 24 시간 시계를 사용하는 작동 시간의 종료 시간 |
| 낮 | 우리는 숫자를 사용하여 요일을 나타냅니다. 0-일요일 1-월요일 2-화요일 3-수요일 4-목요일 5-금요일 6-토요일 |
| IsDayOff | 1-위치가 영업 시간을 벗어났습니다. 0-위치가 운영 시간 중입니다. |
필요에 따라 스프레드 시트를 수정합니다.
STEP 4 -내 보낸 스프레드 시트 수정 후 설정> 가져 오기> 가져 오기 설정> 가져 오기 데이터 유형, 고르다 사이트 운영 시간.
STEP 5 -수정 된 스프레드 시트를 업로드하고 수입.
3.3 설정 설명
3.3.1 사이트
이 섹션에서는 사이트 페이지의 사이트 목록에 표시되는 세부 정보에 중점을 둡니다.
STEP 1 -FootfallCam Analytic Manager V9 ™에 액세스 : http://v9.footfallcam.com/Account/Login Google 크롬을 통해.
STEP 2 - 클릭 설정> 사이트 사이트 페이지에 액세스합니다.
| 항목 | 상품 설명 |
| 1. 사이트 | 사이트 이름을 표시합니다. |
| 2. 조정 된 장치 | 확인 된 장치 수와 해당 사이트의 총 장치 수를 표시합니다. |
| 3. 사이트 확인 날짜 | 확인중인 사이트의 날짜를 표시합니다. |
| 4. 사이트 상태 확인 | 사이트의 상태를 표시합니다. |
| 5. 사이트 프로필 | 문제 태그가있는 경우 표시합니다. (정보 : 사이트가 잘 작동하면 필드가 비어 있습니다.) |
| 6. 행동 | 설정에 대한 사이트 페이지를 트리거하는 링크입니다. |
3.3.2 기본 설정
STEP 1 - 클릭 설정> 사이트 사이트 페이지에 액세스합니다.
STEP 2 -사이트를 선택하고 편집 버튼을 눌러 사이트 페이지에 액세스합니다.
STEP 3 -필요한 필드를 업데이트하고 찜하기 버튼을 클릭하여 변경 사항을 저장하십시오.
| 항목 | 상품 설명 |
| 1. 페어링 코드 | 설치에 필요한 페어링 코드를 표시합니다. |
| 2. 사이트 이름 | 사이트 이름을 표시합니다. (정보 : 삽입 된 사이트 이름은 FootfallCam Analytic Manager V9 ™의 기능에 적용됩니다.) |
| 3. 사이트 코드 | 사이트 코드를 표시합니다. (정보 : 지리적 지역 내에서 사이트를 식별하는 데 사용되는 사이트 코드입니다.) |
| 4. 국가 | 국가를 표시합니다. (정보 : 선택한 국가는 사이트 조정 매핑을 위해 FootfallCam Analytic Manager V9™의 기능에 적용됩니다.) |
| 5. 시간대 | 시간대를 표시합니다. (정보 : 선택한 시간대가 보고서 기능에 적용됩니다.) |
| 6. 금융 기관 | 금융 기관을 표시합니다. (정보 : 선택한 금융 주체가 사이트의 청구 계정 역할을 합니다.) |
| 7. 사이트 그룹 | 범주 사용자 지정에 사용 된 사이트 그룹을 표시합니다. (정보 : 추가 된 사이트 그룹은 보고서 기능에 적용됩니다.) (자세한 내용은 3.6 장 사이트 그룹 구성.) |
| 8. 조정 된 장치 | 확인 된 장치 수, 해당 사이트의 총 장치 수 및 확인 된 장치 비율을 표시합니다. |
| 9. 사이트 확인 날짜 | 확인중인 사이트의 날짜 시간을 표시합니다. |
| 10. 사용량 계산 | 사이트의 계산 사용량을 표시합니다. |
| 11. 사이트 상태 확인 | 사이트의 상태를 표시합니다. |
| 12. 데이터 무결성 보고서 | 데이터 무결성 보고서 페이지로 직접 연결되는 링크입니다. |
| 13. 사이트 프로필 | 문제 태그가있는 경우 표시합니다. (정보 : 사이트가 잘 작동하면 필드가 비어 있습니다.) |
| 14. 보류중인 문제 | 해결 대기중인 문제에 대한 설명을 표시합니다. (정보 : 사이트가 잘 작동하면 필드가 비어 있습니다.) |
| 15. 보류중인 작업 | 다음 조치를 위해 관련자를 표시합니다. (정보 : 사이트가 잘 작동하면 필드가 비어 있습니다.) |
| 16. 고객 참고 사항 | 고객에 대한 메모가있는 경우 표시합니다. (정보 : 사이트가 잘 작동하면 필드가 비어 있습니다.) |
| 17. 운영 시간 | 사이트의 운영 시간을 표시합니다. (정보 : 맞춤 시간 추가 공휴일 영업 시간을 설정합니다.) (자세한 내용은 3.3.2.1 작동 시간 설정.) |
| 18. 고급 설정 |
사이트 사전 정보 표시에는 다음이 포함됩니다.
|
| 19. 평면도 | 평면도 설정을 표시합니다. |
| 20. 관련 티켓 |
다음과 같은 관련 티켓 세부 정보를 표시합니다.
|
3.3.2.1 작동 시간 설정
현재 매장 운영 시간을 변경하려는 사용자는 사이트 페이지에서 변경할 수 있습니다. 장치가 작동 시간 외에 작동하면 데이터를 보존하기 위해 대기 모드로 들어가고 시간 동안 계산되지 않습니다. 매장 환경이나 상황에 따라 매장이 문을 닫았을 때 기기가 카운트되지 않도록 합니다.
3.3.2.1.1 운영 시간 업데이트
기존 상점에서 운영 시간을 업데이트하려는 사용자는 관리자 계정으로 업데이트 할 수 있습니다.
STEP 1 -FootfallCam Analytic Manager V9 ™에 액세스 : http://v9.footfallcam.com/Account/Login Google 크롬을 통해.
STEP 2 - 클릭 설정> 사이트 사이트 페이지에 액세스합니다.
STEP 3 -사이트를 선택하고 편집 버튼을 눌러 사이트 페이지에 액세스합니다.
STEP 4 -운영 시간 섹션으로 이동하여 운영 시간을 수정하십시오.
STEP 5 -클릭하여 단계를 완료하십시오. 찜하기 페이지 오른쪽 상단에있는 버튼을 클릭합니다.
3.3.2.1.1.1 기본 운영시간
STEP 1 - 클릭 설정> 사이트 사이트 페이지에 액세스합니다.
STEP 2 -사이트를 선택하고 편집 버튼을 눌러 사이트 페이지에 액세스합니다.
STEP 3 - 운영 시간 섹션으로 이동하여 운영 시간을 수정합니다. 비영업일의 경우 사용자는 선택을 취소하여 비영업일을 구성할 수 있습니다.
STEP 4-클릭하여 단계를 완료하십시오. 찜하기 페이지 오른쪽 상단에있는 버튼을 클릭합니다.
3.3.2.1.1.2 하루에 여러 시간 작동
STEP 1 - 클릭 설정> 사이트 사이트 페이지에 액세스합니다.
STEP 2 -사이트를 선택하고 편집 버튼을 눌러 사이트 페이지에 액세스합니다.
STEP 3 - 운영 시간 섹션으로 이동하여 운영 시간을 수정합니다. 여러 운영 시간의 경우 사용자는 다음을 클릭할 수 있습니다. + 여러 운영 시간을 추가하는 아이콘..
STEP 4-클릭하여 단계를 완료하십시오. 찜하기 페이지 오른쪽 상단에있는 버튼을 클릭합니다.
3.3.2.1.1.3 야간 영업시간
STEP 1 - 클릭 설정> 사이트 사이트 페이지에 액세스합니다.
STEP 2 -사이트를 선택하고 편집 버튼을 눌러 사이트 페이지에 액세스합니다.
STEP 3 - 운영 시간 섹션으로 이동하여 야간 운영 시간에 대한 운영 시간을 수정합니다.
STEP 4-클릭하여 단계를 완료하십시오. 찜하기 페이지 오른쪽 상단에있는 버튼을 클릭합니다.
3.3.2.1.2 맞춤 운영 시간
기존 상점에서 사용자 정의 운영 시간을 업데이트하려는 사용자는 관리자 계정으로 업데이트할 수 있습니다. 사용자 지정 운영 시간은 주로 계절적 공휴일에 사용되어 매장이 특별히 공휴일을 위해 운영 시간을 연장하거나 평소보다 일찍 문을 닫는 경우 기기를 계속 작동하고 계산합니다.
STEP 1 - 클릭 설정> 사이트 사이트 페이지에 액세스합니다.
STEP 2 -사이트를 선택하고 편집 버튼을 눌러 사이트 페이지에 액세스합니다.
STEP 3 -운영 시간 섹션으로 이동하여 맞춤 시간 추가 버튼을 눌러 Add Custom Time 팝업을 트리거합니다.
STEP 4 -모든 필수 필드를 입력하여 프로세스를 완료하고 추가 버튼을 클릭합니다.
|
항목 |
상품 설명 |
|
1. 이유 |
맞춤 시간이 필요한 경우 |
|
2. 기간 |
적용 할 사용자 정의 시간 옵션의 날짜 세트 |
|
3. 규칙 |
지정된 날짜 동안 상점을 닫을 지 또는 사용자 정의 시간이 필요한지 여부를 선택하십시오. |
사용자 지정 운영 시간을 설정해야하는 사용자는 여러 가지 이유로 구성 할 수 있습니다. 몇 가지 이유는 다음과 같습니다.
- 휴일 축제-휴일이있을 때 매장 관리자는 트래픽과 소비자 행동을 수용하기 위해 해당 매장의 운영 시간을 연장 할 수 있습니다. 사용자는 정상 운영 시간을 조정하는 대신 사용자 정의 운영 시간을 설정할 수 있으며, 휴일이 끝난 후 다시 조정할 수 있습니다. 마찬가지로 영업 시간을 연장하는 대신 하루 일찍 매장을 닫고 싶은 사용자에게도 적용됩니다.
3.4 사이트 제거
STEP 1 -FootfallCam Analytic Manager V9 ™에 액세스 : http://v9.footfallcam.com/Account/Login Google 크롬을 통해.
STEP 2 - 클릭 설정> 사이트 사이트 페이지에 액세스합니다.
STEP 3 -삭제할 사이트를 선택하고 편집 버튼을 눌러 사이트 페이지에 액세스합니다.
STEP 4 -클릭하여 프로세스를 완료하십시오. 사이트 삭제 페이지 오른쪽 상단에있는 버튼을 클릭합니다.
3.5 사이트 목록 내보내기
자신이 만든 사이트 목록을 내보내려는 사용자는 FootfallCam Analytic Manager의 사이트 페이지를 통해 내보낼 수 있습니다.
1. 사이트 페이지로 이동하면 페이지 오른쪽 상단에 '사이트 목록 내보내기' 버튼이 있습니다.
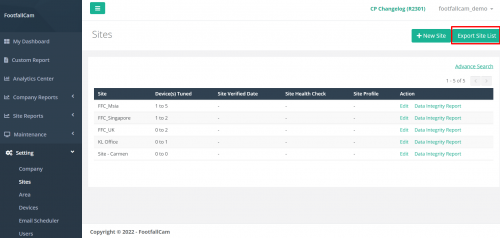
2. 버튼을 클릭하면 모든 사이트에 대한 모든 세부 정보가 포함된 Excel 파일을 얻을 수 있습니다.
|
항목 |
상품 설명 |
|
1. 사이트 이름 |
보고 목적으로 표시할 사이트 이름 |
|
2. 사이트 코드 |
보고서에 표시되고 지리적 영역 내에 여러 상점이있는 경우 각 상점을 식별하는 데 사용되는 상점 ID |
|
3. IT 설정 |
나는. 페어링 코드 ii. 서버 주소 ii. DNS 설정 |
|
4. 국가 |
보고서에 표시 할 좌표 매핑에 사용되는 국가 |
|
5. 시간대 |
보고서를 서버로 업데이트 할 수있는 시간대 설정 |
|
6. 운영 시간 |
정상 : 상점의 운영 시간. Special / Custom : 공휴일을위한 시간 설정이 가능합니다. |
3.6 사이트 그룹 구성
여러 지역에 여러 사이트 또는 여러 상점이있는 회사는 Analytics Manager에서 글로벌 회사보기 및 보고서를 가질 수 있습니다. 이러한 보고서는 국가, 매장 규모 또는 소유권과 같은 사용자 지정 범주별로 그룹화 할 수 있습니다. 이 섹션에서는 사이트에 사용자 지정 범주 (사이트 그룹)를 추가하는 방법에 대해 설명합니다.
3.6.1 새 사이트 그룹 생성
STEP 1 - 클릭 설정> 사이트 그룹 구성 사이트 그룹 페이지에 액세스합니다.
STEP 2 - 클릭 + 새 사이트 그룹 버튼을 눌러 사이트 그룹 양식 페이지에 액세스합니다.
STEP 3 -모든 필수 필드를 입력하여 프로세스를 완료하고 저장 (Save Changes) 버튼을 클릭합니다.
|
항목 |
상품 설명 |
|
1. 사이트 그룹 이름 |
FootfallCam Analytic Manager V9 ™ 계정에 대한 선호하는 사이트 그룹 이름을 입력합니다. (정보 : 삽입 된 사이트 그룹 이름은 FootfallCam Analytic Manager V9 ™의 보고서에 적용됩니다.) |
3.6.2 그룹 별 보고서 설정 구성
STEP 1 - 클릭 설정> 사이트 그룹 구성 사이트 그룹 페이지에 액세스합니다.
STEP 2 - 클릭 편집 새로 생성 된 사이트 그룹의 버튼입니다.
STEP 3 -회전 ON 그룹 별 보고서 설정.
STEP 4 -모든 필수 필드를 입력하여 프로세스를 완료하고 저장 (Save Changes) 버튼을 클릭합니다.
|
항목 |
상품 설명 |
|
1. 금주의 첫날 |
요일을 선택하십시오. (정보 : 이 날짜는 보고서 기능에 적용됩니다.) |
|
2. 주말 |
주말 요일을 선택합니다. (정보 : 이번 주말은 신고 기능에 적용됩니다.) |
|
3. 날짜 형식 |
선호하는 날짜 형식을 선택하십시오. (정보 : 선택한 형식이 보고서 기능에 적용됩니다.) |
|
4. 파이낸셜 위크 시작 |
회사의 재무 주간 첫날을 선택하십시오. (정보 : 선택한 날짜가 보고서 기능에 적용됩니다.) |
|
5. 통화 |
해당 통화를 선택하십시오. (정보 : 선택한 통화는 보고서 기능에 적용됩니다.) |
3.6.2.1 사이트 그룹별 공휴일 구성
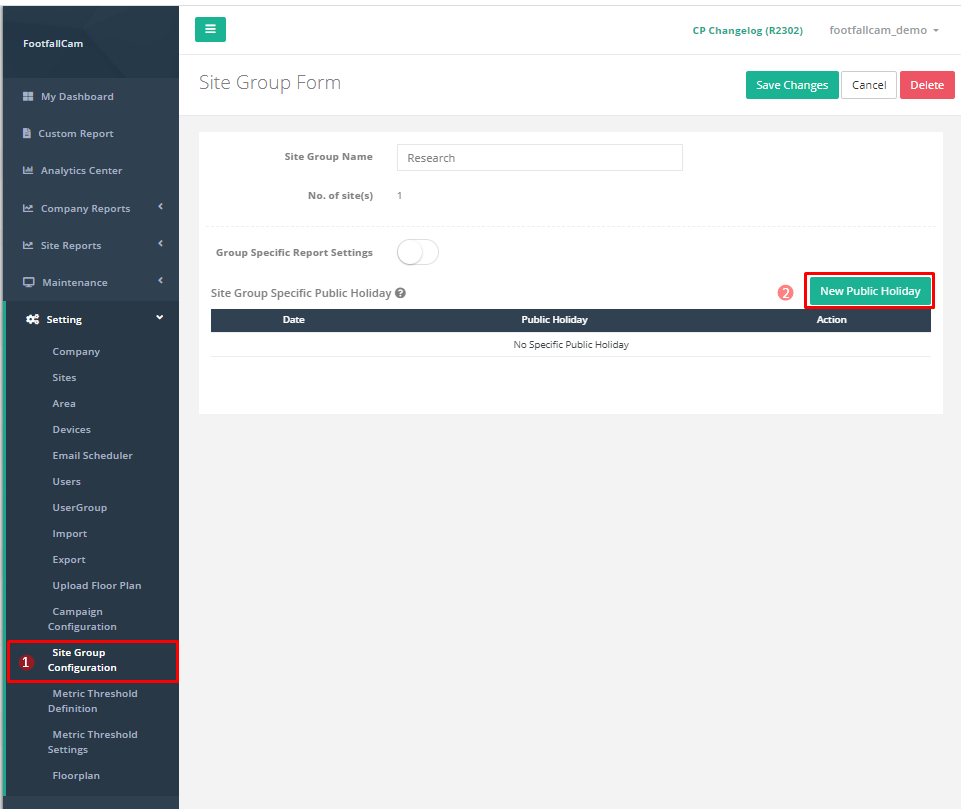
1단계: 이동 사이트 그룹 구성 그리고 클릭 편집 원하는 사이트 그룹에 대한 버튼입니다.
2단계: 클릭 새로운 공휴일, 프롬프트가 표시됩니다. 사이트 그룹별 공휴일 설정.
3단계: 원하는 공휴일의 날짜와 이름을 입력 후 클릭 추가.
4단계: 공휴일은 아래에 표시됩니다. 사이트 그룹별 공휴일. 공휴일을 수정/삭제해야 하는 경우 클릭하십시오. 편집 수정을 진행합니다.
5단계: 클릭 찜하기 수정 후.
6단계: 클릭 . 공휴일을 없애기 위해.
7단계: 클릭 찜하기 다시 전체 사이트 그룹을 저장합니다.
3.6.3 사이트 그룹을 사용하여 보고서보기
사이트 그룹을 필터로 사용하여 보고서를 볼 수있는 두 가지 옵션이 있습니다. 분석 센터 과 회사 보고서.
3.6.3.1 분석 센터
STEP 1 - 클릭 분석 센터 Analytics 페이지에 액세스합니다.
STEP 2 - 로 이동 사이트 오른쪽 패널의 필드를 선택하고 사이트 그룹 당신은보고 싶다.
STEP 3 -클릭 신청 버튼을 클릭하여 필터로 보고서를 업데이트합니다.
3.6.3.2 회사 보고서
사이트 그룹은 다음과 같은 회사 보고서에 적용 할 수 있습니다. 회사 일보, 회사 주간 보고서및 회사 월간 보고서.
STEP 1 - 클릭 회사 보고서> Company Daily 해당 보고서를 보려면 (선택할 수 있습니다. 회사 주간 or 회사 월간 보고서도 마찬가지입니다.)
STEP 2 - 로 이동 꼬리표 오른쪽 패널의 필드를 클릭하고 보려는 사이트 그룹을 추가하십시오.
STEP 3 -클릭 신청 버튼을 클릭하여 필터로 보고서를 업데이트합니다.