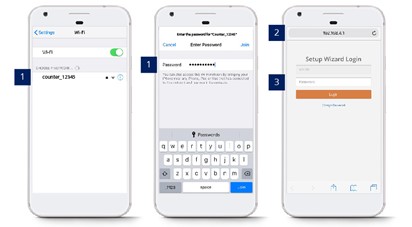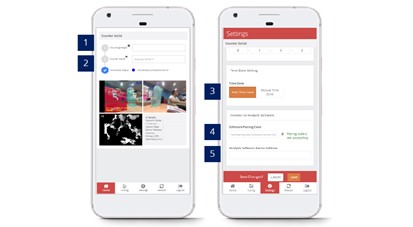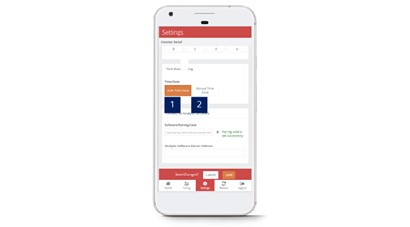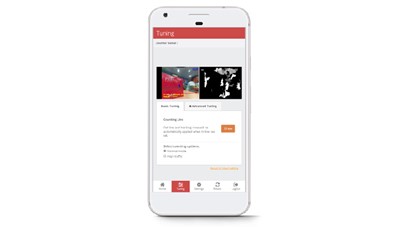3.0 장치 액세스
3.0.1 장치 액세스-설정 마법사 페이지
STEP 1 -Wi-Fi를 통해 카운터 SSID를 연결하고 비밀번호로 로그인 : FFC 지원 담당자에게 문의하십시오...
STEP 2 -웹 브라우저 (Safari, Google Chrome) 액세스 및 URL 입력 : http://192.168.4.1.
STEP 3 -비밀번호로 로그인 : FFC 지원 담당자에게 문의하십시오...
3.0.2 비밀번호 재설정-설정 마법사 페이지
STEP 1 -Wi-Fi를 통해 카운터 SSID를 연결하고 비밀번호로 로그인 : FFC 지원 담당자에게 문의하십시오...
STEP 2 -웹 브라우저 (Safari, Google Chrome) 액세스 및 URL 입력 : http://192.168.4.1.
STEP 3 - 클릭 비밀번호를 변경 원하는 비밀번호를 입력하세요.
STEP 4 -프로세스를 완료하고 찜하기.
3.1 기본 장치 세부 정보
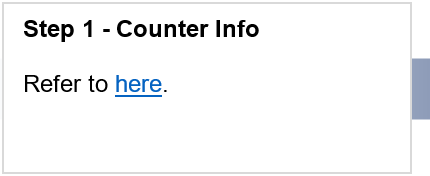 |
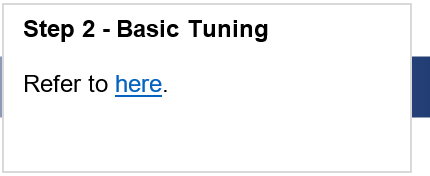 |
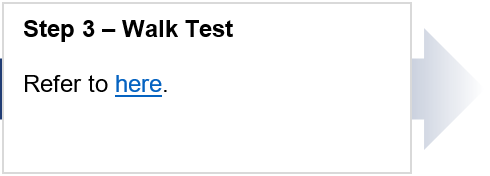 |
카운터 정보
STEP 2 -모든 필수 필드를 입력하여 프로세스를 완료하고 찜하기.
STEP 3 - 클릭 설정 탭.
STEP 4 -모든 필수 필드를 입력하여 프로세스를 완료하고 찜하기.
|
항목 |
상품 설명 |
|
1. 장착 높이 |
바닥에서 카메라 장착 높이까지의 측정 값을 입력합니다. |
|
2. 카운터 이름 |
카운터 위치의 이름을 입력하십시오. |
|
3. 시간대 설정 |
시간대를 선택하십시오. (정보 : 선택한 시간대가 보고서 기능에 적용됩니다.) |
|
4. 소프트웨어 페어링 코드 |
페어링 코드를 입력하세요. |
|
5. 분석 소프트웨어 서버 주소 |
사용자가 FootfallCam 클라우드 포털을 사용하지 않는 경우 서버 주소를 입력하십시오. |
시간대 설정
STEP 1 -장치에 대한 액세스. 보다 3.0.1 장치 액세스
STEP 2 -섹션으로 이동 시간대 설정.
STEP 3 -모든 필수 필드를 입력하여 프로세스를 완료하고 찜하기.
|
항목 |
상품 설명 |
|
1. 자동 시간대 |
시간대는 FootfallCam Analytic Manager 서버 시간과 동일하게 구성됩니다. |
|
2. 수동 시간대 |
시간대를 선택하십시오. (정보 : 선택한 시간대가 보고서 기능에 적용됩니다.) |
3.2 장치 네트워크 설정
3.2.1 회사 네트워크 업데이트
사용자가 회사 네트워크에서 IP 설정을 변경하려면 FootfallCam 장치에 입력 된 IP 세부 정보도 업데이트해야합니다. 회사 IP 네트워크 설정을 변경하기 전에 FootfallCam 카운터에서 IP 세부 정보가 업데이트되지 않은 경우 카운터는 방문자 수 데이터를 FootfallCam Analytic Manager에 업로드 할 수 없습니다.
- 접속하다 장치에. 보다 3.0.1 장치 액세스
- IP 설정 업데이트
사용자가 FootfallCam 장치에 액세스하면 사용자는 기존 IP 세부 정보를 새 설정으로 덮어 써야합니다.
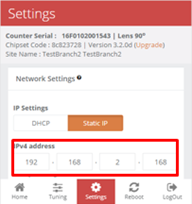
- 사용자는 다음으로 이동해야합니다. 설정 페이지 하단의 탭.
- 옵션을 선택 고정 IP.
- 사용자가 새 IP 설정을 입력하면 찜하기 설정을 업데이트합니다.
- 새 IP 설정이 적용되면 FootfallCam 장치는 장치와 회사 네트워크 사이의 일치하지 않는 IP 설정으로 인해 오프라인으로 표시됩니다.
- 업데이트 내부 네트워크 설정s
FootfallCam 장치가 새 IP 설정으로 구성되면 FootfallCam이 오프라인으로 표시되고 원격 액세스에 사용할 수 없습니다. 그런 다음 사용자는 FootfallCam 장치에 입력 된 설정과 일치하도록 회사 IP 설정을 구성 할 수 있습니다.
3.2.2 서버 주소 리디렉션
사용자가 FootfallCam에서 데이터 액세스를 위해 새 서버를 사용하려면 FootfallCam 장치 관리자가 현장에 로그인하여 새 서버 주소를 업데이트해야합니다. 서버 주소가 업데이트되면 데이터를 표시하기 전에 새 서버에 장치를 다시 할당해야합니다.
- 접속하다 장치에. 보다 3.0.1 장치 액세스
- 업데이트 서버 주소 -사용자가 FootfallCam 장치에 액세스하면 사용자는 기존 서버 주소를 새 세부 정보로 덮어 써야합니다.
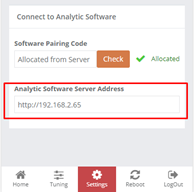
- 사용자는 다음으로 이동해야합니다. 설정 페이지 하단의 탭.
- 옵션에서 분석 소프트웨어에 연결, 데이터를 스트리밍 할 새 서버의 원하는 주소를 입력합니다. FootfallCam 클라우드 서버를 사용하려면 다음을 입력하십시오. www.footfallcounter.com.
- 서버 주소가 업데이트되면 재부팅 카운터.
3.3 장치 페어링
장치를 설치된 사이트와 페어링하려면 엔지니어 MUST 설치된 모든 장치에서 고객이 공유하는 특정 사이트의 페어링 코드를 입력합니다. 그렇지 않으면 장치에서 수집 한 데이터를보고 목적으로 서버로 보낼 수 없습니다.
페어링 코드는 모든 사이트에 대해 고유합니다. 섹션을 참조하십시오 4.1.1 페어링 코드 공유.
3.4 기본 튜닝
STEP 1 -설정 마법사 페이지에 액세스
STEP 2 - 클릭 동조 탭.
STEP 3 - 클릭 그리기 in 기본 튜닝 탭.
STEP 4 -선을 그려 프로세스를 완료하고 OK 변경 사항을 적용하려면.
3.4.2 직원 제외 키트
직원 제외 키트는 원격 버튼과 함께 카운터 내부 칩셋에 연결된 추가 주변 장치입니다. 직원 수를 제외하려면 직원 제외 구역 내에서 원격 버튼을 눌러야합니다. 원격 버튼을 누르면 두 (2) 개의 결과가 트리거됩니다.
결과 1 -카운터의 LED 표시등이 3 번 깜박입니다. 빨간색 색상 및 유지 빨간색 색상을 5 초 동안 눌러 직원이 제외되었음을 나타냅니다.
결과 2 -카운터의 LED 표시등이 3 번 깜박입니다. 빨간색 원래 색상으로 되돌리기 전에 색상.
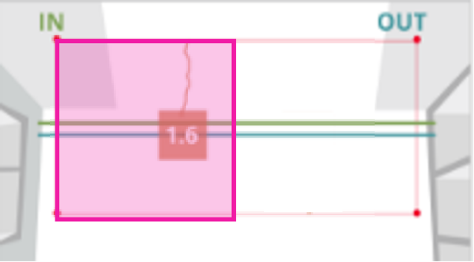 |
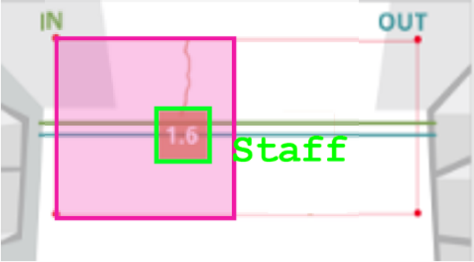 |
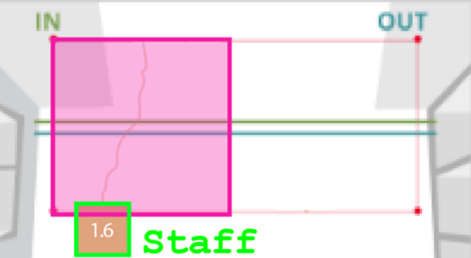 |
|
직원은 제외 구역 (분홍색) 내에서 원격 버튼을 눌러야합니다. |
직원은 자동으로 직원으로 감지됩니다. |
직원은 평소처럼 입구를 통해 걸어 갈 수 있습니다. |
|
옵션 1-자동 설정 |
|
STEP 1 -장치에 대한 액세스. 섹션 참조 3.0.1 : 장치 액세스 STEP 2 -카운터 라이브 뷰로 이동하여 카운터 뷰 아래에 개인이 서 있지 않도록합니다. STEP 3 -사용자는 카운터 아래에 서서 리모컨 버튼을 5 초간 누를 수 있습니다. |
|
옵션 2-수동 설정 |
|
STEP 1 -장치에 대한 액세스. 섹션 참조 3.0.1 : 장치 액세스 STEP 2 - 클릭 동조 탭하고 따라 기본 튜닝 탭. STEP 3- 클릭 그리기 라이브 뷰에서 최소 3 개의 지점을 나타냅니다. STEP 4 -선을 그려 프로세스를 완료하고 OK 변경 사항을 적용합니다. |
3.5 도보 테스트
카운터를 현장에 설치한 후 보행 테스트를 시작합니다. 걷기 테스트는 최소 2 IN 및 15 OUT으로 20분에서 20분 사이로 다양하며 시간은 선호도에 따라 조정될 수 있습니다.
설치 중 보행 테스트를 수행하는 목적:
1) 더 빠르고 더 나은 검증을 위해 충분한 샘플 크기를 수집하는 데 유용합니다.
-장치에서 모든 가능한 경로를 추적할 수 있습니다.
-보행 테스트 샘플을 사용하여 검증 프로세스를 가속화하기 위해(일부 상점은 매우 낮을 수 있습니다.
예정된 영상의 샘플)
2) 모든 추가 기능이 제대로 작동하는지 확인하기 위해(예: 직원 제외 태그, 직원 제외 버튼)
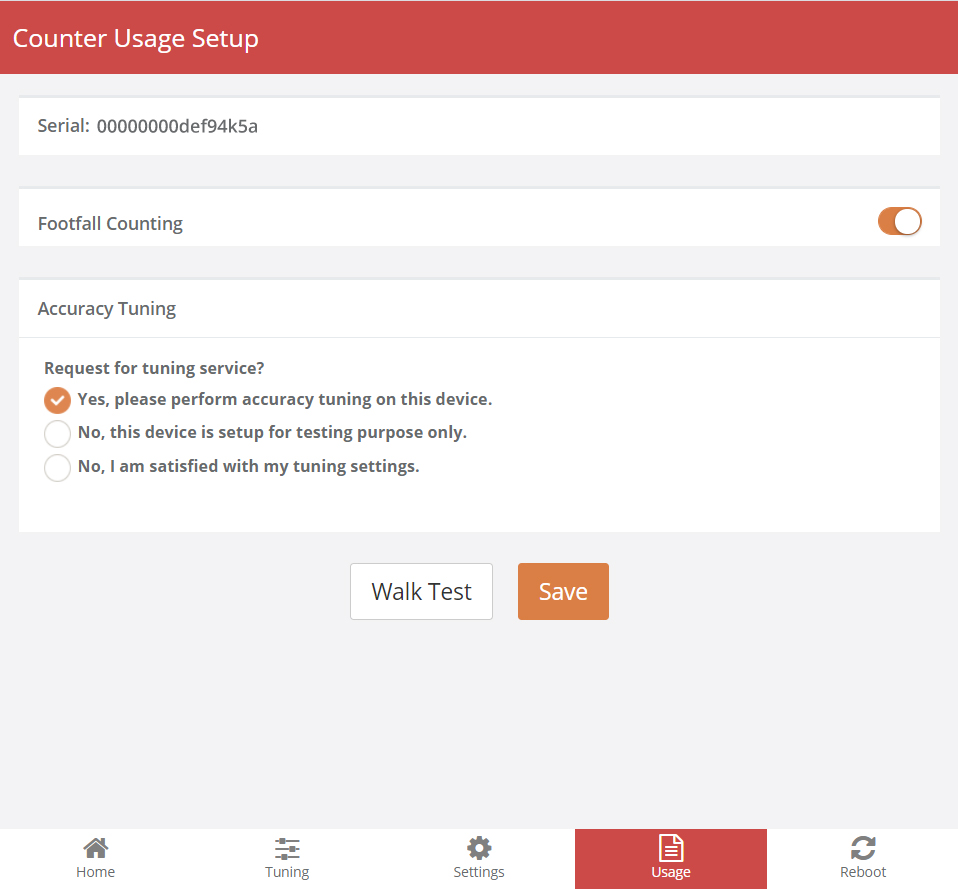
STEP 1 -탭으로 이동 용법, 클릭 도보 테스트 비디오 녹화를 시작합니다.
STEP 2 -2 분 ~ 15 분 사이의 동영상 길이를 선택한 후 클릭으로 진행 확인하다.
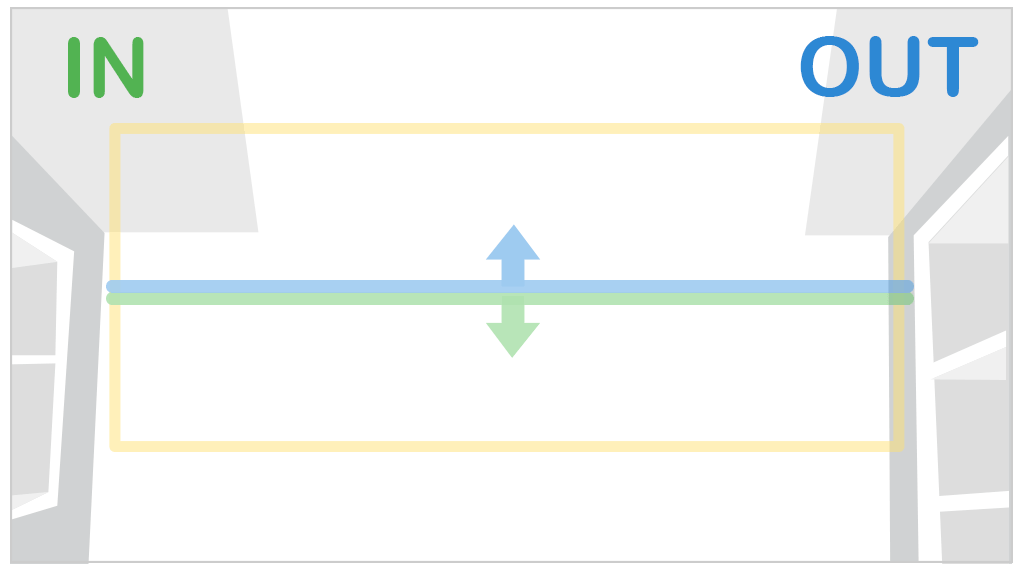
STEP 3 -일반 방문자가 건물에 들어갈 수있는 모든 방법을 걷습니다.
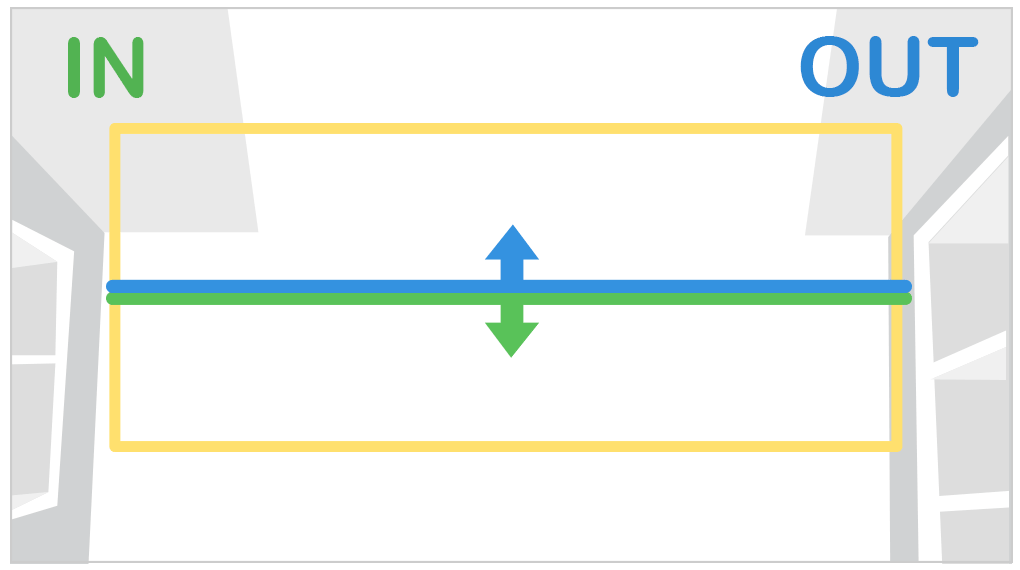
STEP 4 -머리 추적기가 사람에게 나타나야합니다.
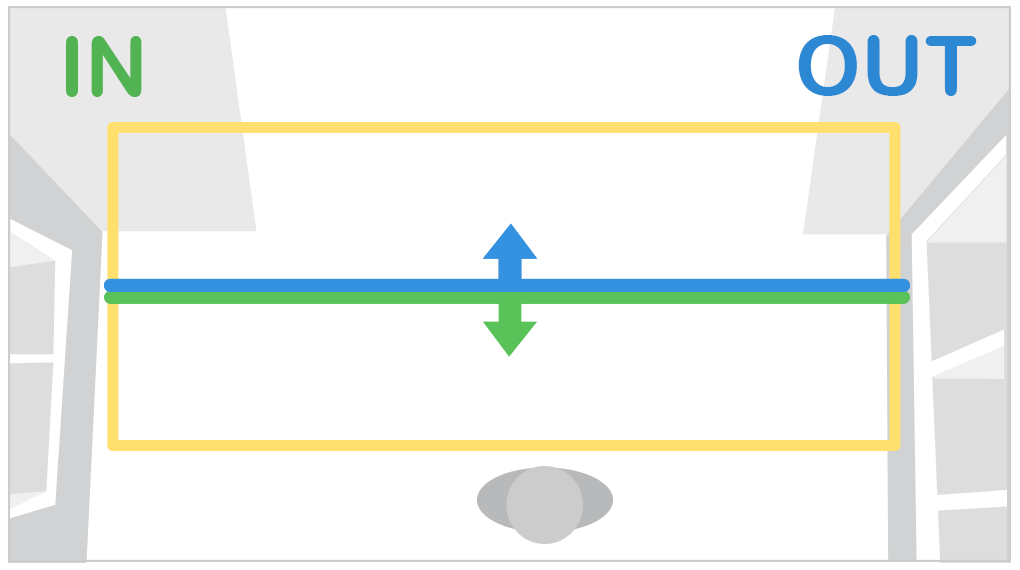
STEP 5 -사람이 INOUT 라인을 넘을 때 카운트가 트리거됩니다.
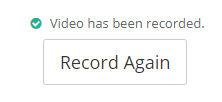
STEP 6 -동영상 녹화가 완료되면 녹색 체크 표시가 나타납니다. FootfallCam Specialist의 설정을 미세 조정하기 위해 비디오가 서버에 업로드됩니다.
자체 기록 보행 테스트 가이드 방법에 대한 아래 링크를 평가할 수도 있습니다.