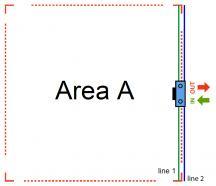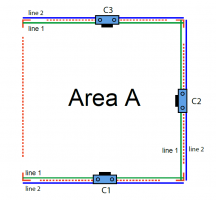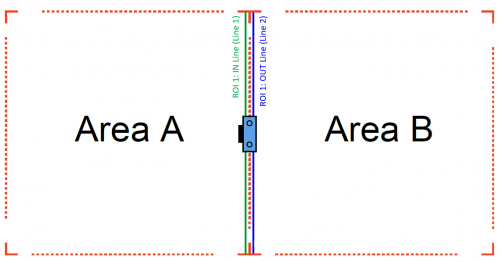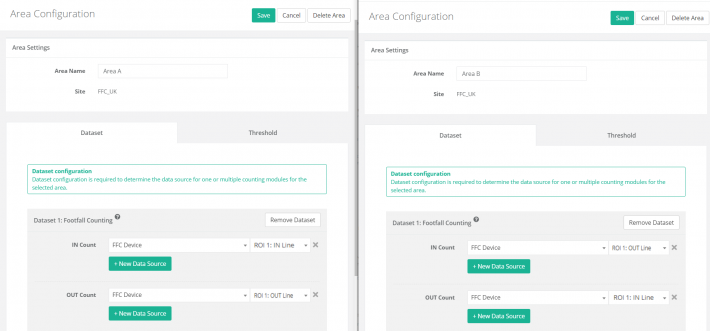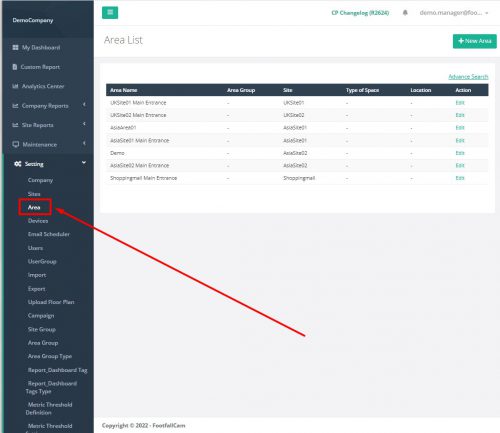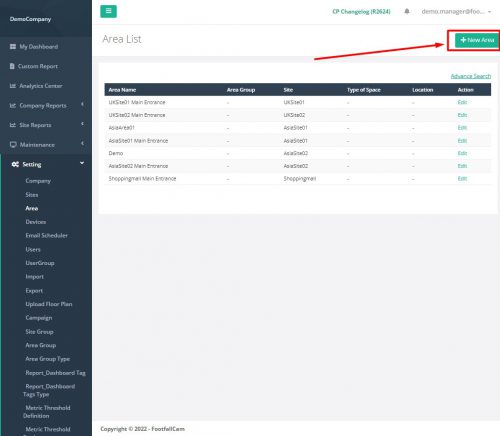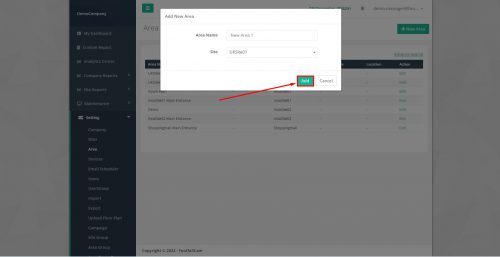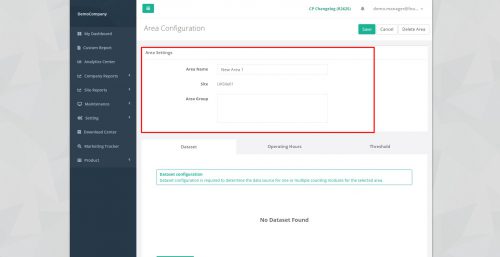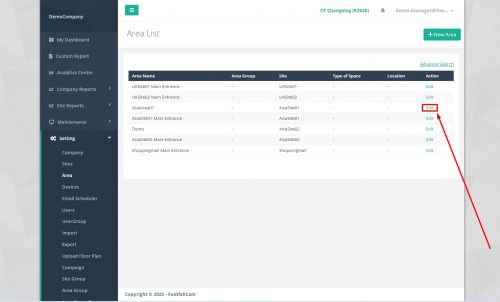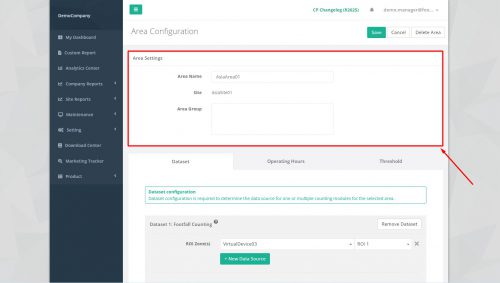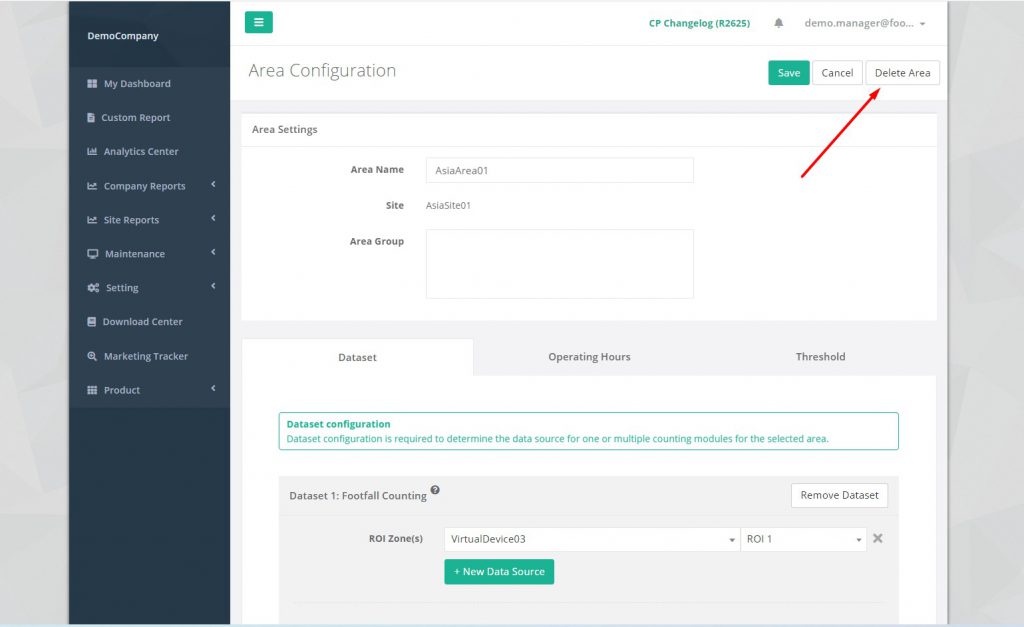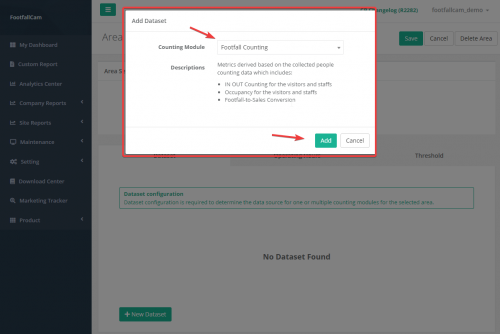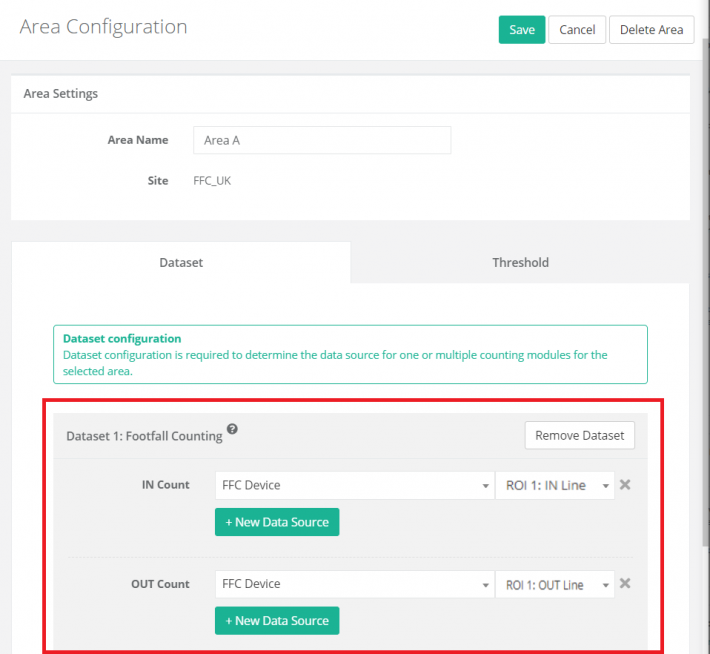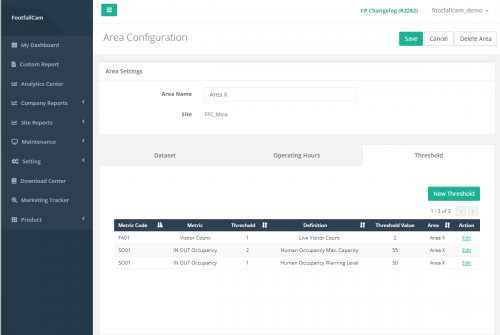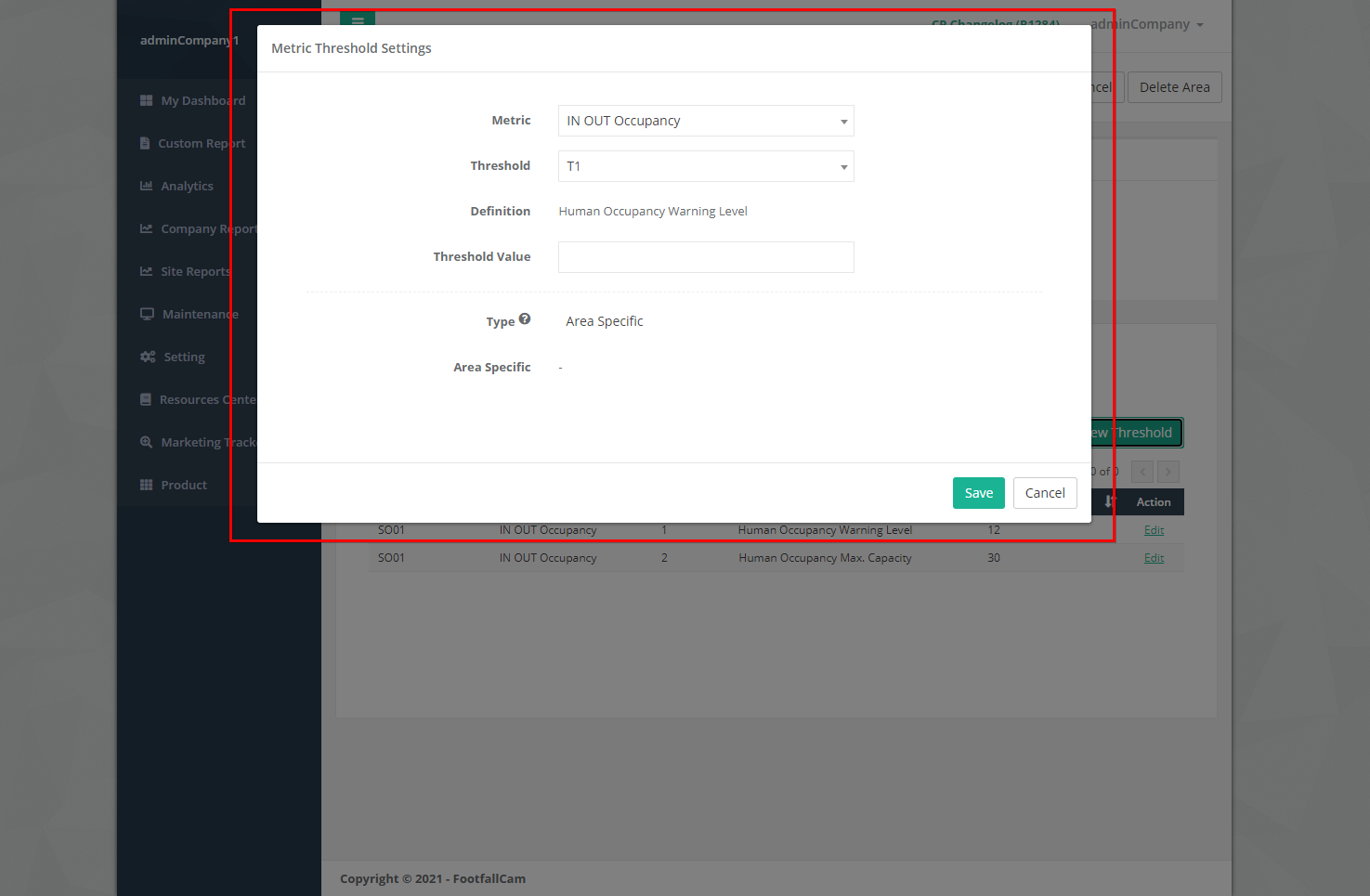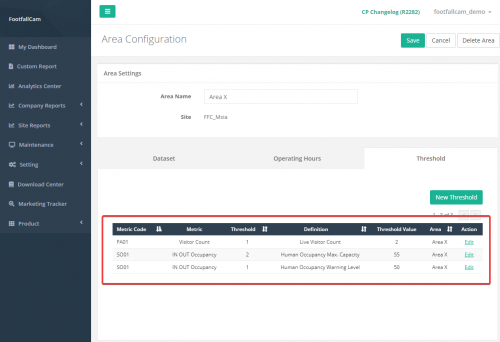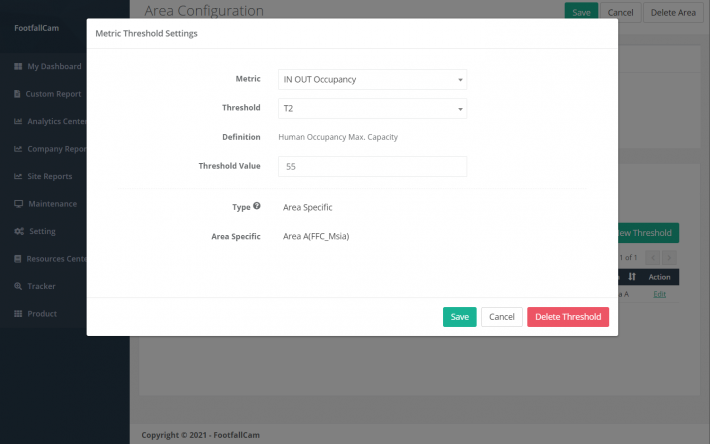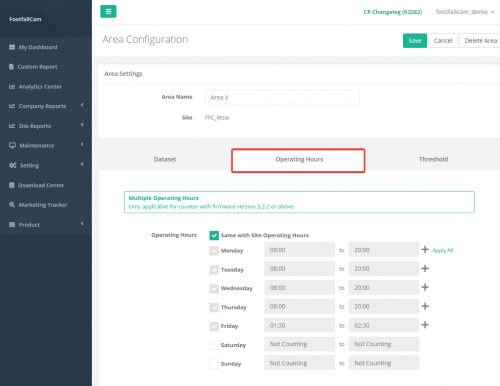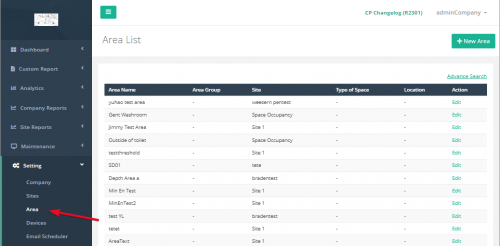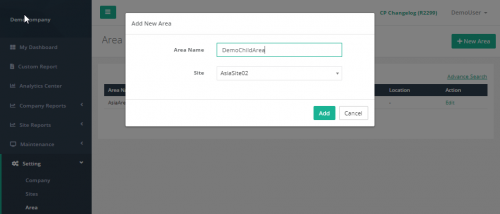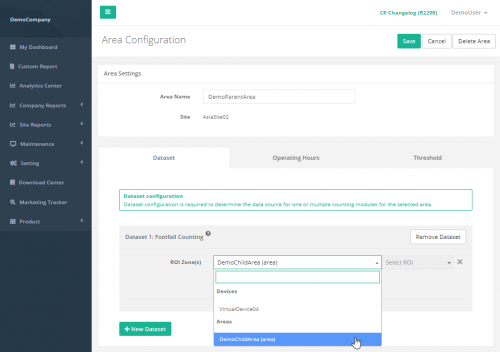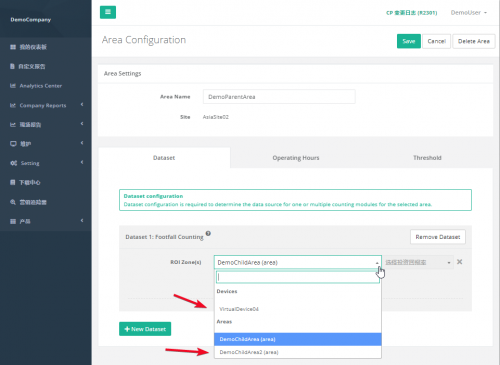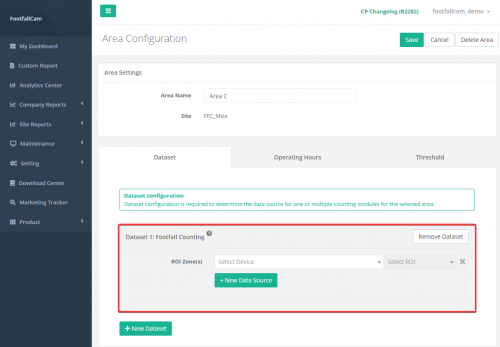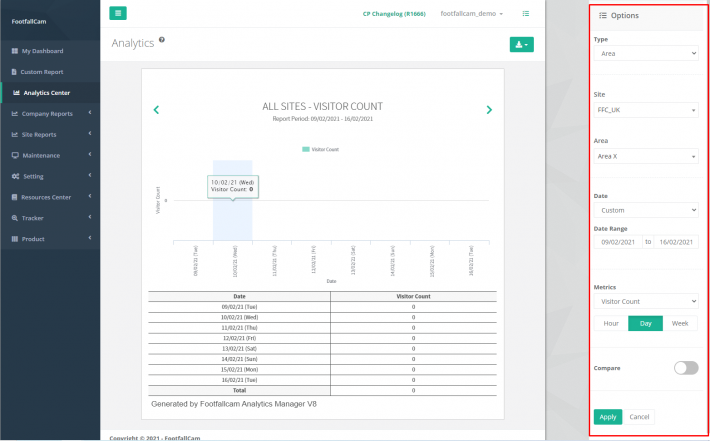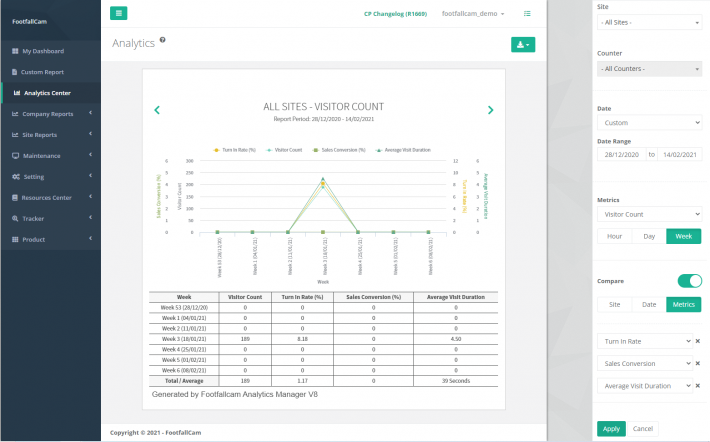면적 계산 분석은 쇼핑몰 전체의 방문자 분포와 공간 활용도를 파악하기 위해 쇼핑몰에서 일반적으로 사용되는 트래픽 분석 방법 중 하나입니다. 교통 흐름 분석은 관리가 인기 지역에 걸쳐 임차인의 임대료를 조정할 수있는 증거를 제공합니다. 지역별 쇼핑객 프로파일 링은 또한 방문자가 홍보 이벤트를 방문한 후 방문하는 쇼케이스를 제공하여 소매 임차인에게 제공되는 소매 기회에 대한 객관적인 증거를 제공합니다.
6.1 면적 계산
쇼핑몰은 특정 지역의 발자취를 관찰하기 위해 몇 개의 지역으로 나눌 수 있습니다. FootfallCam Analytic Manager에서 ROI(관심 지역) 및 IN 카운트, OUT 카운트 라인을 나타내기 위해 구성해야 하는 지정된 영역입니다. (자세한 내용은 다음을 참조하세요. 10 장 : 정확성 감사.)
A지역에서는 1번 라인(녹색 라인)이 IN 라인을 나타내고, 2번 라인(청색 라인)이 OUT 라인을 나타냅니다.
영역에 둘 이상의 발자국 장치가 포함된 경우 영역 구성 중에 모든 장치를 정의해야 합니다.
A 구역의 방문객 수 계산 데이터는 장치 C1, C2 및 C3의 방문객 수를 합산한 것입니다. 따라서 영역 구성 중에 장치가 정의되지 않은 경우 데이터가 부정확해집니다.
동일한 발자국 장치를 사용하여 두 개 이상의 영역을 정의할 수 있습니다.
이 상황에서는 A 영역과 B 영역 모두에 동일한 장치가 사용됩니다.
럭셔리 영역 A, IN 카운트는 ROI 1: IN Line을 사용하고 OUT 카운트는 ROI 1: OUT Line을 사용합니다.
럭셔리 영역 B, IN 카운트는 ROI 1: OUT Line을 사용하고 OUT 카운트는 ROI 1: IN Line을 사용합니다.
설정 예:
영역 A와 영역 B는 모두 FFC_UK 사이트에 있으며 둘 다 FFC 장치인 동일한 장치를 사용합니다. 그러나 한 영역에서는 IN 카운트에 ROI 1: IN 라인을 사용하고 있고 다른 영역에서는 IN 카운트에 ROI 1: OUT 라인을 사용하고 있습니다.
동일한 장치가 다른 지역의 동일한 계산 모듈에 대해 조정된 경우 ROI 개수는 하위 시퀀스 개수가 됩니다. 동일한 장치가 다른 계산 모듈에 맞춰 조정된 경우 ROI 계산은 각 모듈에 대해 ROI 1부터 시작됩니다.
이 정의는 다음 섹션에서 영역 구성에 유용합니다.
6.2 영역 구성
STEP 1 -FootfallCam Analytic Manager V9 ™에 액세스 : http://v9.footfallcam.com Google 크롬을 통해.
STEP 2 - 클릭 환경 > Area Area List 페이지에 액세스합니다.
| 항목 | 상품 설명 |
| 1. 지역 명 | 지역 이름을 표시합니다. |
| 2. 지역 그룹 | 영역 그룹을 표시합니다. |
| 3. 사이트 | 지역의 부지를 표시합니다. |
| 4. 공간 유형 | 영역의 공간 유형을 표시합니다. |
| 5. 위치 | 지역의 위치를 표시합니다. |
| 6. 행동 | 설정을 위해 영역 구성 페이지에 액세스합니다. |
6.2.1 새 영역 만들기
STEP 1 -FootfallCam Analytic Manager V9 ™에 액세스 : http://v9.footfallcam.com Google 크롬을 통해.
STEP 2 - 클릭 환경 > Area Area List 페이지에 액세스합니다.
STEP 3 - 클릭 + 새로운 지역 버튼을 눌러 새 영역을 만듭니다.
STEP 4 -필수 필드에 관련 정보를 입력합니다.
| 분야 | 상품 설명 |
| 1. 지역 명 | 선호하는 지역 이름을 입력하십시오. |
| 2. 사이트 | 영역을 추가 할 사이트를 선택하십시오. |
STEP 5 - 클릭 추가 버튼을 눌러 새 영역을 추가합니다. Area Configuration 페이지로 리디렉션됩니다.
STEP 6 -Dataset 탭에 모든 필수 필드를 입력하여 프로세스를 완료하십시오. 섹션 6.2.4 데이터 셋 구성 데이터 셋 설정 및 섹션 6.2.5 트레 솔d 구성 메트릭 임계 값 설정).
| 항목 | 상품 설명 |
| 1. 지역 명 | 변경하려는 영역의 이름을 편집하십시오. |
| 2. 사이트 | 지역의 부지를 표시합니다. |
| 3. 지역 그룹 | 속할 영역이 속한 영역 그룹을 선택합니다. |
STEP 7 - 클릭 찜하기 버튼을 눌러 영역을 만듭니다.
6.2.2 영역 관리
STEP 1 - 클릭 환경 > Area Area List 페이지에 액세스합니다.
STEP 2 -업데이트 할 영역을 선택하고 편집 버튼을 클릭합니다.
STEP 3 -관련 정보를 업데이트하고 클릭 찜하기 변경 사항을 저장합니다. 딸깍 하는 소리 취소 페이지를 종료하려면.
6.2.3 영역 삭제
STEP 1 - 클릭 환경 > Area Area List 페이지에 액세스합니다.
STEP 2 -편집하려는 영역을 선택하고 편집 버튼을 클릭합니다.
STEP 3 - 클릭 . 영역을 삭제합니다. 삭제 된 영역은 영역 목록 페이지에있는 테이블에 더 이상 반영되지 않습니다.
6.2.4 데이터 셋 구성
STEP 1 - 클릭 + 새 데이터 세트 데이터 세트 추가 팝업을 트리거합니다.
STEP 2 -계수 모듈을 선택하고 클릭 찜하기 버튼을 클릭하여 데이터 세트를 추가합니다.
| 항목 | 상품 설명 |
| 1. 계수 모듈 |
추가하려는 계수 모듈 유형을 선택하십시오.
|
| 2. 추가 버튼 | 새 데이터 세트 섹션을 추가합니다. |
| 3. 취소 버튼 | 데이터 세트 추가 대화 상자를 닫습니다. |
6.2.4.1 발자국 계산
| 항목 | 상품 설명 |
| 1. 데이터 세트 섹션 | 데이터 세트의 세부 정보를 표시합니다. |
| 2. + 새로운 데이터 세트 | 새 데이터 세트 섹션을 추가합니다. |
| 3. 데이터 세트 제거 | 제거하려는 데이터 세트를 제거하십시오. |
| 4. 데이터 소스 | 데이터 소스(장치 및 ROI)의 세부 정보를 표시합니다. |
| 5. + 새로운 데이터 소스 | 새 데이터 소스 행을 추가하십시오. |
| 6. 데이터 소스 제거(X) | 제거하려는 데이터 소스를 제거하십시오. |
| 7. IN 카운트 | 해당 영역에 IN 개수를 기여하는 장치 및 ROI 라인을 선택합니다. |
| 8. 아웃 카운트 | 해당 영역에 OUT 개수를 기여하는 장치 및 ROI 라인을 선택합니다. |
6.2.5 임계 값 구성
메트릭 임계 값은 임계 값을 설정하여 관심 영역을 나타내거나 임계 값 위반시 사용자에게 경고하는 기능입니다. 사용자는 영역 구성 또는 영역에 대한 메트릭 임계 값을 설정할 수 있습니다. 메트릭 임계 값 설정,이 두 페이지간에 동일한 임계 값이 공유됩니다.
| 항목 | 상품 설명 |
| 1. + 새 임계 값 | 메트릭 임계 값 설정 대화 상자를 엽니 다. |
| 2. 메트릭 코드 | 메트릭에 대한 메트릭 코드를 표시합니다. |
| 3. 메트릭 | 메트릭 유형 이름을 표시합니다. |
| 4. 임계 값 | 임계 값 유형을 표시합니다. |
| 5. 정의 | 메트릭 및 임계 값 조합을 표시합니다. |
| 6. 임계 값 | 메트릭 임계 값에 대한 값을 표시합니다. |
| 7. 지역 | 임계 값이 적용된 영역 이름을 표시합니다. |
| 8. 행동 | 메트릭 임계 값 설정 양식에 액세스합니다. |
6.2.5.1 새 임계 값 생성
STEP 1 - 클릭 새로운 임계 값 Metric Threshold Setting 팝업을 트리거합니다.
STEP 2 -필수 필드에 대한 관련 정보를 입력하고 찜하기 버튼을 클릭합니다.
| 항목 | 상품 설명 |
| 1. 메트릭 | 메트릭 유형을 선택하십시오. |
| 2. 임계 값 | 임계 값 유형을 선택합니다. |
| 3. 정의 | 선택한 메트릭 유형 및 메트릭 임계 값 정의에 설정된 임계 값 유형에 대한 정의를 표시합니다. |
| 4. 임계 값 | 메트릭 임계 값의 값입니다. |
| 5. 유형 | 특정 영역 인 임계 값 수준의 유형을 표시합니다. |
| 6. 특정 지역 | 임계 값이 적용되는 영역입니다. |
| 7. 저장 버튼 | 메트릭 임계 값 설정을 저장하십시오. |
| 8. 취소 버튼 | 메트릭 임계 값 설정 대화 상자를 닫습니다. |
6.2.5.2 임계 값 관리
STEP 1 -관리하려는 임계 값으로 이동하고 편집 버튼을 클릭합니다.
STEP 2 -업데이트하려는 필드를 업데이트하고 찜하기 버튼을 클릭하여 변경 사항을 저장하십시오.
6.2.5.3 임계 값 삭제
STEP 1 -삭제하려는 임계 값으로 이동하고 편집 버튼을 클릭합니다.
STEP 2 - 클릭 . 단추를 눌러 메트릭 임계 값을 제거하십시오. 삭제 된 측정 단위 임계 값은 더 이상 영역 구성의 임계 값 페이지의 테이블과 측정 단위 임계 값 설정의 테이블에 반영되지 않습니다.
6.2.6 작동 시간 구성
작동 시간은 해당 영역이 작동되고 장치가 계산될 작동 시간입니다. 해당 지역의 운영시간은 에서 설정할 수 있습니다. 운영 시간
지역 운영 시간은 체크 표시하여 사이트와 동일하게 설정할 수 있습니다. 사이트 운영 시간 확인란과 동일합니다. 해당 지역의 운영시간이 현장과 다른 경우 날짜의 체크박스를 체크하여 매일 수동으로 시간을 설정할 수 있습니다. 즉, 카운터는 해당 날짜에 작동하고 휴무일에는 체크를 해제합니다. 매일의 시간은 현장 운영상의 필요에 따라 설정될 수도 있습니다.
6.3 영역 그룹 구성
STEP 1 -FootfallCam Analytic Manager V9 ™에 액세스 : http://v9.footfallcam.com Google 크롬을 통해.
STEP 2 - 클릭 설정 > 영역 Area List 페이지에 액세스합니다.
| 항목 | 상품 설명 |
| 1. 지역 명 | 지역 이름을 표시합니다. |
| 2. 지역 그룹 | 영역 그룹을 표시합니다. |
| 3. 사이트 | 지역의 부지를 표시합니다. |
| 4. 공간 유형 | 영역의 공간 유형을 표시합니다. |
| 5. 위치 | 지역의 위치를 표시합니다. |
| 6. 행동 | 설정을 위해 영역 구성 페이지에 액세스합니다. |
6.3.1 새 영역 그룹 만들기
STEP 1 -FootfallCam Analytic Manager V9 ™에 액세스 : http://v9.footfallcam.com Google 크롬을 통해.
STEP 2 - 클릭 설정 > 영역 Area List 페이지에 액세스합니다.
STEP 3 - 먼저 어린이 영역을 생성해 보겠습니다. 딸깍 하는 소리 + 새로운 지역 버튼을 눌러 새 영역을 만듭니다.
STEP 5 - 클릭 추가 버튼을 눌러 새 영역을 추가합니다. 로 리디렉션됩니다. 지역 구성 페이지.
STEP 6 - 데이터세트 탭에 모든 필수 필드를 입력하여 프로세스를 완료합니다(데이터세트 설정에 대한 섹션 6.2.4 데이터세트 구성 및 메트릭 임계값 설정에 대한 섹션 6.2.5 임계값 구성 참조).
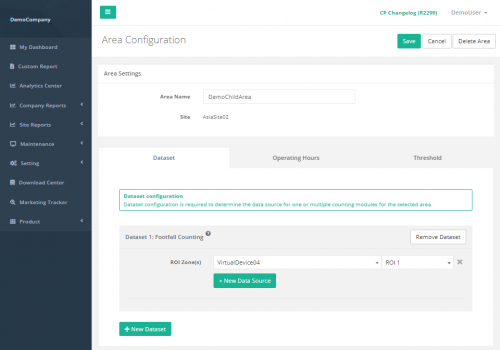 STEP 7 - 저장 버튼을 클릭하여 영역을 생성합니다.
STEP 7 - 저장 버튼을 클릭하여 영역을 생성합니다.
| 분야 | 상품 설명 |
| 1. 지역 명 | 선호하는 지역 이름을 입력하십시오. |
| 2. 사이트 | 영역을 추가 할 사이트를 선택하십시오. |
STEP 8 - 다음으로 부모 영역을 생성합니다. 딸깍 하는 소리 + 새로운 지역 버튼을 눌러 새 영역을 만듭니다.
STEP 9 - 필수 필드에 관련 정보를 입력합니다. 영역 그룹화가 작동하려면 상위 영역이 하위 영역과 동일한 사이트 아래에 있어야 합니다.
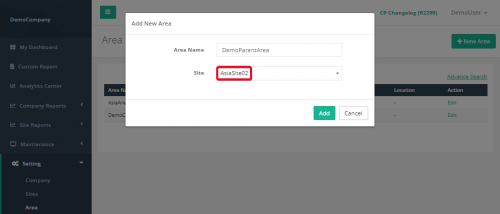 STEP 10 - 클릭 추가 버튼을 눌러 새 영역을 추가합니다. Area Configuration 페이지로 리디렉션됩니다.
STEP 10 - 클릭 추가 버튼을 눌러 새 영역을 추가합니다. Area Configuration 페이지로 리디렉션됩니다.
STEP 11 - 데이터세트 탭에 모든 필수 필드를 입력하여 프로세스를 완료합니다(데이터세트 설정에 대한 섹션 6.2.4 데이터세트 구성 및 메트릭 임계값 설정에 대한 섹션 6.2.5 임계값 구성 참조). 하위 영역이 될 수 있는 영역은 드롭다운 메뉴에 표시됩니다.
STEP 12 - 클릭 찜하기 버튼을 눌러 영역을 생성합니다. 상위 영역이 성공적으로 생성되지 않았습니다. 상위 영역은 하위 영역 아래에 할당된 모든 장치를 "소유"합니다. 이 예에서는 데모상위 영역 이제 ' 장치에서 데이터를 가져옵니다.가상장치04', '영역의 부모이기 때문에DemoChild 영역'.
6.3.2 영역 그룹 관리
STEP 1 - 클릭 설정 > 영역 Area List 페이지에 액세스합니다.
STEP 2 -업데이트 할 영역을 선택하고 편집 버튼을 클릭합니다.
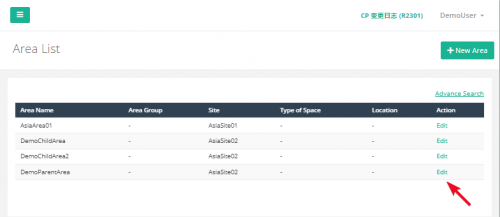 STEP 3 -관련 정보를 업데이트하고 클릭 찜하기 변경 사항을 저장합니다. 딸깍 하는 소리 취소 페이지를 종료하려는 경우. 상위 영역은 새 장치/자식 영역을 추가하거나 기존 옵션을 다른 장치/자식 영역으로 업데이트하도록 선택할 수 있습니다.
STEP 3 -관련 정보를 업데이트하고 클릭 찜하기 변경 사항을 저장합니다. 딸깍 하는 소리 취소 페이지를 종료하려는 경우. 상위 영역은 새 장치/자식 영역을 추가하거나 기존 옵션을 다른 장치/자식 영역으로 업데이트하도록 선택할 수 있습니다.
6.3.3 영역 그룹 삭제
영역 그룹을 삭제하는 단계는 영역 구성과 동일합니다. 다시 주제를 참조하십시오 6.2.3 영역 삭제.
6.3.4 데이터 셋 구성
STEP 1 - 클릭 + 새 데이터 세트 트리거하기 위해 데이터 세트 추가 팝업.
STEP 2 -선택 카운팅 모듈 클릭 찜하기 버튼을 클릭하여 데이터 세트를 추가합니다.
| 항목 | 상품 설명 |
| 1. 계수 모듈 |
추가하려는 계수 모듈 유형을 선택하십시오.
|
| 2. 추가 버튼 | 새 데이터 세트 섹션을 추가합니다. |
| 3. 취소 버튼 | 데이터 세트 추가 대화 상자를 닫습니다. |
6.3.4.1 발자국 계산
| 항목 | 상품 설명 |
| 1. 데이터 세트 섹션 | 데이터 세트의 세부 정보를 표시합니다. |
| 2. + 새로운 데이터 세트 | 새 데이터 세트 섹션을 추가합니다. |
| 3. 데이터 세트 제거 | 제거하려는 데이터 세트를 제거하십시오. |
| 4. 데이터 소스 | 데이터 소스(장치 및 ROI)의 세부 정보를 표시합니다. |
| 5. + 새로운 데이터 소스 | 새 데이터 소스 행을 추가하십시오. |
| 6. 데이터 소스 제거(X) | 제거하려는 데이터 소스를 제거하십시오. |
| 7. ROI 영역 | 해당 영역의 장치를 선택한 다음 ROI 번호를 선택합니다. |
6.3.5 임계 값 구성
영역 그룹 임계값 구성을 설정하는 단계는 영역 구성과 동일합니다. 다시 주제를 참조하십시오 6.2.5 임계 값 구성.
6.3.6 작동 시간 구성
영역 그룹 운영 시간 설정 단계는 영역 구성과 동일합니다. 다시 주제를 참조하십시오 21.2.6 작동 시간 구성.
6.4 분석 센터
면적 구성 후 면적 계산 데이터에 대한 분석은 Analytics Center에서 볼 수 있습니다. 이 섹션에서는 분석 센터에서 영역 분석을 설정하는 단계에 중점을 둡니다.
STEP 1 -FootfallCam Analytic Manager V9 ™에 액세스 : http://v9.footfallcam.com Google 크롬을 통해.
STEP 2 - 클릭 분석 센터 분석 페이지에 액세스하려면 왼쪽 도구 모음에서
STEP 3 - 고르다 Area 옵션 도구 모음의 유형 필드에서 다음 필드를 업데이트하고 신청.
| 분야 | 상품 설명 |
| 1. 유형 | 선택 Area 면적 계산 분석을 보려면. |
| 2. 사이트 | 표시 할 사이트를 선택하십시오. |
| 3. 지역 | 표시 할 영역을 선택하십시오. |
| 4. 날짜 | 표시 할 날짜 범위 유형을 선택하십시오. |
| 5. 기간 | 맞춤 날짜의 기간을 업데이트하세요. |
| 6. 메트릭 | 표시 할 메트릭을 선택하십시오. |
| 7. 집계 | 시간, 일 또는 주별로 집계를 선택하십시오. |
| 8. 비교 | 비교를 허용하는 표시기. |
STEP 4 -비교를 허용하려면 비교 표시기를 토글합니다. 비교 유형을 선택하고 그에 따라 필드를 업데이트하고 신청.
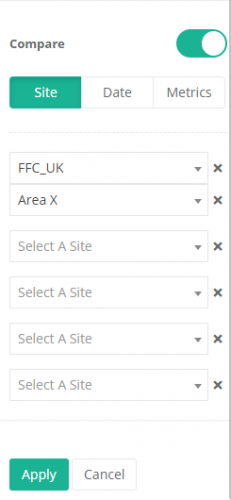 |
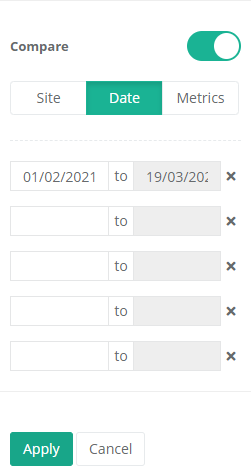 |
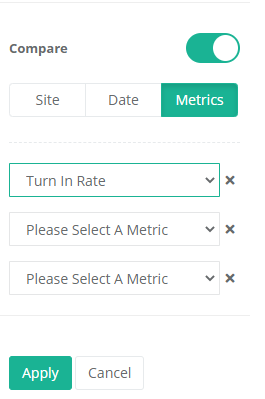 |
| 사이트 비교. 비교할 사이트와 각 영역을 선택하십시오. |
날짜 비교. 비교할 기간을 선택하세요. |
메트릭 비교. 비교할 메트릭을 선택하십시오. |
STEP 5 -분석 페이지 중앙에서 분석 그래프를 봅니다.