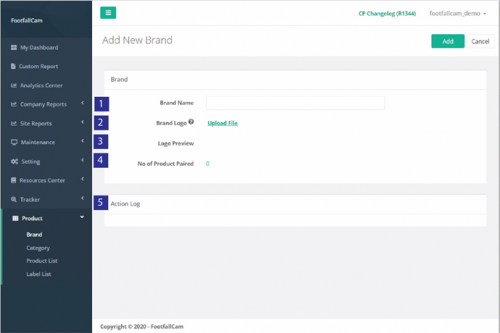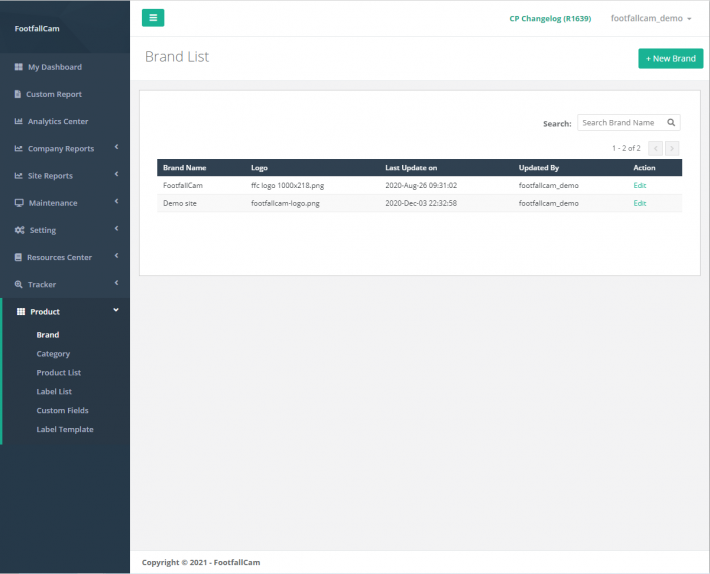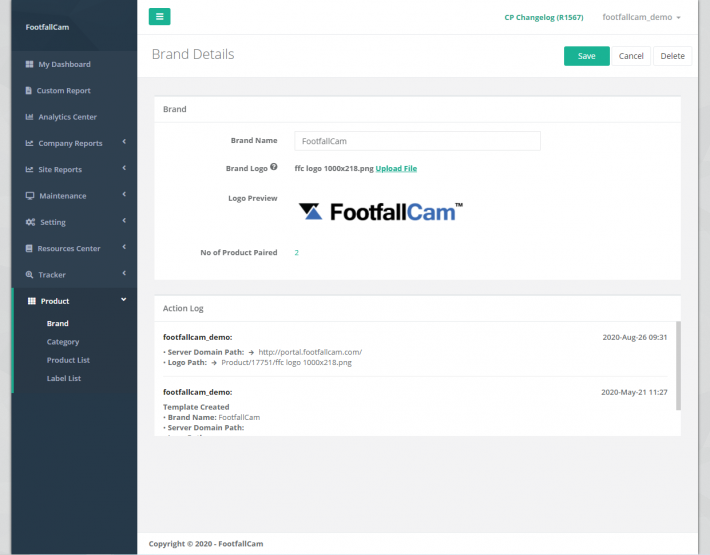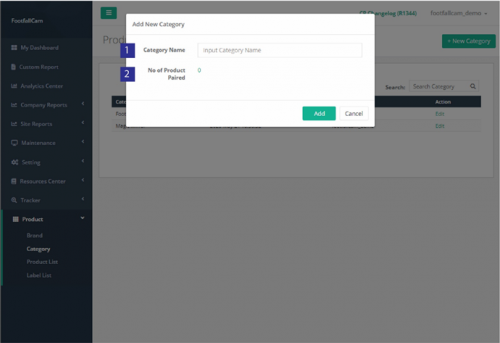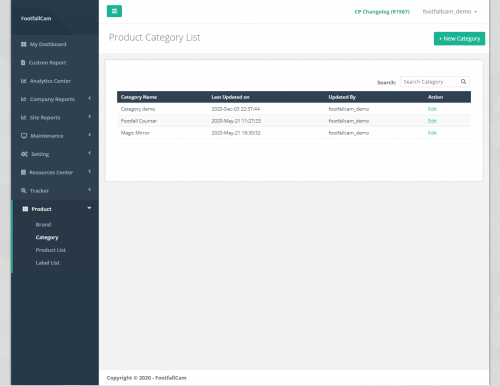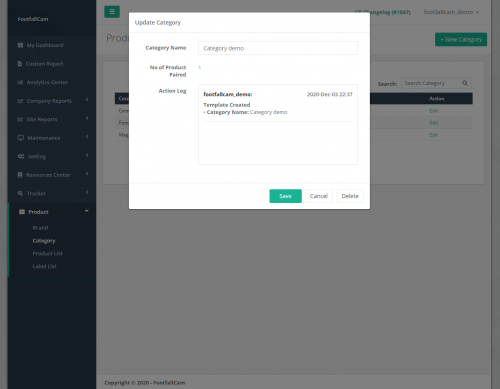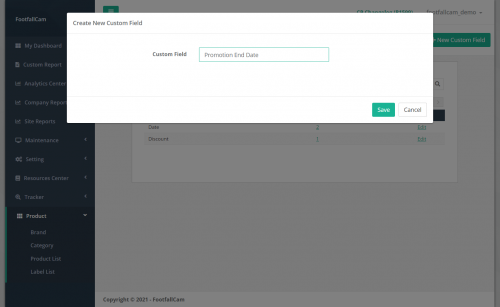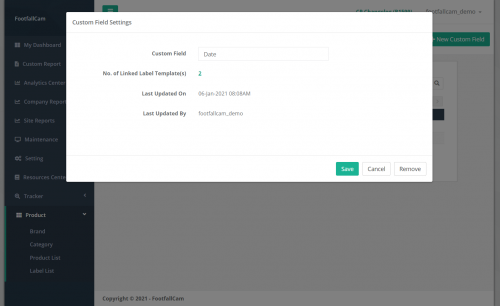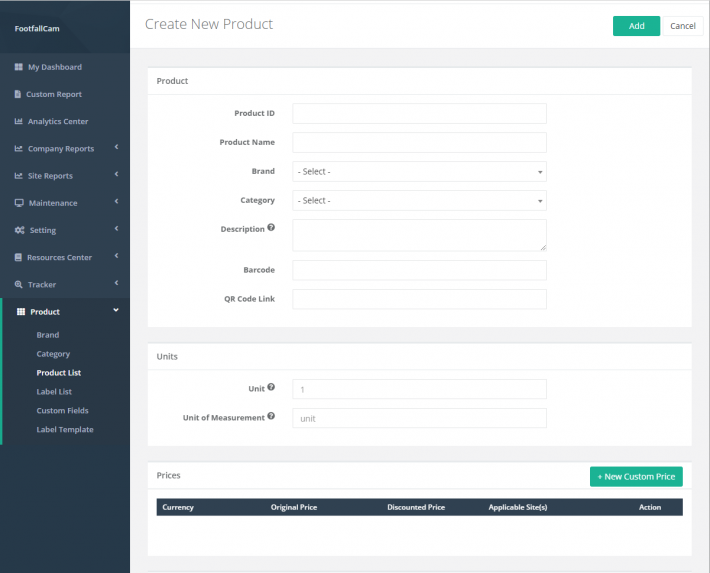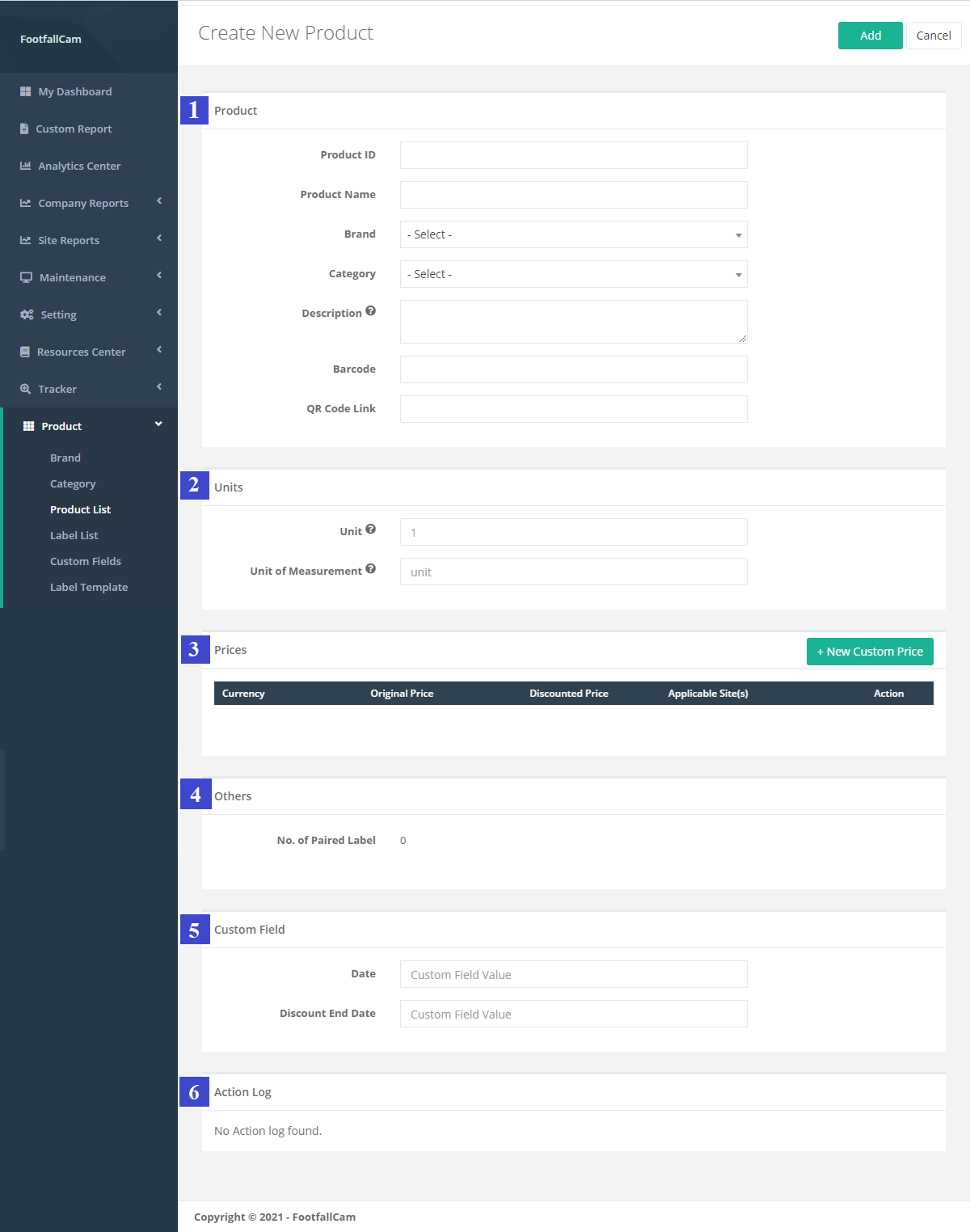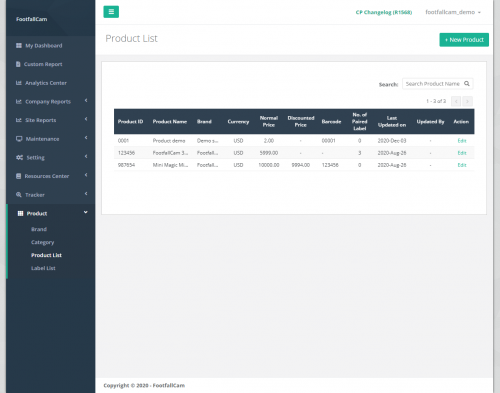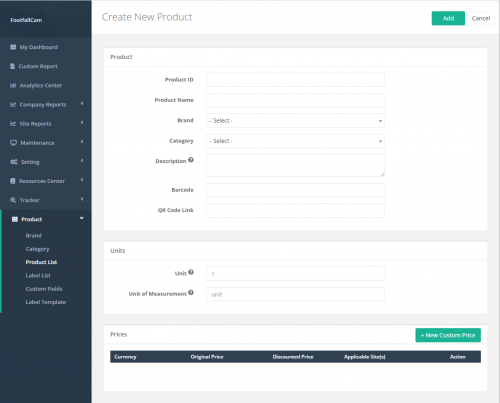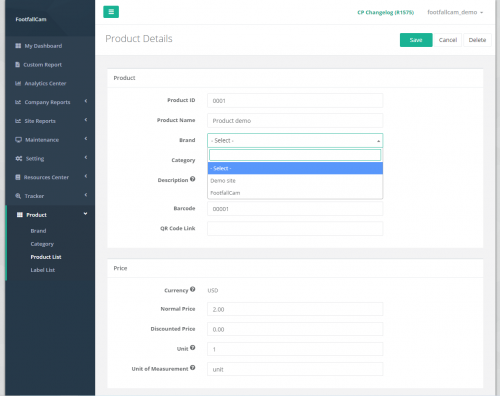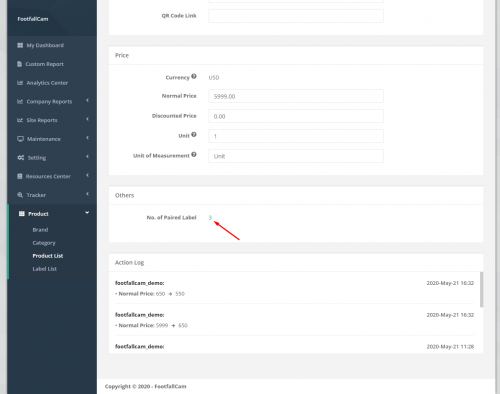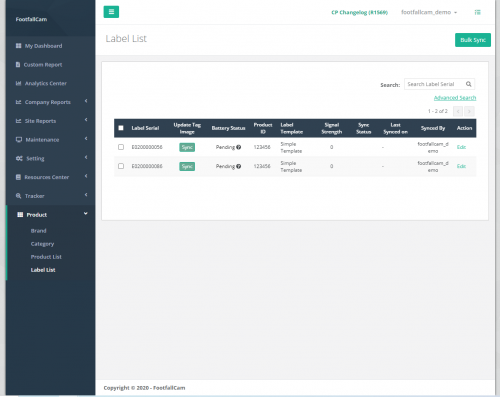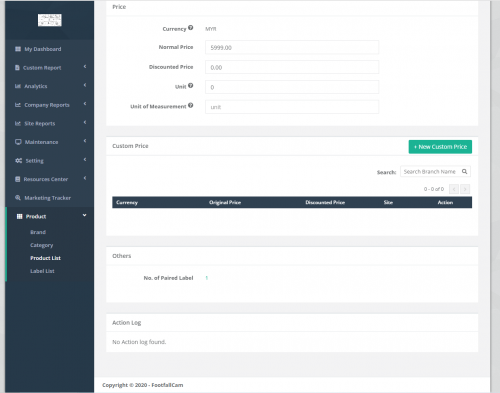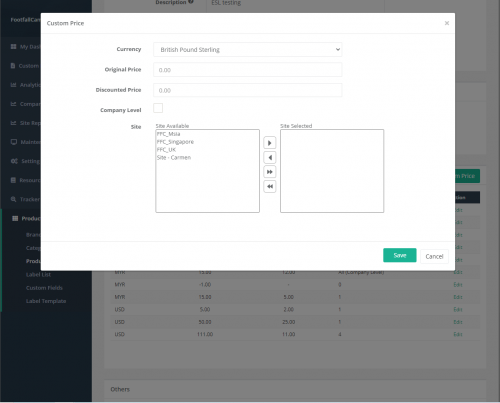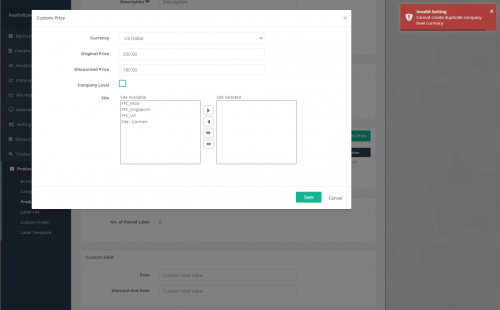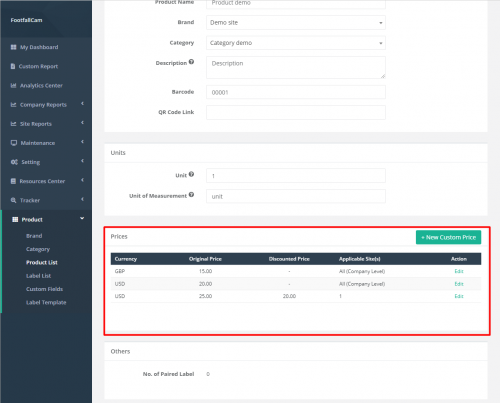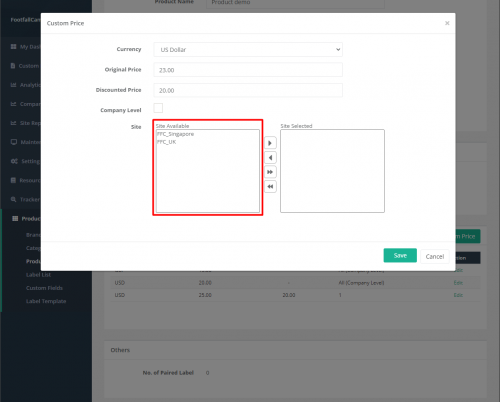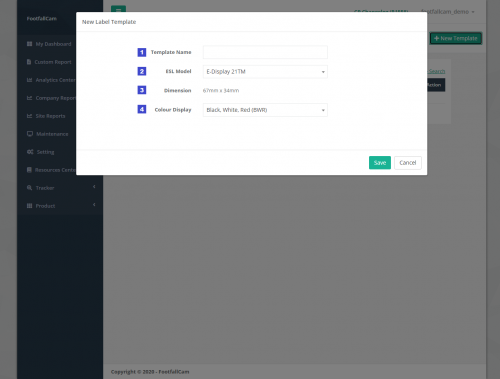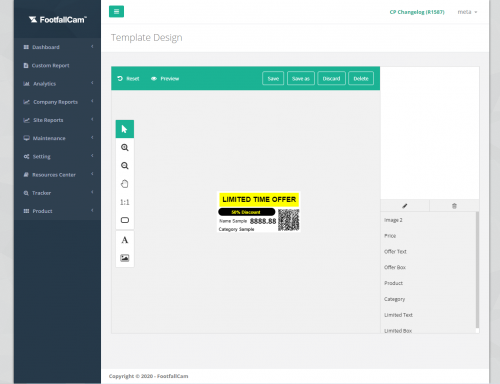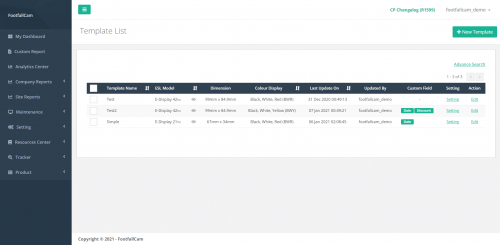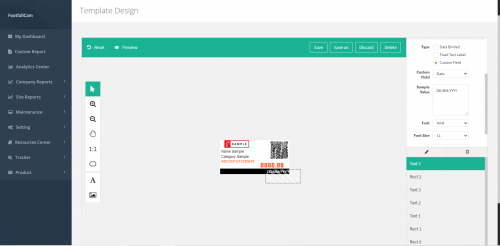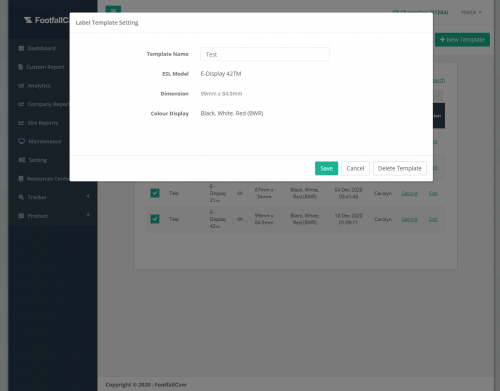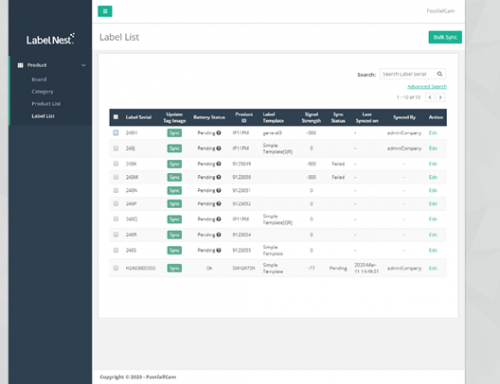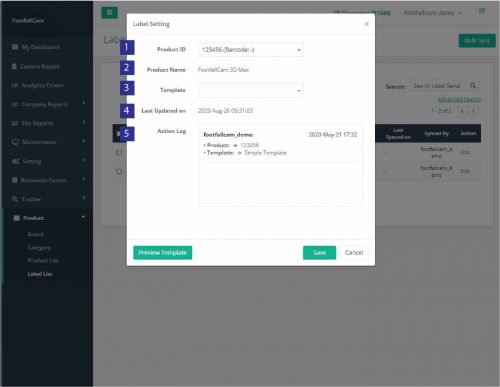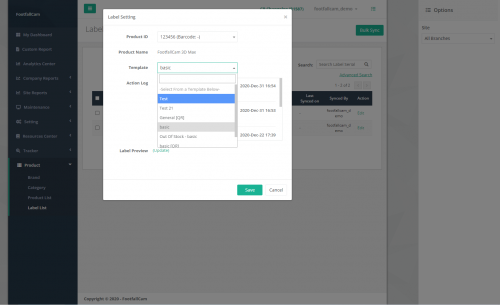8.1 전자 선반 라벨
8.1.1 제품의 브랜드 및 카테고리
제품은 브랜드와 카테고리에 따라 분류 할 수 있습니다. 브랜드는 태그가 지정된 제품의 필터로 사용할 수 있습니다. 제품이 태그를 지정하려면 먼저 브랜드와 카테고리를 만들어야합니다. 이 섹션에서는 브랜드 및 제품 카테고리의 생성 및 관리에 중점을 둡니다.
8.1.1.1 새 브랜드 생성
STEP 1 -FootfallCam Analytic Manager V9 ™에 액세스 : http://v9.footfallcam.com Google 크롬을 통해.
STEP 2 - 클릭 제품> 브랜드 브랜드 목록 페이지에 액세스합니다.
STEP 3 - 클릭 + 새로운 브랜드 버튼을 눌러 새 브랜드 만들기 페이지에 액세스합니다..
STEP 4 -모든 필수 필드를 입력하여 프로세스를 완료하고 추가 버튼을 클릭합니다.
|
항목 |
상품 설명 |
|
1. 브랜드 이름 |
선호하는 브랜드 이름을 입력하십시오. |
|
2. 브랜드 로고 |
.png, .jpeg 또는 .jpg 형식으로 브랜드 로고를 업로드합니다. (정보 : 삽입 된 로고는 ESL에 표시됩니다.) |
|
3. 로고 미리보기 |
업로드 된 브랜드 로고의 브랜드 로고 미리보기 |
|
4. 페어링 된 제품 수 |
브랜드와 페어링 된 총 제품 수 및 숫자 링크를 클릭하면 브랜드 목록과 페어링 된 필터링 된 제품으로 연결됩니다. |
|
5. 작업 로그 |
타임 스탬프와 함께 사용자가 변경 한 모든 사항을 기록합니다. |
8.1.1.2 브랜드 관리
STEP의 1 - 를 클릭하십시오 제품> 브랜드 브랜드 목록 페이지에 액세스합니다.
STEP 2 -관리 할 브랜드를 선택하고 클릭 편집 버튼을 클릭합니다.
STEP 3 -필드를 업데이트하고 클릭 찜하기 버튼을 눌러 업데이트를 저장하십시오.
8.1.1.3 브랜드 삭제
STEP 1 - 클릭 제품> 브랜드 브랜드 목록 페이지에 액세스합니다.
STEP 2 -관리 할 브랜드를 선택하고 클릭 편집 버튼을 클릭합니다.
STEP 3 -클릭하여 프로세스를 완료하십시오. . 페이지 오른쪽 상단의 버튼을 클릭합니다.
8.1.1.4 새 범주 생성
STEP 1 -FootfallCam Analytic Manager V9 ™에 액세스 : http://v9.footfallcam.com Google 크롬을 통해.
STEP 2 - 클릭 제품> 카테고리 카테고리 목록 페이지에 액세스합니다.
STEP 3 - 클릭 + 새 카테고리 버튼을 눌러 새 범주 생성 페이지에 액세스합니다..
STEP 4 -모든 필수 필드를 입력하여 프로세스를 완료하고 추가 버튼을 클릭합니다.
|
항목 |
상품 설명 |
|
1. 카테고리 이름 |
선호하는 카테고리 이름을 입력하십시오. |
|
2. 페어링 된 제품 수 |
카테고리와 페어링 된 총 제품 수 및 숫자 링크를 클릭하면 카테고리 목록과 페어링 된 필터링 된 제품으로 연결됩니다. |
8.1.1.5 카테고리 관리
STEP의 1 - 를 클릭하십시오 제품> 카테고리 카테고리 목록 페이지에 액세스합니다.
STEP 2 -관리 할 카테고리를 선택하고 클릭 편집 버튼을 클릭합니다.
STEP 3 -카테고리 이름을 업데이트하고 클릭 찜하기 버튼을 눌러 업데이트를 저장하십시오.
8.1.1.6 카테고리 삭제
STEP 1 - 클릭 제품> 카테고리 카테고리 목록 페이지에 액세스합니다.
STEP 2 -관리 할 카테고리를 선택하고 클릭 편집 버튼을 클릭합니다.
STEP 3 -클릭하여 프로세스를 완료하십시오. . 팝업 페이지 하단의 버튼을 클릭합니다.
8.1.2 사용자 정의 필드 목록 만들기
때때로 ESL 태그에 표시 할 정보가 있지만 제품마다 다릅니다 (예 : 프로모션 종료 날짜). 프로모션 종료일이 라벨 템플릿에 텍스트가 고정되어 있기 때문에 다른 라벨 템플릿을 만드는 것은 번거 롭습니다. 사용자 정의 필드 기능은 제품별로 다른 값을 허용하는 사용자 정의 필드를 만들 수 있으므로 이에 대한 솔루션입니다. ESL 태그는 동일한 템플릿을 사용하여 그에 따라 업데이트 할 수 있습니다.
8.1.2.1 새 사용자 지정 필드 만들기
STEP 1 -FootfallCam Analytic Manager V9 ™에 액세스 : http://v9.footfallcam.com Google 크롬을 통해.
STEP 2 - 클릭 제품> 사용자 정의 필드 사용자 정의 필드 목록 페이지에 액세스합니다.
STEP 3 - 클릭 + 새 사용자 정의 필드 새 사용자 정의 필드 만들기 팝업을 트리거하는 오른쪽 상단의 버튼.
STEP 4 -기본 설정 사용자 정의 필드 이름을 입력하여 프로세스를 완료하고 찜하기 버튼을 클릭합니다.
8.1.2.2 사용자 정의 필드 관리
STEP의 1 - 를 클릭하십시오 제품> 사용자 정의 필드 사용자 정의 필드 목록 페이지에 액세스합니다.
STEP 2 -관리 할 사용자 정의 필드를 선택하고 편집 버튼을 클릭합니다.
STEP 3 -사용자 정의 필드 이름을 업데이트하고 찜하기 버튼을 눌러 업데이트를 저장하십시오.
8.1.2.3 사용자 지정 필드 삭제
STEP의 1 - 를 클릭하십시오 제품> 사용자 정의 필드 사용자 정의 필드 목록 페이지에 액세스합니다.
STEP 2 -관리 할 사용자 정의 필드를 선택하고 편집 버튼을 클릭합니다.
STEP 3 -클릭하여 프로세스를 완료하십시오. 제거 팝업 페이지 하단의 버튼을 클릭합니다.
8.1.3 제품 목록 생성
이 섹션에서는 제품 생성 및 관리에 중점을 둡니다. 설명, 가격, 할인 가격, 단위 수 등 제품 관련 정보가 시스템에 저장되어 ESL 디스플레이에서 사용됩니다.
8.1.3.1 새 제품 생성
STEP 1 -FootfallCam Analytic Manager V9 ™에 액세스 : http://v9.footfallcam.com Google 크롬을 통해.
STEP 2 - 클릭 제품> 제품 목록 제품 목록 페이지에 액세스합니다.
STEP 3 - 클릭 + 신제품 버튼을 눌러 새 제품 생성 페이지에 액세스합니다..
STEP 4 -모든 필수 필드를 입력하여 프로세스를 완료하고 추가 버튼을 클릭합니다.
제품 세부 정보는 제품 일반 정보, 단위 정보, 가격 정보, 기타 정보, 사용자 정의 필드 입력 및 작업 로그의 6 가지 주요 부분이 있습니다. 다음은 각 필드에 대한 세부 정보입니다.
1 부 : 제품 일반 정보 :
|
항목 |
상품 설명 |
|
1. 제품 ID |
선호하는 제품 ID를 입력하십시오. |
|
2. 상품명 |
선호하는 제품 이름을 입력하십시오. (정보 : 삽입 된 상품명은 ESL에 표시됩니다.) |
|
3. 브랜드 |
제품을 선택한 브랜드와 페어링하려면 제품 브랜드를 선택하십시오. (정보 : 브랜드에 대한 자세한 내용은 섹션을 참조하십시오. 8.1.2 제품의 브랜드 및 카테고리 생성.) |
|
4. 카테고리 |
제품을 선택한 카테고리에 페어링하려면 제품 카테고리를 선택하세요. (정보 : 카테고리에 대한 자세한 내용은 섹션을 참조하십시오. 8.1.2 제품의 브랜드 및 카테고리 생성.) |
|
5. 기술 |
제품 설명을 입력하십시오. (정보 : 삽입 된 제품 설명은 ESL에 표시됩니다.) |
|
6. 바코드 |
상품 바코드를 입력하세요. (정보 : 삽입 된 제품 바코드는 ESL에 표시됩니다.) |
|
7. QR 코드 링크 |
제품 QR 코드 링크를 입력하십시오. (정보 : 삽입 된 제품 QR 코드는 ESL에 표시됩니다.) |
파트 2 : 제품 단위 정보 :
|
항목 |
상품 설명 |
|
1. 단위 |
제품 가격에 할당 된 물리적 단위 수 (예 : 10g 당 $ 100, 단위 = 100) (정보 : 삽입 된 단위는 ESL에 표시됩니다.) |
|
2. 측정 단위 |
판매 된 제품을 수량화하기위한 물리적 단위 (예 : Metter, kg, dozen 등) (정보 : 삽입 된 측정 단위는 ESL에 표시됩니다.) |
파트 3 : 제품 가격 정보 :
|
항목 |
상품 설명 |
|
1. 통화 |
회사 프로필에서 선택한 기본 통화 (정보 : 기본 통화는 ESL에 표시됩니다. FFC 포털을 참조하십시오.) |
|
2. 정상 가격 |
제품의 정상 가격 (정보 : 삽입 된 정상 가격은 ESL에 표시됩니다.) |
|
3. 할인 가격 |
제품의 할인 된 가격 (정보 : 할인 가격은 선택 사항이며 삽입하면 ESL에 표시됩니다.) |
|
4. 해당 사이트 |
선택한 통화에 적용된 사이트 수를 표시합니다. 통화가 회사 수준 가격이면 모든 사이트에 적용됩니다. |
|
5. 행동 |
사용자 지정 가격 팝업을 트리거하여 선택한 사용자 지정 가격을 관리합니다. |
파트 4 : 제품 기타 정보 :
|
항목 |
상품 설명 |
|
1. 페어링 된 라벨 수 |
이 제품 정보와 쌍을 이루는 레이블 수를 표시합니다. |
파트 5 : 제품 사용자 정의 필드 정보 :
사용자 정의 필드가 설정된 경우 여기에 입력을 위해 사용자 정의 필드 목록이 표시됩니다. (사용자 정의 필드에 대한 자세한 내용은 섹션 8.1.2 사용자 지정 필드 목록 만들기)
파트 6 : 작업 로그 :
작업 로그는 로그인 사용자가 제품 페이지에 수행 한 작업의 세부 정보를 표시합니다.
8.1.3.2 제품 관리
이 섹션에서는 제품 세부 정보 관리에 중점을 둡니다. 필요한 경우 제품 일반 세부 정보 및 가격 세부 정보를 업데이트 할 수 있습니다. 제품에 프로모션이있는 경우 ESL 라벨에는 할인 된 가격이 표시되고 프로모션이 종료 된 후 ESL 라벨에는 제품의 원래 가격이 표시되어야합니다. 프로모션이 시작될 때와 프로모션이 종료 된 후에 제품 가격 세부 정보 할인 가격 필드를 업데이트하면됩니다.
STEP 1 - 클릭 제품> 제품 목록 제품 목록 페이지에 액세스합니다.
STEP 2 -관리 할 제품을 선택하고 클릭 편집 버튼을 클릭합니다.
STEP 3 -필수 필드를 업데이트하고 찜하기 버튼을 클릭합니다.
8.1.3.3 브랜드 및 카테고리 페어링 해제
제품은 브랜드 및 카테고리와 페어링 될 수 있으며 페어링 해제 될 수도 있습니다. 이 섹션에서는 브랜드 페어링을 해제하거나 카테고리를 페어링 해제하는 방법에 중점을 둡니다.
STEP 1 - 클릭 제품> 제품 목록 제품 목록 페이지에 액세스합니다.
STEP 2 -관리 할 제품을 선택하고 클릭 편집 버튼을 클릭합니다.
STEP 3 -브랜드 필드 (또는 카테고리 필드) 드롭 다운 메뉴를 클릭하고 - 고르다 - 브랜드 (또는 카테고리) 페어링 해제
STEP 4 -클릭하여 프로세스 완료 찜하기 버튼을 클릭합니다.
8.1.3.4 페어링 된 라벨에 연결된 제품
제품 목록의 No. of Paired Label 열은 제품에 페어링 된 총 라벨 수를 나타냅니다. 제품에 페어링 된 라벨이 하나 이상있는 경우, 제품 세부 정보에서 No. of Paired Label 필드를 클릭하면 라벨 목록에 연결되어 페어링 된 라벨 정보를 볼 수 있습니다.
STEP 1 - 클릭 제품> 제품 목록 제품 목록 페이지에 액세스합니다.
STEP 2 -관리 할 제품을 선택하고 클릭 편집 버튼을 클릭합니다.
STEP 3 -를 클릭하십시오 쌍 레이블 수 쌍을 이루는 레이블 정보가있는 레이블 목록에 연결합니다.
8.1.3.5 새 사용자 지정 가격 생성
사용자 지정 가격은 사용자가 사이트 수준 및 다양한 통화 유형별로 가격을 사용자 지정할 수있는 기능입니다. 제품은 각 통화에 대해 하나의 회사 수준 사용자 지정 가격 만 가질 수 있으며 사이트마다 다른 사이트 수준 사용자 지정 가격을 가질 수 있습니다. 사이트 레벨 사용자 정의 가격이 정의되지 않은 경우 회사 레벨 사용자 정의 가격이 ESL 레이블에 표시되는 데 사용됩니다.
이 섹션에서는 새로운 맞춤 가격 생성에 초점을 맞추고 다음 섹션에서는 다양한 사이트에 대한 맞춤 가격 관리에 대해 설명합니다.
STEP 1 - 클릭 제품> 제품 목록 제품 목록 페이지에 액세스합니다.
STEP 2 -관리 할 제품을 선택하고 클릭 편집 버튼을 클릭합니다.
STEP 3 -Custom Price 섹션으로 이동하여 + 새로운 맞춤 가격 .
STEP 4 -세부 정보를 입력하고 가격을 적용 할 사이트를 선택한 후 클릭 찜하기 맞춤 가격을 추가합니다.
STEP 5 -클릭하여 전체 프로세스를 완료하십시오. 찜하기 페이지 오른쪽 상단의 버튼을 클릭합니다.
| 항목 | 상품 설명 |
| 1. 통화 | 사용자 정의 가격의 통화를 선택하십시오. |
| 2. 원래 가격 | 선택한 통화에 대한 원래 가격을 입력하십시오. |
| 3. 할인 가격 | 선택한 통화에 대해 할인 된 가격을 입력합니다. |
| 4. 회사 수준 |
회사 수준 필드가 선택되어있는 경우 사용자 지정 가격은 회사 수준 사용자 지정 가격입니다. 그렇지 않으면 사이트 수준 맞춤 가격입니다. |
| 5. 사이트 | 맞춤 가격을 적용 할 사이트를 선택하세요. |
제품에는 각 통화에 대해 하나의 회사 수준 맞춤 가격 만있을 수 있습니다. 사용자가 동일한 통화에 대해 두 번째 회사 수준 맞춤 가격을 만들려고하면 오류 메시지가 표시됩니다.
그러나 제품에는 다른 통화에 대해 하나의 회사 수준 사용자 정의 가격이있을 수 있습니다.
각 사이트는 동일한 통화에 대해 하나의 사이트 수준 사용자 지정 가격 만 가질 수 있습니다. 사이트에 선택한 통화에 대한 사이트 수준 사용자 정의 가격이 이미있는 경우 사이트 사용 가능 필드에 표시되지 않습니다.
8.1.3.6 맞춤 가격 관리
이 섹션에서는 가격을 업데이트하거나 사이트 쌍을 변경하기 위해 여러 사이트에 대한 사용자 정의 가격 관리에 중점을 둡니다.
STEP 1 - 클릭 제품> 제품 목록 제품 목록 페이지에 액세스합니다.
STEP 2 -관리 할 제품을 선택하고 클릭 편집 버튼을 클릭합니다.
STEP 3 -관리 할 맞춤 가격을 선택하고 편집 세부 정보를 구성하고 찜하기 최신 변경 사항을 적용합니다.
STEP 4 -클릭하여 전체 프로세스를 완료하십시오. 찜하기 페이지 오른쪽 상단의 버튼을 클릭합니다.
8.1.4 ESL 라벨 템플릿 생성
ESL 라벨 템플릿은 ESL 태그에 표시되는 라벨 템플릿입니다. 라벨 템플릿은 기본 설정에 따라 디자인하고 사용자 지정할 수 있습니다.
8.1.4.1 새 ESL 디스플레이 템플릿 생성
STEP 1 -FootfallCam Analytic Manager V9 ™에 액세스 : http://v9.footfallcam.com Google 크롬을 통해.
STEP의 2 - 를 클릭하십시오 제품> 라벨 템플릿 라벨 템플릿 목록 페이지에 액세스합니다.
STEP 3 - 클릭 + 새 템플릿 새 라벨 템플릿 팝업을 트리거하는 버튼.
STEP 4 -모든 필수 필드를 입력하고 찜하기 버튼을 클릭합니다.
STEP 5 -클릭하여 프로세스 완료 확인하기 버튼을 클릭하고 템플릿 디자인 페이지로 이동합니다..
|
항목 |
상품 설명 |
|
1. 템플릿 이름 |
선호하는 템플릿 이름을 입력합니다. |
|
2. ESL 모델 |
ESL 모델을 선택합니다. (정보 : 2 ESL 모델 : E-Display 21TM, E- 디스플레이 42TM) (정보 : 선택한 ESL 모델은 나중에 변경할 수 없습니다. ) |
|
3. 치수 |
선택한 ESL 모델에 따른 템플릿 디스플레이의 치수입니다. E- 디스플레이 21TM -67mm x 34mm E- 디스플레이 42TM - 99mm X 84.9mm |
|
4. 컬러 디스플레이 |
텍스트, 도형, 테두리의 색상에 템플릿 디자인에 사용할 색상 조합을 선택합니다. ESL 라벨 태그에는 선택한 색상 만 표시되고 다른 색상의 이미지는 선택한 색상 조합으로 변환됩니다. 3 가지 색상 조합이 있습니다.
(정보 : 선택한 색상 표시는 나중에 변경할 수 없습니다. ) |
8.1.4.2 디자인 라벨 템플릿
ESL 라벨 템플릿 디자인은 자신의 선호도와 목적에 따라 템플릿 디자인을 사용자 정의 할 수있는 기능입니다.
STEP의 1 - 를 클릭하십시오 제품> 라벨 템플릿 라벨 템플릿 목록 페이지에 액세스합니다.
STEP 2 -관리 할 라벨 템플릿을 선택하고 편집 액션 열에서 버튼을 클릭합니다.
STEP 3 -원하는대로 템플릿을 디자인합니다.
STEP 4 -클릭하여 프로세스 완료 찜하기 단추.
상단의 툴바 :
|
항목 |
상품 설명 |
|
1. 리셋 |
템플릿 디자인을 마지막으로 저장된 버전으로 복원합니다. |
|
2. 시사 |
ESL 라벨 태그에 표시된 템플릿을 표시합니다. (정보 : ESL 라벨의 표시는 미리보기와 동일합니다.) |
|
3. 저장 |
업데이트 된 템플릿 디자인을 최신 버전으로 저장하고 라벨 템플릿 목록으로 돌아갑니다. |
|
4. 다른 이름으로 저장 |
기존 템플릿을 변경하지 않고 최신 템플릿 디자인을 새 템플릿으로 저장합니다. |
|
5. 폐기 |
저장하지 않고 라벨 템플릿 목록으로 돌아가려면. |
|
6. 지우다 |
라벨 템플릿 디자인을 삭제합니다. (정보 : 라벨 템플릿 선택 MUST 이 작업을 수행하려면 ESL과 페어링을 해제해야합니다.) |
왼쪽 툴바 :
|
항목 |
상품 설명 |
|
1. 선택 |
캔버스에서 항목을 선택합니다. |
|
2. 확대 |
디자인을 위해 캔버스를 확대합니다. (정보 : PR 기사 Ctrl + 바로 가기 키를 확대합니다.) |
|
3. 축소 |
디자인을 위해 캔버스를 축소합니다. (정보 : PR 기사 Ctrl- 축소 바로 가기 키.) |
|
4. 캔버스 드래그 |
디자인을 위해 캔버스를 이동합니다. (정보 : 스페이스 바를 누른 상태에서 드래그하면 바로 가기 키가 표시됩니다.) |
|
5. 캔버스 확대 / 축소 재설정 |
캔버스를 원래 크기로 재설정하려면 (확대 / 축소 재설정) |
|
6. 사각형 |
직사각형을 그리려면. |
|
7. 텍스트 |
템플릿 디자인에 텍스트를 추가합니다. 두 가지 텍스트 유형이 있습니다.
|
|
8. 커스텀 이미지 |
템플릿 디자인을위한 사용자 지정 이미지를 추가합니다. 두 가지 이미지 유형이 있습니다.
|
오른쪽의 도구 모음 :
|
항목 |
상품 설명 |
|
1. 일반 |
템플릿 디자인 항목의 일반 정보입니다. (정보 : 이 필드는 항목을 선택하면 표시되고 항목을 선택하지 않으면 숨겨집니다.) |
|
2. 텍스트 / 기본 스타일 |
텍스트 정보 또는 스타일 정보. (정보 : 이 필드는 항목을 선택하면 표시되고 항목을 선택하지 않으면 숨겨집니다.) |
|
3. 이름 변경 |
템플릿 디자인의 항목 이름을 원하는 이름으로 변경합니다. 이름을 바꿀 수있는 팝업이 표시됩니다. |
|
4. 지우다 |
선택한 항목을 삭제합니다. |
|
5. 품목 목록 |
템플릿의 항목 목록 및 순서입니다. 항목을 드래그하여 순서를 정렬하십시오. |
8.1.4.3 라벨 템플릿 관리
이 섹션에서는 생성 된 라벨 템플릿의 관리에 중점을 둡니다. 템플릿의 세부 사항이 템플릿 목록에 표시됩니다. 템플릿 디자인은 미리보기 아이콘 위로 마우스를 가져가 미리 볼 수 있으며 필요한 경우 업데이트 할 수 있습니다.
STEP의 1 - 를 클릭하십시오 제품> 라벨 템플릿 라벨 템플릿 목록 페이지에 액세스합니다.
STEP 2 -관리 할 라벨 템플릿을 선택하고 편집 액션 열에서 버튼을 클릭합니다.
STEP 3 -원하는대로 템플릿 디자인을 업데이트하세요.
STEP 4 -클릭하여 프로세스 완료 찜하기 단추.
|
항목 |
상품 설명 |
|
1. 템플릿 이름 |
템플릿의 이름입니다. |
|
2. ESL 모델 |
템플릿의 ESL 모델. (정보 : 2 ESL 모델 : E-Display 21TM, E- 디스플레이 42TM) |
|
3. 시사 |
아이콘 위에 마우스를 올려 템플릿을 미리 봅니다. |
|
4. 치수 |
선택한 ESL 모델에 따른 템플릿의 치수. (정보 : E-Display 21TM-67mm x 34mm; E- 디스플레이 42TM-99mm x 84.9mm ) |
|
5. 컬러 디스플레이 |
템플릿의 색상 조합입니다. |
|
6. 마지막 업데이트 날짜 |
마지막 템플릿 업데이트 날짜 시간 |
|
7. 업데이트 |
템플릿을 업데이트 할 마지막 로그인 사용자 |
|
8. 사용자 정의 필드 |
템플릿에서 쌍을 이루는 사용자 정의 필드입니다. |
|
9. 환경 |
라벨 템플릿 설정 팝업을 실행하려면 선택한 템플릿을 관리합니다. |
|
10. 행동 |
템플릿 디자인을 업데이트하기 위해 템플릿 디자인 페이지를 트리거합니다. |
8.1.4.4 사용자 지정 필드 페어링 해제
STEP의 1 - 를 클릭하십시오 제품> 라벨 템플릿 라벨 템플릿 목록 페이지에 액세스합니다.
STEP 2 -관리 할 라벨 템플릿을 선택하고 편집 액션 열에서 버튼을 클릭합니다.
STEP 3 -페어링 해제 할 사용자 정의 필드를 선택하고 삭제 (쓰레기통 아이콘) 및 오른쪽 도구 모음을 클릭합니다.
STEP 4 -클릭하여 프로세스 완료 찜하기 단추.
8.1.4.5 라벨 템플릿 삭제
STEP 1 - 클릭 제품> 라벨 템플릿 라벨 템플릿 목록 페이지에 액세스합니다.
STEP 2 -관리 할 라벨 템플릿을 선택하고 환경 버튼을 클릭합니다.
STEP 3 -클릭하여 프로세스를 완료하십시오. . 주형 버튼을 클릭합니다.
8.1.5 라벨 관리
ESL 페어링 프로세스가 완료되면 ESL 라벨이 라벨 목록에 표시됩니다. 라벨 목록의 라벨은 ESL 정보를 표시하며 이에 따라 업데이트 할 수 있습니다.
8.1.5.1 라벨 표시
STEP 1 -FootfallCam Analytic Manager V9 ™에 액세스 : http://v9.footfallcam.com Google 크롬을 통해.
STEP의 2 - 를 클릭하십시오 제품> 라벨 목록 라벨 목록 페이지에 액세스합니다.
|
항목 |
상품 설명 |
|
1. 라벨 시리얼 |
ESL 태그의 고유 일련 번호 (정보 : 라벨 시리얼은 ESL의 시리얼 바코드를 스캔하여 업로드됩니다.) |
|
2. 태그 이미지 업데이트 |
ESL 태그에 대한 세부 변경 사항을 업데이트하려면 클릭하십시오. |
|
3. 배터리 상태 |
ESL 배터리 상태 표시 (정보 : Low 상태에서는 ESL 배터리를 교체 할 것을 권장합니다.) |
|
4. 제품 ID |
ESL 태그에 바인딩 된 제품 ID 세부 사항 (정보 : 선택한 제품 ID 정보는 ESL 태그에 표시됩니다.) |
|
5. 라벨 템플릿 |
ESL 태그에 대해 선택한 레이블 템플릿 유형 (정보 : 선택한 라벨 템플릿은 ESL 태그에 표시됩니다.) |
|
6. 신호 강도 |
ESL 태그와 기지국 간의 신호 연결 |
|
7. 동기화 상태 |
태그 이미지 상태 업데이트 (정보 :3 상태 : 동기화 됨, 보류 중, 요청 전송 됨) |
|
8. 마지막 동기화 켜기 |
마지막으로 성공적으로 이미지를 업데이트 한 시간 |
|
9. 마지막 동기화 자 |
레이블을 동기화하는 마지막 로그인 사용자 |
|
10. 행동 |
라벨 설정 팝업을 실행하여 선택한 라벨을 관리합니다. |
8.1.5.2 라벨 설정 관리
STEP 1 -FootfallCam Analytic Manager V9 ™에 액세스 : http://v9.footfallcam.com Google 크롬을 통해.
STEP 2 - 클릭 제품> 라벨 목록 라벨 목록 페이지에 액세스합니다.
STEP 3 -관리 할 라벨을 선택하고 편집 버튼을 클릭합니다.
STEP 4 -제품 ID 및 템플릿을 선택한 다음 템플릿 미리보기 템플릿을 미리 봅니다.
STEP 5 -클릭하여 프로세스 완료 찜하기 버튼을 클릭합니다.
|
항목 |
상품 설명 |
|
1. 제품 ID |
선택한 레이블과 바인딩 할 제품의 제품 ID (정보 : 제품 ID의 제품 세부 정보는 ESL 태그에 표시됩니다.) |
|
2. 상품명 |
선택한 제품 ID 이름 |
|
3. 템플릿 |
선택한 라벨에 사용할 수있는 템플릿 디자인 유형 (정보 : 템플릿 디자인은 ESL 태그에 표시됩니다.) |
|
4. 마지막 업데이트 날짜 |
라벨 설정이 변경된 최근 시간입니다. |
|
5. 작업 로그 |
로그인 사용자가 레이블 설정에 수행하는 작업에 대한 세부 정보 |
8.1.5.3 레이블 템플릿 페어링 해제
레이블은 레이블 템플릿과 쌍을 이루어 ESL 태그에 표시 할 수 있으며 쌍을 해제 할 수도 있습니다. 이 섹션에서는 레이블에서 레이블 템플릿의 쌍을 해제하는 방법에 중점을 둡니다.
STEP 1 - 클릭 제품> 라벨 목록 라벨 목록 페이지에 액세스합니다.
STEP 2 -관리 할 라벨을 선택하고 편집 버튼을 클릭합니다.
STEP 3 -템플릿 필드 드롭 다운 메뉴를 클릭하고 새 템플릿을 선택하여 이전 템플릿과 페어링을 해제합니다.
STEP 4 -클릭하여 프로세스 완료 찜하기 버튼을 클릭합니다.
8.1.6 ESL 태그와 디스플레이 템플릿 동기화
제품 정보 및 디스플레이 템플릿을 설정 한 후 다음 단계는 디스플레이 템플릿을 ESL 태그와 동기화하는 것입니다. 동기화에는 단일 라벨 동기화와 다중 라벨 동기화의 두 가지 방법이 있습니다.
8.1.6.1 단일 라벨 동기화
STEP 1 - 클릭 제품> 라벨 목록 라벨 목록 페이지에 액세스합니다.
STEP 2 -동기화 할 라벨을 선택하고 Sync 버튼을 클릭합니다.
STEP 3 -프로세스가 완료되고 동기화가 완료되면 동기화 상태가 업데이트됩니다.
8.1.6.2 다중 레이블 동기화
STEP 1 - 클릭 제품> 라벨 목록 라벨 목록 페이지에 액세스합니다.
STEP 2 -다음을 통해 보류 또는 실패한 동기화 상태 레이블 필터링 고급 검색
STEP 3 -동기화 할 모든 라벨을 확인하고 대량 동기화 버튼을 클릭합니다.
STEP 4 -프로세스가 완료되고 동기화가 완료되면 동기화 상태가 업데이트됩니다.