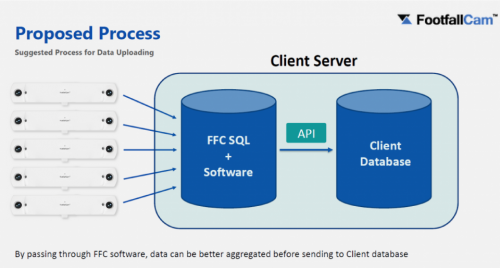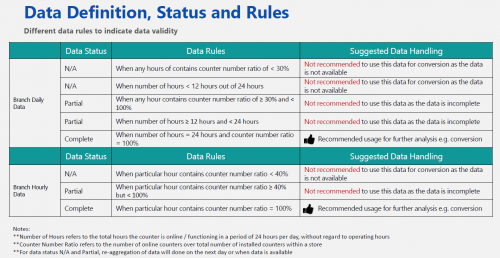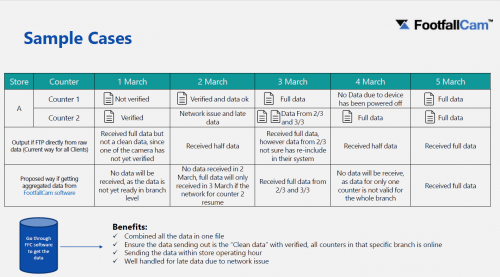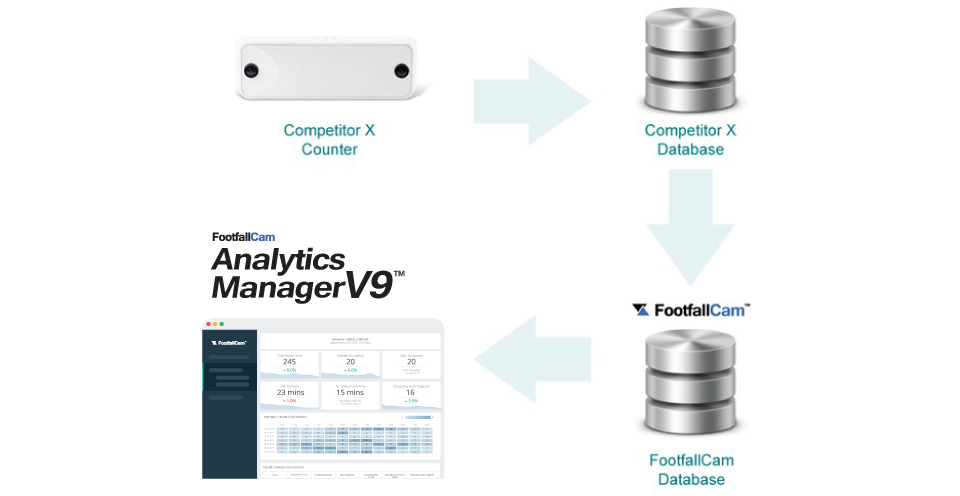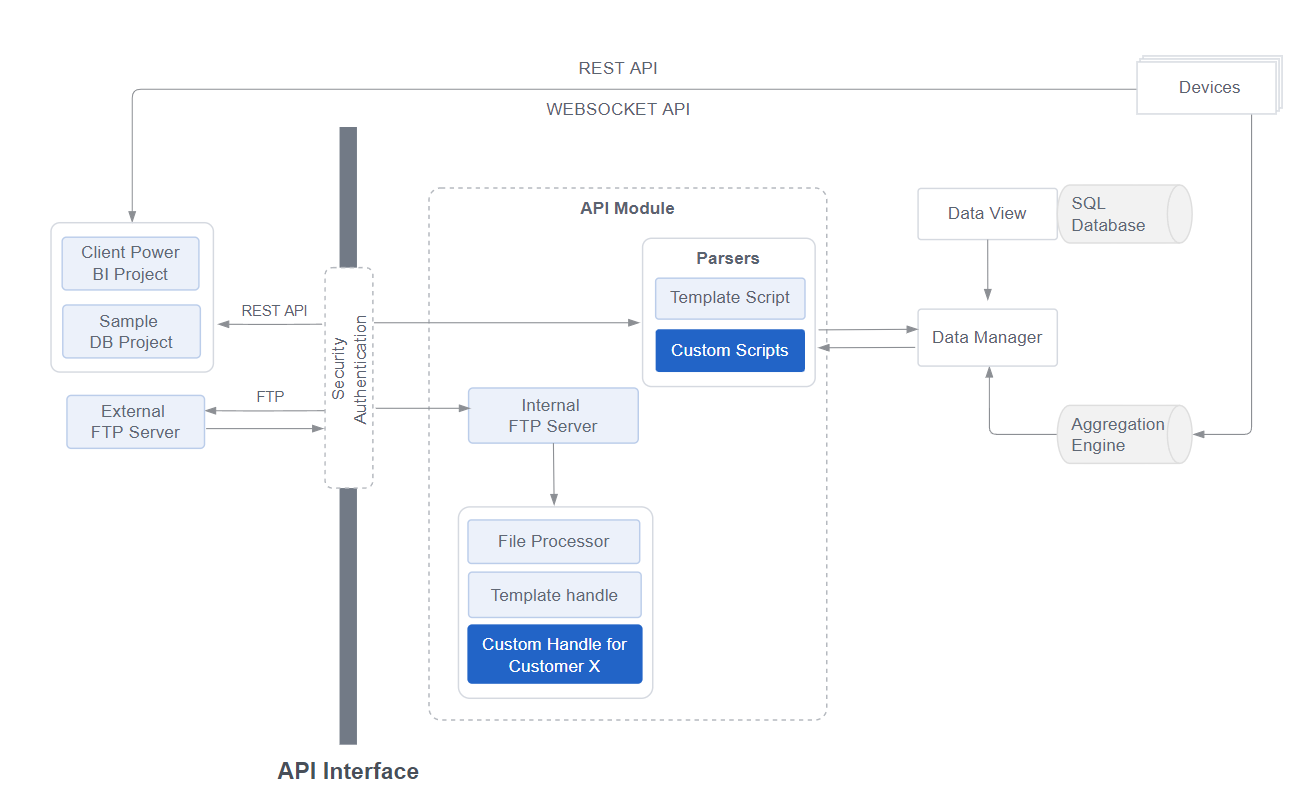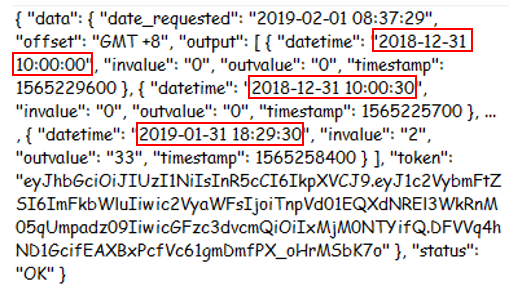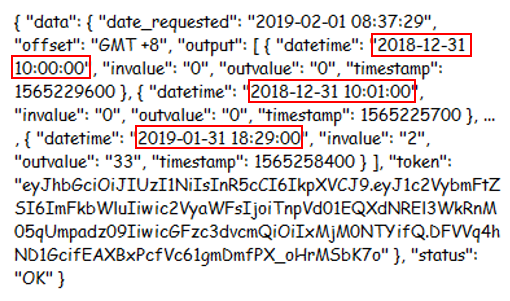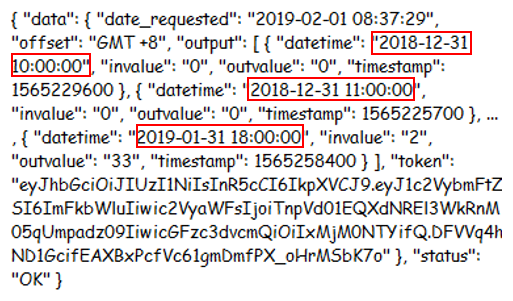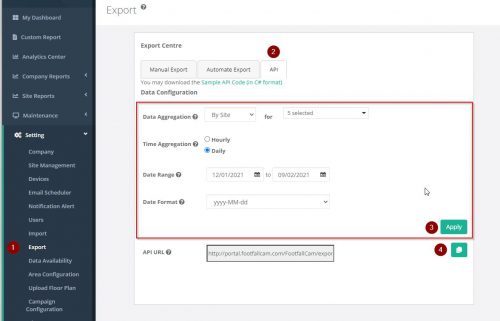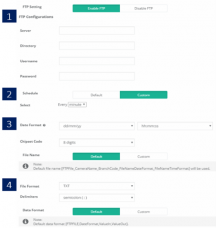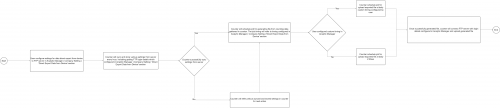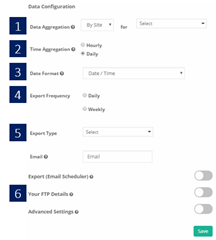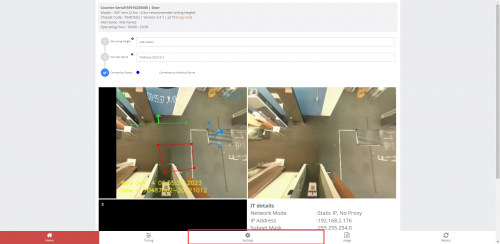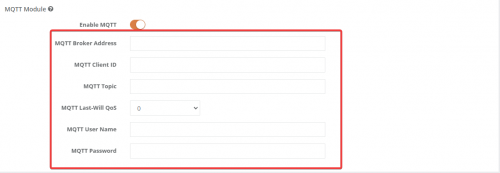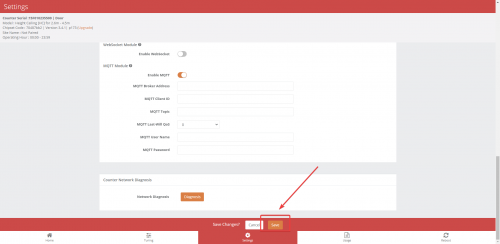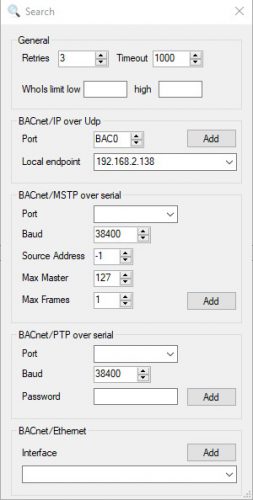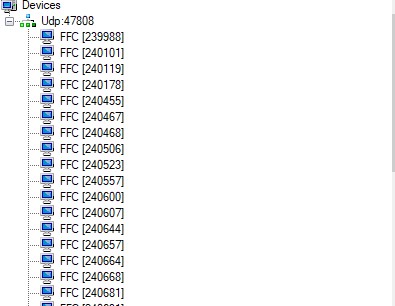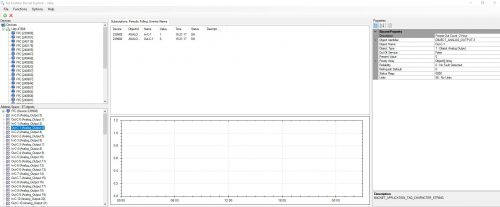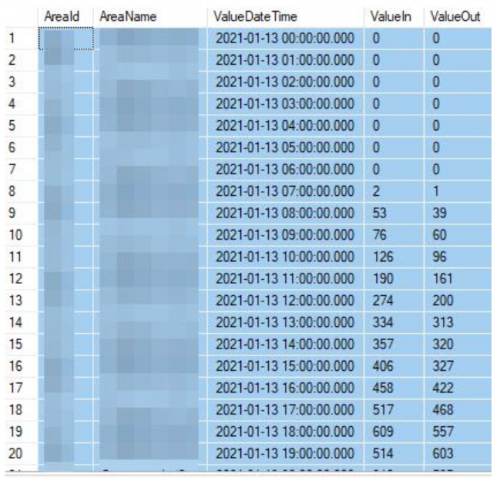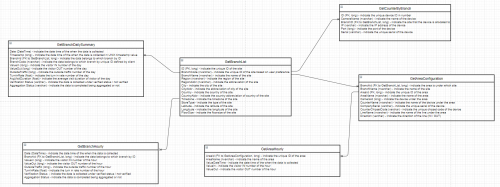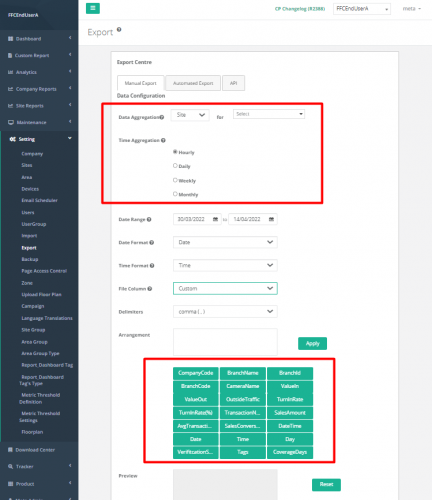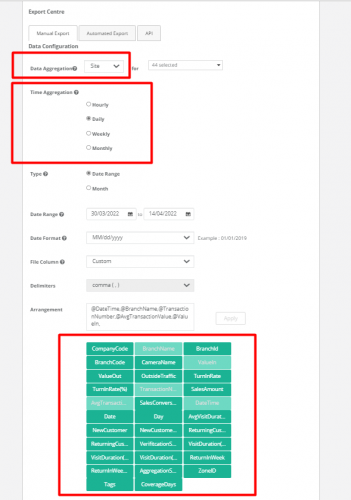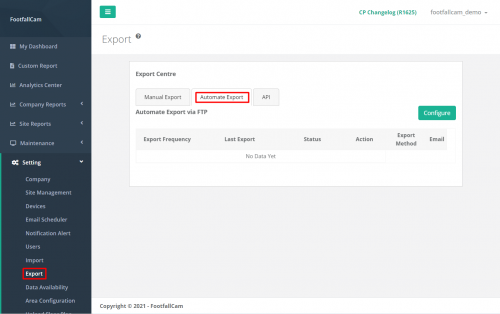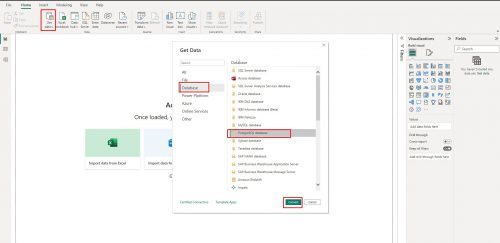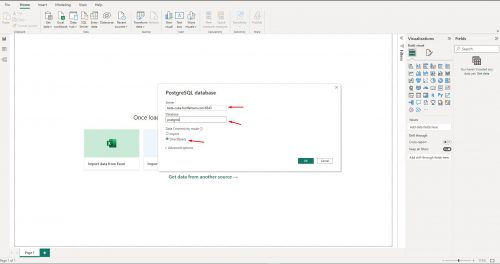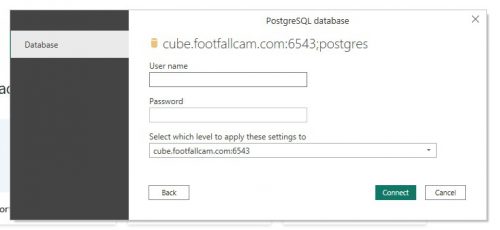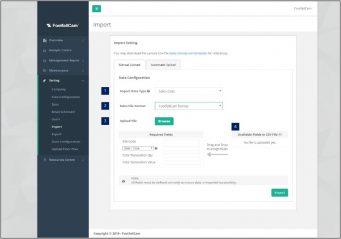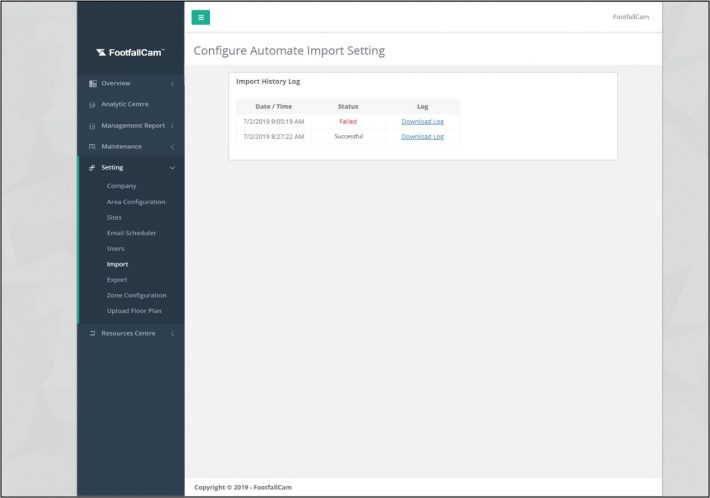살펴보기
기존 FTP 데이터 검색
| 방법 | FTP |
| 분/시간 | 원시 데이터/분당 데이터 |
| 보낸 파일 수 |
설치된 카운터 수에 따라 매일 카운터당 하나의 파일 |
|
데이터 검색 시간 |
고객의 시간대에 따라 오전 2.30시 XNUMX분 |
기존 방법 사용의 단점:
- 유지 관리가 상대적으로 어렵다
- 클라이언트 서버에 대한 FTP 성공률에 대한 가시성 없음
- 원시 데이터는 집계되지 않습니다. 자체 집계 및 비교가 필요합니다. 카운터 중 하나가 오프라인인 경우 원시 파일이 분기 수준에 결합되지 않으면 분기 수준 트래픽이 낮아집니다.
- 다음날 늦은 데이터가 포함될지 여부에 대한 가시성 없음
- 데이터 무결성: 특히 하나의 오프라인 카운터가 판매 전환, 방문자 수 등의 측면에서 계산의 전반적인 정확성에 영향을 미치는 경우 부정확한 데이터. 검색된 데이터가 부분적으로 완료되거나 완전히 완료된 경우, 오프라인이 없는 깨끗한 데이터인 경우 가시성이 없음
카운터 및 확인되지 않은 데이터 없음
제안 된 해법:
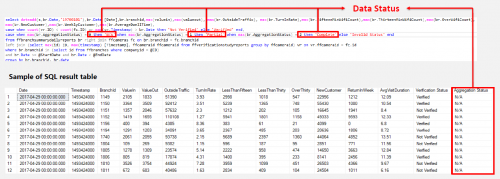
- 수집된 데이터가 완전히 검증되었는지 확인
- 오프라인 카운터 중 하나로 인해 수집된 분기 수준 데이터에 누락된 데이터가 없는지 확인합니다.
- 데이터가 서버에 완전히 업로드되었는지 확인하고 판매와 비교할 전체 세트를 가져옵니다.
변환
기존 기업과의 통합 인원 계수기
사용자는 기존 장치에서 FootfallCam Analytic Manager로 기록 데이터를 마이그레이션하도록 선택할 수 있습니다.이 프로세스는 기록 데이터를 기반으로 보고서를 생성하는 데 최대 일주일이 걸립니다.
그러나이 기능은 현재 공개적으로 사용할 수 없습니다. 기존 데이터에서 데이터를 마이그레이션하려는 경우 인원 계수기, 다음 주소로 이메일을 보내주십시오. FootfallCam 영업 팀.
데이터 검색
FootfallCam은 매장 발자국 계산이 필요한 모든 환경을 위해 설계된 완전히 내장 된 소프트웨어 모듈입니다. 비즈니스 인텔리전스 (BI) 시스템은 ePOS 데이터 또는 직원 노동 시간 (소매 업체의 ePOS 시스템 또는 직원 관리 시스템에서)과 함께 FootfallCam 중앙 서버에서 발자국 데이터를 추출 및 분석하여 기업 전략 계획을위한 관리 보고서를 생성합니다. 기본적으로 사용자는 아래와 같은 여러 유형의 방법을 통해 카운터 또는 서버에서 직접 발자국 데이터를 얻을 수 있습니다.
장치에서 API를 통해 데이터 검색
STEP 1 -URL 생성 : HTTP://[내부 IP 삽입]/cgi-bin/access_token.cgi?사용자 이름=[사용자 이름 삽입] & 암호 =[비밀번호 삽입]
액세스 토큰 생성 방법에 대한 동영상 링크: https://youtu.be/emDf1yAZhPk
| 항목 | 상품 설명 |
| 내부 IP | 내부 IP를 검색합니다.
(정보 : 내부 IP에 대한 자세한 내용은 제 6.2.) |
| ID / Username | 관리자
(정보 : 대소 문자를 구분합니다.) |
| 비밀번호 | (정보 : 로그인할 때 사용한 것과 동일한 비밀번호 카운터 설정 마법사, 따라서 반대 의존적입니다. 않습니다. Wi-Fi에 대응하기 위해 로그인하는 데 사용되는 비밀번호) |
STEP 2 -URL을 실행하면 수신 된 액세스 토큰이 아래와 같이 표시됩니다.
| URL | 산출 |
| http://192.168.2.123/cgi-bin/access_token.cgi?username=admin&password=[password] | 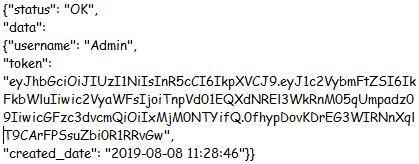 |
STEP 3 -수신 된 액세스 토큰을 사용하여 데이터를 검색합니다. 아래와 같이 나열된 선택한 매개 변수로 URL을 생성합니다. http://[내부 IP 삽입]/ cgi-bin / apiCount_cgi? data_type =[데이터 유형 삽입]& data_format =[데이터 형식 삽입]& resolution_min =[해결 분 삽입]& date_start =[시작일 삽입]& date_end =[종료일 삽입]& time_start =[시작 시간 삽입]& time_end = [종료 시간 삽입]& access_token =[토큰 삽입]
| 매개 변수 | 상품 설명 | 가치관 | 견본 |
| 데이터 형식 | 데이터 유형 | JSON, XML | data_type = xml |
| 데이터 형식 | 데이터 형식 | 시, 분, 초 | data_format = second |
| 해결 분 | 분 데이터의 해상도입니다. | 1, 5, 10, 15, 30, 60 | resolution_min = 15 |
| 해결 방법 초 | 두 번째 데이터의 해상도입니다. | 1, 5, 10, 15, 30, 60 | resolution_sec = 1 |
| 날짜 시작 | 데이터 시작 날짜입니다. | YYYYMMDD | date_start = 20181231 |
| 날짜 종료 | 데이터의 종료 날짜입니다. | YYYYMMDD | date_end = 20190131 |
| 시간 시작 | API의 시작 시간 범위를 설정하려면 | 흠 | time_start = 103000 |
| 시간 종료 | API의 종료 시간 범위를 설정하려면 | 흠 | time_end = 223300 |
Analytic Manager에서 API를 통해 데이터 검색
STEP 1 -Analytic Manager에 로그인하고 왼쪽 탐색 모음에서 내보내기 페이지로 이동 환경 > 수출
STEP 2 - 고르다 API 탭
STEP 3 -각 필드에 대해 원하는 내보내기 옵션을 선택하고 클릭 신청
| 항목 | 상품 설명 |
| 데이터 집계 | 내보낼 데이터 유형 (카운터 수준 또는 사이트 수준)을 선택합니다. 그런 다음 카운터 또는 사이트별로 드롭 다운 목록을 추가로 채 웁니다. |
| 시간 집계 | 내보낼 시간별 또는 일별 집계 데이터 선택 |
| 날짜 범위 | 내보낼 데이터의 시작 및 종료 날짜입니다. 더 쉬운 통합을 위해 생성 된 URL에서 'fromdate'및 'todate'를 수동으로 조정할 수 있습니다. |
| 날짜 형식 | CSV / Excel / TXT 내보내기 파일에 사용되는 날짜 형식 |
STEP 4 - 클릭 부 버튼을 눌러 선택한 필드를 기반으로 데이터를 내보내기위한 URL을 복사합니다. 일부 매개 변수는 URL에서 수동으로 조정할 수 있습니다 (예 : 'fromdate'및 'todate').
WebSocket을 통해 라이브 데이터 검색
웹소켓 클라이언트
이 모듈을 사용하면 카운팅 데이터를 웹 소켓 서버로 보낼 수 있습니다. 라이브 카운팅 데이터를 수신하도록 웹 소켓 서버를 설정할 수 있으면 IT 기술자에게 문의하십시오.
이를 설정하려면 몇 가지 요구 사항이 있습니다.
Websocket 모듈 설정
|
요구 사항 |
|
|
Websocket 서버 주소 |
Data MUST 인정 받다 OK 그렇지 않으면 FootfallCam 카운터는 전송이 실패했다고 가정하고 동일한 데이터를 계속 다시 전송합니다. |
|
기본 인증 (선택 사항) |
아이디와 비밀번호 |
카운터의 제어판에서 설정 탭으로 이동하고 아래로 스크롤하여 'Websocket 모듈'을 찾습니다.
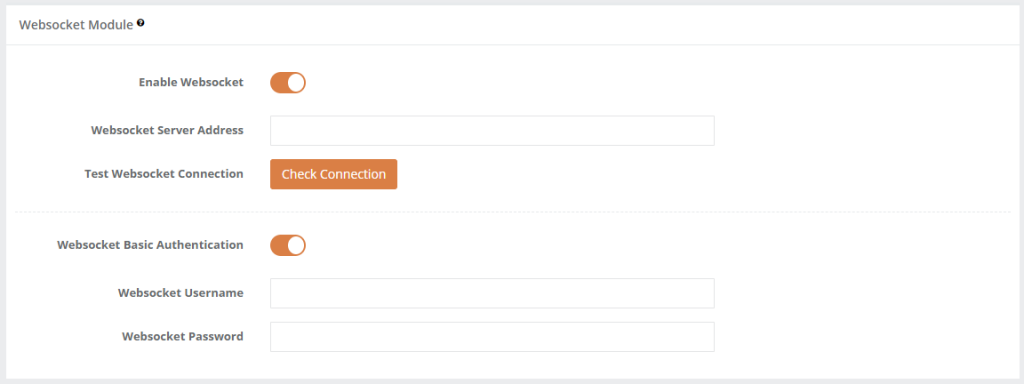
활성화되면 Websocket 주소 제공된 필드에서. 만약 기본 인증 서버에서 활성화 된 경우 옵션을 전환하고 세부 정보를 입력 할 수 있습니다. 그렇지 않으면이 옵션은 선택 사항입니다.
설정이 변경 될 때마다 연결 확인 카운터가 연결을 테스트 할 수 있도록 저장하기 전에 클릭해야합니다.
- Websocket 서버는 'generic-test-topic'주제가 포함 된 JSON 테스트 데이터를 수신해야합니다.
- Websocket 서버는 "OK".
Websocket 모듈: 데이터 설명
|
매개 변수 |
상품 설명 |
가치관 |
|
주제 |
IN / OUT 데이터가 서버로 보낼 페이로드의 이름입니다. |
ffc-eventrawdata |
|
카메라 직렬 |
고유 ID. (정보 : 홈 페이지에서 칩셋 코드를 가져 와서 CameraSerial을 얻을 수 있습니다.) |
00000000xxxxxxxxx |
|
이벤트 시작UTC시간 |
UTC 시간대의 이벤트 시작. |
YYYY-MM-DD HH : MM : SS |
|
이벤트종료시간 |
UTC 시간대의 이벤트 종료. |
YYYY-MM-DD HH : MM : SS |
|
이벤트 시작 시간 |
Linux 타임 스탬프의 이벤트 시작 시간 |
YYYY-MM-DD HH : MM : SS |
|
이벤트 종료 시간 |
Linux 타임 스탬프의 이벤트 종료 시간 |
YYYY-MM-DD HH : MM : SS |
|
이벤트 시작 로컬 시간 |
현지 시간으로 이벤트 시작. |
YYYY-MM-DD HH : MM : SS |
|
이벤트종료시간 |
이벤트는 현지 시간으로 종료됩니다. |
YYYY-MM-DD HH : MM : SS |
|
업로드됨UTCDateTime |
데이터가 전송되도록 게시 된 UTC 시간입니다. |
YYYY-MM-DD HH : MM : SS |
|
업로드된LocalDateTime |
전송을 위해 데이터가 게시 된 현지 시간입니다. |
YYYY-MM-DD HH : MM : SS |
|
메트릭 ID |
Value IN 또는 Value Out과 같이 트리거 된 이벤트의 종류를 나타냅니다. |
1 = 값 입력 2 = 값 출력 |
|
사람 유형 ID |
어떤 종류의 사람이 탐지되었는지 나타냅니다. |
1 = 방문자 2 = 직원 |
|
롤드 |
일시적으로 내부 용으로 만 사용됩니다. |
N / A |
|
사람 ID |
사람들이 추적되고 있음을 나타냅니다. 예를 들어 여러 사람이 다른 ID로 표시됩니다. |
숫자 |
| 샘플 1-값 IN 데이터 |
| { '주제': 'ffc-eventrawdata', '데이터': { 'EventStartUTCTime': '2020-06-17 03:16:41', 'EventEndLocalTime': '2020-06-17 11:16:41', 'EventStartTime': 1592363801, 'MetricId': 1, 'RoiId': 1, 'CameraSerial': '000000006afce315', 'PeopleId': 1, 'EventEndUTCTime': '2020-06-17 03:16:41', ' UploadedLocalDateTime ':'2020-06-17 11:16:45 ','EventEndTime ': 1592363801,'EventStartLocalTime ':'2020-06-17 11:16:41 ','UploadedUTCDateTime ':'2020-06-17 03 : 16 : 45 ','PeopleTypeId ': 1}} |
| 샘플 2-값 출력 데이터 |
| { '주제': 'ffc-eventrawdata', '데이터': { 'EventStartUTCTime': '2020-06-17 03:20:18', 'EventEndLocalTime': '2020-06-17 11:20:18', 'EventStartTime': 1592364018, 'MetricId': 2, 'RoiId': 1, 'CameraSerial': '000000006afce315', 'PeopleId': 1, 'EventEndUTCTime': '2020-06-17 03:20:18', ' UploadedLocalDateTime ':'2020-06-17 11:20:21 ','EventEndTime ': 1592364018,'EventStartLocalTime ':'2020-06-17 11:20:18 ','UploadedUTCDateTime ':'2020-06-17 03 : 20 : 21 ','PeopleTypeId ': 1}} |
데이터 통합 도구를 통해 데이터 검색
다운로드 링크(Windows 64비트 장치만 지원)
쿼리 작성/보내기
STEP 1 -선택 API 유형 (인증 / 시간별 데이터 / 분 데이터 / 초 데이터 / 가장 최근 60 초 데이터).
STEP 2 -기입 필수 그에 따라 필드.
STEP 3 -클릭 부 복사 할 아이콘 질문, 또는 검색어 보내기 보낼 버튼 의뢰.
코드 조각 복사
STEP 1 -선택 API 유형 (인증 / 시간별 데이터 / 분 데이터 / 초 데이터 / 가장 최근 60 초 데이터).
STEP 2 -기입 필수 그에 따라 필드.
STEP 3 - 고르다 지원하는 언어.
STEP 4 -클릭 부 복사 할 아이콘 코드 스 니펫.
로컬 WebSocket 서버에 카운터 링크
STEP 1 -클릭 부 복사 할 아이콘 로컬 WebSocket 주소.
STEP 2 - 로 이동 카운터 설정 마법사 웹 브라우저에서 WebSocket 연결을 테스트하려는 카운터의.
STEP 3 - 로 이동 IT 설정 페이지 다음으로 WebSocket 모듈 아래에 고급 IT 설정 안내
STEP 4 -토글 웹 소켓 에 "의 위에".
STEP 5 -붙여 넣기 WebSocket 서버 주소 텍스트 입력.
STEP 6 - 클릭 연결 테스트 버튼을 클릭합니다.
STEP 7 - 클릭 찜하기 버튼을 클릭합니다.
STEP 8 -당신은 봐야합니다 IN / OUT 데이터 (테스트 연결 포함) 표시 응답 in 데이터 통합 도구 응용 프로그램.
FTP를 통해 데이터 검색
카운터에서 직접 FTP
| 출력 시간 | 하루에 한 번 |
| 최소 해상도 | 1 분에 XNUMX 회 |
| 데이터 프리젠 테이션 | 카운터 수준별 |
- 에 액세스 포털 -> 왼쪽 탐색 모음 -> 설정 -> 회사 왼쪽 메뉴 표시 줄의 페이지
- 새로 방문한 페이지의 카운터에서 직접 내보내기 섹션으로 스크롤합니다.
- 옵션을 클릭하십시오 사용 FTP.
- 필수 세부 정보를 입력하십시오.
| 항목 | 상품 설명 |
| 1. FTP 구성 | FTP 계정 세부 정보 |
| 2. 일정 | 데이터를 내 보내야하는 빈도 |
| 3. 날짜 형식 | 데이터에 표시 될 날짜 형식 |
| 4. 파일 이름 | 내 보낸 파일의 이름 |
| 5. 파일 형식 | 내 보낸 파일의 형식 |
카운터에서 직접 FTP의 전체 프로세스 흐름
서버에서 FTP 푸시
| 출력 시간 | 매주 매일 |
| 최소 해상도 | 1 시간 |
| 데이터 프리젠 테이션 | 지점 수준 |
| 데이터 유형 | IN 및 OUT 값, 외부 트래픽, Turn In Rate, 확인 및 집계 상태 |
| 출력 형식 | .xlsx 또는 .csv 형식 |
- 선택 수출 센터 왼쪽 메뉴 표시 줄
- 탭을 클릭하십시오 내보내기 자동화
- 를 클릭하십시오 구성 새 FTP 일정을 만들려면
- 필요에 따라 세부 정보를 입력하십시오.
|
항목 |
상품 설명 |
|
1. 데이터 집계 |
내보낼 데이터 수준 및 내보낼 사이트 |
|
2. 시간 집계 |
내보낼 데이터의 시간 프레임 |
|
3. 날짜 형식 |
내보내기 파일에 표시 될 데이터 형식 |
|
4. 수출 빈도 |
수출 일정의 빈도 |
|
5. 수출 유형 |
내보낼 파일 형식을 선택하십시오. |
|
6. FTP 세부 사항 |
FTP 계정 세부 정보 입력 |
MQTT를 통해 데이터 검색
카운터 설정 마법사를 통한 MQTT 설정
STEP 1 - 기기에 로그인한 후 홈페이지에서 설정을 클릭하여 설정 페이지로 이동합니다.
STEP 2 - 설정 페이지에서. 고급 IT 설정 드롭다운을 엽니다.
STEP 3 - MQTT 모듈로 이동하여 MQTT 활성화를 클릭합니다.
STEP 4 - 필요한 필드를 채우고 아래 변경 사항 저장에서 '저장'을 클릭합니다.
구성 예
| MQTT 브로커 주소 |
mqtt://broker.hivemq.com:1883 또는 mqtt://your.broker.server.com:1883 |
|
MQTT 클라이언트 ID |
client_123 #default는 장치의 ChipSerial입니다. |
| MQTT 주제 | 귀하의/주제 #기본 설정은 /status/{ChipSerial}입니다. |
| MQTT 마지막 의지 QoS |
0 #보내고 잊어버리기(현재 이 QoS만 지원) |
| MQTT 사용자 이름 | #연결을 설정하려면 기본 인증이 필요합니다. |
| MQTT 암호 | #연결을 설정하려면 기본 인증이 필요합니다. |
| 샘플 1 - 점유 데이터 |
|
{
"RoiId": 1,
"CombineObjectTypeId": 1,
"ObjectCount": 0, 사용 중인 경우 # 1, 없음의 경우 0
"타임스탬프": 1672889540, #UTCtime
"LocalTime": "2023-01-05 11:32:20",
"UTCTime": "2023-01-05 03:32:20",
"점유 유형 ID": 1,
"객체 수 단위": 1,
"CameraSerial": "100000008c76409d"
}
|
| 샘플 2 - 데이터 계산 |
|
{
"CombineObjectTypeId": 11,
"EventEndLocalTime": "2022-11-25 04:47:49",
"이벤트종료시간": 1669351669,
"EventEndUTCTime": "2022-11-25 04:47:49",
"EventStartLocalTime": "2022-11-25 04:47:49",
"이벤트 시작 시간": 1669351669,
"EventStartUTCTime": "2022-11-25 04:47:49",
"메트릭 ID": 2,
"사람 ID": 1,
"PeopleTypeId": 1,
"RoiId": 1,
"CameraSerial": "000000007b77a260"
}
|
Bacnet을 통해 데이터 검색
STEP 1 - FFC 장치를 Bacnet 라우터에 연결합니다.
STEP 2 - 컴퓨터를 FFC 장치와 동일한 네트워크에 연결합니다.
STEP 3 - 카운터 설정 마법사를 통해 FFC 장치의 IP 주소를 구성합니다.
STEP 4 - Bacnet 네트워크에 컴퓨터/마스터 장치 연결 백 팩스 프로토콜 및 포트 47808.
예 YABE 소프트웨어를 사용하여 연결하기 위한 설정
STEP 5 - 장치 이름으로 장치 속성에서 데이터 가져오기 FFC 및 장치의 ID 회사 시리얼의 마지막 XNUMX자리.
Bacnet을 사용하여 연결된 장치의 예시 표시
장치가 Bacnet 네트워크에 연결된 후 계수 데이터는 속성 내부에 있었습니다. 그리고 두 가지 유형의 데이터가 있습니다. In-CX 과 Out-CX. In-CX 및 Out-CX는 In 카운트 및 Out 카운트를 나타내고 X는 현재 시간 - X시간. 나타내는 총 96개의 데이터가 있습니다. 지난 48시간 동안의 출입 횟수 장치를 위해.
SQL을 통해 데이터 검색
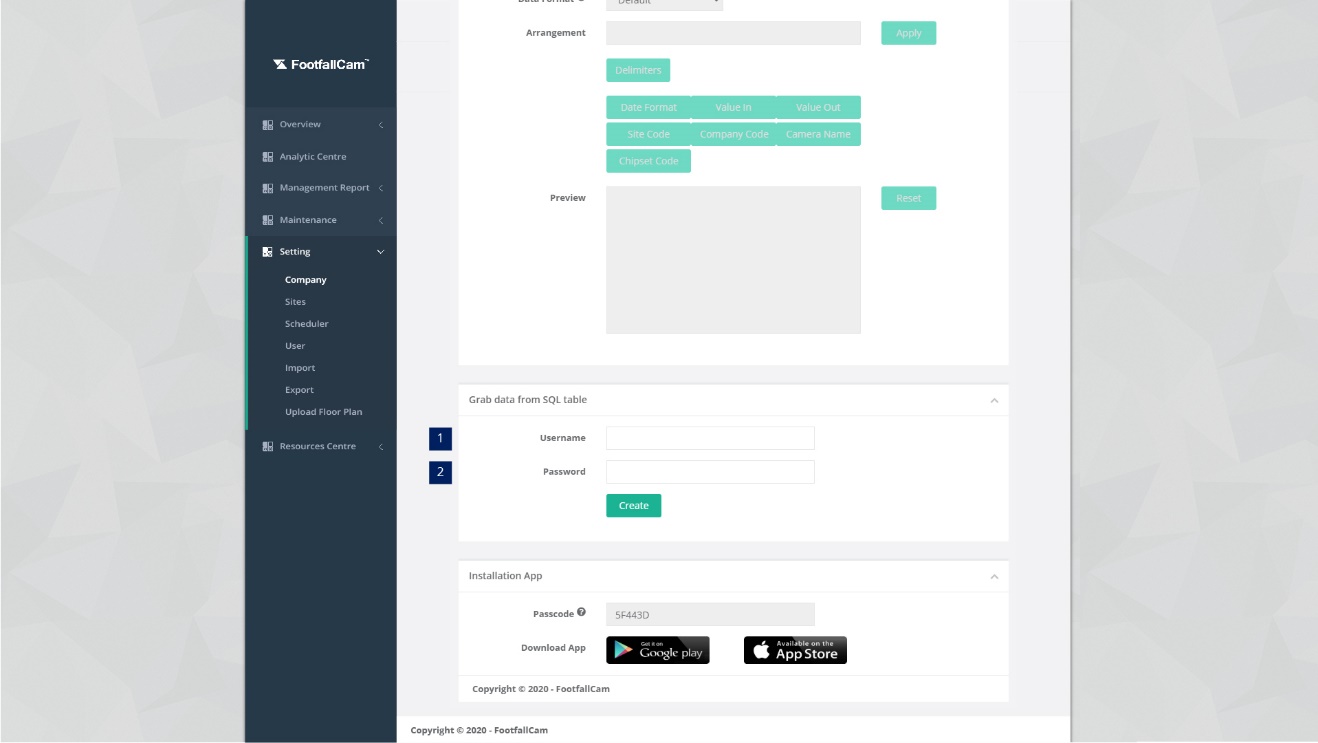
STEP 1 - 클릭 설정> 회사 제어판 설정 페이지에 액세스합니다.
STEP 2 -섹션으로 이동 SQL 테이블에서 데이터 가져 오기.
STEP 3 -모든 필수 필드를 입력하여 프로세스를 완료하고 만들기 버튼을 클릭합니다.
| 항목 | 상품 설명 |
| 1. 아이디 | FootfallCam Analytic Manager V9 ™에 액세스하는 데 사용되는 사용자 이름입니다. |
| 2. 암호 | FootfallCam 데이터베이스 서버에 액세스하는 데 사용되는 비밀번호입니다. |
2021 년 02 월 25 일에 업데이트 된 예 :
| Analytic Manager 사용자 이름 | Analytic Manager 비밀번호 | SQL Server 사용자 이름 | SQL Server 비밀번호 |
| 알파벳 | 123 | XYZ | 789 |
| 이전 접근 방식 : functionName ( 'abc', '123')에서 *를 선택합니다. Exec functionName ( 'abc', '123'); |
|||
| 새로운 접근 방식 : functionName ( 'abc', '789')에서 *를 선택합니다. Exec functionName ( 'abc', '789'); |
|||
참고 : 암호 '789'는 예제 암호 일뿐입니다. 보안상의 이유로 사용자가 복잡한 패턴 세트를 설정하도록 권장합니다.
| 샘플 1-카운터 목록을 얻는 방법 | |
| 상품 설명 | 카운터 목록 및 사이트 정보를 검색하려면 ID, CameraName, IP, Port, Serial이 포함됩니다. |
| 기능 명 | GetCounterByBranch |
| 데이터 매개 변수 | 사용자 이름 [nvarchar]; 암호 [nvarchar]; Branchid [bigint] |
| 샘플 SQL | SELECT * FROM GetCounterByBranch ( 'username', 'password', 37); |
| 샘플 결과 |  |
| 샘플 2-사이트 목록을 얻는 방법 | |
| 상품 설명 | 사이트 목록 및 사이트 정보를 검색하려면 BranchCode, BranchName, Region, City, Country, StoreType, Latitude, Longitude 및 Floorsize가 포함됩니다. |
| 기능 명 | 분기 목록 가져오기 |
| 데이터 매개 변수 | 사용자 이름 [nvarchar]; 비밀번호 [nvarchar] |
| 샘플 SQL | SELECT * FROM GetBranchList ( 'username', 'password'); |
| 샘플 결과 | 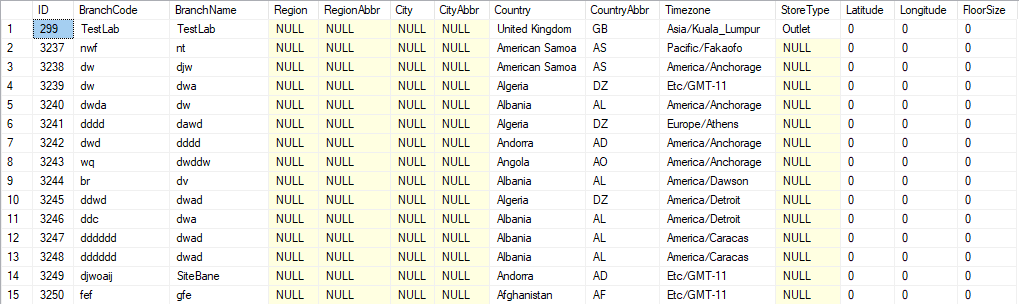 |
| 샘플 3-사이트 별 시간별 계산 데이터를 얻는 방법 | |
| 상품 설명 | 사이트 시간당 계산 데이터를 검색하려면 Branchid, ValueIn, ValueOut, OutsideTraffic, TurnInRate가 포함됩니다. |
| 기능 명 | GetBranch시간별 |
| 데이터 매개 변수 | 사용자 이름 [nvarchar]; 암호 [nvarchar]; BranchCode [bigint]; StartDate [datetime]; EndDate [datetime] |
| 샘플 SQL | SELECT * FROM GetBranchHourly ( 'username', 'password', -1, '20150320', '20150321'); |
| 주의 사항 | -1은 모든 사이트를 의미하는 회사를 나타냅니다. |
| 샘플 결과 | 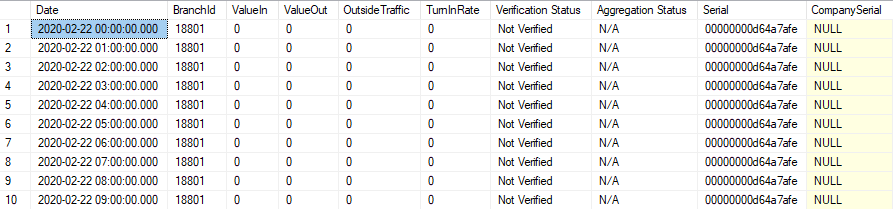 |
| 샘플 4-사이트 별 일일 계산 데이터를 얻는 방법 | |
| 상품 설명 | 사이트 일일 계산 데이터를 검색하려면 Branchid, ValueIn, ValueOut, OutsideTraffic, TurnInRate가 포함됩니다. |
| 기능 명 | GetBranch시간별 |
| 데이터 매개 변수 | 사용자 이름 [nvarchar]; 암호 [nvarchar]; BranchCode [bigint]; StartDate [datetime]; EndDate [datetime] |
| 샘플 SQL | SELECT * FROM GetBranchDailySummary ( 'username', 'password', 410, '20140120', '20140121'); |
| 주의 사항 | -1은 모든 사이트를 의미하는 회사를 나타냅니다. |
| 샘플 결과 | 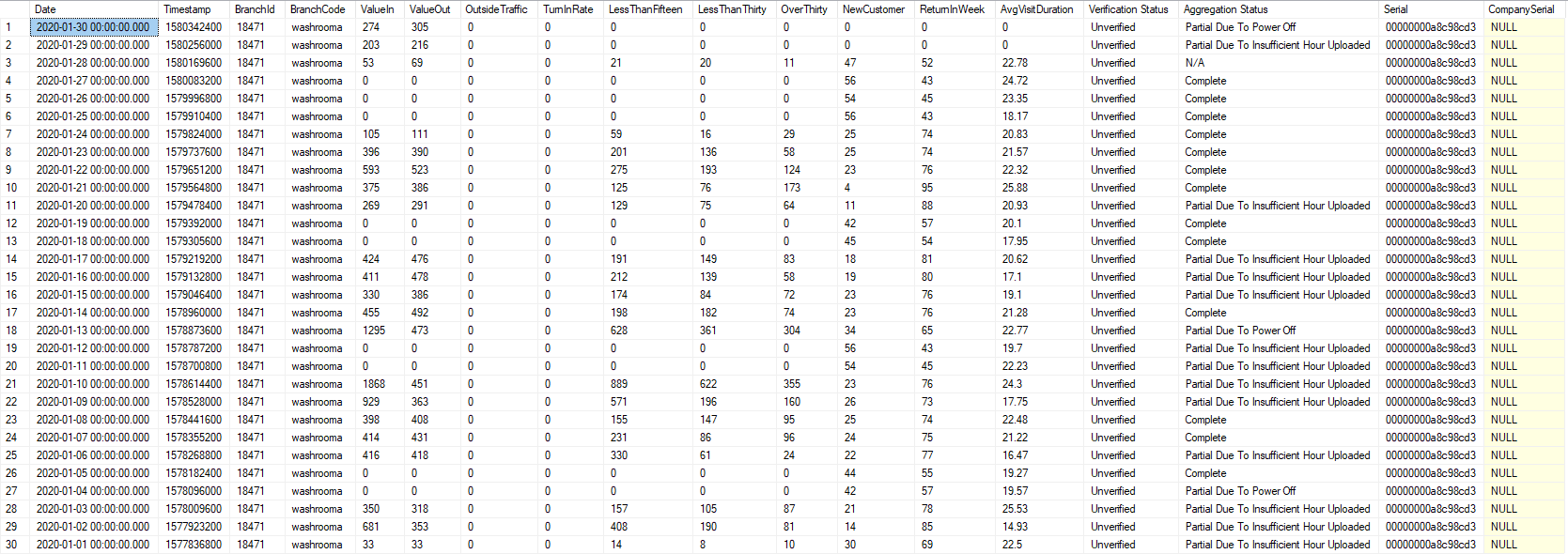 |
개요
PostgreSQL을 통해 데이터 검색
| 샘플 1 - 사이트 그룹별 사이트 그룹 일일 데이터를 가져오는 방법 | |
| 상품 설명 | 검색하려면 사이트 그룹 일일 데이터 사이트 그룹별. |
| 기능 명 | sitegroup_footfallcounting_day |
| 샘플 SQL | SELECT Time, FC01_1_SUM, FC02_1_SUM, SiteGroupName FROM sitegroup_footfallcounting_day WHERE SiteGroupId = 'xxx' AND Time BETWEEN '2023-09-21' and '2023-09-26'; |
| 샘플 결과 | 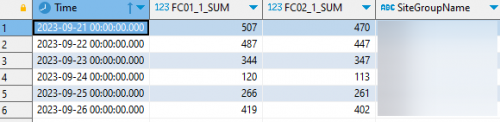 |
| 샘플 2 - 사이트 그룹별 사이트 그룹 시간별 데이터를 가져오는 방법 | |
| 상품 설명 | 검색하려면 사이트 그룹 시간별 데이터 사이트 그룹별. |
| 기능 명 | sitegroup_footfallcounting_hour |
| 샘플 SQL | SELECT Time, FC01_1_SUM, FC02_1_SUM, SiteGroupName FROM sitegroup_footfallcounting_hour WHERE SiteGroupId = 'xxx' AND Time BETWEEN '2023-09-21 00:00:00' and '2023-09-26 16:00:00'; |
| 샘플 결과 | 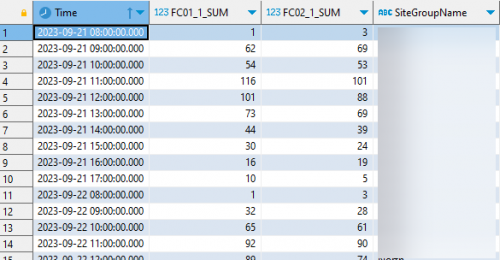 |
| 샘플 3 - 사이트 그룹별로 사이트 일일 데이터를 가져오는 방법 | |
| 상품 설명 | 검색하려면 사이트 일일 데이터 사이트 그룹별. |
| 기능 명 | sitegroup_footfallcounting_day |
| 샘플 SQL | SELECT Time, FC01_1_SUM, FC02_1_SUM, BranchName FROM sitegroup_footfallcounting_day WHERE SiteGroupId = 'xxx' AND Time BETWEEN '2023-09-21' and '2023-09-26'; |
| 샘플 결과 | 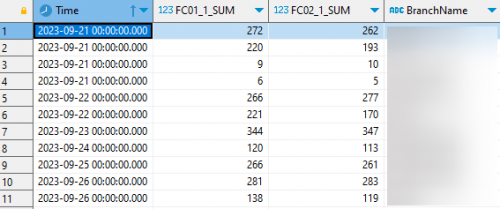 |
| 샘플 4 - 사이트 그룹별 사이트 시간별 데이터를 가져오는 방법 | |
| 상품 설명 | 검색하려면 사이트 시간별 데이터 사이트 그룹별. |
| 기능 명 | sitegroup_footfallcounting_hour |
| 샘플 SQL | SELECT Time, FC01_1_SUM, FC02_1_SUM, BranchName FROM sitegroup_footfallcounting_hour WHERE SiteGroupId = 'xxx' AND Time BETWEEN '2023-09-21 00:00:00' and '2023-09-26 16:00:00'; |
| 샘플 결과 | 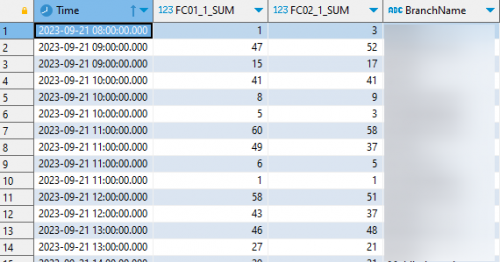 |
수동 내보내기 기능으로 데이터 검색
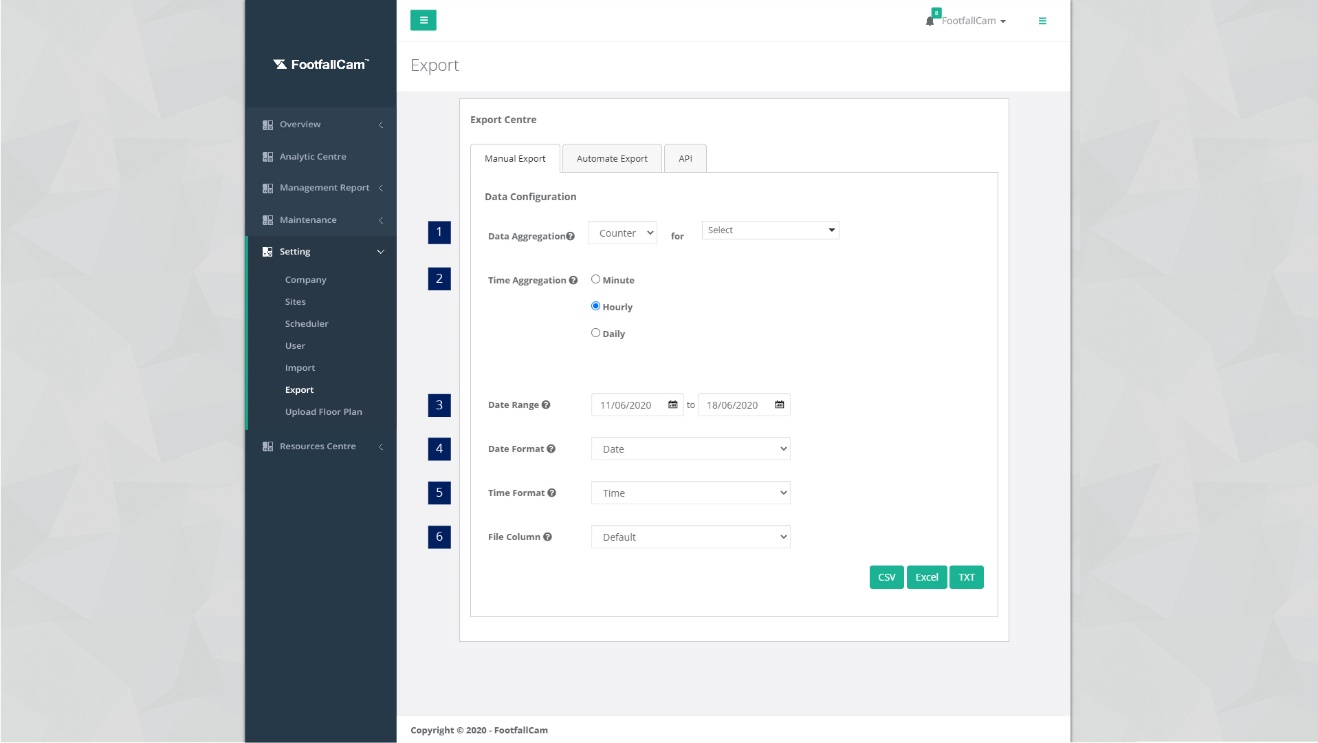
STEP 1 - 클릭 설정> 내보내기 내보내기 페이지에 액세스합니다.
STEP 2 - 클릭 수동 내보내기 탭을 클릭하여 수동 내보내기 탭에 액세스합니다.
STEP 3 -모든 필수 필드를 입력하여 프로세스를 완료하고 CSV / 엑셀 / TXT 버튼을 클릭합니다.
| 항목 | 상품 설명 |
| 1. 데이터 집계 | 사이트 / 카운터를 선택하십시오. |
| 2. 시간 집계 | 데이터 길이를 선택합니다. |
| 3. 기간 | 시작일과 종료일을 선택하세요. |
| 4. 날짜 형식 | 날짜 형식을 선택하십시오. |
| 5. 시간 형식 | 시간 형식을 선택하십시오. |
| 6. 파일 열 | 다운로드 파일의 컬럼 배열. (정보 : 사용자가 선택한 경우 사용자는 데이터 열을 재구성 할 수 있습니다. 관습 방법.) |
데이터 집계 및 시간 집계의 다른 조합에 대해 다른 메트릭을 사용할 수 있습니다.
Web Portal에서 자동 예약된 데이터 검색
설정된 빈도에 따라 데이터를 자동 생성하여 이메일로 내보내도록 예약 할 수 있습니다. 다음은 자동 내보내기 설정을 구성하는 단계입니다.
STEP 1 - 클릭 설정> 내보내기 내보내기 페이지에 액세스합니다.
STEP 2 - 클릭 내보내기 자동화 탭을 클릭하여 수동 내보내기 탭에 액세스합니다.
STEP 3 - 클릭 구성 버튼을 눌러 자동 내보내기 설정 구성 페이지에 액세스합니다.
STEP 4 -모든 필수 필드를 입력하여 프로세스를 완료하고 찜하기 버튼을 클릭합니다.
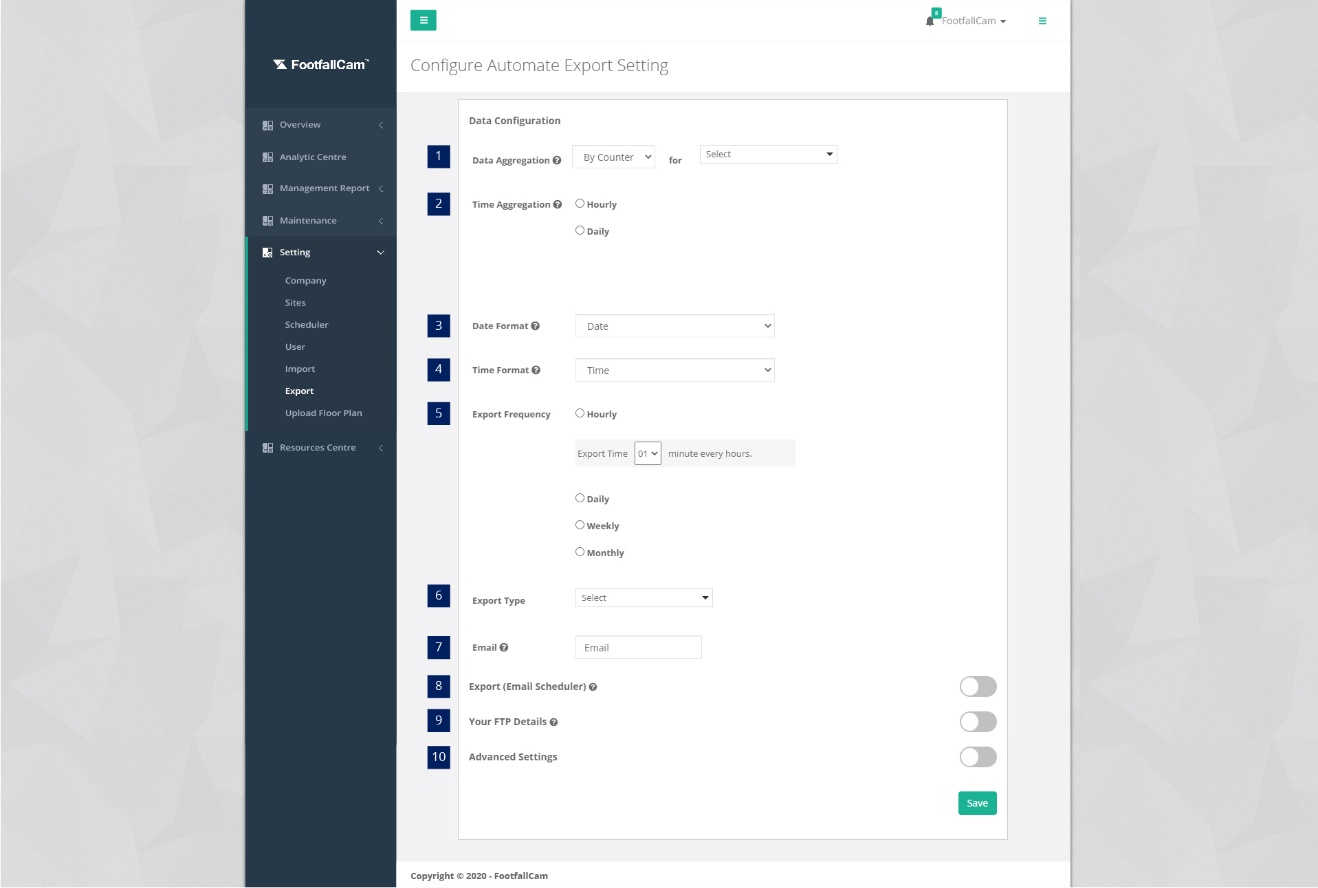
| 항목 | 상품 설명 |
| 1. 데이터 집계 | 사이트 / 카운터를 선택하십시오. |
| 2. 시간 집계 | 데이터 길이를 선택합니다. |
| 3. 날짜 형식 | 날짜 형식을 선택하십시오. |
| 4. 시간 형식 | 시간 형식을 선택하십시오. |
| 5. 내보내기 빈도 | 내보내기 빈도를 선택합니다. |
| 6. 수출 유형 | 내보내기 형식 유형을 선택합니다. (정보: Excel, CSV, TXT의 3 가지 내보내기 유형이 있습니다.) |
| 7. 이메일 | 이메일 주소 (정보: 자동 내보내기에 실패하면이 이메일로 알림이 전송됩니다.) |
| 8. 내보내기 (이메일 스케줄러) | 내보내기 데이터 이메일에 대한 활성 일정. |
| 9. FTP 세부 정보 | 내 보낸 파일을 수신하기위한 FTP 세부 사항. |
| 10. 고급 설정 | 암호화 모드 및 연결 유형을 포함하는 고급 설정 [e. |
파워 BI 통합
- 그런 다음 PostgreSQL 로그인 페이지로 리디렉션됩니다. 아래 세부 정보를 입력하십시오.
- 서버 : beta-cube.footfallcam.com:6543
- 데이터베이스 : 포스트그레스
- 데이터 연결 모드: DirectQuery
- 그런 다음 확인을 클릭하면 사용자 로그인 페이지로 이동합니다.
- 사용자 자격 증명을 요청하려면 지원 포털을 통해 FootfallCam 지원에 문의하십시오.
판매 데이터 통합
수입 판매 파일 준비
가져온 파일을 준수해야하는 요구 사항은 다음과 같습니다.
|
항목 |
상품 설명 |
|
파일 형식 |
쉼표로 구분 된 값 (.csv) |
|
1. 스토어 코드 |
StoreCode는 FootfallCam Analytic Manager V9 ™의 사이트 코드와 일치해야합니다. (정보 : 사이트 코드에 대한 자세한 내용은 섹션을 참조하십시오. 4.5 사이트 세부 정보 관리.) |
|
2. 날짜 시간 |
DateTime의 형식은 다음과 같아야합니다. DD-MM-YYYY hh : mm. |
|
3. 총거래수량 |
TotalTransactionQty는 고객이 수행 한 트랜잭션 수이며 형식은 다음과 같아야합니다. 정수 그리고 특별한 문자없이. |
|
4. 총거래가치 |
TotalTransactionValue는받은 지불 금액이며 형식은 숫자 특수 문자없이 소수점 2 자리까지. |
TotalTransactionQty 및 TotalTransactionValue는 아래와 같이 샘플에 따라 시간 단위로 집계 될 수 있습니다.
| 집계 전 | 집계 후 [선택 사항] |
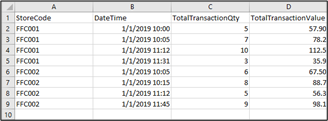 |
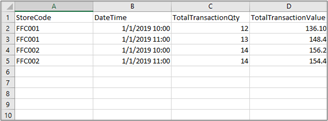 |
판매 파일 가져오기 옵션
|
옵션 2-가져 오기 자동화 |
||||||||||||||||||
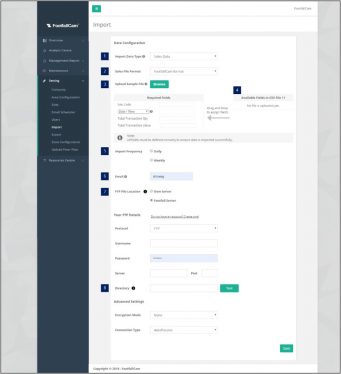 |
||||||||||||||||||
|
STEP 1 - 클릭 설정> 가져 오기 가져 오기 페이지에 액세스합니다. STEP 2 - 클릭 업로드 자동화 탭을 클릭하여 업로드 자동화 탭에 액세스합니다. STEP 3 - 클릭 구성 자동 가져 오기 설정 구성 페이지에 액세스합니다. STEP 4 -모든 필수 필드를 입력하여 프로세스를 완료하고 Test 버튼을 눌러 프로세스가 성공적으로 실행되었는지 확인합니다. STEP 5 - 클릭 찜하기 버튼을 눌러 프로세스를 완료하십시오.
|
판매 파일 내역 가져오기
STEP 1 - 클릭 설정> 가져 오기 가져 오기 페이지에 액세스합니다.
STEP 2 - 클릭 업로드 자동화 탭을 클릭하여 업로드 자동화 탭에 액세스합니다.
STEP 3 -관리 할 데이터 가져 오기 유형을 선택하고 편집.
STEP 4 -페이지 하단의 가져 오기 내역 로그로 이동합니다.
STEP 5 - 클릭 로그 다운로드 가져 오기 상태를 자세히 보려면
|
성공적으로 가져 오기 |
가져 오기 실패 |
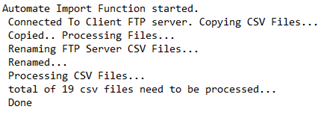 |
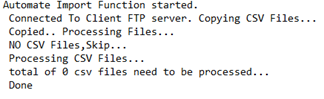 |
맞춤형 판매 데이터 가져오기
작성 해주세요. 이 양식을 충분한 정보를 가지고 다시 보내주세요. 통합의 다음 단계에 대해 당사의 기술 담당자가 연락을 드릴 것입니다.
자주하는 질문
질문 1: API의 보안을 어떻게 보장하시겠습니까?
- SQL Server API는 사용자 이름과 암호를 통해 액세스해야 합니다.
- 암호는 SQL Server 내부에 있는 키로 해독할 수 있는 암호화된 문자열로 저장되고 키는 사용자에게 숨겨져 있습니다.
- 데이터 검색을 위한 REST API 호출도 암호화된 액세스 토큰으로 호출해야 합니다.
- 서버 소유자는 서버의 보안을 더욱 강화하기 위해 SQL Server에 대한 방화벽 차단 및 IP 화이트리스트를 선택할 수 있습니다.
- 해커로부터 하이재킹을 방지하기 위해 기본 포트가 사용되지 않습니다.
질문 2: FootfallCam은 API 요청 및 응답의 엄청난 트래픽을 어떻게 처리합니까?
트래픽 처리는 Microsoft SQL Server에서 수행하며 FootfallCam에서는 추가 처리가 없습니다. 그러나 FootfallCam이 데이터 풀링(API)을 위해 제공하는 데이터베이스 스크립트는 병목 현상을 방지하기 위해 이미 미세 조정되어 있습니다.