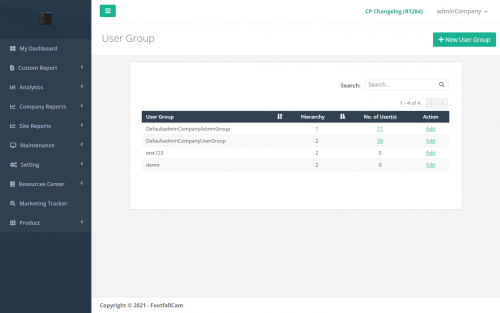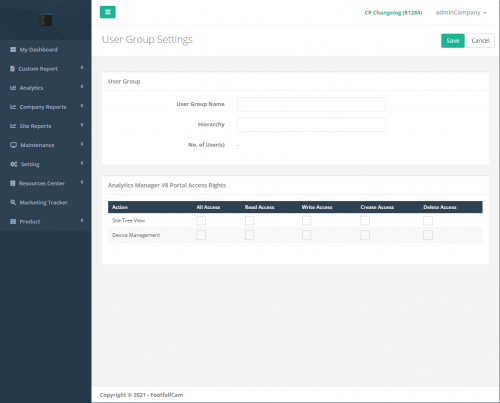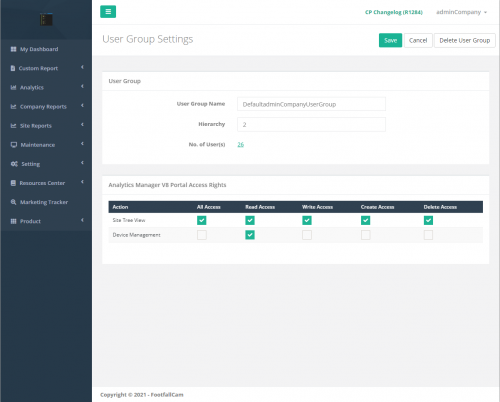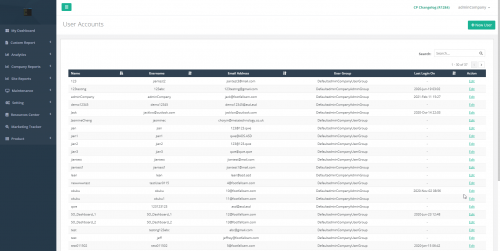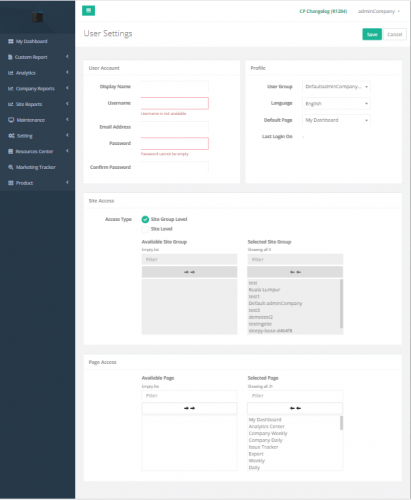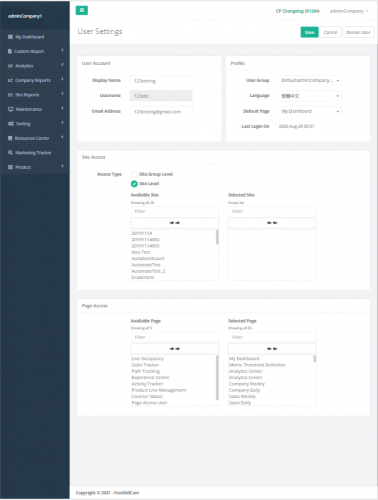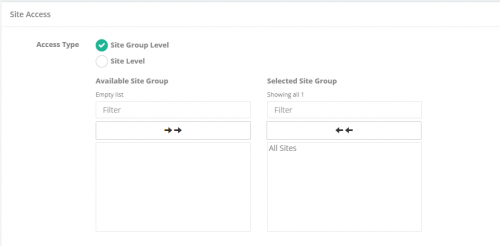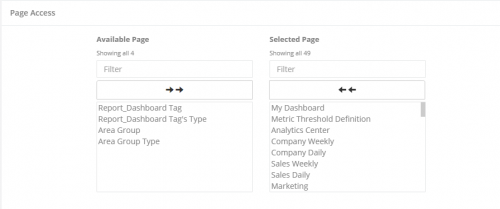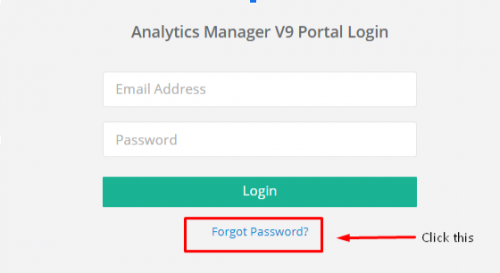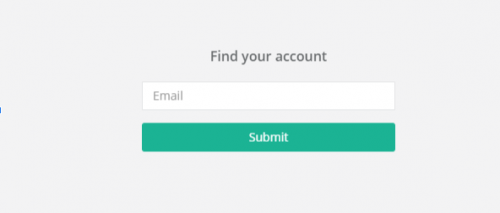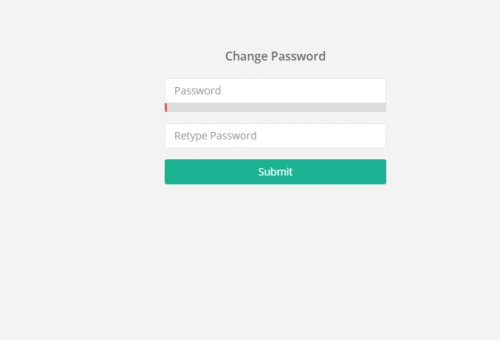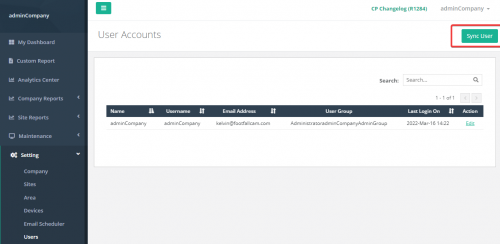5.1 Impostazione del gruppo di utenti
5.1.1 Crea gruppo utenti
| Articolo | Descrizione |
| 1. Cerca | Filtra la tabella per gruppo utenti e gerarchia. |
| 2. Gruppo utenti | Nome del gruppo di utenti. |
| 3. Gerarchia | Gerarchia del gruppo di utenti. |
| 4. Numero di utenti | Il numero di utenti collegati al gruppo di utenti. Fare clic per accedere alla pagina Utenti con l'elenco utenti collegato al gruppo utenti. |
| 5. azione | Modifica le impostazioni del gruppo di utenti. |
STEP 1 - Clicca su Impostazioni> Gruppo utenti per accedere alla pagina Gruppo utenti.
STEP 2 - Clicca su + Nuovo gruppo utenti per accedere alla pagina Impostazioni gruppo utenti.
| Articolo | Descrizione |
| 1. Nome gruppo utenti | Immettere un nome preferito. |
| 2. Gerarchia | Immettere una gerarchia preferita. (Info: Non può essere inferiore a 1 poiché hierarchy = 1 è DefaultAdminGroup.) |
| 3. Numero di utenti | Il numero di utenti collegati al gruppo di utenti. Fare clic per accedere alla pagina Utenti con l'elenco utenti collegato al gruppo utenti. |
| 4. Diritti di accesso al portale di Analytics Manager V9 | Spunta gli accessi preferiti consentiti per questo gruppo di utenti con le visualizzazioni delle azioni preferite. |
STEP 3 - Completa il processo inserendo tutti i campi obbligatori e fai clic su Risparmi pulsante.
5.1.2 Aggiorna gruppo utenti
STEP 1 - Clicca su Impostazioni> Gruppo utenti per accedere alla pagina Gruppo utenti.
STEP 2 - Clicca su Modifica per accedere alla pagina Impostazioni gruppo utenti.
STEP 3 - Completa il processo inserendo tutti i campi obbligatori e fai clic su Risparmi pulsante.
5.1.3 Elimina gruppo utenti
STEP 1 - Clicca su Impostazioni> Gruppo utenti per accedere alla pagina Gruppo utenti.
STEP 2 - Clicca su Modifica per accedere alla pagina Impostazioni gruppo utenti.
STEP 3 - Clicca sul Elimina gruppo utenti pulsante e Confermare pulsante per eliminare il gruppo di utenti.
5.2 Impostazioni utente
Questa sezione mostra come Crea utente, Aggiorna utente ed Elimina utente.
5.2.1 Crea utente
| Articolo | Descrizione |
| 1. Cerca | Filtra la tabella per nome, nome utente, indirizzo email e gruppo utenti. |
| 2. Nome | Nome visualizzato dell'utente. |
| 3. Nome utente | Nome utente dell'account utente. |
| 4. Indirizzo email | Indirizzo e-mail dell'utente. |
| 5. Gruppo utenti | Nome del gruppo di utenti collegato all'utente. |
| 6. Ultimo accesso attivato | Data dell'ultimo accesso dell'utente, ora. |
| 7. azione | Modifica impostazioni utente. |
STEP 1 - Clicca su Impostazioni> Utenti per accedere alla pagina Utenti.
STEP 2 - Clicca su + Nuovo utente per accedere alla pagina Impostazioni utente.
| Articolo | Descrizione |
| 1. Nome visualizzato | Immettere un nome visualizzato preferito. |
| 2. Nome utente | Immettere un nome utente preferito. (Info: Utilizzato per accedere all'account.) |
| 3. Indirizzo email | Immettere un indirizzo e-mail preferito. (Info: L'e-mail di conferma verrà inviata all'indirizzo e-mail.) |
| 4. Parola d'ordine | Immettere una password preferita. |
| 5. Conferma password | Invio per confermare il campo della password inserito. |
| 6. Gruppo utenti | Seleziona il gruppo di utenti preferito. (Info: Se DefaultAdminGroup è selezionato, il tipo di accesso viene selezionato automaticamente a livello di gruppo di siti e tutti i gruppi di siti vengono selezionati per consentire l'accesso) |
| 7. Lingua | Seleziona una lingua preferita. |
| 8. Pagina predefinita | Seleziona la pagina di destinazione predefinita all'accesso dell'utente. |
| 9. Ultimo accesso attivato | Mostra l'ora della data dell'ultimo accesso dell'utente. |
| 10. Tipo di accesso al sito | Seleziona il tipo di accesso al sito preferito. (Info: Se DefaultAdminGroup è selezionato, il tipo di accesso viene selezionato automaticamente a livello di gruppo di siti e tutti i gruppi di siti vengono selezionati per consentire l'accesso) |
| 11. Elenco doppio gruppo di siti (Accesso a livello di gruppo di siti) |
Seleziona l'elenco dei gruppi del sito che consentono all'utente di accedere. |
| 12. Elenco doppio sito (Accesso a livello di sito) |
Seleziona l'elenco di siti che consentono l'accesso all'utente. |
| 13. Pagina Accesso doppio elenco | Seleziona l'elenco di pagine a cui l'utente può accedere. |
STEP 3 - Completa il processo inserendo tutti i campi obbligatori e fai clic su Risparmi pulsante.
5.2.2 Aggiorna utente
STEP 1 - Clicca su Impostazioni> Utenti per accedere alla pagina Utenti.
STEP 2 - Clicca su Modifica per accedere alla pagina Impostazioni utente.
STEP 3 - Completa il processo inserendo tutti i campi obbligatori e fai clic su Risparmi pulsante.
5.2.3 Elimina utente
STEP 1 - Clicca su Impostazioni> Gruppo utenti per accedere alla pagina Gruppo utenti.
STEP 2 - Clicca su Modifica per accedere alla pagina Impostazioni utente.
STEP 3 - Clicca sul Elimina utente pulsante e Confermare pulsante per eliminare l'utente.
Nota: solo l'account utente con gerarchia = 1 può gestire tutti gli account utente (creare, modificare o eliminare) che appartengono all'azienda
5.2.4 Aggiunta dell'accesso al sito dell'utente
STEP 1 - Clicca su Impostazioni> Utenti per accedere alla pagina Utenti.
STEP 2 - Clicca su Modifica per accedere alla pagina Impostazioni utente.
STEP 3 - Navigare verso Accesso al sito e seleziona il tipo di accesso al sito preferito.
STEP 4 - Selezionare l'elenco dei gruppi di siti/siti che consentono all'utente di accedere da sinistra a destra.
5.2.5 Aggiungi accesso alla pagina
STEP 1 - Clicca su Impostazioni> Utenti per accedere alla pagina Utenti.
STEP 2 - Clicca su Modifica per accedere alla pagina Impostazioni utente.
STEP 3 - Navigare verso Accesso alla pagina e selezionare l'elenco delle pagine che consentono all'utente di accedere da sinistra a destra.
5.3 Impostazioni utente (Utente)
5.3.1 Aggiorna profilo utente
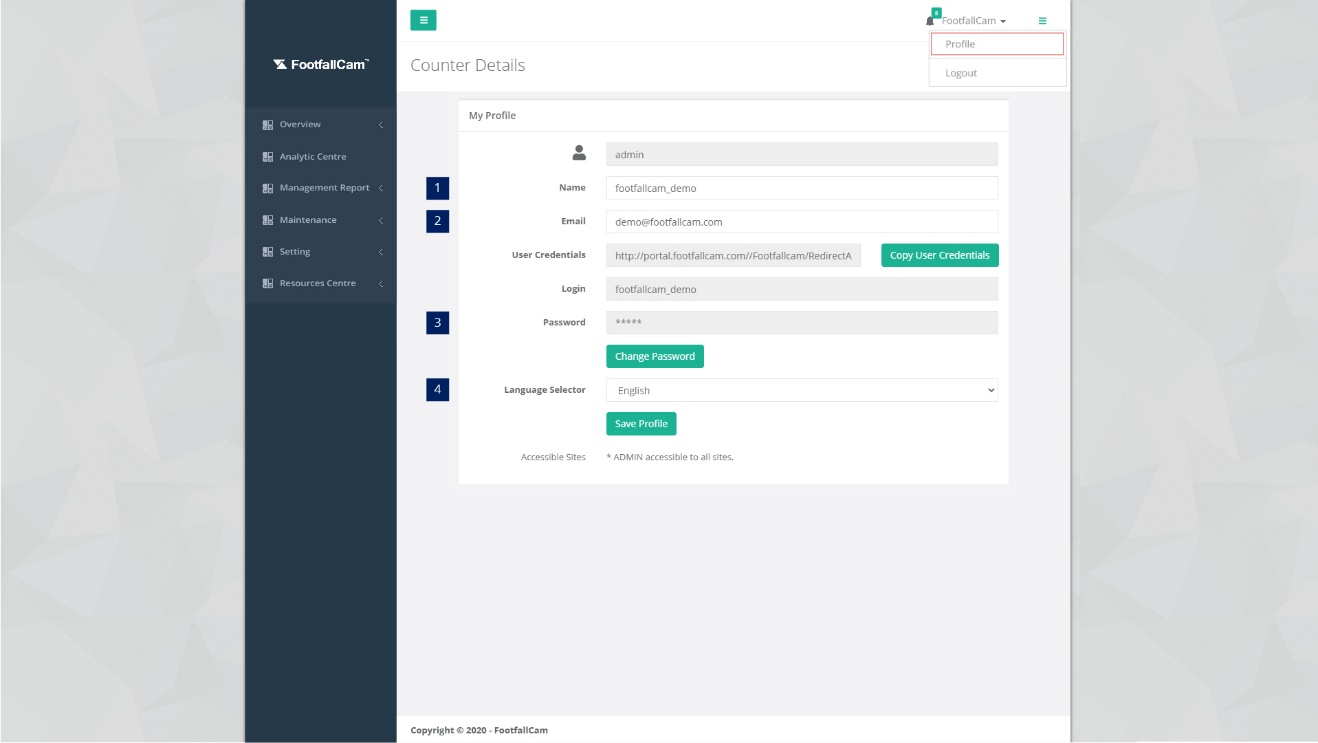
STEP 1 - Fai clic sul tuo nome utente in alto a destra e seleziona Profilo.
STEP 2 - Aggiorna i campi obbligatori e clicca su Salva il profilo.
| Articolo | Descrizione |
| 1. Nome | Immettere un nome preferito. |
| 2. E-mail | Immettere un indirizzo e-mail preferito.
(Info: L'e-mail di conferma verrà inviata all'indirizzo e-mail.) |
| 3. Parola d'ordine | Fare clic su Cambia la password per reimpostare la password. |
| 4. Selettore della lingua | Seleziona la lingua preferita. |
5.4 Password di accesso dimenticata
STEP 1 - Vai a FootfallCam Analytic Manager V9. Collegamento alla pagina di accesso: https://v9.footfallcam.com . Clicca sul Hai dimenticato la password che è sotto il Accedi pulsante.
STEP 2 - Inserisci il tuo indirizzo email (es: [email protected]) e fare clic su Invio..
STEP 3 - Controlla la tua casella di posta elettronica per il link per reimpostare la password.
Nota: controlla la posta indesiderata/spam se non trovi l'e-mail di reimpostazione della password nella tua posta in arrivo.
STEP 4 - Dopo aver cliccato sul link, verrai indirizzato alla pagina sopra e potrai inserire la tua nuova password. Quindi, fare clic su Invio.
Requisito per la password: la password deve contenere almeno 8 caratteri, deve contenere almeno una lettera maiuscola, almeno una lettera minuscola, almeno un numero e almeno uno dei seguenti simboli: @$!%*?
5.5 Sincronizzare l'utente utilizzando il server Active Directory
5.5.1 Sincronizza utente
*Nota* Assicurati che Active Directory Server sia stato abilitato e configurato nella pagina Impostazioni azienda. Inoltre, un'azienda che ha abilitato il server AD non sarebbe in grado di creare "Nuovo utente" ma sarebbe solo in grado di sincronizzare gli utenti.
Se Active Directory Server non è stato configurato Fare riferimento al collegamento seguente per configurare Active Directory Server https://www.footfallcam.com/people-counting/knowledge-base/chapter-2-setting-up-account/#2-5-active-directory-server
STEP 1 - Clicca su Impostazioni> Utenti per accedere alla pagina Utenti.
STEP 2 - Fare clic sul pulsante "Sincronizza utente" come mostrato sopra e l'account utente verrà sincronizzato con l'azienda.