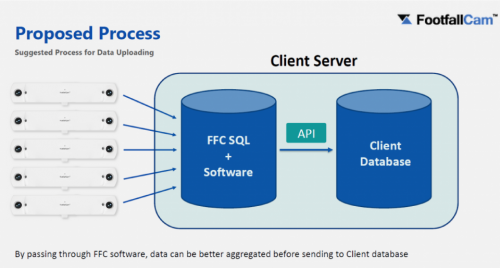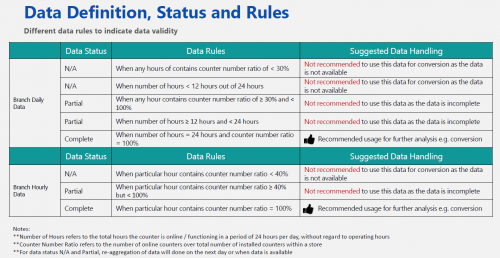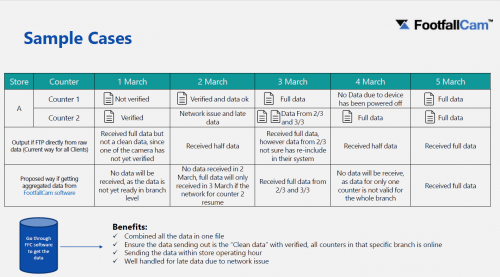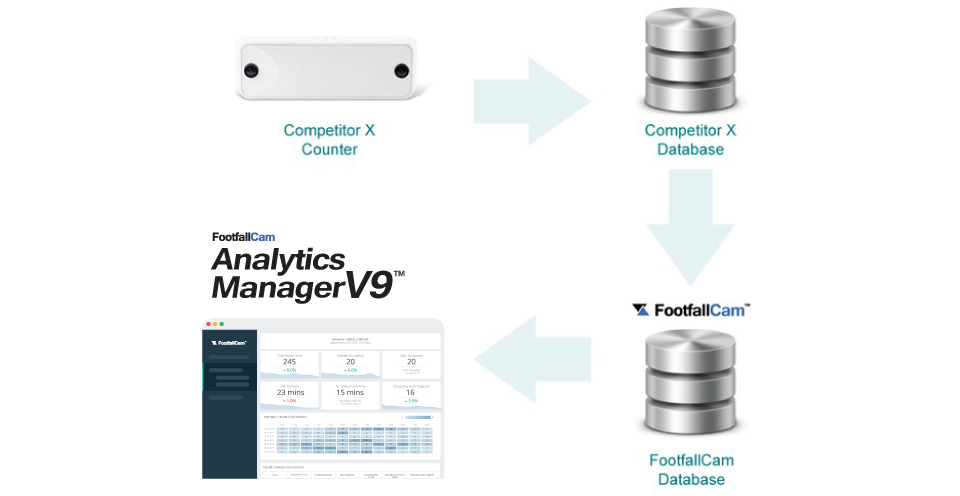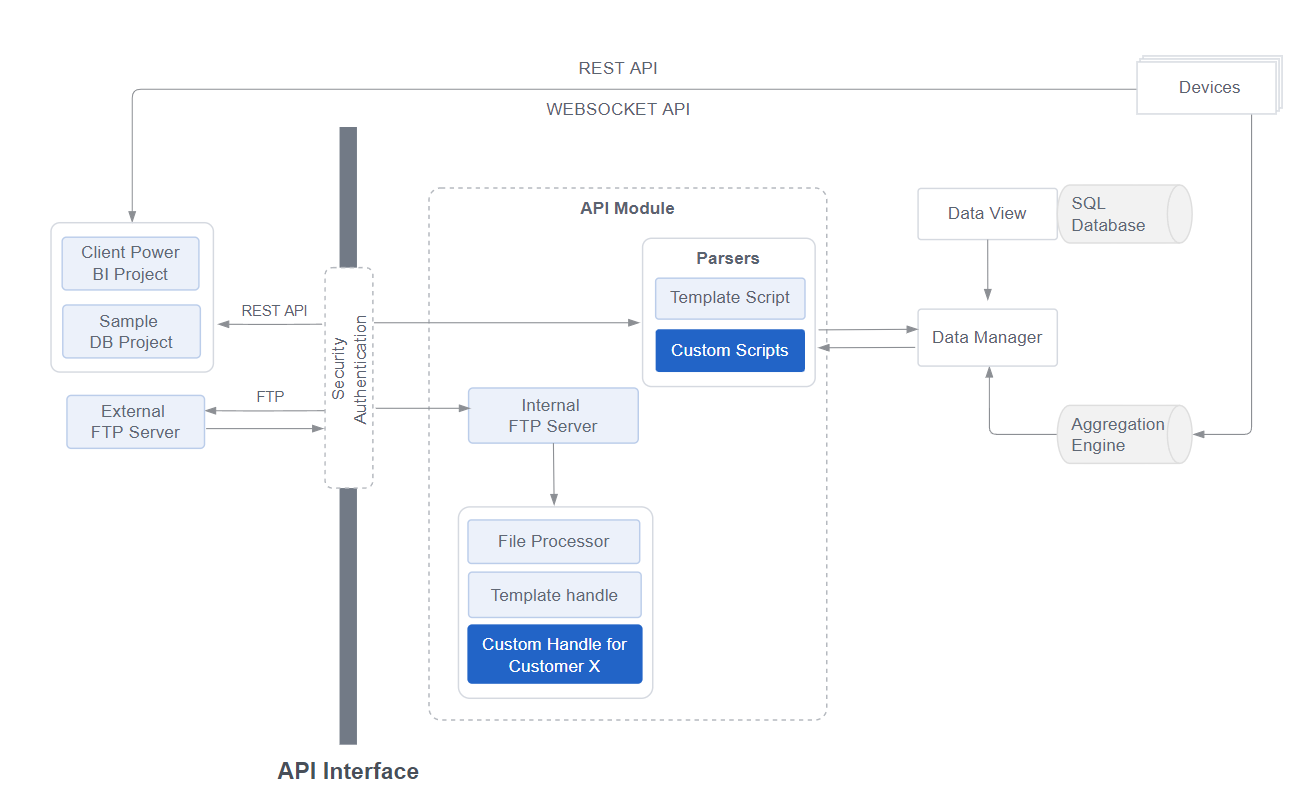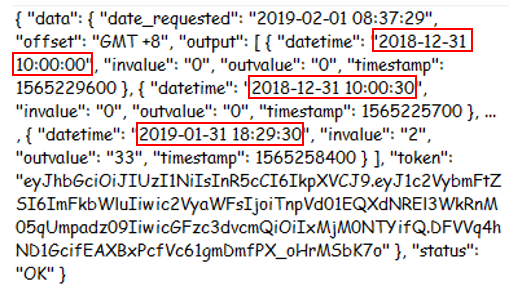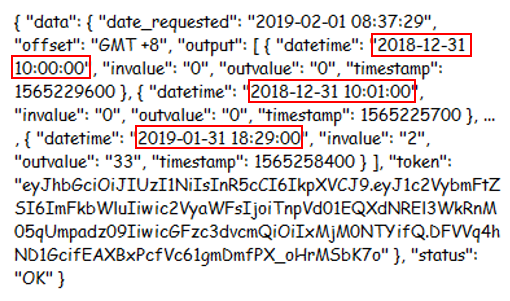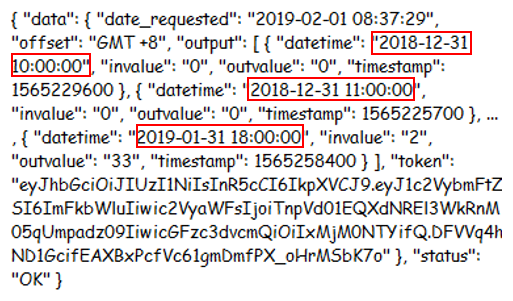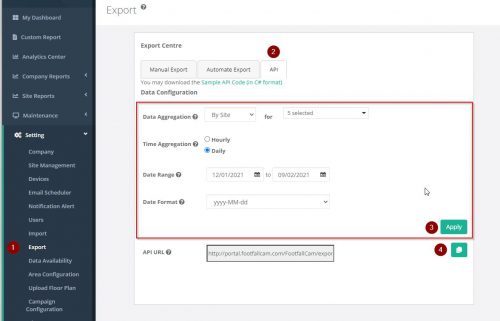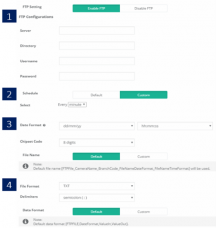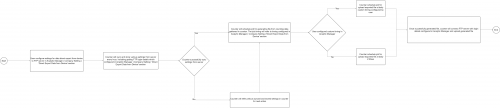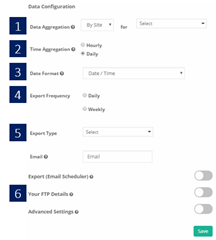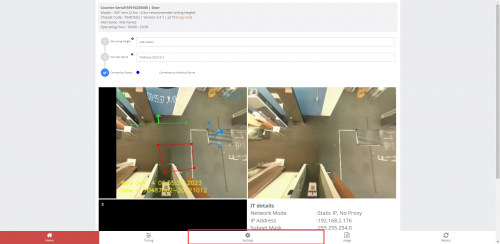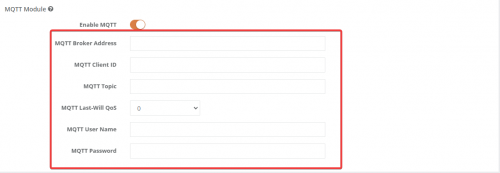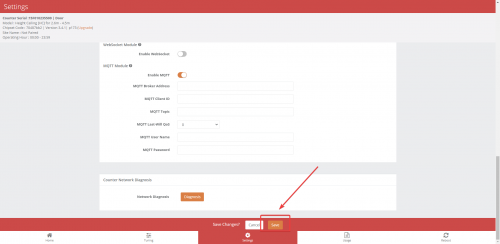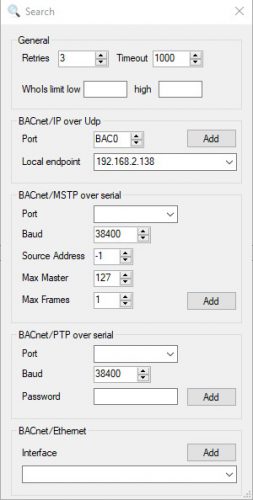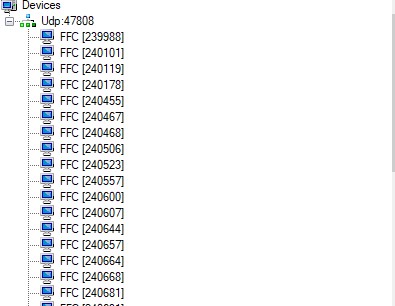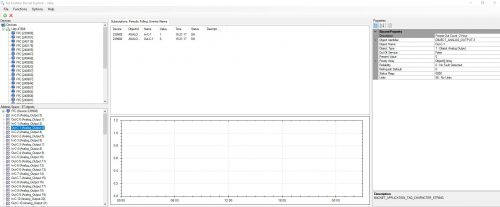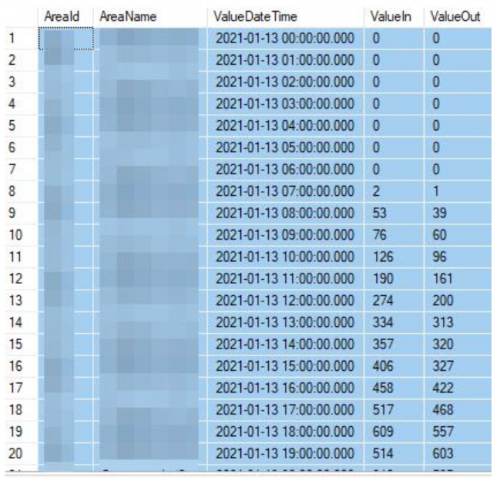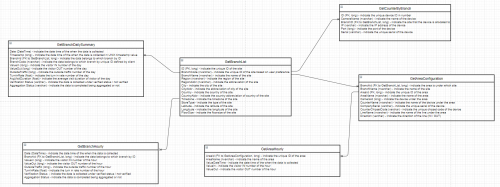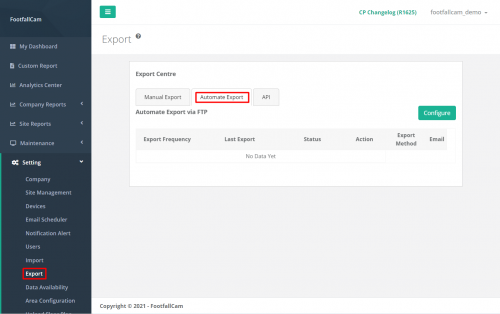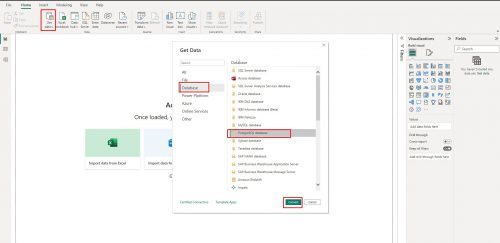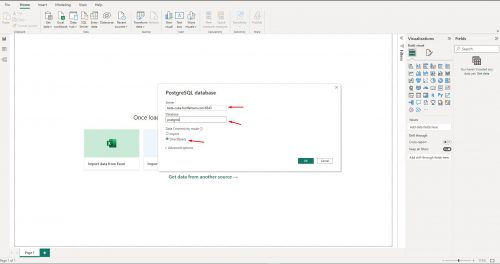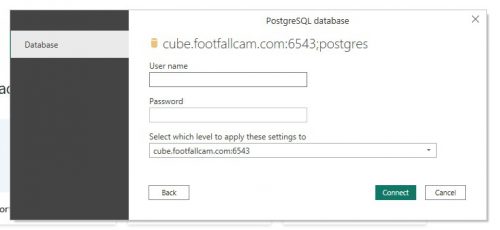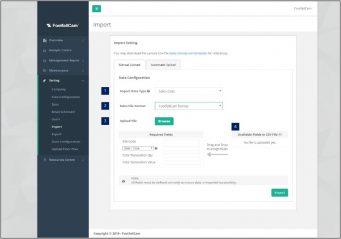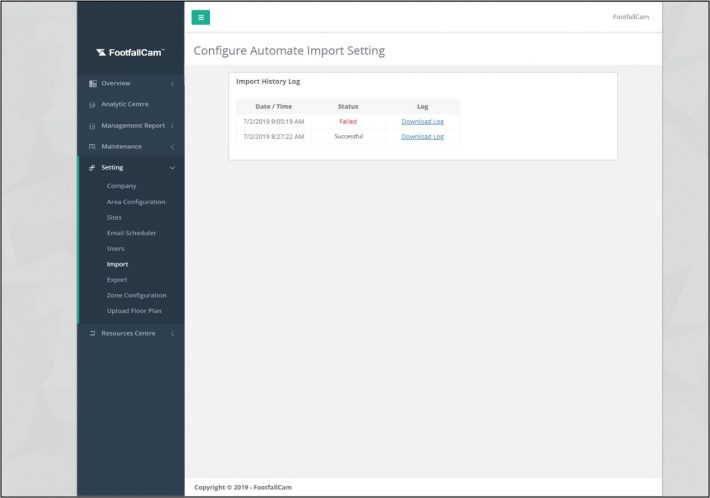Panoramica
Recupero dati FTP convenzionale
| metodo | FTP |
| Minuti/Ora | Dati grezzi/Dati al minuto |
| Numero di file inviati |
In base al numero di contatori installati, un file per contatore su base giornaliera |
|
Tempo di recupero dati |
2.30:XNUMX secondo il fuso orario dei Clienti |
Svantaggi dell'utilizzo del metodo convenzionale:
- Relativamente difficile da mantenere
- Nessuna visibilità sulla percentuale di successo FTP sul server client
- I dati grezzi non vengono aggregati. Sono richiesti autoaggregazione e confronto. File non elaborati non combinati a livelli di filiale se uno dei contatori è offline, risulterebbe in un traffico a livello di filiale inferiore
- Nessuna visibilità sull'eventuale riinclusione dei dati in ritardo il giorno successivo
- Integrità dei dati: dati imprecisi soprattutto quando un contatore offline influisce sull'accuratezza complessiva del conteggio, in termini di conversione delle vendite, conteggio dei visitatori, ecc. Nessuna visibilità se i dati recuperati sono parzialmente completati o completamente completati, se si tratta di dati puliti senza offline
contatori e nessun dato non verificato
La soluzione proposta:
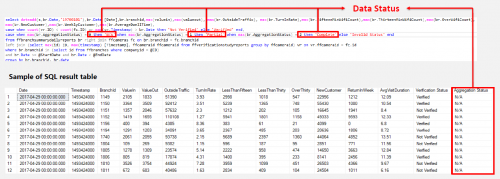
- Assicurati che i dati raccolti siano completamente verificati
- Assicurarsi che i dati a livello di filiale raccolti non contengano dati mancanti a causa di uno dei contatori offline
- Assicurati che i dati siano completamente caricati sul server e ottieni il set completo da confrontare con le vendite
conversione
Integrazione con Incumbent Contatore Persone
L'utente può scegliere di migrare i dati storici dal dispositivo esistente a FootfallCam Analytic Manager. Il processo richiederà fino a una settimana per generare rapporti basati sui dati storici.
Tuttavia, questa funzione non è attualmente disponibile per il rilascio pubblico. Se desideri migrare i tuoi dati dal tuo file contatore persone, per favore invia un'email a Team di vendita FootfallCam.
Recupero dati
FootfallCam è un modulo software completamente integrato, destinato a qualsiasi ambiente in cui è richiesto il conteggio dei passaggi in negozio. Il sistema di Business Intelligence (BI) estrae e analizza i dati sul footfall (dal server centrale FootfallCam) insieme ai dati ePOS o le ore di lavoro del personale (dal sistema ePOS del rivenditore o dal sistema di gestione del personale) per produrre report di gestione per la pianificazione strategica aziendale. Per impostazione predefinita, l'utente è in grado di ottenere i dati sul footfall direttamente dal contatore o dal server tramite diversi tipi di metodi elencati di seguito:
Recupera i dati tramite API dal dispositivo
STEP 1 - Genera URL: http://[inserire IP interno]/cgi-bin/access_token.cgi?nomeutente=[inserire nome utente] & password =[inserire la password]
Collegamento video su come generare token di accesso: https://youtu.be/emDf1yAZhPk
| Articolo | Descrizione |
| IP interno | Recupera l'IP interno.
(Info: Per ulteriori informazioni sull'IP interno, fare riferimento a Unità 6.2.) |
| Nome utente | Admin
(Info: Che tiene conto del maiuscolo o minuscolo.) |
| Password | (Info: Stessa password usata per accedere a Configurazione guidata contatore, quindi è controdipendente. NON la password utilizzata per effettuare il login per contrastare il Wi-Fi) |
STEP 2 - Esegui l'URL e il token di accesso ricevuto verrà mostrato come di seguito.
| URL | Uscita |
| http://192.168.2.123/cgi-bin/access_token.cgi?username=admin&password=[password] | 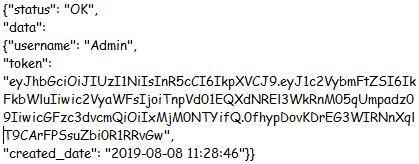 |
STEP 3 - Recupera i dati utilizzando il token di accesso ricevuto. Genera URL con il parametro selezionato elencato di seguito: http://[inserire IP interno]/ Cgi-bin / apiCount_cgi? Data_type =[inserire tipo di dati]& data_format =[inserire formato dati]& resolution_min =[inserire i verbali di risoluzione]& date_start =[inserire data di inizio]& date_end =[inserire data fine]& time_start =[inserire ora inizio]& time_end = [inserire fine ora]& access_token =[inserire token]
| Parametro | Descrizione | Valore | Campione |
| Tipo di dati | Tipo di dati. | json, xml | data_type = XML |
| Formato dei dati | Formato dei dati. | ora, minuto, secondo | data_format = seconda |
| Verbali di risoluzione | Risoluzione dei dati dei minuti. | 1, 5, 10, 15, 30, 60 | resolution_min = 15 |
| Seconda risoluzione | La seconda risoluzione dei dati. | 1, 5, 10, 15, 30, 60 | resolution_sec = 1 |
| Data di inizio | Data di inizio dei dati. | AAAAMMGG | DATE_START = 20181231 |
| Data di fine | Data di fine dei dati. | AAAAMMGG | date_end = 20190131 |
| Ora inizio | Per impostare l'intervallo di tempo di inizio dell'API | hhmmss | TIME_START = 103000 |
| Fine del tempo | Per impostare l'intervallo di tempo di fine dell'API | hhmmss | TIME_END = 223300 |
Recupera i dati tramite API da Analytic Manager
STEP 1 - Accedi al gestore analitico e vai alla pagina di esportazione dalla barra di navigazione sul lato sinistro Configurazione > Esportare
STEP 2 - Selezionare API linguetta
STEP 3 - Selezionare le opzioni di esportazione desiderate per ogni campo e fare clic su APPLICA
| Articolo | Descrizione |
| Aggregazione dei dati | Selezionare i tipi di dati (livello contatore o livello sito) da esportare. Quindi popolerà ulteriormente l'elenco a discesa per contatori o per siti. |
| Aggregazione temporale | Seleziona i dati aggregati orari o giornalieri da esportare |
| Intervallo di date | Data di inizio e fine dei dati da esportare. Può regolare manualmente "fromdate" e "todate" nell'URL generato per una più facile integrazione. |
| Formato data | Formato della data utilizzato nel file di esportazione CSV / Excel / TXT |
STEP 4 - Fare clic su Copia pulsante per copiare l'URL per l'esportazione dei dati in base ai campi selezionati. Alcuni parametri possono essere modificati manualmente nell'URL (ad esempio: "fromdate" e "todate").
Recupera i dati in tempo reale tramite WebSocket
Client WebSocket
Con questo modulo, i dati di conteggio possono essere inviati al tuo server websocket in tempo reale. Si prega di consultare il proprio tecnico IT se è possibile configurare un server websocket per ricevere i nostri dati di conteggio in tempo reale.
Affinché questo possa essere impostato, ci sono diversi requisiti:
Configurazione del modulo Websocket
|
Requisito |
|
|
Indirizzo server Websocket |
Dati MUST essere riconosciuto con OK dopo averli ricevuti, altrimenti, FootfallCam counter presumerà che l'invio non sia riuscito e continuerà a inviare nuovamente gli stessi dati. |
|
Autenticazione di base (opzionale) |
Nome utente e password |
Nel pannello di controllo del tuo contatore, vai alla scheda Impostazioni e scorri verso il basso per trovare "Modulo Websocket".
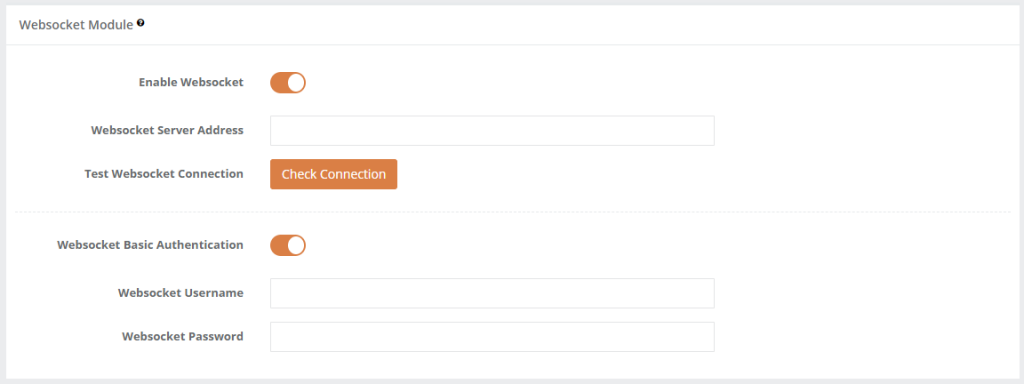
Una volta abilitato, puoi compilare il tuo Indirizzo Websocket nel campo fornito. Se Autenticazione di base è abilitato nel tuo server, puoi attivare l'opzione e inserire i dettagli. In caso contrario, questa opzione è facoltativa.
Ogni volta che l'impostazione viene modificata, Verifica connessione è necessario fare clic prima di salvarlo per consentire al contatore di testare la connessione.
- Il Websocket Server dovrebbe ricevere un dato di prova JSON con l'argomento "argomento di prova generico".
- Il Websocket Server deve restituire "OK".
Modulo Websocket: spiegazione dei dati
|
Parametro |
Descrizione |
Valore |
|
Argomento |
Nome del payload che i dati IN / OUT invieranno al server. |
ffc-eventrawdata |
|
TelecameraSeriale |
ID univoco. (Info: È possibile ottenere CameraSerial ottenendo il codice del chipset dalla home page.) |
00000000xxxxxxxxx |
|
EventStartUTCTime |
Inizio dell'evento nel fuso orario UTC. |
AAAA-MM-GG HH: MM: SS |
|
EventEndUTCTime |
Fine dell'evento nel fuso orario UTC. |
AAAA-MM-GG HH: MM: SS |
|
Ora inizio evento |
Ora di inizio dell'evento in Linux Timestamp |
AAAA-MM-GG HH: MM: SS |
|
EventEndTime |
Ora di fine evento nel timestamp di Linux |
AAAA-MM-GG HH: MM: SS |
|
EventStartLocalTime |
Inizio evento in ora locale. |
AAAA-MM-GG HH: MM: SS |
|
EventEndLocalTime |
Fine evento in ora locale. |
AAAA-MM-GG HH: MM: SS |
|
CaricatoUTCDateTime |
UTC Ora di quando i dati vengono pubblicati per essere inviati. |
AAAA-MM-GG HH: MM: SS |
|
CaricatoLocalDateTime |
Ora locale di quando i dati vengono pubblicati per essere inviati. |
AAAA-MM-GG HH: MM: SS |
|
ID metrica |
To indica il tipo di evento attivato come Value IN o Value Out. |
1 = ValoreIN 2 = ValoreOut |
|
PeopleTypeId |
Per indicare che tipo di persone sono state rilevate. |
1 = Visitatore 2 = Personale |
|
Roil |
Temporaneamente SOLO per uso interno. |
N / A |
|
ID persone |
Per indicare che le persone vengono monitorate. Ad esempio, più persone verranno indicate con ID diversi. |
numerico |
| Esempio 1 - Dati valore IN |
| {'Topic': 'ffc-eventrawdata', 'Data': {'EventStartUTCTime': '2020-06-17 03:16:41', 'EventEndLocalTime': '2020-06-17 11:16:41', "EventStartTime": 1592363801, "MetricId": 1, "RoiId": 1, "CameraSerial": "000000006afce315", "PeopleId": 1, "EventEndUTCTime": "2020-06-17 03:16:41", " UploadedLocalDateTime ':' 2020-06-17 11:16:45 ',' EventEndTime ': 1592363801,' EventStartLocalTime ':' 2020-06-17 11:16:41 ',' UploadedUTCDateTime ':' 2020-06-17 03 : 16: 45 ',' PeopleTypeId ': 1}} |
| Esempio 2 - Dati valore OUT |
| {'Topic': 'ffc-eventrawdata', 'Data': {'EventStartUTCTime': '2020-06-17 03:20:18', 'EventEndLocalTime': '2020-06-17 11:20:18', "EventStartTime": 1592364018, "MetricId": 2, "RoiId": 1, "CameraSerial": "000000006afce315", "PeopleId": 1, "EventEndUTCTime": "2020-06-17 03:20:18", " UploadedLocalDateTime ':' 2020-06-17 11:20:21 ',' EventEndTime ': 1592364018,' EventStartLocalTime ':' 2020-06-17 11:20:18 ',' UploadedUTCDateTime ':' 2020-06-17 03 : 20: 21 ',' PeopleTypeId ': 1}} |
Recupera i dati tramite lo strumento di integrazione dei dati
Link per il download (supporta solo i dispositivi Windows a 64 bit)
Crea/Invia query
STEP 1 - Seleziona il Tipo di API (Autenticazione / Dati orari / Dati minuti / Dati secondi / Dati 60 secondi più recenti).
STEP 2 - Compilare necessario campi di conseguenza.
STEP 3 - Clicca il Copia icona da copiare domandao Invia query pulsante per inviare RICHIEDI.
Copia frammenti di codice
STEP 1 - Seleziona il Tipo di API (Autenticazione / Dati orari / Dati minuti / Dati secondi / Dati 60 secondi più recenti).
STEP 2 - Compilare necessario campi di conseguenza.
STEP 3 - Selezionare Lingua.
STEP 4 - Clicca il Copia icona da copiare Snippet di codice.
Collega contatore al server WebSocket locale
STEP 1 - Clicca il Copia icona da copiare Indirizzo WebSocket locale.
STEP 2 - Navigare verso Configurazione guidata contatore del contatore che desideri testare la connessione WebSocket nel tuo browser web.
STEP 3 - Navigare verso Impostazioni IT pagina, quindi a Modulo WebSocket per Impostazioni IT avanzate .
STEP 4 - Cambia WebSocket a "NOI".
STEP 5 - Incolla in Indirizzo del server WebSocket l'immissione di testo.
STEP 6 - Fare clic su Test di connessione pulsante.
STEP 7 - Fare clic su Risparmi pulsante.
STEP 8 - Dovresti vedere Dati IN / OUT (Inclusa connessione di prova) visualizzata in formato Risposta in Strumento di integrazione dei dati app.
Recupera i dati tramite FTP
FTP direttamente dal contatore
| Tempo di uscita | Una volta al giorno |
| Risoluzione minima | Una volta ogni 1 minuto |
| Presentazione dei dati | Per livello contatore |
- Accesso a Portale -> Barra di navigazione sinistra -> Impostazioni -> Azienda pagina sulla barra dei menu a sinistra
- Scorri fino alla sezione Esportazione diretta dal contatore nella pagina appena atterrata
- Fai clic sull'opzione di permettere FTP.
- Compila i dettagli richiesti:
| Articolo | Descrizione |
| 1. Configurazioni FTP | Dettagli dell'account FTP |
| 2. Programma | Con quale frequenza devono essere esportati i dati |
| 3. Formato data | Il formato della data che apparirà sui dati |
| 4. Nome file | Nome del file esportato |
| 5. Formato file | Formato del file esportato |
Flusso di processo complessivo di FTP direttamente dal contatore
Push FTP dal server
| Tempo di uscita | Giornaliero o settimanale |
| Risoluzione minima | 1 ora |
| Presentazione dei dati | Per livello di filiale |
| Tipi di dati | Valori IN e OUT, traffico esterno, velocità di consegna, verifica e stato di aggregazione |
| Formato di output | Formato .xlsx o .csv |
- Seleziona Centro di esportazione nella barra dei menu a sinistra
- Fare clic sulla scheda Automatizza l'esportazione
- Fare clic su Configurazione per creare una nuova pianificazione FTP
- Compila i dettagli come richiesto
|
Articolo |
Descrizione |
|
1. Aggregazione dei dati |
Livello di dati da esportare e quale sito deve essere esportato |
|
2. Aggregazione del tempo |
Intervallo di tempo dei dati da esportare |
|
3. Formato data |
Formato dei dati che verranno visualizzati nel file di esportazione |
|
4. Frequenza di esportazione |
Frequenza del programma di esportazione |
|
5. Tipo di esportazione |
Seleziona il formato del file da esportare |
|
6. Dettagli FTP |
Inserisci i dettagli del tuo account FTP |
Recupera dati tramite MQTT
Configura MQTT tramite la procedura guidata di configurazione del contatore
STEP 1 - Una volta effettuato l'accesso al dispositivo, nella home page fai clic su impostazioni per andare alla pagina delle impostazioni.
STEP 2 - Nella pagina Impostazioni. Apri il menu a discesa Impostazioni IT avanzate.
STEP 3 - Dirigiti verso il modulo MQTT e fai clic su Abilita MQTT.
STEP 4 - Compila il campo necessario e fai clic su "Salva" in Salva modifiche di seguito.
Esempio di configurazione
| Indirizzo broker MQTT |
mqtt://broker.hivemq.com:1883 o mqtt://your.broker.server.com:1883 |
|
ID cliente MQTT |
client_123 #default è ChipSerial del dispositivo |
| Argomento MQTT | l'impostazione predefinita del tuo/argomento #è /status/{ChipSerial} |
| MQTT Ultimo QoS |
0 #invia e dimentica (attualmente supporta solo questo QoS) |
| Nome utente MQTT | #richiede l'autenticazione di base per stabilire la connessione |
| Password MQTT | #richiede l'autenticazione di base per stabilire la connessione |
| Esempio 1 - Dati sull'occupazione |
|
{
"Roid": 1,
"Combina ObjectTypeId": 1,
"ObjectCount": 0, # 1 per Occupato e 0 per Nessuno
"Timestamp": 1672889540, #UTCtime
"LocalTime": "2023-01-05 11:32:20",
"UTCTime": "2023-01-05 03:32:20",
"OccupazioneTypeId": 1,
"OggettoCountUnit": 1,
"CameraSerial": "100000008c76409d"
}
|
| Esempio 2 - Conteggio dei dati |
|
{
"Combina ObjectTypeId": 11,
"EventEndLocalTime": "2022-11-25 04:47:49",
"EventEndTime": 1669351669,
"EventEndUTCTime": "2022-11-25 04:47:49",
"EventStartLocalTime": "2022-11-25 04:47:49",
"EventStartTime": 1669351669,
"EventStartUTCTime": "2022-11-25 04:47:49",
"IDMetrico": 2,
"Id persone": 1,
"PeopleTypeId": 1,
"Roid": 1,
"CameraSerial": "000000007b77a260"
}
|
Recupero dati tramite Bacnet
STEP 1 - Collegare il dispositivo FFC al router Bacnet.
STEP 2 - Collega il computer alla stessa rete del dispositivo FFC.
STEP 3 - Configura l'indirizzo IP del dispositivo FFC tramite la procedura guidata di configurazione del contatore.
STEP 4 - Collegare il computer/dispositivo principale alla rete Bacnet con BA0 protocollo e porta 47808
Esempio Impostazione per la connessione tramite il software YABE
STEP 5 - Ottieni dati dalle proprietà del dispositivo con il nome del dispositivo FFC e l'ID del dispositivo con ultime sei cifre del seriale aziendale.
Esempio di visualizzazione del dispositivo connesso tramite Bacnet
Dopo che il dispositivo si è connesso alla rete Bacnet, i dati di conteggio erano all'interno delle proprietà. E ci sono due tipi di dati che sono In-CX ed Out-CX. In-CX e Out-CX che rappresentavano In count e Out count, e X rappresentava ora corrente - X ore. Ci sono in totale 96 dati che rappresentano conteggio delle ultime 48 ore in entrata e in uscita per i dispositivi.
Recupera i dati tramite SQL
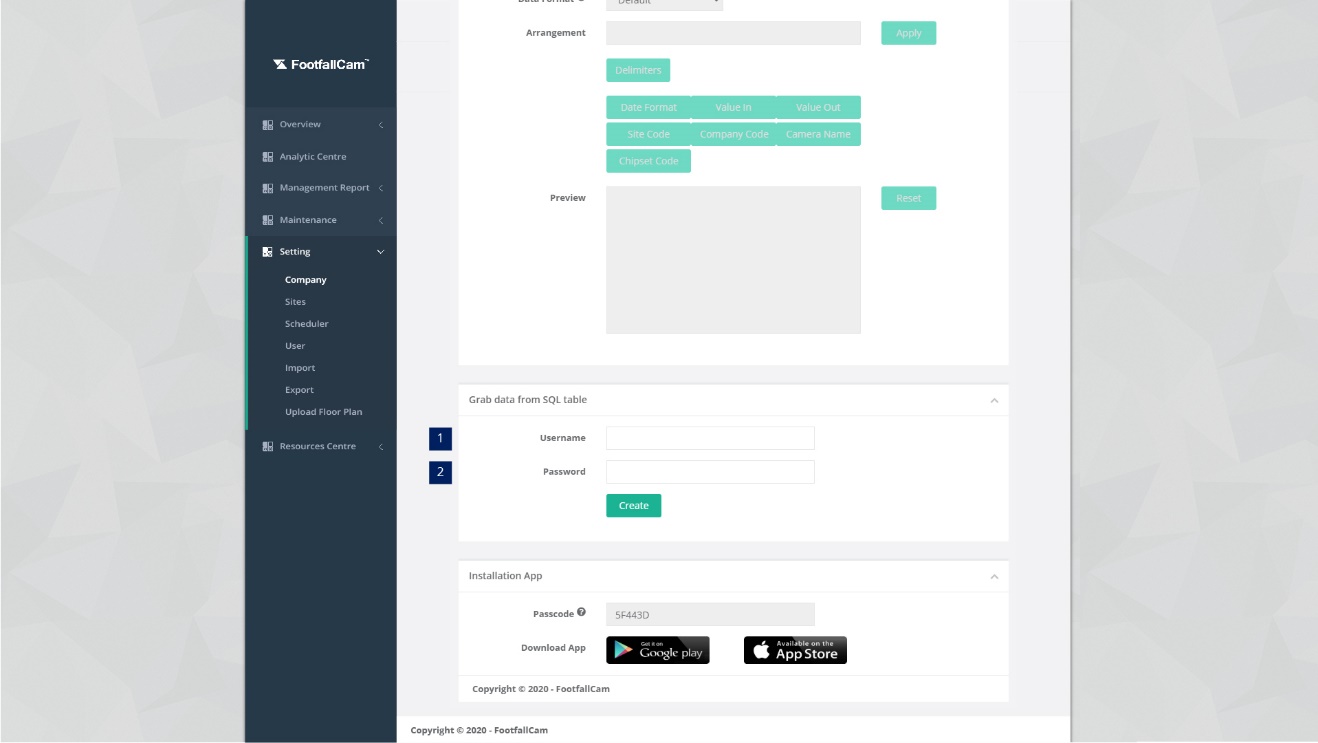
STEP 1 - Clicca su Impostazione> Azienda per accedere alla pagina delle impostazioni del pannello di controllo.
STEP 2 - Vai alla sezione Prendi i dati dalla tabella SQL.
STEP 3 - Completa il processo inserendo tutti i campi obbligatori e clicca su Creare pulsante.
| Articolo | Descrizione |
| 1. Nome utente | Nome utente utilizzato per accedere a FootfallCam Analytic Manager V9 ™. |
| 2. Parola d'ordine | Password utilizzata per accedere al server database FootfallCam. |
Esempio aggiornato il 2021/02/25:
| Nome utente di Analytic Manager | Password del gestore analitico | Nome utente di SQL Server | Password di SQL Server |
| abc | 123 | xyz | 789 |
| Vecchio approccio: Seleziona * da functionName ('abc', '123'); Exec functionName ('abc', '123'); |
|||
| Nuovo approccio : Seleziona * da functionName ('abc', '789'); Exec functionName ('abc', '789'); |
|||
Nota: la password "789" è solo una password di esempio. Per motivi di sicurezza, si consiglia all'utente di impostare un insieme di schemi complicato.
| Esempio 1 - Come ottenere l'elenco dei contatori | |
| Descrizione | Per recuperare l'elenco dei contatori e le informazioni sul sito, includere ID, CameraName, IP, Porta, Seriale. |
| Nome della funzione | Ottieni contatore per filiale |
| Parametri dati | Nome utente [nvarchar]; Password [nvarchar]; Branchid [bigint] |
| SQL di esempio | SELEZIONA * DA GetCounterByBranch ('nome utente', 'password', 37); |
| Risultato del campione |  |
| Esempio 2 - Come ottenere l'elenco dei siti | |
| Descrizione | Per recuperare l'elenco dei siti e le informazioni sul sito, includere BranchCode, BranchName, Regione, Città, Paese, StoreType, Latitude, Longitude e Floorsize. |
| Nome della funzione | Ottieni elenco rami |
| Parametri dati | Nome utente [nvarchar]; Password [nvarchar] |
| SQL di esempio | SELEZIONA * DA GetBranchList ('nome utente', 'password'); |
| Risultato del campione | 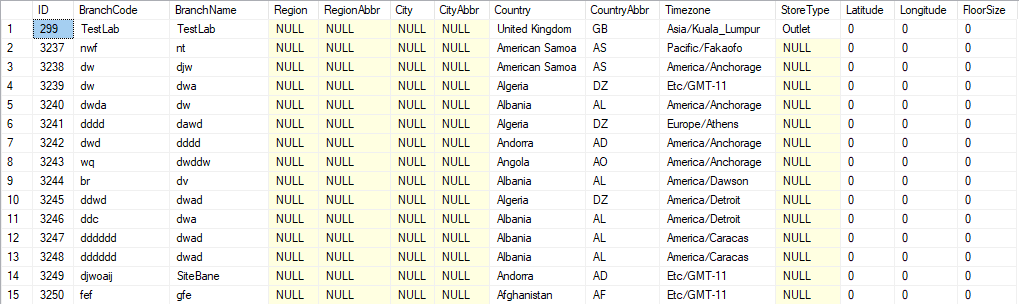 |
| Esempio 3 - Come ottenere i dati del conteggio orario per sito | |
| Descrizione | Per recuperare i dati del conteggio orario del sito, includere Branchid, ValueIn, ValueOut, OutsideTraffic, TurnInRate. |
| Nome della funzione | Ottieniramo ogni ora |
| Parametri dati | Nome utente [nvarchar]; Password [nvarchar]; BranchCode [bigint]; StartDate [datetime]; EndDate [datetime] |
| SQL di esempio | SELEZIONA * DA GetBranchHourly ('username', 'password', -1, '20150320', '20150321'); |
| Note: | -1 si riferisce alla società che significa tutti i siti. |
| Risultato del campione | 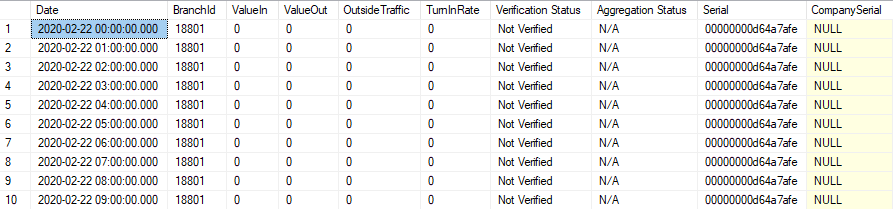 |
| Esempio 4 - Come ottenere i dati del conteggio giornaliero per sito | |
| Descrizione | Per recuperare i dati del conteggio giornaliero del sito, sono inclusi Branchid, ValueIn, ValueOut, OutsideTraffic, TurnInRate. |
| Nome della funzione | Ottieniramo ogni ora |
| Parametri dati | Nome utente [nvarchar]; Password [nvarchar]; BranchCode [bigint]; StartDate [datetime]; EndDate [datetime] |
| SQL di esempio | SELEZIONA * DA GetBranchDailySummary ('nome utente', 'password', 410, '20140120', '20140121'); |
| Note: | -1 si riferisce alla società che significa tutti i siti. |
| Risultato del campione | 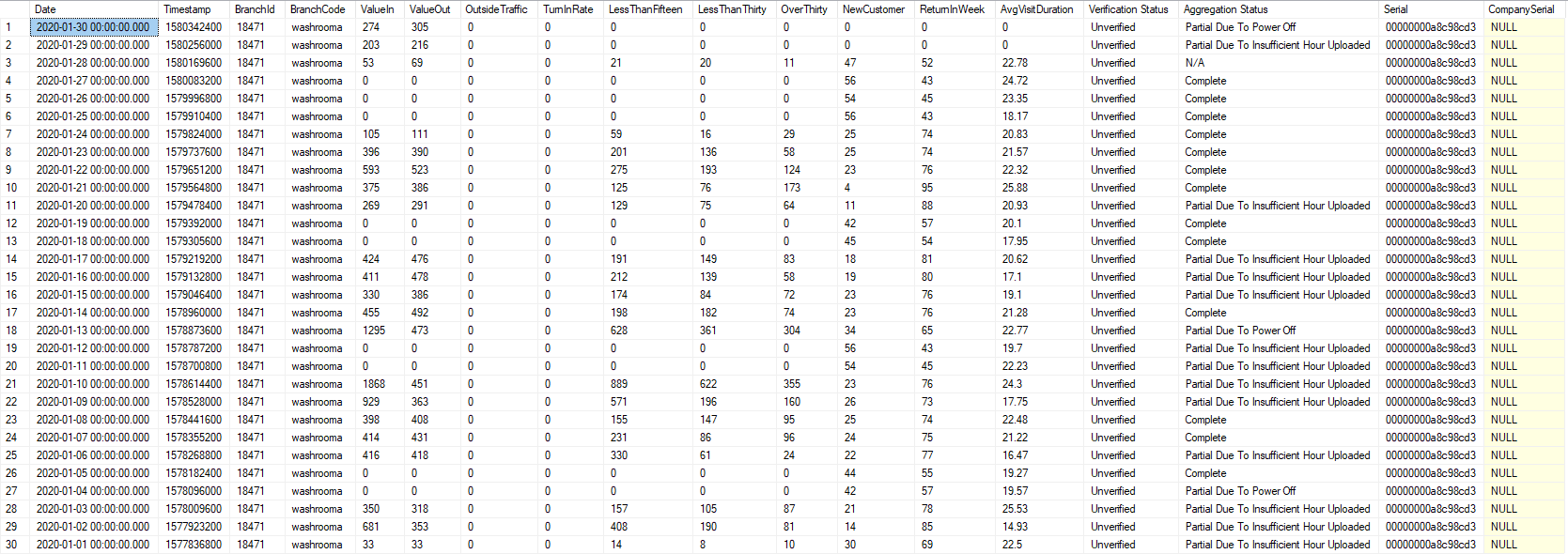 |
Schema
Recuperare i dati tramite PostgreSQL
| Esempio 1: come ottenere i dati giornalieri del gruppo del sito per gruppo del sito | |
| Descrizione | Recuperare dati giornalieri del gruppo del sito per gruppo di siti. |
| Nome della funzione | sitegroup_footfallcounting_day |
| SQL di esempio | SELEZIONA Ora, FC01_1_SUM, FC02_1_SUM, SiteGroupName FROM sitegroup_footfallcounting_day DOVE SiteGroupId = 'xxx' E Ora TRA '2023-09-21' e '2023-09-26'; |
| Risultato del campione | 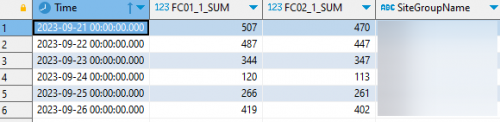 |
| Esempio 2: come ottenere i dati orari del gruppo di siti per gruppo di siti | |
| Descrizione | Recuperare dati orari del gruppo del sito per gruppo di siti. |
| Nome della funzione | sitegroup_footfallcounting_hour |
| SQL di esempio | SELEZIONA Ora, FC01_1_SUM, FC02_1_SUM, SiteGroupName FROM sitegroup_footfallcounting_hour DOVE SiteGroupId = 'xxx' E Ora TRA '2023-09-21 00:00:00' e '2023-09-26 16:00:00'; |
| Risultato del campione | 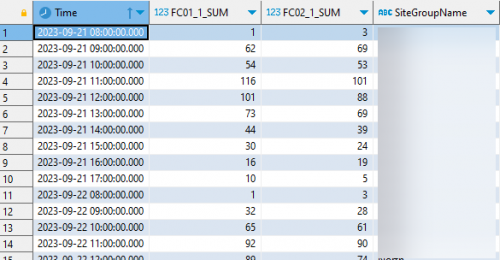 |
| Esempio 3: come ottenere i dati giornalieri del sito per gruppo di siti | |
| Descrizione | Recuperare dati giornalieri del sito per gruppo di siti. |
| Nome della funzione | sitegroup_footfallcounting_day |
| SQL di esempio | SELEZIONA Ora, FC01_1_SUM, FC02_1_SUM, BranchName FROM sitegroup_footfallcounting_day DOVE SiteGroupId = 'xxx' E Ora TRA '2023-09-21' e '2023-09-26'; |
| Risultato del campione | 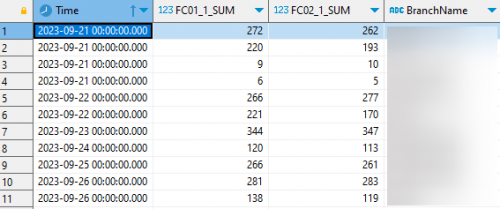 |
| Esempio 4: come ottenere i dati orari del sito per gruppo di siti | |
| Descrizione | Recuperare dati orari del sito per gruppo di siti. |
| Nome della funzione | sitegroup_footfallcounting_hour |
| SQL di esempio | SELEZIONA Ora, FC01_1_SUM, FC02_1_SUM, BranchName FROM sitegroup_footfallcounting_hour DOVE SiteGroupId = 'xxx' E Ora TRA '2023-09-21 00:00:00' e '2023-09-26 16:00:00'; |
| Risultato del campione | 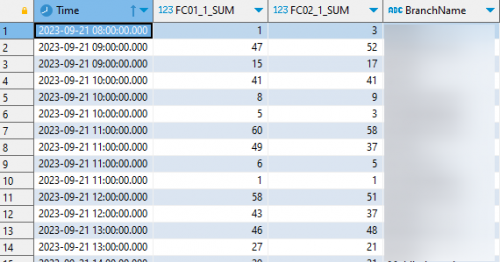 |
Recupera i dati tramite la funzione di esportazione manuale
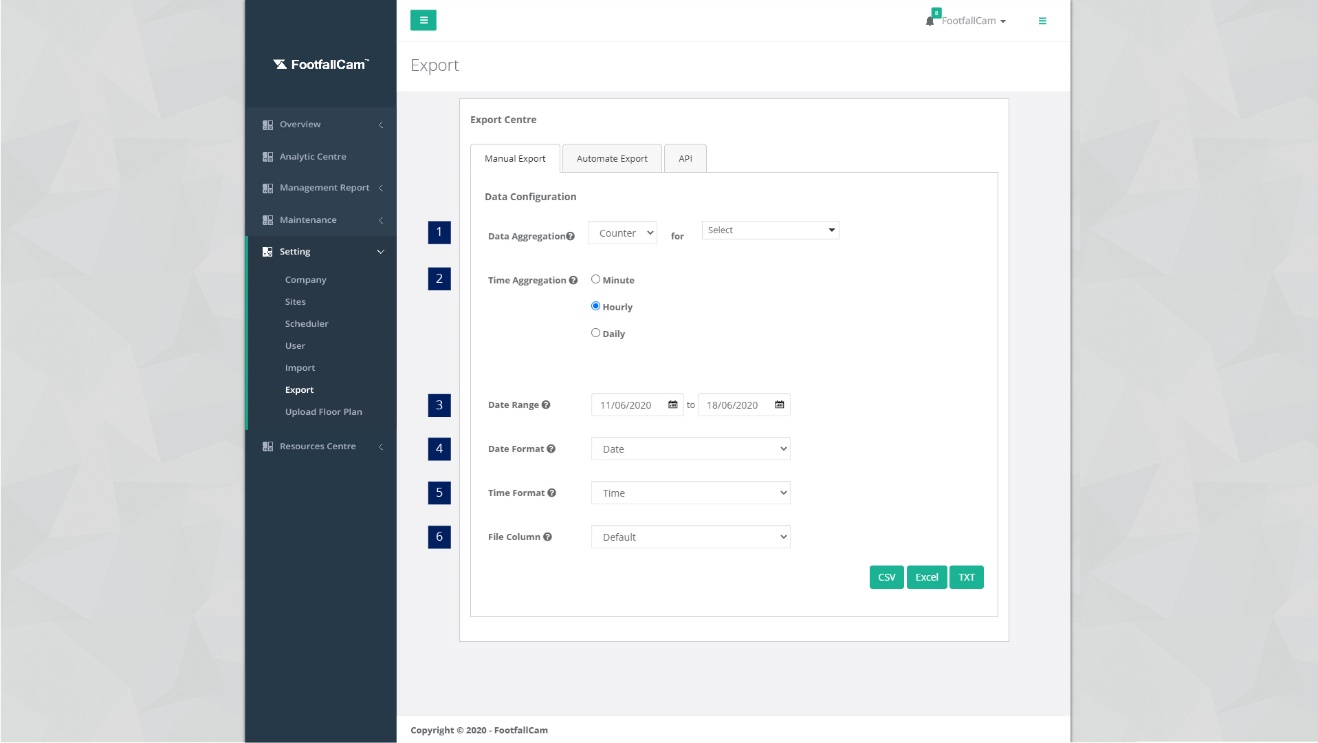
STEP 1 - Clicca su Impostazioni> Esporta per accedere alla pagina Esporta.
STEP 2 - Clicca su Esportazione manuale scheda per accedere alla scheda Esportazione manuale.
STEP 3 - Completa il processo inserendo tutti i campi obbligatori e clicca su CSV/Excel/TXT pulsante.
| Articolo | Descrizione |
| 1. Aggregazione dei dati | Seleziona il sito / contatore. |
| 2. Aggregazione temporale | Seleziona la lunghezza dei dati. |
| 3. Intervallo di date | Seleziona la data di inizio e la data di fine. |
| 4. Formato data | Seleziona il formato della data. |
| 5. Formato ora | Seleziona il formato dell'ora. |
| 6. Colonna File | Disposizione della colonna nel file di download. (Info: Utente in grado di riorganizzare la colonna di dati se l'utente ha selezionato costume modalità.) |
Sono disponibili diverse metriche per una diversa combinazione di aggregazione dei dati e aggregazione temporale.
- Aggregazione dei dati: Sito
Aggregazione temporale: oraria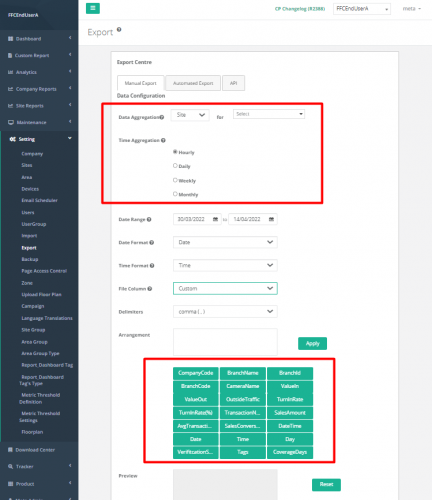
- Aggregazione dei dati: Sito
Aggregazione temporale: giornaliera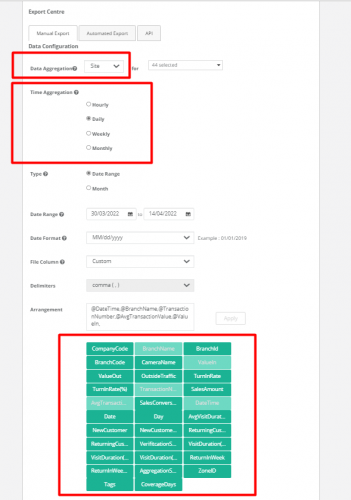
Recupera i dati tramite pianificazione automatica sul portale Web
I dati possono essere pianificati per essere generati automaticamente ed esportati nella tua email in base alla frequenza impostata. Di seguito sono riportati i passaggi per configurare l'impostazione di esportazione automatica.
STEP 1 - Clicca su Impostazioni> Esporta per accedere alla pagina Esporta.
STEP 2 - Clicca su Automatizza l'esportazione scheda per accedere alla scheda Esportazione manuale.
STEP 3 - Clicca su Configurazione per accedere alla pagina Configura impostazioni di esportazione automatizzata.
STEP 4 - Completa il processo inserendo tutti i campi obbligatori e clicca su Risparmi pulsante.
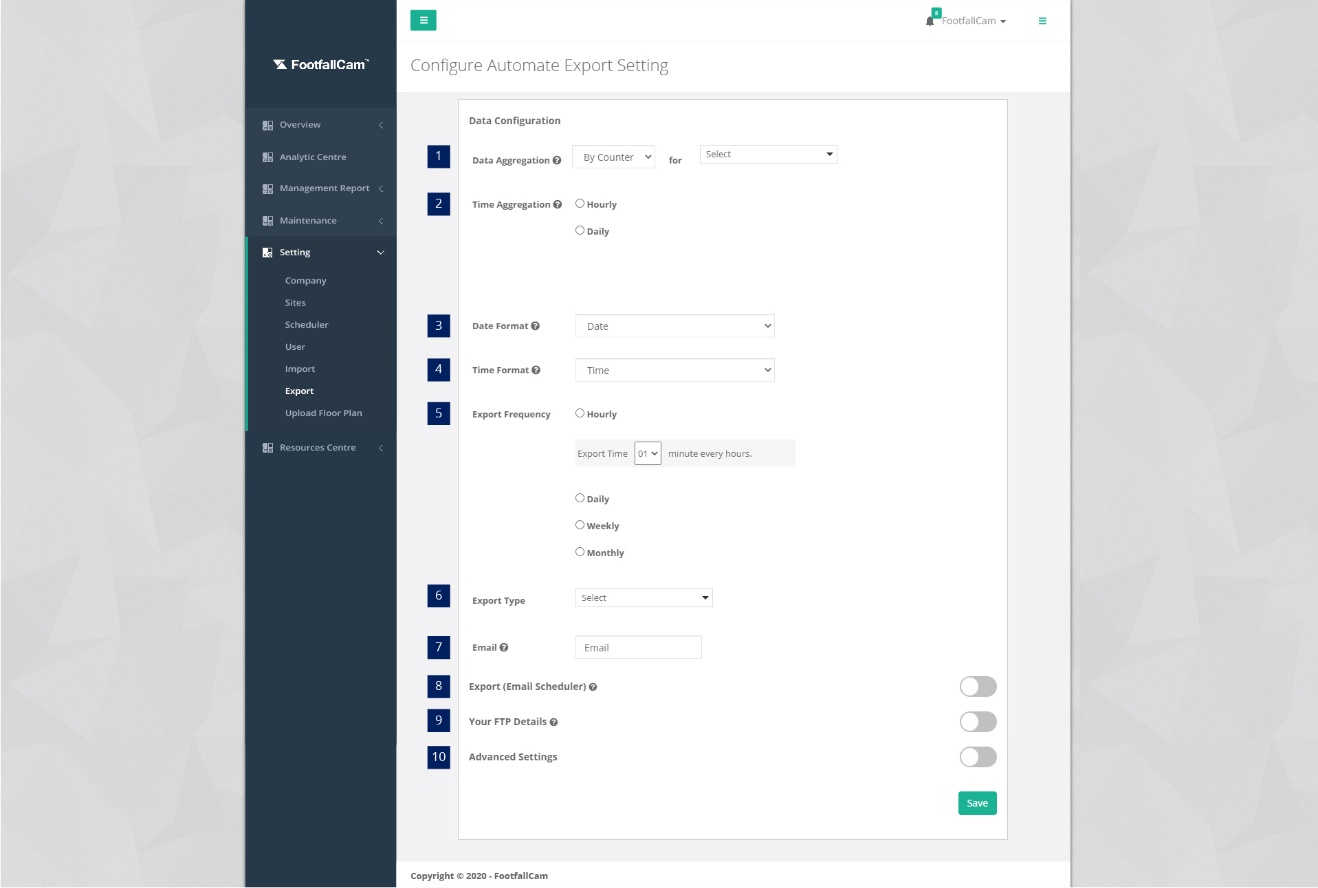
| Articolo | Descrizione |
| 1. Aggregazione dei dati | Seleziona il sito / contatore. |
| 2. Aggregazione temporale | Seleziona la lunghezza dei dati. |
| 3. Formato data | Seleziona il formato della data. |
| 4. Formato ora | Seleziona il formato dell'ora. |
| 5. Frequenza di esportazione | Seleziona la frequenza di esportazione. |
| 6. Tipo di esportazione | Seleziona il tipo di formato di esportazione. (Informazioni: Esistono 3 tipi di esportazione: Excel, CSV, TXT) |
| 7. E-mail | E-mail (Informazioni: La notifica verrà inviata a questa email se l'esportazione automatica non è riuscita.) |
| 8. Esporta (pianificatore di posta elettronica) | Pianificazione attiva per l'email di esportazione dei dati. |
| 9. I tuoi dettagli FTP | Dettagli FTP per ricevere il file esportato. |
| 10. Impostazioni avanzate | Impostazione avanzata che includeva la modalità di crittografia e il tipo di connessione [e. |
Integrazione di PowerBI
- Quindi verrai reindirizzato alla pagina di accesso di PostgreSQL. Compila i dettagli di seguito: -
- Server: beta-cube.footfallcam.com:6543
- Banca dati: postgres
- Modalità connettività dati: DirectQuery
- Quindi fare clic su OK e verrai indirizzato alla pagina di accesso dell'utente
- Si prega di contattare l'assistenza FootfallCam tramite il portale di supporto per richiedere le credenziali dell'utente.
Integrazione dei dati di vendita
Prepara il file di importazione delle vendite
I requisiti DEVONO aderire al file importato sono elencati di seguito:
|
Articolo |
Descrizione |
|
File Format |
Valori separati da virgole (.csv) |
|
1. Codice Negozio |
StoreCode deve corrispondere al codice sito in FootfallCam Analytic Manager V9 ™. (Info: Per ulteriori informazioni sul codice del sito, fare riferimento alla sezione 4.5 Gestire i dettagli del sito.) |
|
2. DataOra |
Il formato di DateTime deve essere GG-MM-AAAA hh: mm. |
|
3. Quantità totale transazione |
TotalTransactionQty è il numero di transazioni effettuate dal cliente e il formato deve essere Numero intero e senza alcun carattere speciale. |
|
4. Valore totale transazione Total |
TotalTransactionValue è l'importo del pagamento ricevuto e il formato deve essere Numerico fino a 2 cifre decimali e senza alcun carattere speciale. |
TotalTransactionQty e TotalTransactionValue possono essere aggregati in ore in base al campione come di seguito:
| Prima dell'aggregazione | Dopo l'aggregazione [Facoltativo] |
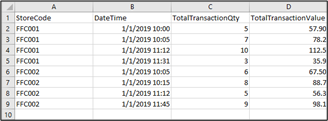 |
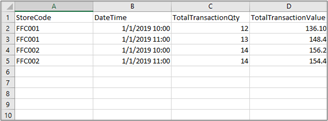 |
Importa opzione file di vendita
|
Opzione 2: importazione automatica |
||||||||||||||||||
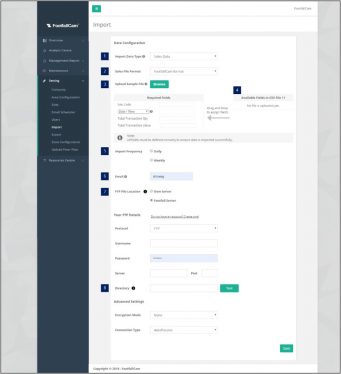 |
||||||||||||||||||
|
STEP 1 - Clicca su Impostazioni> Importa per accedere alla pagina Importa. STEP 2 - Clicca su Automatizza il caricamento scheda per accedere alla scheda Caricamento automatico. STEP 3 - Clicca su Configurazione per accedere alla pagina Configura impostazione importazione automatica. STEP 4 - Completa il processo inserendo tutti i campi obbligatori e clicca su Test per assicurarsi che il processo venga eseguito correttamente. STEP 5 - Clicca su Risparmi pulsante per completare il processo.
|
Importa cronologia file di vendita
STEP 1 - Clicca su Impostazioni> Importa per accedere alla pagina Importa.
STEP 2 - Clicca su Automatizza il caricamento scheda per accedere alla scheda Caricamento automatico.
STEP 3 - Selezionare il tipo di dati di importazione da gestire e fare clic su Modifica.
STEP 4 - Vai al registro della cronologia di importazione nella parte inferiore della pagina.
STEP 5 - Clicca su Scarica registro per visualizzare lo stato dell'importazione in dettaglio.
|
Importazione riuscita |
Importazione non riuscita |
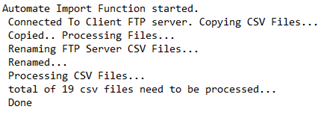 |
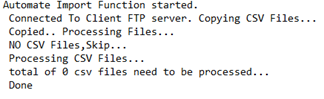 |
Importazione dati vendite personalizzati
Si prega di compilare questa forma e rispedirlo all'uso con le informazioni sufficienti. Il nostro personale tecnico ti contatterà per il passaggio successivo dell'integrazione.
FAQ
Domanda 1: Come garantiresti che l'API sia protetta?
- Sarà necessario accedere all'API di SQL Server tramite nome utente e password
- La password viene archiviata come stringa crittografata che può essere decifrata solo con la chiave che contiene all'interno di SQL Server e la chiave viene nascosta all'utente
- Anche la chiamata API REST per recuperare i dati dovrà essere chiamata con un token di accesso crittografato
- Il proprietario del server può optare per il blocco del firewall e la whitelist di IP per SQL Server per migliorare ulteriormente la sicurezza del server
- La porta predefinita non verrà utilizzata per impedire il dirottamento da parte degli hacker
Domanda 2: Come gestirebbe FootfallCam l'enorme traffico di richieste e risposte API?
La gestione del traffico viene eseguita da Microsoft SQL Server, non c'è alcuna gestione aggiuntiva da FootfallCam. Ma lo script del database fornito da FootfallCam per l'estrazione dei dati (API) è già ottimizzato per prevenire il collo di bottiglia.