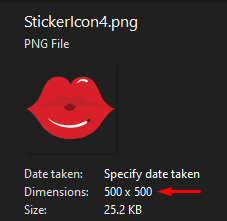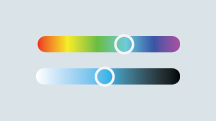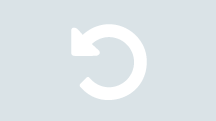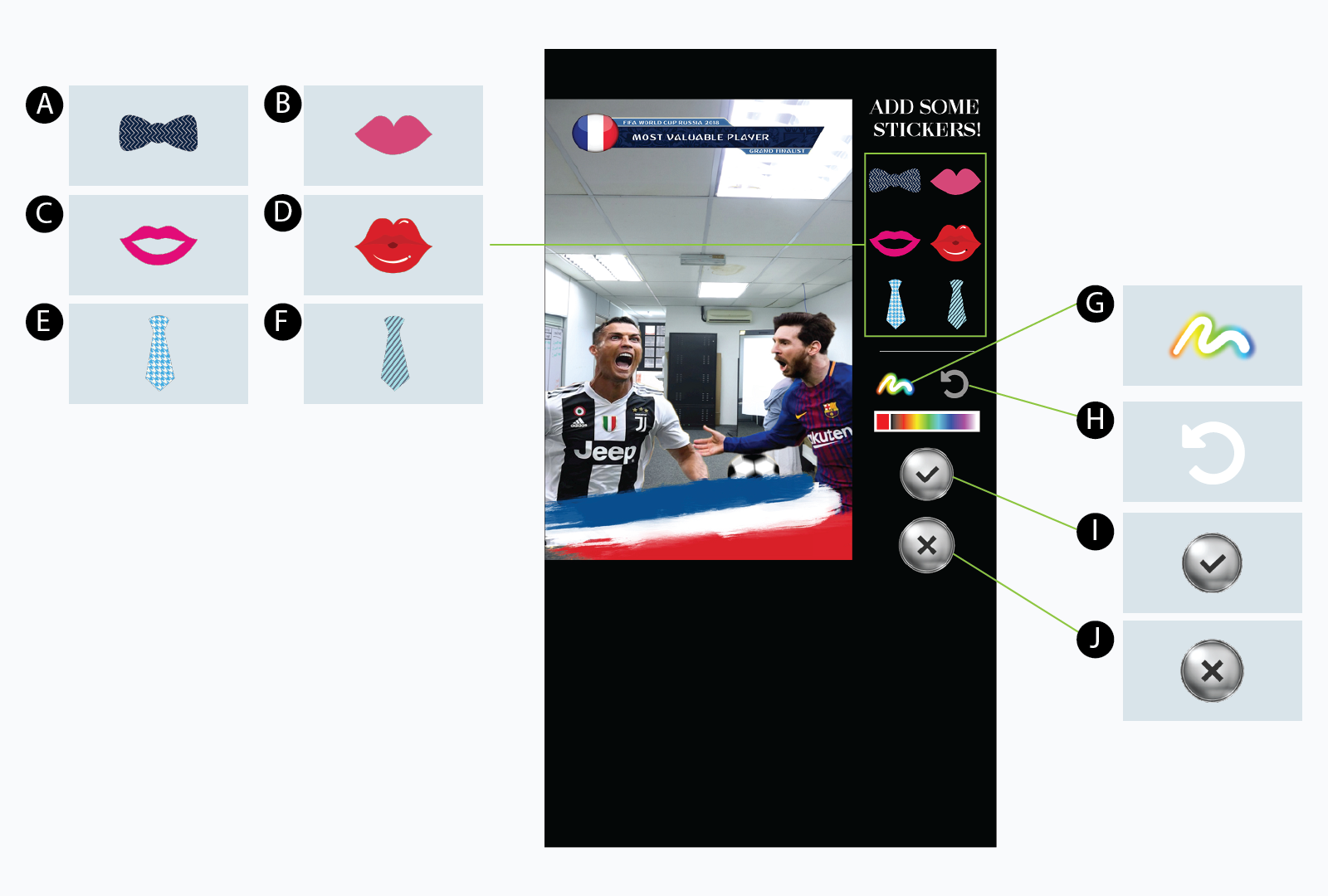|
PhotoEditPage_Sample.zip |
|
PhotoEditPage2_Sample.zip |
Description
La page d'édition de photos est l'une des fonctions de l'application Photobooth, qui permet à l'utilisateur de faire quelques modifications simples sur sa photo. Grâce à la créativité de l'utilisateur, l'utilisateur peut personnaliser ses photos avec son propre design unique. Cette fonction est désormais disponible dans Mirrorbooth v3.1.
Caractéristiques : Ajoutez des autocollants, dessinez des lignes en choisissant leur propre couleur, des éléments personnalisables, annulez les étapes de personnalisation illimitées
1.0 Jeu
1.1 Explication des fonctionnalités
Autocollants 1.1.1
1.1.2 Panneau de brosse
1.1.3 Autres boutons
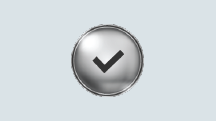 |
une. Bouton suivant Confirmez et enregistrez votre photo après la modification. |
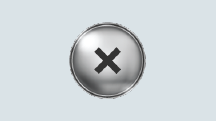 |
b. Bouton Fermer Rediriger pour prendre la page de photo si l'utilisateur n'est pas satisfait de la photo. |
2.0 Actif remplaçable
Les images / actifs indiqués dans le tableau ci-dessous sont des actifs remplaçables, vous pouvez simplement les modifier en suivant l'étape ci-dessous:
- Naviguez et connectez-vous à portail.magicmirror.me.
- Dans l'onglet de navigation de gauche, sélectionnez Gestion de contenu> Événements.
- Sélectionnez pour entrer dans l'événement 'MINIPhotoboothDSLR'.
- Sélectionnez le dossier «Asset», faites glisser et déposez les autocollants et les icônes que vous souhaitez modifier.
* Remarque: Assurez-vous que le nom du fichier que vous téléchargez est EXACTEMENT LE MÊME comme le nom de fichier indiqué dans le tableau ci-dessous. Ou vous pouvez changer le nom de l'image à partir du LayoutInfo.db, et nous l'expliquerons la prochaine fois.
| Asset | Description | Nom du fichier | Dimensions de l'image |
| A | Autocollant 1 | AutocollantIcon1.png | 500 x 500 |
| B | Autocollant 2 | AutocollantIcon2.png | 500 x 500 |
| C | Autocollant 3 | AutocollantIcon3.png | 500 x 500 |
| D | Autocollant 4 | AutocollantIcon4.png | 500 x 500 |
| E | Autocollant 5 | AutocollantIcon5.png | 500 x 500 |
| F | Autocollant 6 | AutocollantIcon6.png | 500 x 500 |
| G | Brosse | Icône Brosse.png | 160 x 80 |
| H | Bouton Annuler | AnnulerButtonImage.png | 80 x 80 |
| I | Bouton suivant | Bouton SuivantImage.png | 140 x 140 |
| J | Bouton Fermer | FermerButtonImage.png | 140 x 140 |
* Remarque: Veuillez vous assurer que la dimension de l'image source est conforme au tableau ci-dessus qui est EXACTEMENT LE MÊME avec l'échantillon ci-joint - PhotoEditPage_Sample.zip