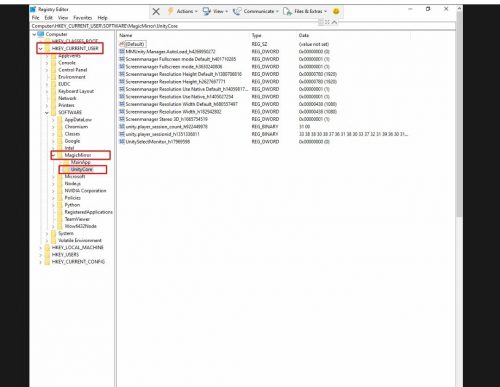Problèmes d'affichage/écran/TV
L'affichage est trop lumineux ou trop sombre
Cause possible1 : la luminosité du moniteur doit être ajustée
Solution1 :
- Utilisez la télécommande pour régler la luminosité. (Appuyez sur le bouton "Menu", utilisez les flèches pour ajuster)
- Assurez-vous qu'il y a une pile dans la télécommande.
- Vous pouvez retirer la plaque arrière et pointer la télécommande vers le bas à l'arrière du miroir pour vous assurer que le signal atteint le récepteur.
Cause possible2 : Paramètres environnementaux
Solution2 :
Évitez les projecteurs qui éclairent directement la surface du miroir.
L'affichage est trop net/ semble pixelisé
Cause possible : l'option « accentuer » du moniteur doit être ajustée
Solution:
- Utilisez la télécommande pour régler la netteté. (Appuyez sur le bouton "Menu", utilisez les flèches pour ajuster)
- Assurez-vous qu'il y a une pile dans la télécommande.
- Valeur idéale : ajustez la netteté de 50 à 25.
Pas d'affichage/Pas de signal
Cause possible1 : aucune alimentation sur le moniteur d'affichage
Solution1 :
- Assurez-vous que le câble d'alimentation est correctement branché dans la prise de courant.
- Débranchez et rebranchez le câble si nécessaire.
Cause possible2 : Le câble HDMI n'est pas correctement branché
Solution2 :
- Connectez le câble HDMI au moniteur d'affichage et au PC.
- Débranchez et rebranchez le câble si nécessaire.
Pour identifier la cause de la route entre les câbles HDMI/le moniteur d'affichage/la carte graphique :
- Connectez le câble HDMI de votre ordinateur portable au moniteur d'affichage
- Si le moniteur a un écran, alors les câbles et le moniteur vont bien, vérifiez que les rubans se connectent entre la carte mère et les cartes graphiques
- Si le moniteur n'a pas d'affichage, changez un autre câble HDMI ou changez HDMI en VGA
- Connectez le câble HDMI de la carte mère au moniteur d'affichage
- Si le moniteur a un affichage, il peut s'agir d'un problème de carte graphique. Vérifiez le ventilateur derrière, vérifiez le ruban entre la carte mère et la carte graphique. Débranchez et rebranchez le ruban si nécessaire.
- Si le moniteur n'a pas d'affichage, il peut s'agir d'un problème de carte mère. Vérifiez les câbles d'alimentation et la RAM. Détachez et rattachez la RAM si nécessaire.
Écran Flash RVB/Écran bleu/Écran noir se produit
Pour l'économiseur d'écran Black Screen with Clock (sur le côté droit), cela est probablement dû au calendrier de la liste de lecture expiré. Cela peut être fait en prolongeant le calendrier via notre panneau de contrôle.
Préparation :
- Câble HDMI de travail supplémentaire
- Moniteurs de travail externes
- Clavier USB
Étapes de diagnostic :
- Branchez l'écran du miroir (HDMI) sur un moniteur externe
- Si un problème de clignotement se produit, ce qui signifie un problème de carte graphique
- Si le problème de clignotement ne se produit pas, ce qui signifie un problème d'affichage LCD
- essayez d'utiliser le câble HDMI fonctionnel
Méthode 2 :
Démarrez Windows en mode sans échec. Utilisez l'administrateur pour ouvrir l'invite de commande, puis tapez "sfc /scannow" → attendez que le processus se termine → puis tapez "chkdsk /f /r → puis tapez "y" pour oui → alors vous pouvez redémarrer le PC et voir si le problème est résoudre.
Capteur cinétique/ La vue en direct ne s'affiche pas Questions
La vue en direct a été bloquée / La tête de l'utilisateur a été recadrée / Impossible de s'adapter à tout le corps
Cause possible : perte de vis sur le support Kinect ou angles tombés
Solution:
- Exécutez l'application de test sur le lanceur pour calibrer l'angle du capteur et la zone de détection
- Procurez-vous des outils et serrez les vis sur le support cinétique (spécifique avec des outils)
- Inclinez le capteur Kinect vers le haut/bas entre le corps Kinect et la plaque de base Kinect avec le micro multi-array
Aucune fonction Live View/Lever la main ne fonctionne/Aucune lumière rouge n'apparaît sur Kinect
Cause possible 1 : problèmes de connexion de câble
Solution 1:
- Quitter l'application et le lanceur
- Cliquez sur le bouton Démarrer, recherchez Kinect Studio v2.0
- Cliquez sur [Non connecté] pour vous connecter au capteur Kinect
- Assurez-vous que vous pouvez voir le Kinect Live View
Cause possible 2 : Problème de détection Kinect/Problèmes de pilote
Solution 2:
- Assurez-vous que chaque câble est connecté.
- Contrôleur cinétique requis USB 3.0 qui est normalement livré avec une couleur bleu/rouge sur le connecteur femelle
- Rebranchez le câble Kinect et assurez-vous qu'ils connectent le câble d'alimentation Kinect à la source d'alimentation
- Mettez à jour Windows vers la dernière version et mettez à jour le pilote Kinect dans le gestionnaire de périphériques.
- Si la mise à jour de Windows échoue, allez dans C:/Windows/SoftwareDistribution/Télécharger supprimer tous les fichiers et réessayer la mise à jour
(Pilote Kinect = Interface de capteur WDF Kinect)
Problème audio/son
Cause possible1 : Paramètres de volume Windows
Solution1 :
- Vérifier le volume des fenêtres
- Quitter l'application et le lanceur
- Cliquez sur le bouton Démarrer, recherchez Volume
- Accédez à « Ajuster le volume du système »
- Volume jusqu'à 100 et assurez-vous qu'il n'est pas en mode Muet.
Cause possible2 : Volume du haut-parleur
Solution2 : utilisez la télécommande pour régler le volume. Appuyez sur le bouton "Volume Up" et assurez-vous qu'il n'est pas en mode Muet.
Problèmes de capteur tactile
Le toucher ne fonctionne pas/Continuez à toucher le même point/La détection du toucher n'est pas précise
Cause possible1 : le pilote de l'écran tactile doit être redémarré
Solution1 :
- Redémarrer le miroir
- appuyez et maintenez enfoncé le bouton vert sur le panneau inférieur arrière pour forcer la fermeture du PC
- Appuyez à nouveau sur le bouton vert pour démarrer le PC
Cause possible 2 : les câbles ne sont pas correctement branchés
Solution2 :
- Assurez-vous que le câble est correctement connecté à l'écran tactile et au PC.
- Débranchez et rebranchez le câble si nécessaire.
Magic Mirror ne peut pas démarrer/problèmes de carte mère/carte mère
La carte mère n'a pas de lumière/les ventilateurs ne tournent pas/l'écran n'affiche aucun signal/écran bleu
Cause possible1 : L'alimentation du PC ne fonctionne pas bien
Solution1: Assurez-vous que l'alimentation est suffisante pour notre miroir. La tension d'alimentation requise est de 220 - 240V.
Cause possible2 : L'alimentation du PC n'est pas adaptée
Solution2 : La tension d'alimentation requise est de 100 - 240V.
Cause possible3 : Perte de câbles
Solution3 :
- Assurez-vous que tous les câbles sont correctement connectés, en particulier le câble d'alimentation qui relie le panneau arrière à l'unité d'alimentation.
- Débranchez et rebranchez le câble si nécessaire.
Imprimante / scanner
L'imprimante externe n'est pas connectée
Cause possible1 : Le pilote de l'imprimante n'est pas installé
Solution 1 : installez le pilote d'imprimante aligné sur le modèle d'imprimante
Cause possible2 : L'interrupteur principal de l'imprimante n'est pas allumé
Solution 2 : Appuyez sur le bouton d'alimentation pour allumer l'imprimante
Cause possible3 : Le câble USB n'est pas correctement branché.
Solution3 : Assurez-vous que le câble USB est connecté entre l'imprimante et le PC. Débranchez et rebranchez le câble si nécessaire.
Aucune photo n'est imprimée
Cause possible 1 : l'imprimante n'est pas définie comme imprimante par défaut
Solution 1 : accédez au Panneau de configuration Windows > Périphériques et imprimantes > définissez l'imprimante ciblée sur l'imprimante par défaut (une coche s'affichera à côté de l'imprimante lorsqu'elle a été définie comme imprimante par défaut)
Cause possible 2 : le paramètre de l'imprimante est inexact
Solution 2 : accédez à Périphériques et imprimantes > cliquez avec le bouton droit sur l'imprimante cible > Préférences d'impression > Avancées sélectionnées... > Sélectionnez la taille à 4R
Cause possible3 : Manque de papier ou d'encre
Solution3 : Vérifiez et assurez-vous que la quantité de papier et d'encre de l'imprimante est suffisante.
Référence supplémentaire : Imprimante - Comment changer le papier photo et l'encre du ruban (DNP DSRX1) -
http://www.magicmirror.me/Content/data/documents/How_to_change_photo_paper_and_ribbon_ink_(DNP_DSRX1).pdf
Comment changer l'adaptateur secteur Kinect
Présentation de l'appareil Kinect
Guide pour changer l'adaptateur secteur Kinect
Comment configurer le réveil automatique et arrêter le programmateur
Configurer le programmateur de réveil automatique
* Préparation : Clavier
- Accédez à la biographie : https://www.youtube.com/watch?v=hs5qfhjoSIw
je. Allez dans les options de récupération -> Démarrage avancé -> Cliquez sur "Redémarrer maintenant" -> La machine va redémarrer puis ouvrir la page de dépannage
ii. Dépannage -> Cliquez sur "Options avancées" -> "Paramètres du micrologiciel UEFI" *Si aucun support UEFI, utilisez la méthode 2*
Méthode 2 : Redémarrez la machine -> lors du redémarrage, continuez d'appuyer sur la touche Del, Esc ou F8 du clavier pour accéder au BIOS. - Type de BIOS 1 : Aller à la gestion de l'alimentation

- Réglez le jour de réveil sur 0. Réglez l'heure de réveil sur l'heure de réveil de votre miroir que vous souhaitez (Exp : 8 signifie 8 h 00, 13 signifie 1 h 00).
- Allez dans Enregistrer et quitter. Appuyez sur Entrée pour enregistrer les modifications et quitter le Bios.
- BIOS de type 2 (hérité) : Page principale du BIOS après accès
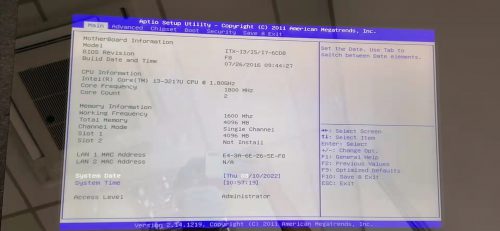
- Appuyez sur le bouton droit du clavier pour accéder à l'onglet Chipset, puis appuyez sur Entrée pour choisir "South Bridge Configuration"
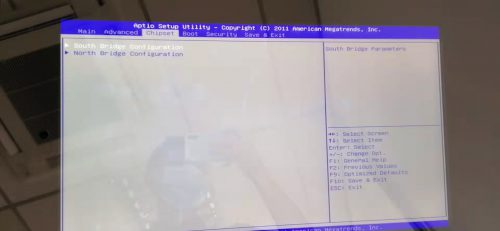
- Réglez la date de l'alarme RTC sur "Tous les jours". Réglez l'heure, la minute ou la seconde de réveil sur l'heure de démarrage de votre machine.
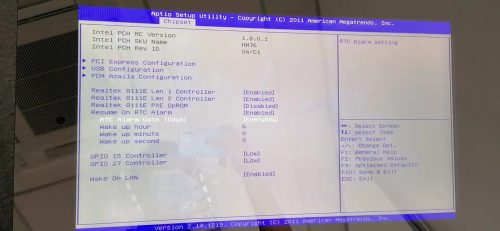
- Cliquez sur F10 pour enregistrer.
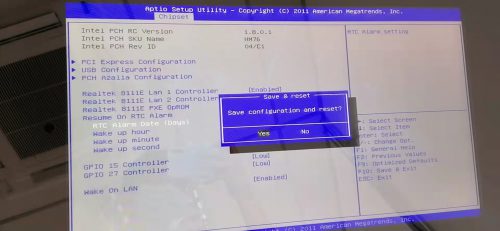
Configurer le planificateur d'arrêt automatique
- Aller à la gestion de l'alimentation
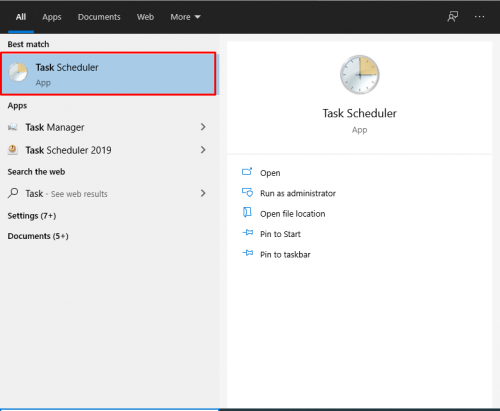
- Sur le côté droit, appuyez sur "Créer une tâche de base..."
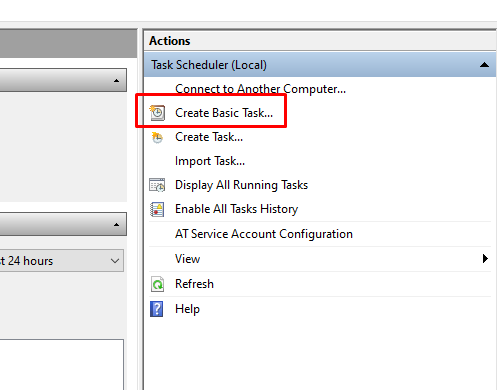
- Dans la section Créer une tâche de base, saisissez le nom et la description
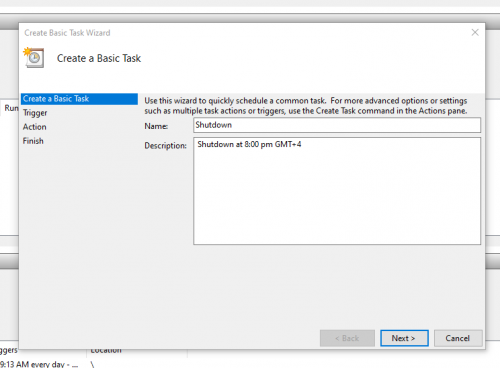
- Dans la section Déclencheur, définissez le démarrage de la tâche quotidiennement. Réglez l'heure de début dans votre heure d'arrêt
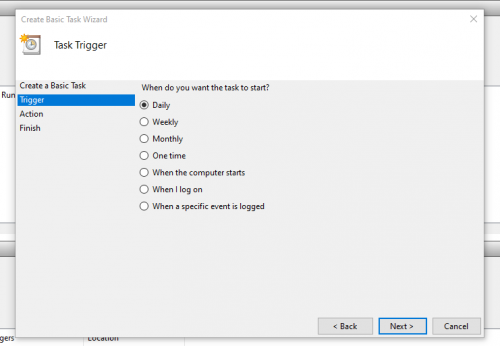
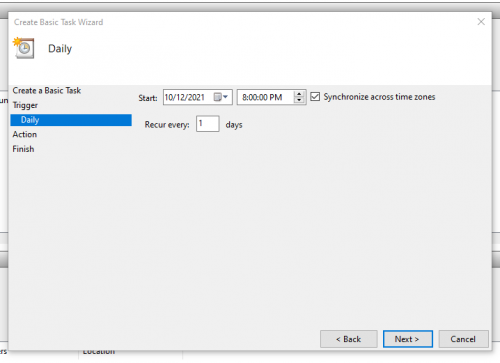
- Dans la section Action, choisissez Démarrer un programme. Parcourir "shutdown.exe" puis ajouter un argument par type "/s/f"
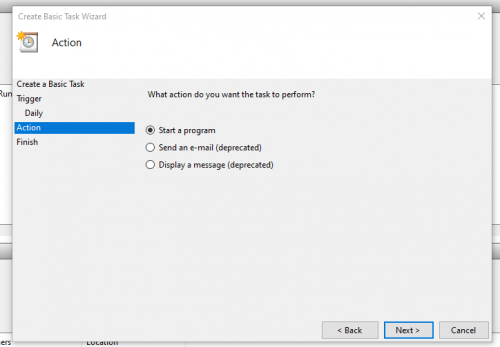
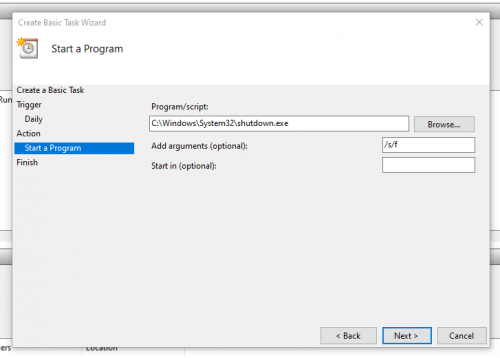
- Terminer.
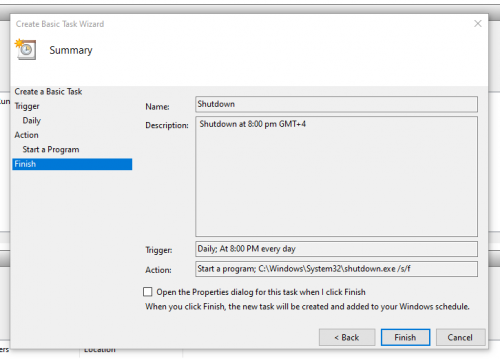
- Nous pouvons vérifier l'état dans la bibliothèque du planificateur de tâches.
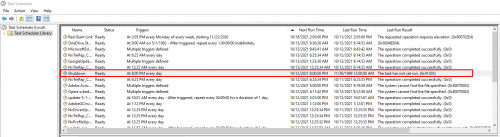
Comment résoudre le problème de résolution Unity Core
Supprimez des éléments entiers à l'intérieur du fichier, puis redémarrez le lanceur magique.
Comment signaler des cas à notre équipe d'assistance via le portail d'assistance
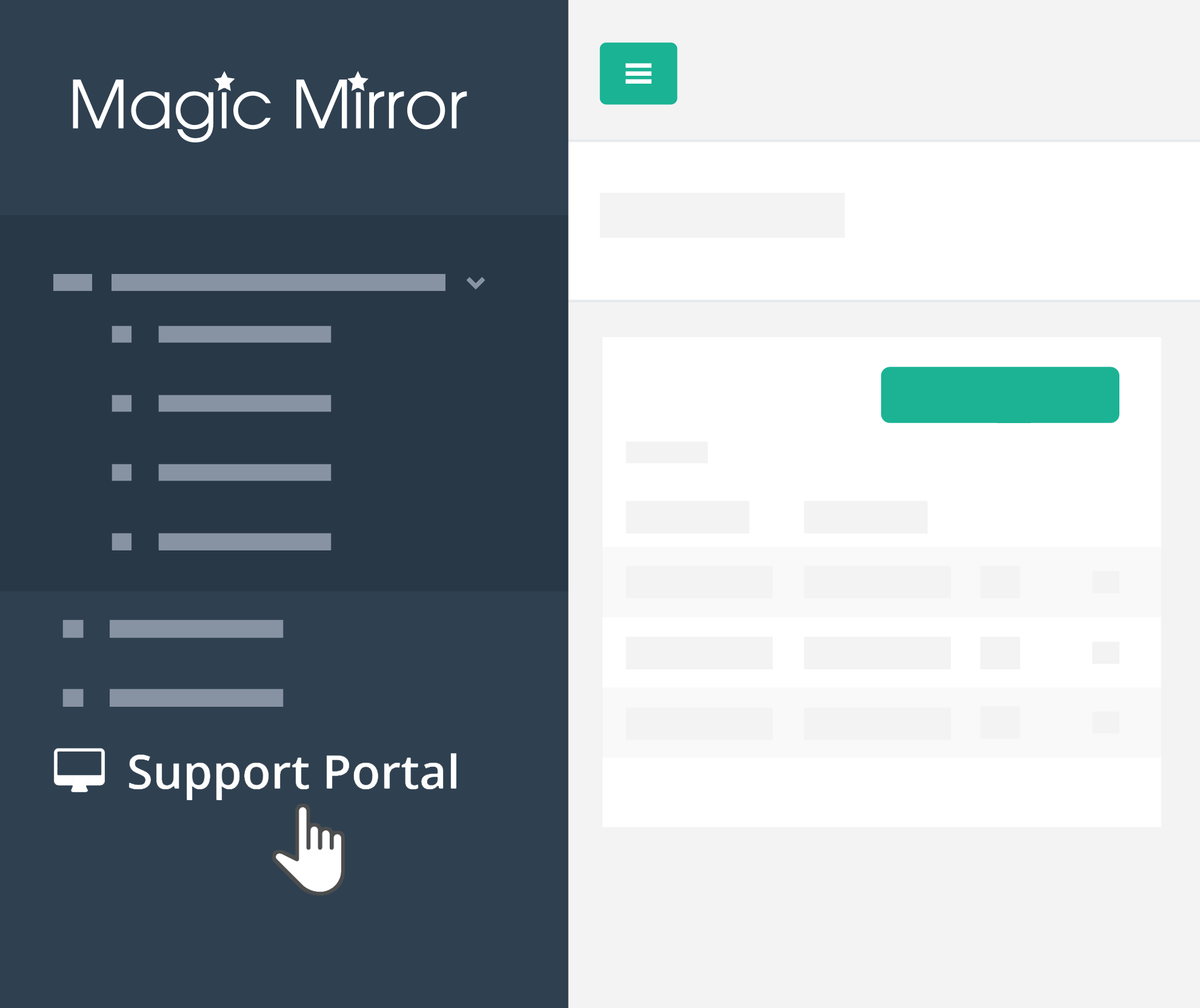 |
|
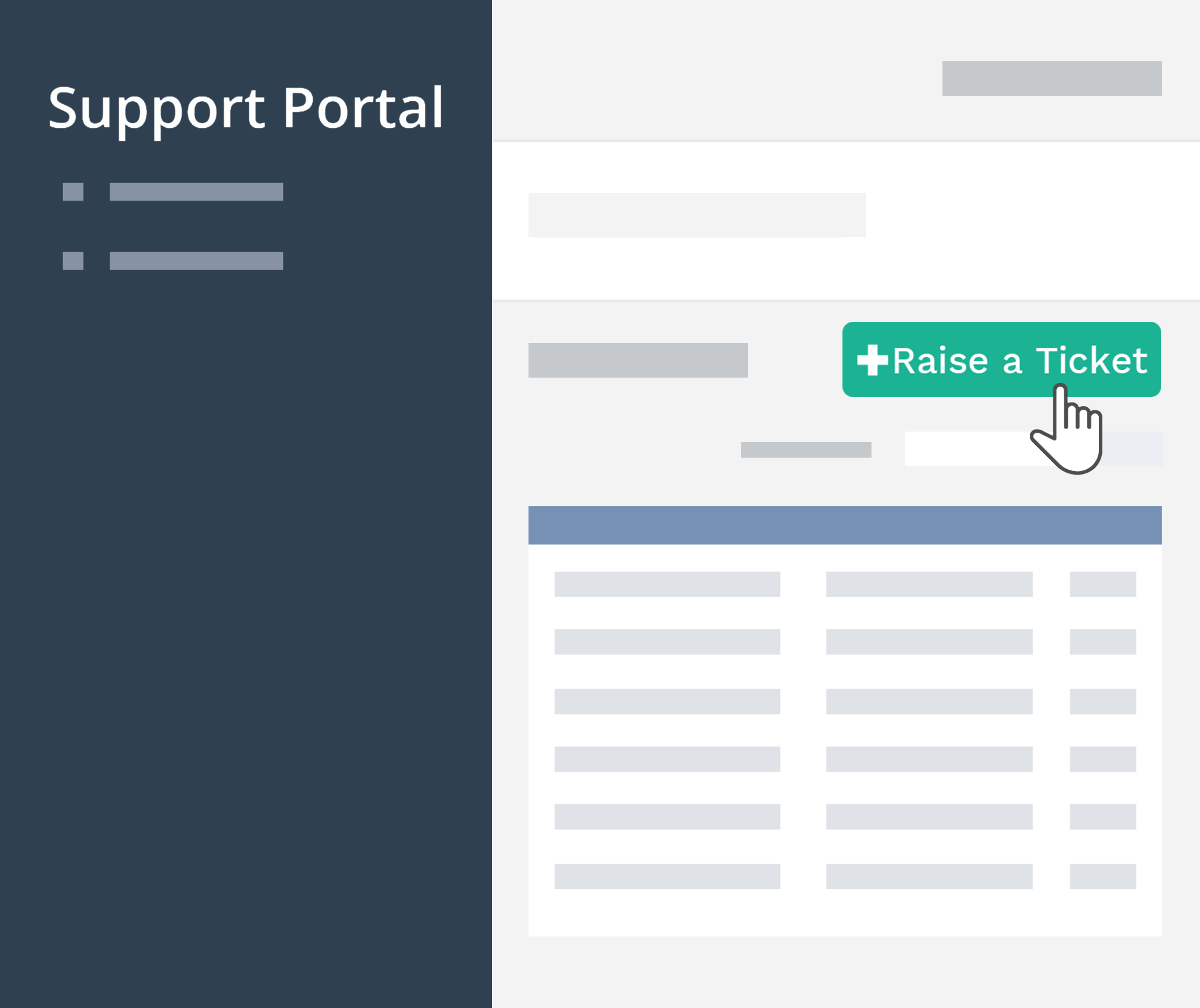 |
|
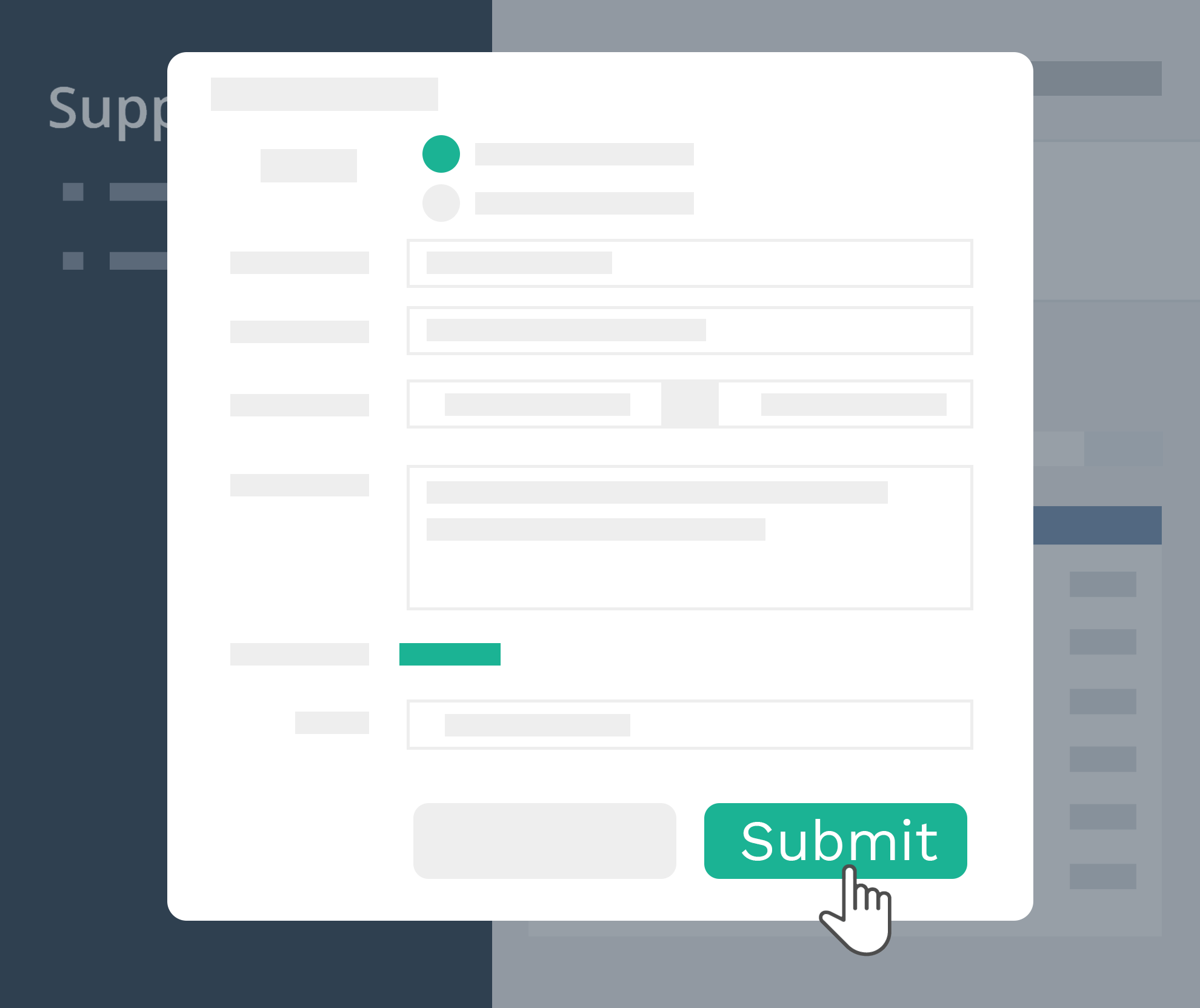 |
|
|
Contactez-nous à [email protected] ou donnernous un appel + 44- (0) 1344 937277 Si vous souhaitez obtenir Magic Mirror pour vos magasins de détail, veuillez nous contacter pour plus d'informations. Nous serions ravis de vous entendre, nous en dire plus sur ce dont vous avez besoin. Contactez-nous! |