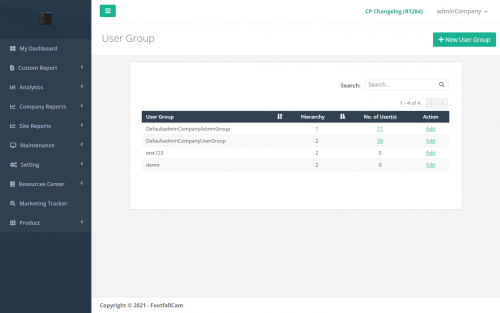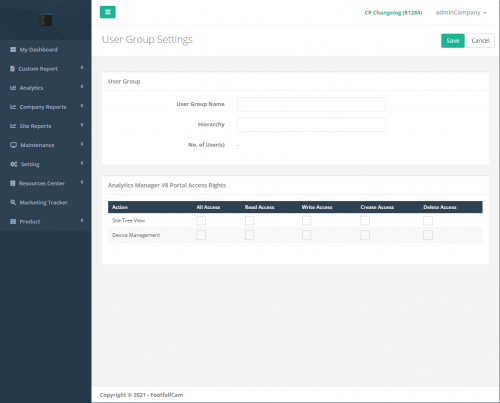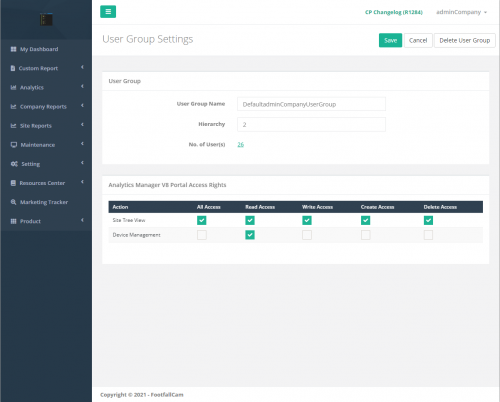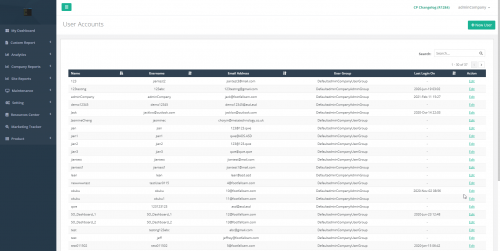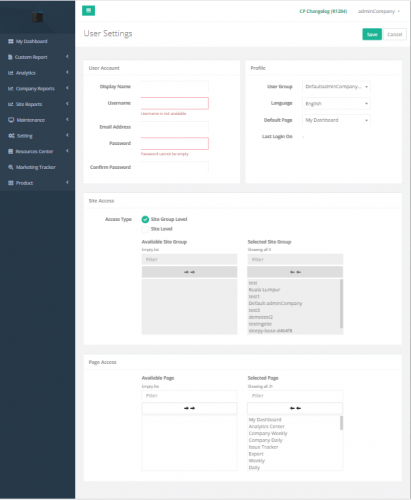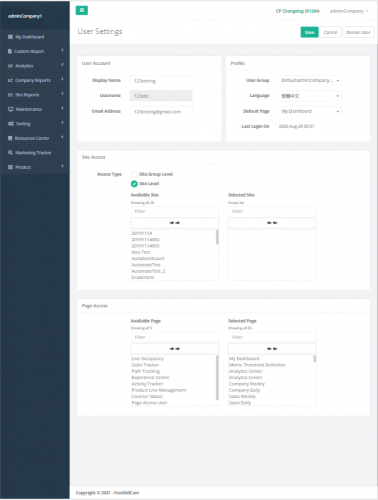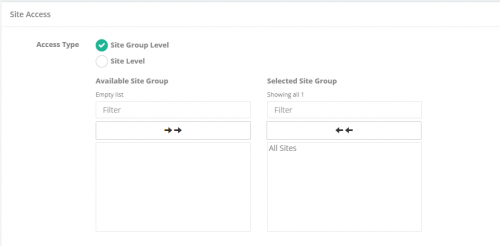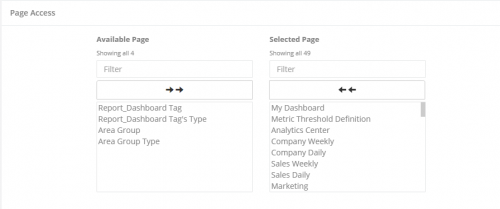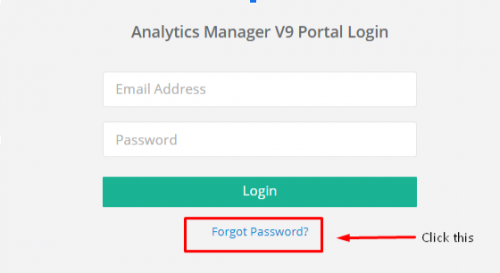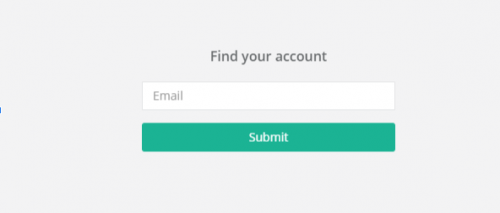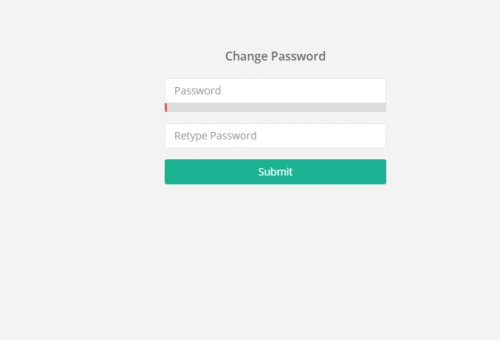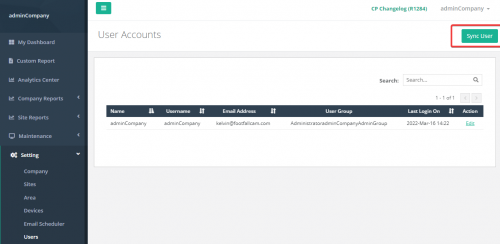5.1 Réglage du groupe d'utilisateurs
5.1.1 Créer un groupe d'utilisateurs
| Produit | Description |
| 1. Rechercher | Filtrez la table par groupe d'utilisateurs et hiérarchie. |
| 2. Groupe d'utilisateurs | Nom du groupe d'utilisateurs. |
| 3. Hiérarchie | Hiérarchie du groupe d'utilisateurs. |
| 4. Nombre d’utilisateurs | Le nombre d'utilisateurs liés au groupe d'utilisateurs. Cliquez pour accéder à la page Utilisateurs avec la liste des utilisateurs liée au groupe d'utilisateurs. |
| 5. action | Modifiez les paramètres du groupe d'utilisateurs. |
ÉTAPE 1 - Cliquer sur Réglage> Groupe d'utilisateurs pour accéder à la page Groupe d'utilisateurs.
ÉTAPE 2 - Cliquer sur + Nouveau groupe d'utilisateurs pour accéder à la page Paramètres du groupe d'utilisateurs.
| Produit | Description |
| 1. Nom du groupe d'utilisateurs | Entrez un nom préféré. |
| 2. Hiérarchie | Entrez une hiérarchie préférée. (Info: Ne peut pas être inférieur à 1 car hierarchy = 1 est le DefaultAdminGroup.) |
| 3. Nombre d’utilisateurs | Le nombre d'utilisateurs liés au groupe d'utilisateurs. Cliquez pour accéder à la page Utilisateurs avec la liste des utilisateurs liée au groupe d'utilisateurs. |
| 4. Droits d'accès au portail Analytics Manager V9 | Cochez les accès préférés autorisés pour ce groupe d'utilisateurs avec les vues d'actions préférées. |
ÉTAPE 3 - Terminez le processus en remplissant tous les champs obligatoires et cliquez sur le Épargnez .
5.1.2 Mettre à jour le groupe d'utilisateurs
ÉTAPE 1 - Cliquer sur Réglage> Groupe d'utilisateurs pour accéder à la page Groupe d'utilisateurs.
ÉTAPE 2 - Cliquer sur Modifier pour accéder à la page Paramètres du groupe d'utilisateurs.
ÉTAPE 3 - Terminez le processus en remplissant tous les champs obligatoires et cliquez sur le Épargnez .
5.1.3 Supprimer un groupe d'utilisateurs
ÉTAPE 1 - Cliquer sur Réglage> Groupe d'utilisateurs pour accéder à la page Groupe d'utilisateurs.
ÉTAPE 2 - Cliquer sur Modifier pour accéder à la page Paramètres du groupe d'utilisateurs.
ÉTAPE 3 - Clique sur le Supprimer le groupe d'utilisateurs touche et Confirmer bouton pour supprimer le groupe d'utilisateurs.
5.2 Paramètres utilisateur
Cette section montre comment Créer un utilisateur, Mettre à jour l'utilisateur et Supprimer l'utilisateur.
5.2.1 Créer un utilisateur
| Produit | Description |
| 1. Rechercher | Filtrez le tableau par nom, nom d'utilisateur, adresse e-mail et groupe d'utilisateurs. |
| 2. prénom | Nom d'affichage de l'utilisateur. |
| 3. Nom d'utilisateur | Nom d'utilisateur du compte utilisateur. |
| 4. Adresse électronique | Adresse e-mail de l'utilisateur. |
| 5. Groupe d'utilisateurs | Nom du groupe d'utilisateurs lié à l'utilisateur. |
| 6. Dernière connexion le | Heure de la dernière connexion de l'utilisateur. |
| 7. action | Modifiez les paramètres utilisateur. |
ÉTAPE 1 - Cliquer sur Paramètre> Utilisateurs pour accéder à la page Utilisateurs.
ÉTAPE 2 - Cliquer sur + Nouvel utilisateur pour accéder à la page Paramètres utilisateur.
| Produit | Description |
| 1. Afficher le nom | Entrez un nom d'affichage préféré. |
| 2. Nom d'utilisateur | Entrez un nom d'utilisateur préféré. (Info: Utilisé pour se connecter au compte.) |
| 3. Adresse électronique | Saisissez une adresse e-mail préférée. (Info: Un e-mail de confirmation sera envoyé à l'adresse e-mail.) |
| 4. Mot de passe | Entrez un mot de passe préféré. |
| 5. Confirmer le mot de passe | Entrez pour confirmer le champ de mot de passe saisi. |
| 6. Groupe d'utilisateurs | Sélectionnez le groupe d'utilisateurs préféré. (Info: Si DefaultAdminGroup est sélectionné, le type d'accès est automatiquement sélectionné au niveau du groupe de sites et tous les groupes de sites sont sélectionnés pour autoriser l'accès) |
| 7. Langue | Sélectionnez une langue préférée. |
| 8. Page par défaut | Sélectionnez la page de destination par défaut lors de la connexion de l'utilisateur. |
| 9. Dernière connexion le | Afficher la dernière date de connexion de l'utilisateur. |
| 10. Type d'accès au site | Sélectionnez le type d'accès au site préféré. (Info: Si DefaultAdminGroup est sélectionné, le type d'accès est automatiquement sélectionné au niveau du groupe de sites et tous les groupes de sites sont sélectionnés pour autoriser l'accès) |
| 11. Liste double des groupes de sites (Accès au niveau du groupe de sites) |
Sélectionnez la liste des groupes de sites auxquels l'utilisateur peut accéder. |
| 12. Liste double du site (Accès au niveau du site) |
Sélectionnez la liste des sites auxquels l'utilisateur peut accéder. |
| 13. Liste double d'accès aux pages | Sélectionnez la liste des pages auxquelles l'utilisateur peut accéder. |
ÉTAPE 3 - Terminez le processus en remplissant tous les champs obligatoires et cliquez sur le Épargnez .
5.2.2 Mettre à jour l'utilisateur
ÉTAPE 1 - Cliquer sur Paramètre> Utilisateurs pour accéder à la page Utilisateurs.
ÉTAPE 2 - Cliquer sur Modifier pour accéder à la page Paramètres utilisateur.
ÉTAPE 3 - Terminez le processus en remplissant tous les champs obligatoires et cliquez sur le Épargnez .
5.2.3 Supprimer l'utilisateur
ÉTAPE 1 - Cliquer sur Réglage> Groupe d'utilisateurs pour accéder à la page Groupe d'utilisateurs.
ÉTAPE 2 - Cliquer sur Modifier pour accéder à la page Paramètres utilisateur.
ÉTAPE 3 - Clique sur le Supprimer l'utilisateur touche et Confirmer bouton pour supprimer l'utilisateur.
Remarque : Seul le compte utilisateur avec hiérarchie = 1 peut gérer tous les comptes utilisateurs (créer, modifier ou supprimer) appartenant à l'entreprise
5.2.4 Ajouter un accès utilisateur au site
ÉTAPE 1 - Cliquer sur Paramètre> Utilisateurs pour accéder à la page Utilisateurs.
ÉTAPE 2 - Cliquer sur Modifier pour accéder à la page Paramètres utilisateur.
ÉTAPE 3 - Aller vers Accès au site et sélectionnez le type d'accès au site préféré.
ÉTAPE 4 - Sélectionnez la liste des groupes de sites/sites permettant à l'utilisateur d'accéder de gauche à droite.
5.2.5 Ajouter un accès à la page
ÉTAPE 1 - Cliquer sur Paramètre> Utilisateurs pour accéder à la page Utilisateurs.
ÉTAPE 2 - Cliquer sur Modifier pour accéder à la page Paramètres utilisateur.
ÉTAPE 3 - Aller vers Accès aux pages et sélectionnez la liste des pages qui permettent à l'utilisateur d'accéder de gauche à droite.
5.3 Paramètres utilisateur (utilisateur)
5.3.1 Mettre à jour le profil utilisateur
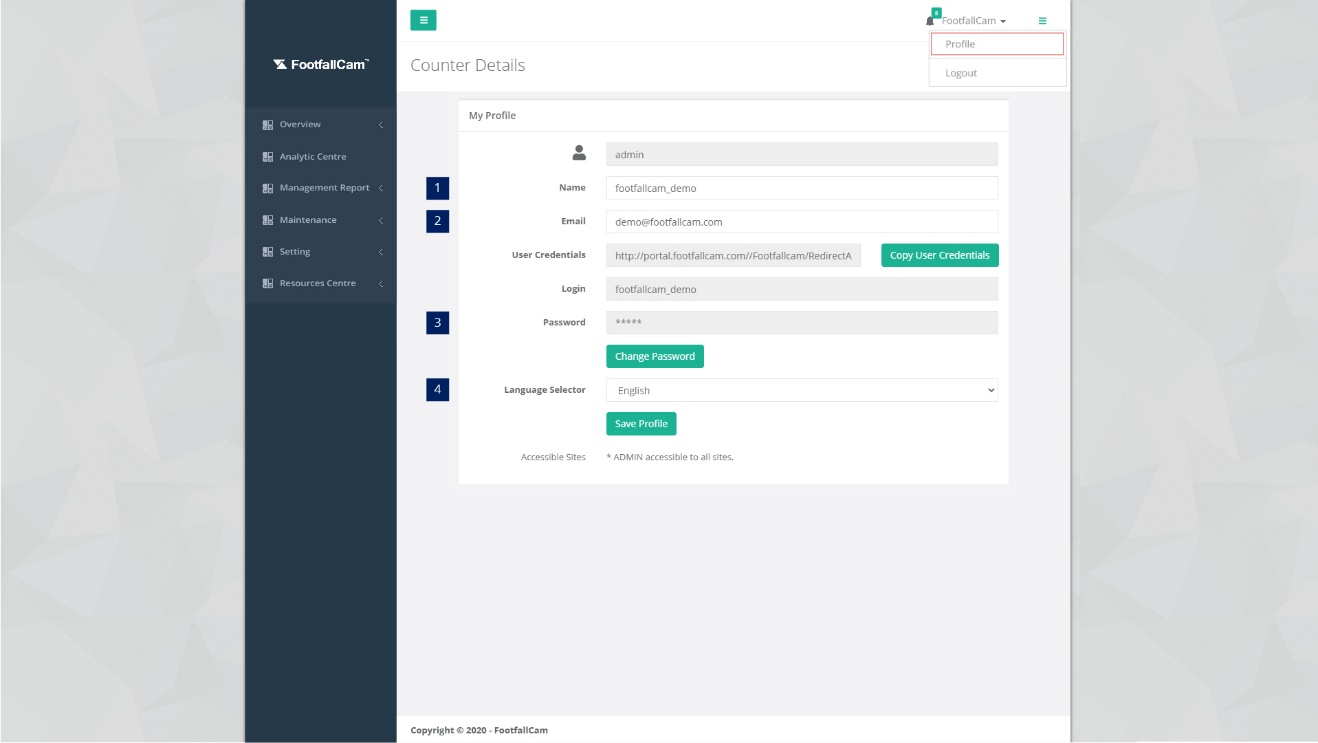
ÉTAPE 1 - Cliquez sur votre nom d'utilisateur en haut à droite et sélectionnez Profil.
ÉTAPE 2 - Mettez à jour les champs obligatoires et cliquez sur Enregistrer le profil.
| Produit | Description |
| 1. prénom | Entrez un nom préféré. |
| 2. Email | Saisissez une adresse e-mail préférée.
(Info: Un e-mail de confirmation sera envoyé à l'adresse e-mail.) |
| 3. Mot de passe | Cliquez sur Changer le mot de passe pour réinitialiser le mot de passe. |
| 4. Sélecteur de langue | Sélectionnez la langue préférée. |
5.4 Mot de passe de connexion oublié
ÉTAPE 1 - Accédez à FootfallCam Analytic Manager V9. Lien vers la page de connexion : https://v9.footfallcam.com . Clique sur le Mot de passe oublié qui est sous le Connexion .
ÉTAPE 2 - Entrez votre adresse e-mail (ex : [email protected]) et cliquez sur Envoyer..
ÉTAPE 3 - Vérifiez votre boîte de réception pour le lien de réinitialisation du mot de passe.
Remarque : Vérifiez la boîte de réception des courriers indésirables/spam si vous ne trouvez pas l'e-mail de réinitialisation du mot de passe dans votre boîte de réception.
ÉTAPE 4 - Après avoir cliqué sur le lien, vous serez invité à la page ci-dessus et vous pourrez saisir votre nouveau mot de passe. Ensuite, cliquez sur Envoyer.
Mot de passe requis : le mot de passe doit comporter au moins 8 caractères, doit contenir au moins une lettre majuscule, au moins une lettre minuscule, au moins un chiffre et au moins l'un des symboles suivants : @$!%*?&#
5.5 Synchroniser l'utilisateur à l'aide du serveur Active Directory
5.5.1 Synchroniser l'utilisateur
*Remarque* Veuillez vous assurer que le serveur Active Directory a été activé et configuré dans la page Paramètres de l'entreprise. De plus, une entreprise qui a activé le serveur AD ne serait pas en mesure de créer un « nouvel utilisateur », mais serait uniquement en mesure de synchroniser les utilisateurs.
Si Active Directory Server n'a pas été configuré Veuillez consulter le lien ci-dessous pour configurer Active Directory Server https://www.footfallcam.com/people-counting/knowledge-base/chapter-2-setting-up-account/#2-5-active-directory-server
ÉTAPE 1 - Cliquer sur Paramètre> Utilisateurs pour accéder à la page Utilisateurs.
ÉTAPE 2 - Cliquez sur le bouton "Sync User" comme indiqué ci-dessus et le compte d'utilisateur sera synchronisé avec l'entreprise.