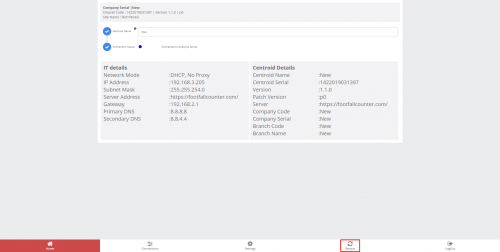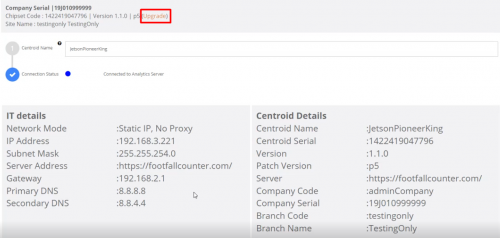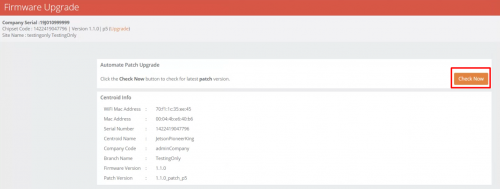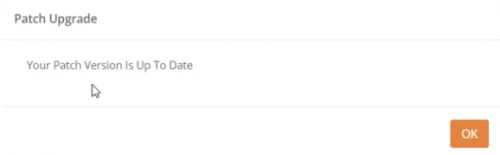JAMAIS redémarrer
4.0.1 Redémarrage progressif
Notes
Centroid n'enregistrera aucune donnée pendant le redémarrage.
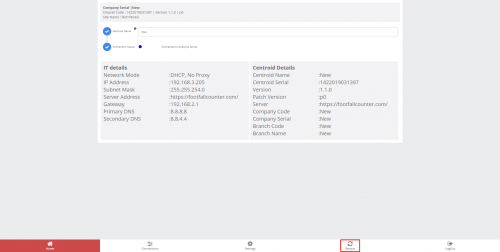
ÉTAPE 1 - Connectez Centroid SSID via Wi-Fi et connectez-vous avec mot de passe: Veuillez vous adresser au personnel d'assistance FFC
ÉTAPE 2 - Accédez au navigateur Web (Safari, Google Chrome) et entrez l'URL: http://192.168.4.1.
ÉTAPE 3 - Connexion avec mot de passe: Veuillez vous adresser au personnel d'assistance FFC.
ÉTAPE 4 - Cliquer sur Redémarrez en bas.
ÉTAPE 5 - Cliquer sur Redémarrez dans le message contextuel.
4.0.2 Redémarrage dur
ÉTAPE 1 - Éteignez et rallumez la source d'alimentation qui se connecte au Centroid.
4.1 Accéder à l'affichage en direct RTSP
4.1.1 Affichage en direct
Notes
L'affichage en direct RTSP n'est disponible que lorsque Les liaisons CCTV ont été confirmées et le mode d'enregistrement est désactivé.
Centroid diffuse sa vue en direct via cette URL RTSP
rtsp://ip_local:8554/ds-test
remplacer local_ip avec l'adresse IP locale de l'appareil centroïde.
Pour l'afficher, ouvrez un lecteur de flux réseau (par exemple, un lecteur VLC) sur un autre appareil du même réseau et lisez l'url RTSP.
Pour le stocker, configurez un DVR dans le même réseau et connectez-vous à l'url RTSP.
4.2 Voyant d'indication du centroïde et dépannage
Notes
Pour les centroïdes qui nécessitent un RMA / ont des problèmes, nous devrons créer un ticket d'assistance et un diagnostic plus approfondi ne pourra que procéder à l'augmentation du ticket RMA. Prière de se référer à Section au traitement de ces cas.
Notes
Centroid n'a pas de voyant LED d'indication physique, veuillez vous référer à l'état du voyant sur la page d'accueil de l'interface utilisateur.

| Questions |
Description |
Plan d'action |
Exemples |
|
 Problème de couplage -Segment Light Blue Problème de couplage -Segment Light Blue
État de la configuration: non couplé
|
- Règle: connecté au serveur Analytics MAIS L'appairage de l'appareil affiche SOIT «Pas de code d'appariement» OU «Pas encore apparié».
- Connecté au réseau, Serveur connecté, Appareil n'ayant pas de code d'appairage OU pas encore apparié.
|
|
https://prnt.sc/1xolxem
|
|
 Lumière bleue constante Lumière bleue constante
État de la configuration : connecté au serveur d'analyse
|
- Réseau connecté, Serveur connecté, Couplage de l'appareil réussi.
- La lumière LED bleue signifie normalement pas de problème, tout va bien.
|
|
https://prnt.sc/1xom1ae
|
|
 Problème de réseau - Problème de réseau -
Segment Green Light
État de l'installation: DHCP n'est pas accessible
|
- La vérification du serveur DHCP a échoué.
- Impossible de récupérer la passerelle/l'adresse IP.
|
- Étape 1 : Redémarrez le centroïde
- Étape 2 : Vérifiez les détails informatiques
- Étape 3 : demandez à l'installateur de le changer en IP statique, après avoir inséré l'adresse IP ou la passerelle, revenez en DHCP.
- Étape 4 : demandez à l'installateur d'essayer de brancher l'appareil directement sur le routeur, s'il peut saisir la passerelle, il suffit alors de re-sertir le câble.
- Si le problème persiste, demandez l'aide de la deuxième ligne pour diagnostiquer à distance le centroïde.
- Pendant ce temps, demandez au programme d'installation d'accéder à teamviewer ou à n'importe quel bureau à n'importe quel PC / ordinateur portable du magasin connecté au wifi centroid.
|
Sera ajouté à l'avenir
|
|
 Problème de réseau - Problème de réseau -
Segment Green Light
État de la configuration : « IP est hors de portée » OU 'IP est en dehors du masque de sous-réseau'
|
- Destiné à utiliser un masque de sous-réseau et une passerelle pour obtenir la plage d'adresses IP. Une erreur se produira si hors de portée.
|
- Étape 1 : Informez l'installateur de vérifiez les détails IP et assurez-vous que toutes les entrées sont correctes.
- Étape 2 : est probablement dû à une adresse de serveur erronée. Prenez également note de l'entreprise, voyez si elle utilise son propre serveur ou le nôtre.
|
Sera ajouté à l'avenir
|
|
 Problème de réseau - Problème de réseau -
Segment Green Light
État de l'installation: échec de la recherche DNS
|
- Règle: destinée à résoudre l'adresse du serveur à l'aide du DNS renseigné par l'utilisateur. Une erreur se produira si le DNS n'a pas réussi à résoudre l'adresse du serveur.
|
- Étape 1 : Informez l'installateur de vérifiez les détails IP et assurez-vous que tous les détails sont corrects.
- Étape 2 : Si tous les détails IP sont corrects, informez l'installateur de vérifier et assurez-vous que le câble est correctement serti.
|
Sera ajouté à l'avenir
|
|
 Problème de réseau - Problème de réseau -
Segment Green Light
État de l'installation: le proxy n'est pas joignable
|
- Règle: Le proxy est défini mais ne peut pas accéder à notre problème de réseau serveur.
- Serveur d'analyse non accessible causera également ce problème.
|
- Étape 1 : Commencez par vérifier si Serveur d'analyse est accessible chaque fois que cet état apparaît.
- Étape 2 : Redémarrez l'assistant de configuration et le centroïde.
- Actuellement, nous n'avons aucun moyen de faire la différence entre un problème de proxy et un problème de serveur. Pour ce faire, il nécessite un serveur doté d'une disponibilité de 100% et accessible même dans le serveur client.
|
Sera ajouté à l'avenir-
|
|
 Problème de réseau - Problème de réseau -
Lumière verte constante
État de l'installation: le serveur n'est pas accessible
|
- Règle: impossible d'envoyer une requête ping au serveur (client).
- Réseau connecté, serveur non connecté.
|
- Étape 1 : Vérifiez les détails informatiques.
- Étape 2 : Redémarrez le centroïde.
- Étape 3 : demandez au programme d'installation d'accéder à n'importe quel PC sur place, connectez-vous au même réseau que centroid et tapez ipconfig dans cmd. Vérifiez la passerelle et le masque de sous-réseau (https://prnt.sc/1w6q0oi), s'il est différent des détails informatiques, suivez celui de cmd.
|
Sera ajouté à l'avenir
|
|
 Problème de diagnostic réseau - Problème de diagnostic réseau -
Segment Lumière jaune
État de l'installation: impossible d'exécuter le diagnostic du réseau
|
- Règle: échec de la lecture du fichier texte de Network Diagnosis.
- Problème de logiciel. Besoin d'augmenter le ticket.
|
- Étape 1 : Soumettez le problème au chat d'assistance FootfallCam.
|
Sera ajouté à l'avenir |
|
 Problème de câble - Problème de câble -
Lumière jaune constante
État de l'installation: Eth0 n'est pas activé
|
- Règle : Impossible d'obtenir des informations sur le câble Ethernet connecté au centre de gravité.
- La lumière jaune constante est probablement liée à des problèmes de câble. Normalement en raison d'un câble défectueux/câble mal serti/connexion entre les ports pas bien branchée.
- Doit être résolu avant que les installateurs quittent le site. Nous ne pouvons rien faire à distance s'il s'agit d'un problème de câble.
|
- Étape 1 : Vérifiez le câble, demandez à l'installateur de re-sertir le câble.
- Étape 2 : échangez avec un autre câble si le problème persiste.
- Étape 3 : Si les installateurs disposent d'un testeur de câble (testeur RJ45 https://prnt.sc/1v8d1s0) avec eux, demandez-leur de l'utiliser pour vérifier si le câble est défectueux.
- Étape 4 : Demandez à l'installateur de connecter le même câble à un centre de gravité fonctionnel.
- Étape 5: S'il s'agit d'une lumière jaune, changez le centroïde.
- Étape 6 : S'il n'y a pas de lumière jaune, changez de câble. L'installateur peut utiliser n'importe quel câble autre que celui fourni par nous.
|
Sera ajouté à l'avenir
|
4.3 Mise à niveau du correctif Centroid
Notes
Veuillez suivre les étapes ci-dessous pour mettre à niveau le correctif vers la dernière version.
ÉTAPE 1 - Clique le Optimisation bouton dans la page d'accueil.
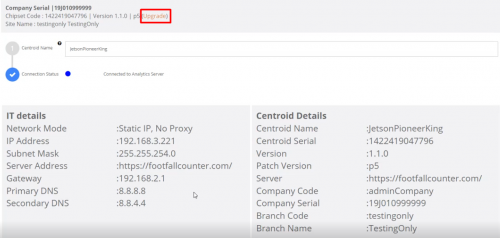
ÉTAPE 2 - Clique le Jetez-y un oeil! pour vérifier la version du correctif.
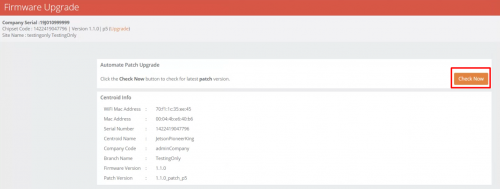
ÉTAPE 3.1 - Si le patch actuel n'est pas dans la dernière version, il le montrera. Clique le Optimisation bouton pour mettre à jour le correctif.
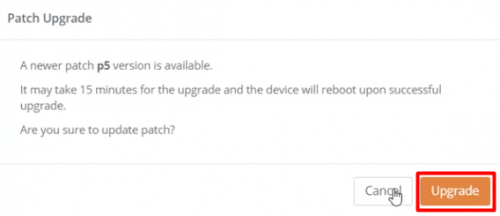 ÉTAPE 3.2 - Si le patch actuel est dans la dernière version, il le montrera. Clique le OK .
ÉTAPE 3.2 - Si le patch actuel est dans la dernière version, il le montrera. Clique le OK .
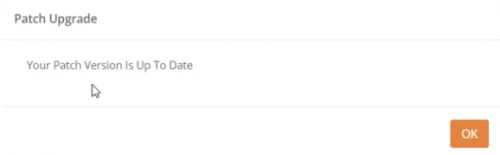
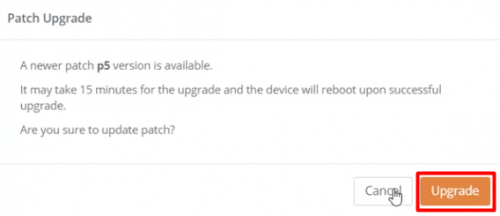 ÉTAPE 3.2 - Si le patch actuel est dans la dernière version, il le montrera. Clique le OK .
ÉTAPE 3.2 - Si le patch actuel est dans la dernière version, il le montrera. Clique le OK .