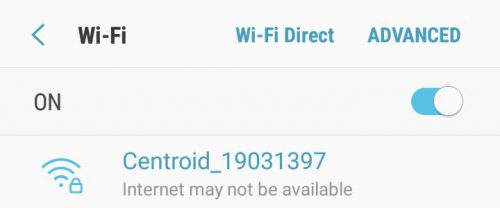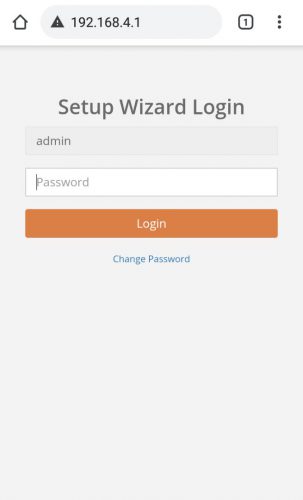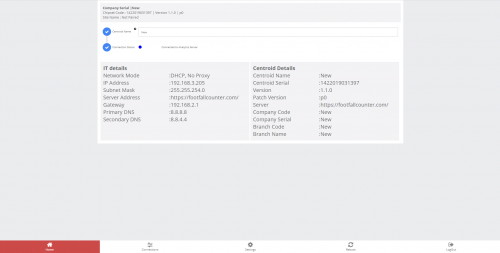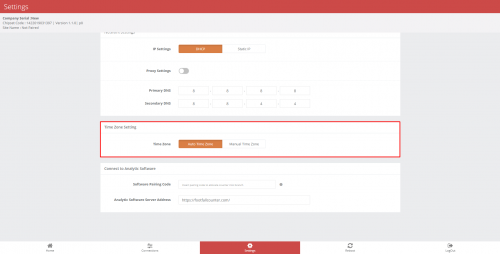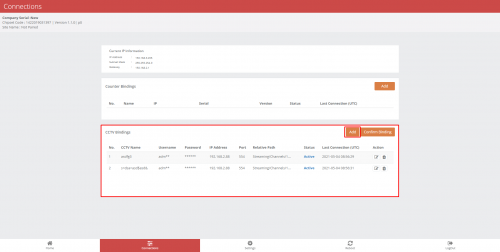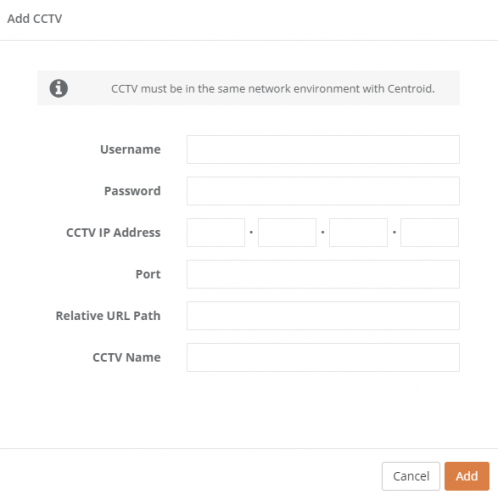3.0 Accès au centre de gravité
3.0.1 Accès à la page Centroid - Assistant de configuration
ÉTAPE 1 - Connectez Centroid SSID via Wi-Fi et connectez-vous avec mot de passe: Veuillez vous adresser au personnel d'assistance FFC..
ÉTAPE 2 - Accédez à n'importe quel navigateur Web (Google Chrome, Mozilla Firefox) et entrez l'URL: http://192.168.4.1.
ÉTAPE 3 - Connexion avec mot de passe: Veuillez vous adresser au personnel d'assistance FFC..
3.0.2 Réinitialiser le mot de passe - Page de l'assistant de configuration
ÉTAPE 1 - Connectez Centroid SSID via Wi-Fi et connectez-vous avec mot de passe: Veuillez vous adresser au personnel d'assistance FFC..
ÉTAPE 2 - Accédez au navigateur Web (Safari, Google Chrome) et entrez l'URL: http://192.168.4.1.
ÉTAPE 3 - Cliquer sur Changer le mot de passe et entrez votre mot de passe préféré.
ÉTAPE 4 - Terminez le processus et cliquez sur Épargnez.
3.1 Détails du centre de gravité de base
3.1.1 Informations sur le centre de gravité
ÉTAPE 1 - Accès à la page de l'assistant de configuration. Voir 3.0.1 Accéder à l'appareil.
ÉTAPE 2 - Remplissez le nom du centre de gravité.
|
Produit |
Description |
|
1. Nom du centre de gravité |
Entrez le nom de l'emplacement du centre de gravité. |
3.1.2 Réglage du fuseau horaire
ÉTAPE 1 - Accès à l'appareil. Voir 3.0.1 Accéder à l'appareil.
ÉTAPE 2 - Cliquer sur Paramètres languette.
ÉTAPE 3 - Accédez à la section Réglage du fuseau horaire.
ÉTAPE 4 - Terminez le processus en remplissant tous les champs obligatoires et cliquez sur Épargnez.
|
Produit |
Description |
|
1. Fuseau horaire automatique |
Le fuseau horaire sera configuré de la même manière que l'heure du serveur FootfallCam Analytic Manager. |
|
2. Fuseau horaire manuel |
Sélectionnez le fuseau horaire. (Info: Le fuseau horaire sélectionné sera appliqué à la fonction de rapport.) |
3.2 Paramètres du réseau centroïde
3.2.1 Mise à jour du réseau d'entreprise
Lorsque les utilisateurs souhaitent modifier leurs paramètres IP sur leur réseau d'entreprise, les détails IP saisis sur le FootfallCam Centroid doit également être mis à jour. Si les détails IP ne sont pas mis à jour sur le FootfallCam Centroid avant la modification des paramètres du réseau IP de l'entreprise, le Centroid ne pourra pas télécharger les données de comptage des visiteurs sur FootfallCam Analytic Manager.
- Accès à l'appareil. Voir 3.0.1 Accès au centre de gravité.
- Mettre à jour le paramètre IP
Une fois que l'utilisateur a accès au FootfallCam Centroid, l'utilisateur devra remplacer les informations IP existantes par son nouveau paramètre.
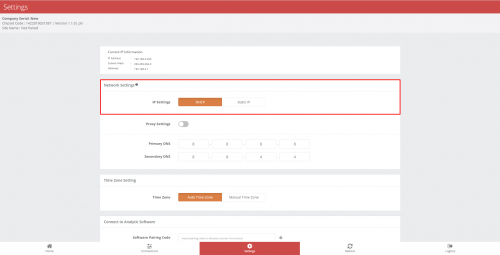
- L'utilisateur devra accéder au Paramètres onglet en bas de page.
- Sélectionnez l'option IP statique.
- Une fois que l'utilisateur a saisi les nouveaux paramètres IP, cliquez sur Épargnez pour mettre à jour les paramètres.
- Redémarrez le Centroid.
- Lorsque le nouveau paramètre IP est appliqué, le FootfallCam Centroid apparaîtra hors ligne en raison d'un paramètre IP inégalé entre l'appareil et le réseau d'entreprise.
- Mises à jour paramètres réseau internes
Une fois que le FootfallCam Centroid a été configuré pour le nouveau paramètre IP, la FootfallCam apparaîtra hors ligne et ne sera pas disponible pour l'accès à distance. L'utilisateur peut alors configurer ses paramètres IP d'entreprise pour qu'ils correspondent aux paramètres saisis dans le FootfallCam Centroid.
3.2.2 Redirection de l'adresse du serveur
Lorsque les utilisateurs souhaitent utiliser un nouveau serveur pour accéder aux données de la FootfallCam, le FootfallCam Centroid gestionnaire doit être connecté sur place pour mettre à jour la nouvelle adresse du serveur. Une fois l'adresse du serveur mise à jour, l'appareil doit être réaffecté sur le nouveau serveur avant l'affichage des données.
- Accès à l'appareil. Voir 3.0.1 Accès au centre de gravité.
- Mettre à jour le adresse du serveur - Une fois que l'utilisateur a accès au FootfallCam Centroid, l'utilisateur devra remplacer l'adresse du serveur existant par le nouveau détail.
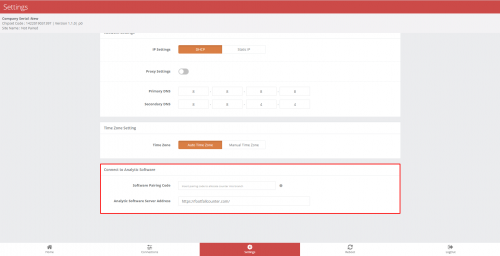
- L'utilisateur devra accéder au Paramètres onglet en bas de page.
- Sous l'option Connectez-vous au logiciel analytique, entrez l'adresse souhaitée du nouveau serveur vers lequel les données seront diffusées. Pour utiliser le serveur cloud FootfallCam, veuillez saisir www.footfallcounter.com.
- Une fois l'adresse du serveur mise à jour, Redémarrez le Centroid.
3.3 Liaisons CCTV
3.3.1 Ajouter des liaisons CCTV
ÉTAPE 1 - Accès à la page de l'assistant de configuration. Voir 3.0.1 Accès au centre de gravité.
ÉTAPE 2 - Cliquer sur Connexions languette.
ÉTAPE 3 - Cliquer sur Ajouter in Liaisons CCTV languette.
|
Produit |
Description |
|
1. Nom d'utilisateur |
Nom d'utilisateur CCTV |
|
2. Mot de passe |
Mot de passe CCTV |
|
3. Adresse IP CCTV |
Adresse IP CCTV |
|
4. Port |
numéro de port rtsp |
|
5. Chemin de l'URL relative |
sur le lien URL relative par défaut |
|
6. Nom CCTV |
Mettez n'importe quel nom de vidéosurveillance |
Reportez-vous au diagramme suivant pour la répartition de chaque champ dans une URL RTSP complète.
ÉTAPE 4 - Cliquez sur Ajouter pour appliquer les changements. S'il y a une erreur, veuillez consulter Dépannage. Lorsque CCTV est ajouté avec succès, vous devriez voir le statut "actif" comme ci-dessous.![]()
ÉTAPE 5 - Cliquez sur Confirmer la liaison pour enregistrer les modifications
3.3.2 URL relative par défaut de vidéosurveillance
|
Vendeur |
URL relative par défaut |
|
Arecont |
h264.sdp |
|
Avigilon |
Pas de valeur par défaut, généré à la demande dans la page de configuration de la caméra. |
|
Axis |
axis-media / media.amp |
|
Dahua |
cam / realmonitor? channel = 1 & sous-type = 0 |
|
Hikvision |
Streaming / Chaînes / 101 |
|
Panasonic |
MediaInput / h264 |
|
Pelco |
stream1 |
|
Samsung |
profile1 / media.smp LiveChannel / 0 / media.smp |
|
Sony |
média / vidéo1 |
|
Univue |
monodiffusion / c1 / s0 / live |
|
Vivotek |
live.sdp |
3.3.3 Dépannage de la vidéosurveillance
-
L'adresse IP, le port ou le chemin relatif est incorrect.
Veuillez fournir l'adresse IP, le numéro de port rtsp et le chemin relatif corrects. Si le port rtsp n'est pas fourni, il sera considéré comme le port par défaut 554. -
Le nom d'utilisateur ou le mot de passe est incorrect.
Veuillez fournir le nom d'utilisateur et le mot de passe corrects. Ils sont sensibles à la casse et peuvent également inclure des caractères spéciaux. -
Le RTSP n'est pas valide.
Veuillez vérifier que l'url rtsp est complète, en particulier le chemin relatif. Vérifiez que le flux rtsp peut s'exécuter dans un lecteur vidéo tel que VLC Player. -
RTSP n'est pas lisible.
L'url RTSP est valide, mais il n'y a pas de flux de données dans l'url. Vérifiez que le flux rtsp peut s'exécuter dans un lecteur vidéo tel que VLC Player. -
Code d'erreur inconnu.Veuillez contacter le support technique de FootfallCam.