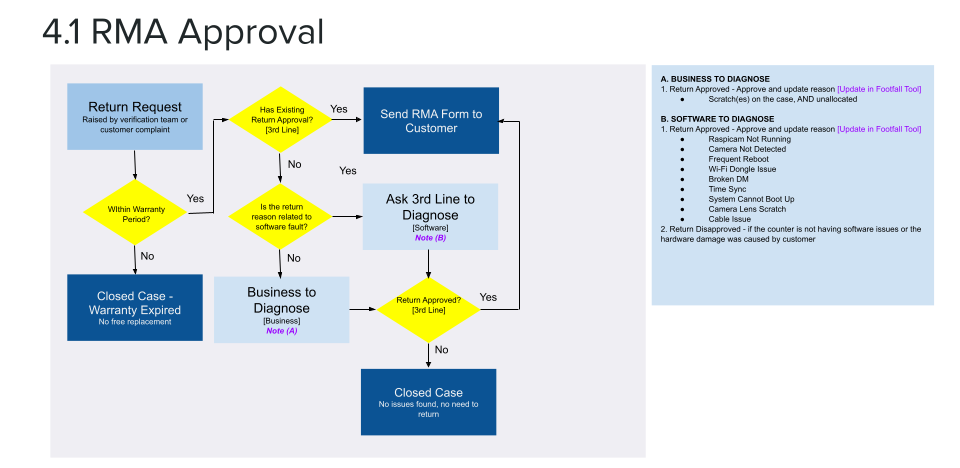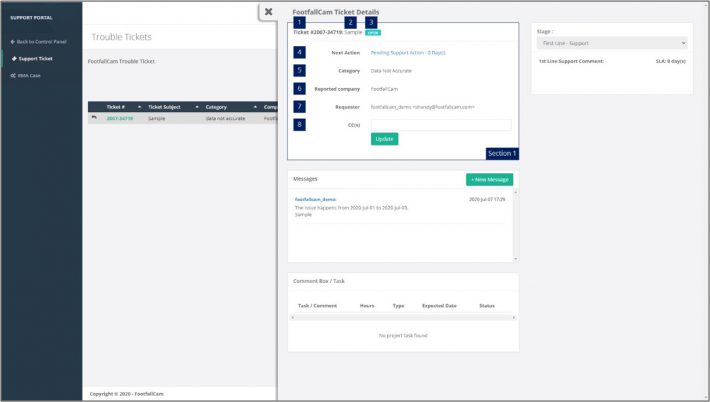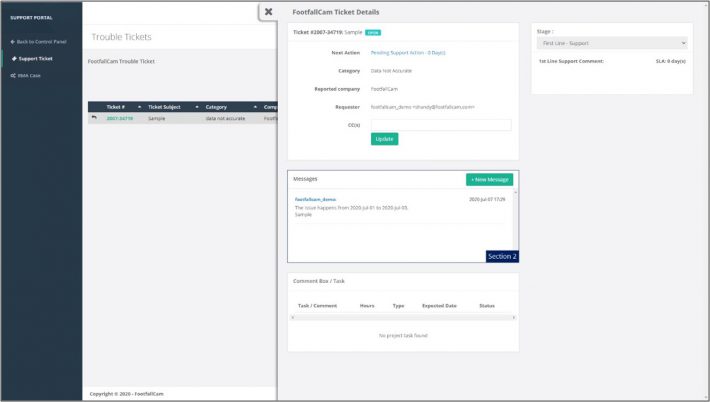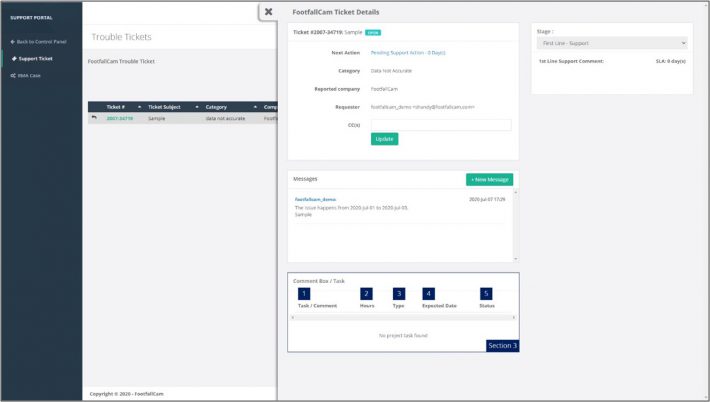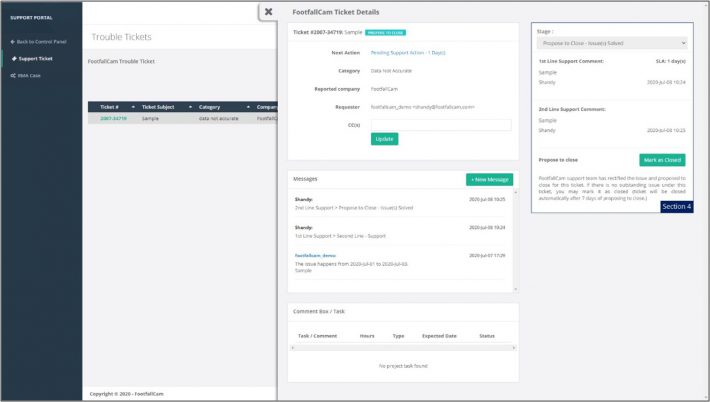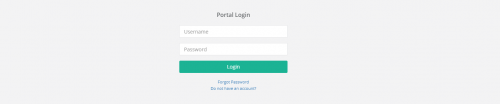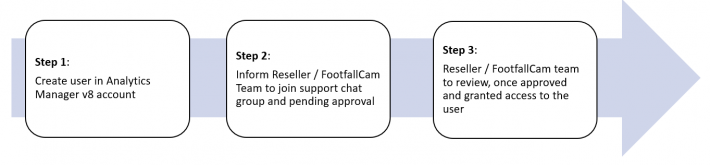Le portail d'assistance peut servir de hub dédié aux utilisateurs pour gérer leur demande d'assistance. L'utilisateur peut gérer et générer un nouveau ticket via le portail de support. Pour accéder au portail d'assistance:
- Accédez à la barre de menus sur la gauche et ouvrez l'onglet Maintenance
- Sélectionnez le Portail de support option
- Une nouvelle fenêtre sur le portail d'assistance s'ouvrira
1.1 Évaluations à effectuer avant de signaler un problème
Les magasins qui présentent une inexactitude dans les données peuvent déclencher une alarme pour que le personnel de FootfallCam enquête. Cependant, l'utilisateur doit s'assurer que le problème de données signalé au personnel de FootfallCam n'est pas causé par de fausses alarmes. Pour déterminer si un site a des problèmes de données et sa légitimité:
1.2 Flux de travail de support FootfallCam
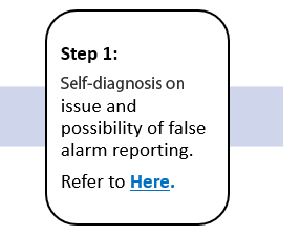 |
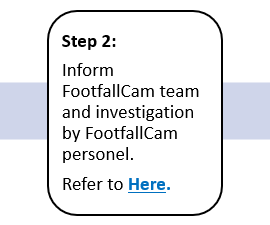 |
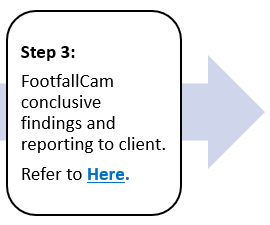 |
Tous les services de support et les communications sont effectués via le module Portail de support dans FootfallCam Analytic Manager. Tous les utilisateurs ont accès à l'outil de suivi des problèmes pour signaler les problèmes actuels avec leur comptage de personnes dispositifs. Une fois qu'un utilisateur a signalé ses problèmes via l'outil de suivi des problèmes, le personnel d'assistance de FootfallCam diagnostiquera le problème et répondra directement au client pour qu'il agisse. Le Issue Tracker facilite la communication entre l'utilisateur et le personnel d'assistance de FootfallCam.
1.2.1 Demande d'assistance générale
L'organigramme ci-dessous est utilisé pour présenter le processus de support de FootfallCam et comment les problèmes sont examinés. L'organigramme sera revu tous les trois mois pour s'assurer qu'il répond correctement à toutes les préoccupations soulevées par la direction.
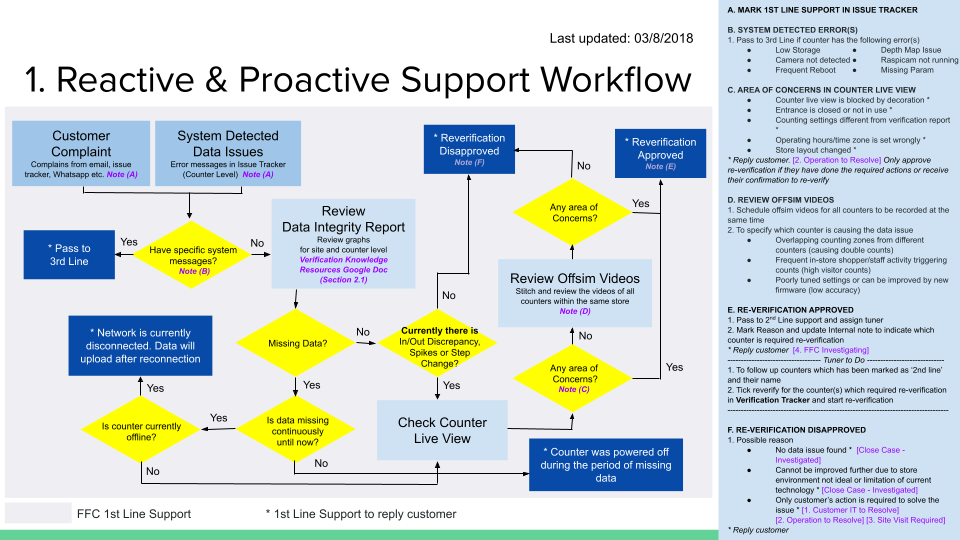 Le processus du panneau de contrôle en place pour garantir que le niveau de service KPI convenu est prévu avec un flux de travail intégré et un plan d'urgence en cas de problèmes inattendus. À partir du suivi des problèmes, la direction aura un aperçu des problèmes en suspens, chaque problème étant suivi et avec un plan d'action défini pour l'avenir.
Le processus du panneau de contrôle en place pour garantir que le niveau de service KPI convenu est prévu avec un flux de travail intégré et un plan d'urgence en cas de problèmes inattendus. À partir du suivi des problèmes, la direction aura un aperçu des problèmes en suspens, chaque problème étant suivi et avec un plan d'action défini pour l'avenir.
1.2.2 Autorisation de retour de marchandise
Pour minimiser les perturbations et la perte des données de comptage lorsqu'une FootfallCam est défectueuse, FootfallCam a mis en place un processus d'autorisation de retour de marchandise pour accélérer le processus. Avec le processus RMA, FootfallCam peut garantir que les appareils des utilisateurs seront correctement diagnostiqués et rectifiés à distance, avant de remplacer l'appareil par un nouveau.
Les utilisateurs peuvent faire une demande pour une unité RMA via l'outil de suivi des problèmes FootfallCam Analytic Manager. À partir de là, le personnel de FootfallCam effectuera le diagnostic nécessaire avant d'approuver le retour de l'unité et d'expédier un nouvel appareil à l'utilisateur.
1.3 Soulever un problème
ÉTAPE 1 - Cliquer sur Maintenance> Portail d'assistance pour accéder à la page du portail d'assistance.
ÉTAPE 2 - Cliquer sur + Soulevez un ticket pour accéder à la page Raise a Trouble Ticket.
ÉTAPE 3 - Terminez le processus en remplissant tous les champs obligatoires et cliquez sur Envoyer .
2. Cliquez Soulevez un ticket et remplissez ensuite le formulaire Envoyer.
- Niveau d'émission : Niveau du site
- Le compteur n'est pas alloué: décocher
- site: Choisissez le nom du magasin
- bail sélectionner s'il s'agit d'un problème spécifique au compteur: Sélectionnez l'appareil que vous souhaitez signaler dans la liste déroulante
- Objet du billet : Description de haut niveau du problème
- Catégorie: Cela dépendra du problème. Vérifiez la définition des différentes catégories ci-dessous.
- Quand est-ce que cela arrive?: Sélectionnez la date
- Commentaires: Répondre aux questions suivantes
- Quel est le problème?
- Où s'est-il produit ?
- Quand est-ce arrivé ?
- Quel appareil?
- Comment est-ce arrivé?
- Cliquez Pièce jointe si vous devez inclure des photos, des captures d'écran ou des vidéos dans le ticket.
- CC: Si un autre utilisateur doit être copié dans le ticket
| Niveau de support | La portée de l'emploi |
| Première ligne (SLA d'un jour) |
Évaluation initiale et localisation du problème Objectif : Comprendre les préoccupations des clients et valider s'il s'agissait d'un problème
|
| Deuxième ligne (SLA de 3 jours) |
Diagnostique Objectif : Identifier la cause première du problème par un processus de diagnostic détaillé (il sera parfois nécessaire de réserver une session d'accès à distance pour diagnostiquer le problème)
Si le problème a le correctif déployé, le corrigera immédiatement après le diagnostic Si le problème nécessitait un changement de structure ou un nouveau bogue nécessitant une solution appropriée, il sera transmis à un spécialiste de troisième ligne. 99 % du problème peut être résolu à ce niveau et ne nécessiterait pas de troisième ligne |
| Troisième ligne |
Action Objectif : Fournir le plan et l'ETA pour le problème qui ne peut pas être résolu par la deuxième ligne
|
Catégories de billets
| Catégories | Contrat de niveau de service | Description |
| Problème d'exactitude des données* |
3 Jours |
Signale le problème lié à la vérification de l'inexactitude des données, les données manquantes |
| Question technique * |
1 Jour |
Tout problème technique/préoccupation/bogue du centre d'analyse soulevé par le client. Firstline qualifiera le problème dans un délai de 1 jour SLA et le redirigera vers le service concerné pour une assistance supplémentaire |
| Demande de formation * | 1 Jour | Demande de formation pour le dépannage hors ligne, la configuration du compte utilisateur, la formation à la configuration, la formation aux rapports et à l'analyse des données, la formation au réglage (des frais peuvent s'appliquer) |
| Demande de paramétrage* |
3 Jours |
Problème de configuration de compte client ou demande de configuration de rapport (des frais peuvent s'appliquer) |
| Demande de service* | 1 Jour | Service d'assistance à l'installation, planification de l'installation, demande d'accès à distance, demande d'intervention d'un ingénieur, déplacement de l'appareil, remise en état du magasin, fermeture du magasin, demande de réglage spécial (des frais peuvent s'appliquer) |
| Bogue de l'appareil |
3 Jours |
Rapports de bogues sur l'assistant de configuration de l'appareil (sélectionnable uniquement par FFC après avoir qualifié le bogue) |
| Bogue logiciel | 3 Jours | Rapports de bogues sur Analytics Managers (sélectionnable uniquement par FFC après avoir qualifié le bogue) |
| Demande commerciale | - | Veuillez envoyer le courriel à [email protected] |
| Obstacle à l'audit de précision | - | Seul le spécialiste du réglage FFC peut soulever des commentaires sur le blocage du réglage, par exemple le magasin n'est pas prêt pour le réglage, l'affichage en direct est bloqué, l'appareil est hors ligne |
1.4 Gérer un ticket existant
ÉTAPE 1 - Cliquer sur Maintenance> Portail d'assistance pour accéder à la page du portail d'assistance.
ÉTAPE 2 - Cliquez sur le ticket pour gérer.
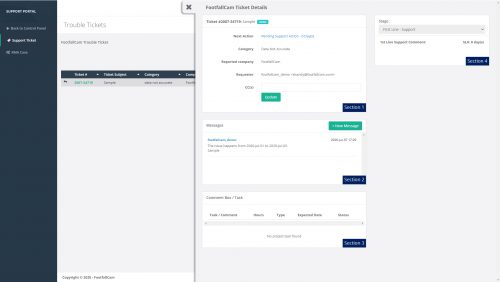
|
Section |
Description |
|
1. Informations sur les billets |
La section 1 montre les détails du ticket. |
|
2. Message |
La section 2 montre la conversation entre l'utilisateur et l'équipe d'assistance FootfallCam. |
|
3. Catégorie |
La section 3 montre la progression de la tâche créée pour FootfallCam. |
|
4. étape |
La section 4 montre l'état actuel du ticket. |
1.4.1 Section 1 - Informations sur les billets
|
Produit |
Description |
|
1. ID du billet |
Pour indiquer le numéro de référence du problème. |
|
2. sujet du billet |
Pour indiquer le sujet du problème rencontré. |
|
3. Statut du ticket |
Ouvert: Problème soumis par l'utilisateur et étudié par l'équipe d'assistance de FootfallCam. |
|
Re-vérification approuvée: Processus de revérification en cours. |
|
|
Difficile à régler: Processus de vérification bloqué en raison de certaines limitations. |
|
|
Proposition de fermeture: Le problème attend la clôture. |
|
|
Fermer: Problème clos. |
|
|
4. Action suivante |
Pour indiquer que l'action est en attente pour le client ou l'assistance FootfallCam. |
|
5. Catégorie |
Pour indiquer la catégorie de problème rencontré. (Info: Le support FootfallCam peut changer la catégorie s'il existe une catégorie plus précise.) |
|
6. Compteur (s) signalé (s) |
Pour indiquer le numéro de série du compteur en cause. |
|
7. Demandeur |
Pour indiquer la personne en contact. |
|
8.CC |
Pour indiquer la deuxième personne en contact. |
1.4.2 Section 2 - Messages
Suivez les étapes ci-dessous pour répondre aux messages:
ÉTAPE 1 - Cliquer sur + Nouveau message .
ÉTAPE 2 - Remplissez le commentaire et cliquez sur Envoyer bouton pour terminer le processus.
1.4.3 Section 3 - Boîte de commentaires
|
Produit |
Description |
|
1. Tâche / Commentaire |
Pour indiquer la tâche d'action créée pour l'équipe d'assistance de FootfallCam. |
|
2. Heures |
Pour indiquer le temps nécessaire. |
|
3. Type |
Pour indiquer le type de la tâche d'action. (Info: Le type de tâche d'action incluait l'opération d'assistance, le commentaire logiciel, le commentaire commercial, la demande client, le commentaire du micrologiciel ou le commentaire interne.) |
|
4. Date prévue |
Pour indiquer la date limite de la tâche d'action. |
|
5. Statut |
Pour indiquer l'état actuel de la tâche d'action. |
1.4.4 Section 4 - Stade
|
Étape |
Description |
|
Support de première ligne |
1st Informations de support en ligne de l'équipe d'assistance FootfallCam incluses Action / statut, commentaire, responsable, date et accord de niveau de service (SLA). |
|
Assistance de deuxième ligne |
2nd Informations de support en ligne de l'équipe d'assistance FootfallCam incluses Commentaire, responsable et date. |
|
Proposer de fermer |
Commentaires de l'équipe d'assistance FootfallCam après que l'équipe FootfallCam a diagnostiqué le problème et l'a résolu. S'il n'y a pas de problème en suspens dans le ticket, l'utilisateur doit cliquer sur Marquer comme fermé ou déposez un message à l'équipe d'assistance FootfallCam dans le ticket si un suivi supplémentaire est nécessaire. |
1.5 Application de chat d'assistance FootfallCam
24.5.1 Lien d'installation de l'application de chat d'assistance FootfallCam
STEP 1 - installer l'application depuis la boutique d'applications mobiles
(IOS) : https://apps.apple.com/us/app/footfallcam-support-app/id1535145101
(ANDROID) : https://play.google.com/store/apps/details?id=chat.ffc.support
(LES FENÊTRES) : https://www.footfallcam.com/Content/data/documents/Support-Chat-App-Installer/Footfallcam-Support-Chat-App-Installer_Windows.exe
(HUAWEI / fichier APK) : https://www.footfallcam.com/Content/data/documents/Support-Chat-App-Installer/Footfallcam-Support-Chat-App-Installer_HUAWEI-APK_v1.0.6.11.apk
1.5.2 Méthode de connexion
Méthode de connexion de l'utilisateur final
E-mail de connexion: (reportez-vous à l'adresse e-mail du compte FootfallCam Analytic Manager ™)
Mot de passe: (reportez-vous au mot de passe du compte FootfallCam Analytic Manager ™)
1.5.3 Changer le mot de passe de l'utilisateur
ÉTAPE 1 - Accès à FootfallCam Analytic Manager™ :Mot de passe oublié V9 / V8 Mot de passe oublié
ÉTAPE 2 - Entrez votre adresse e-mail et cliquez sur Soumettre pour V9 / Entrez votre nom d'utilisateur et cliquez sur Soumettre pour V8
ÉTAPE 3 - Vérifiez votre boîte de réception pour le nouveau mot de passe généré par le serveur FootfallCam.
ÉTAPE 4 - Accès à FootfallCam Analytic Manager™ : http://v9.footfallcam.com avec un nouveau mot de passe généré.
ÉTAPE 5 - Cliquez sur votre nom d'utilisateur en haut à droite et sélectionnez "Profil".
ÉTAPE 6 - Cliquez sur Modifier le mot de passe et entrez votre mot de passe préféré.
ÉTAPE 7- Cliquez sur Enregistrer pour terminer le processus.
1.5.4 Ajout de nouveaux utilisateurs
Utilisateur final:
Afin d'être ajouté au groupe de discussion d'assistance, vous devez avoir créé un compte Analytics Manager. Si vous n'avez pas de compte, veuillez contacter l'administrateur de votre compte Analytic Manager pour créer un utilisateur pour vous, l'administrateur du portail peut se référer à Guide d'utilisation de la création de nouveaux utilisateurs d'Analytics Manager pour plus d'informations.
Si vous possédez déjà un compte Analytics Manager, veuillez contacter votre Revendeur or Équipe FootfallCam obtenir l'approbation en fournissant le Nom d'utilisateur et Nom de la salle de discussion.
ÉTAPE 1 - Créez un compte FootfallCam Analytic Manager pour que l'e-mail soit ajouté au groupe de discussion si vous n'en avez pas encore. [Reportez-vous au guide de l'utilisateur ici pour créer un nouvel utilisateur.]
ÉTAPE 2 - Si vous avez un revendeur, merci de bien vouloir relancer votre revendeur avec nom du groupe de discussion d'assistance et Nom d'utilisateur pour obtenir l'approbation de rejoindre le groupe de discussion de support respectif.
Si vous êtes directement sous FootfallCam, veuillez créer un ticket d'assistance auprès du nom du groupe de discussion d'assistance et Nom d'utilisateur pour obtenir l'approbation être ajouté dans le groupe de discussion. [Élevez le ticket avec la catégorie "Demande d'ordre de travail".]
ÉTAPE 3 - Une fois que le revendeur / l'équipe FootfallCam a examiné le cas et l'a approuvé, l'utilisateur sera ajouté au groupe de discussion.