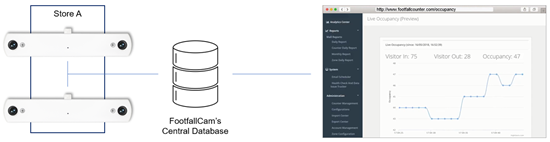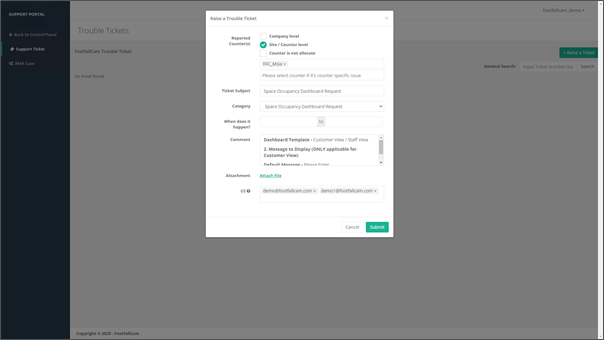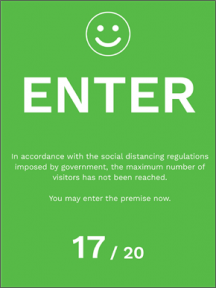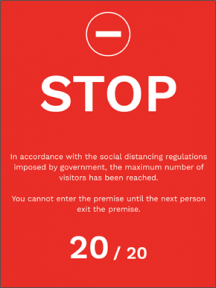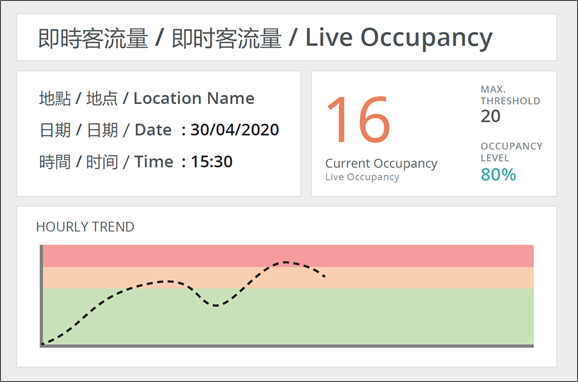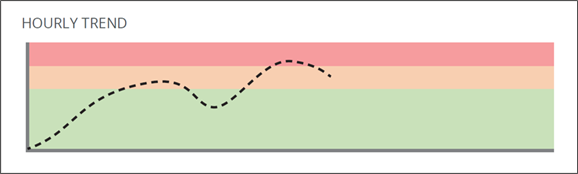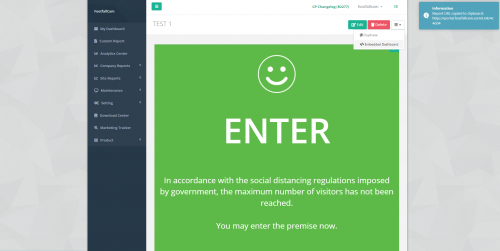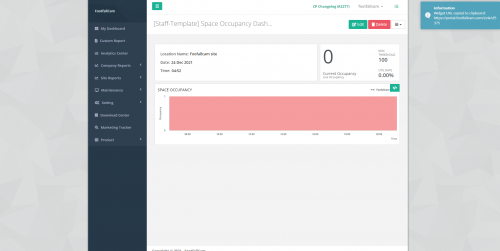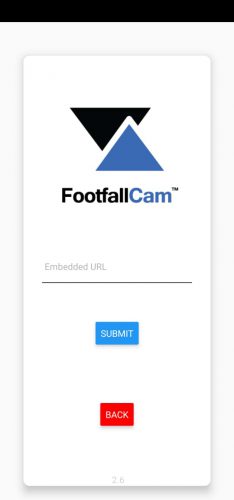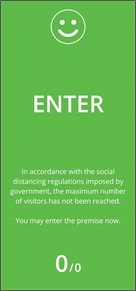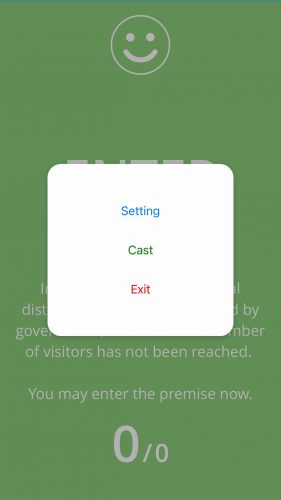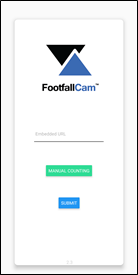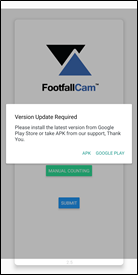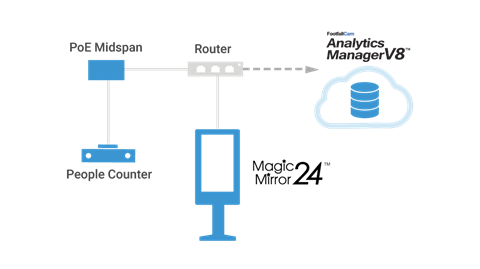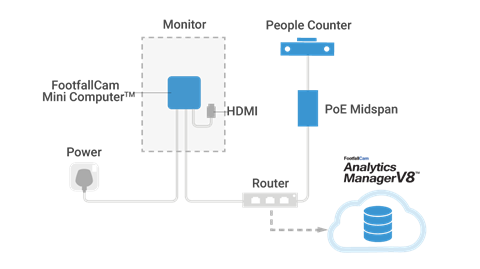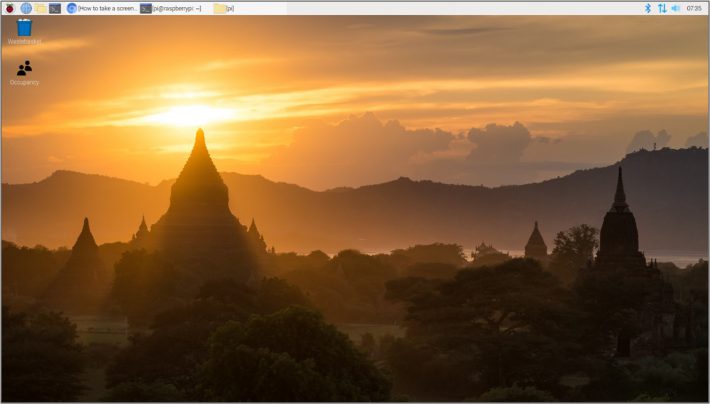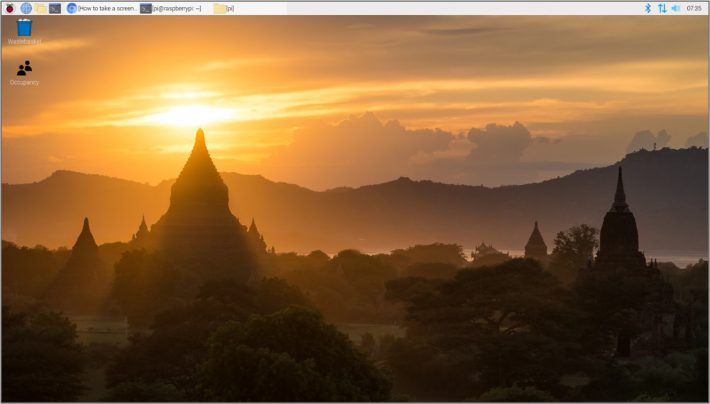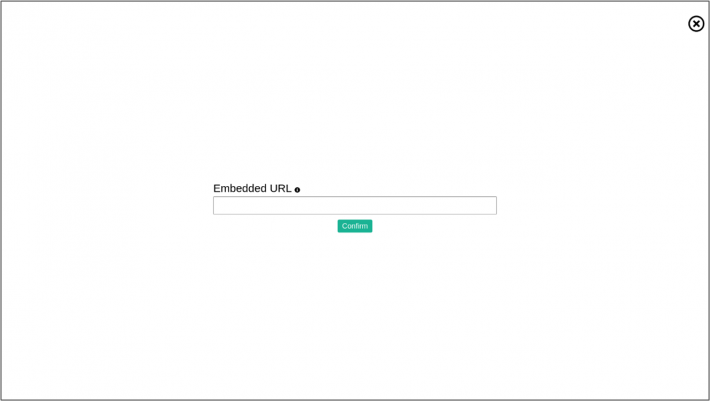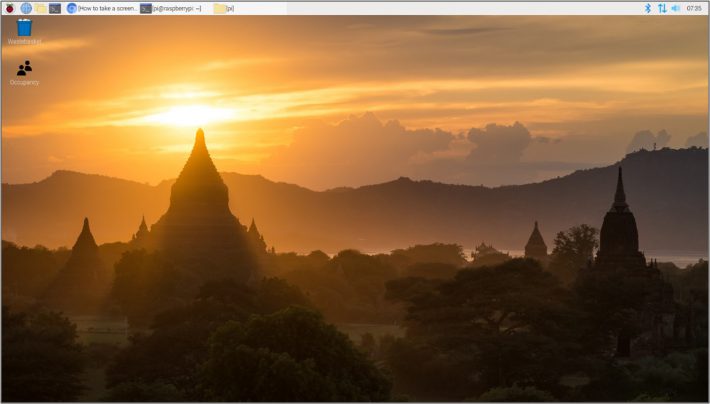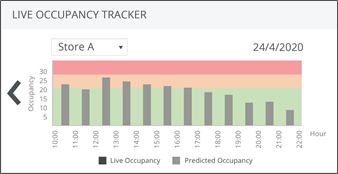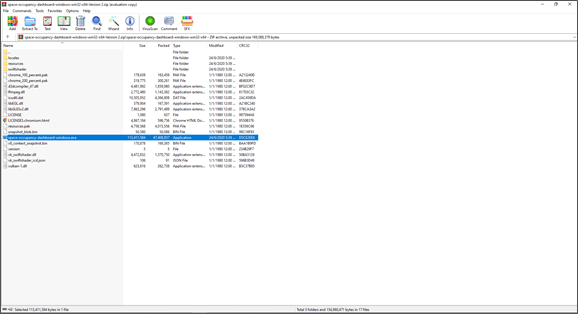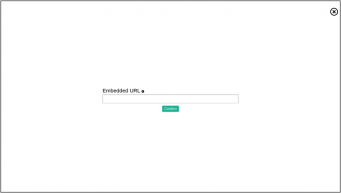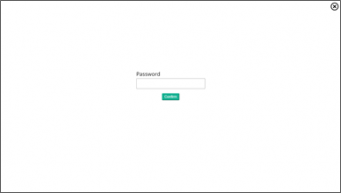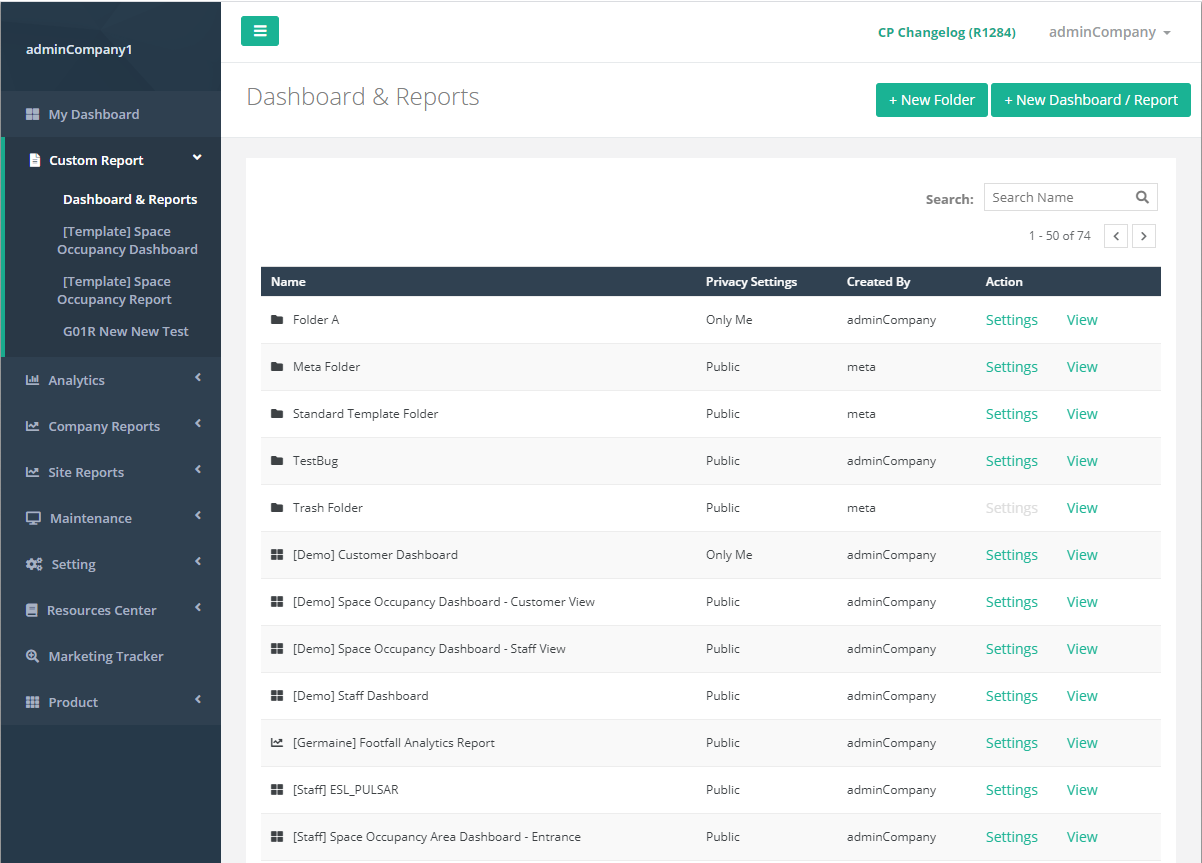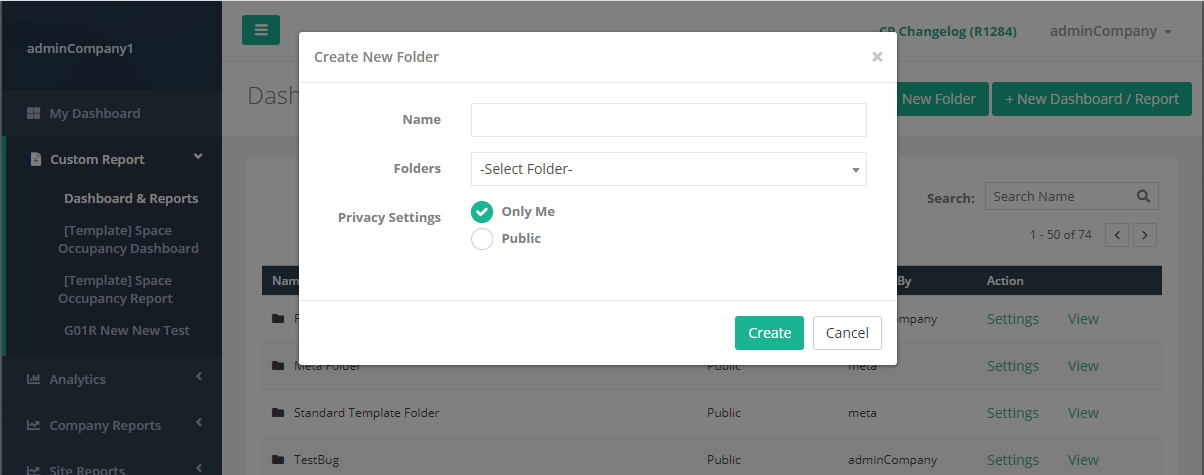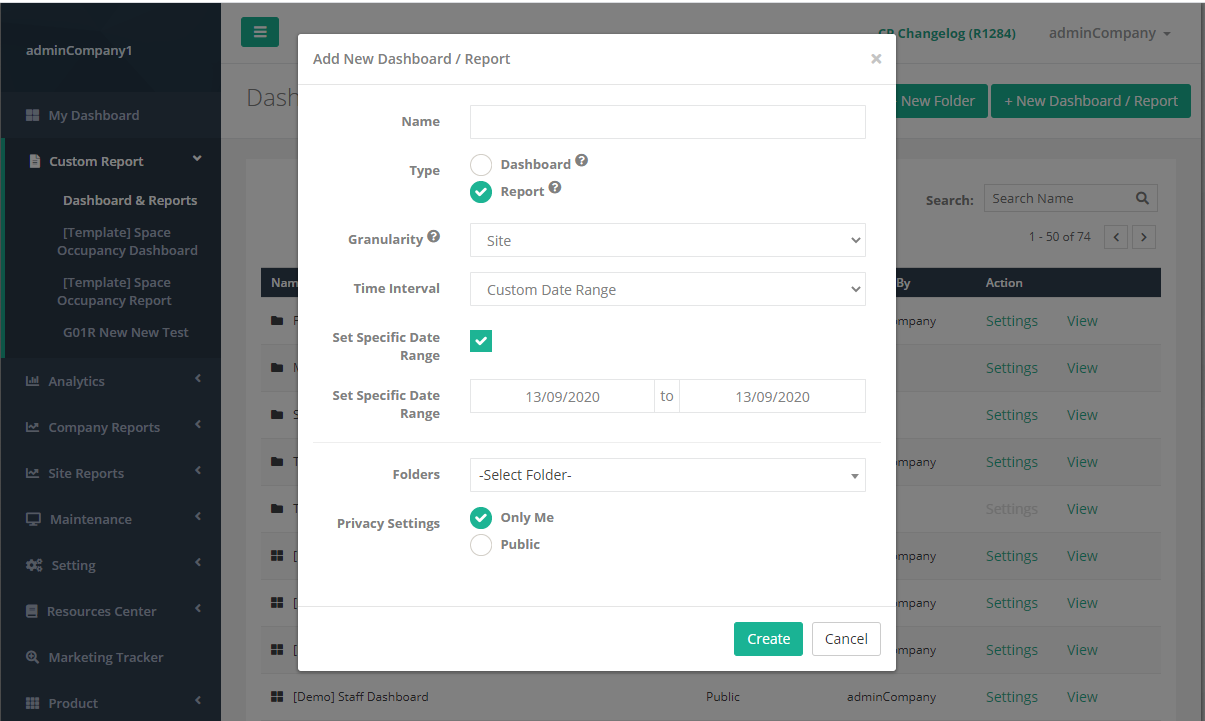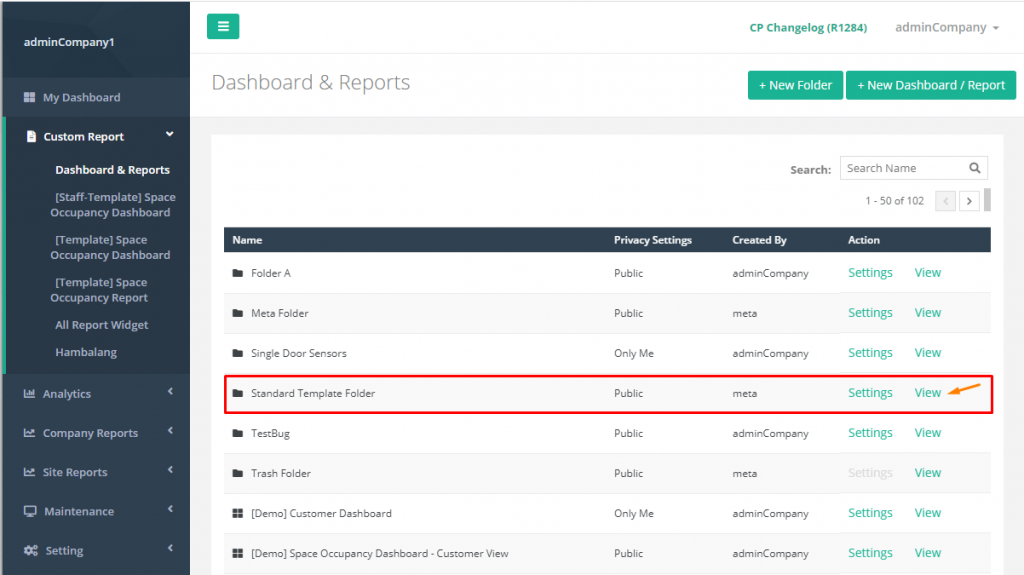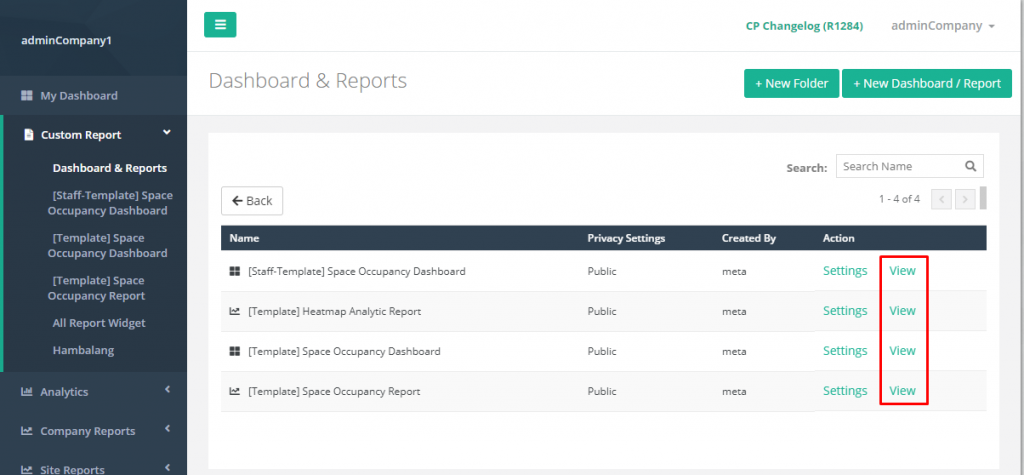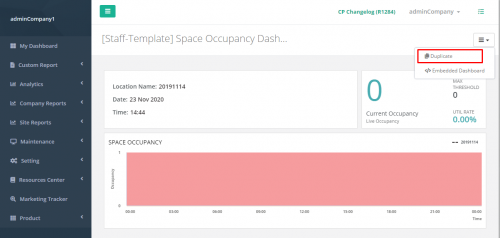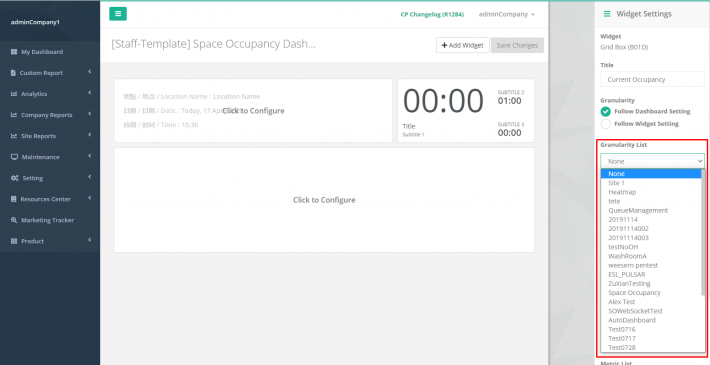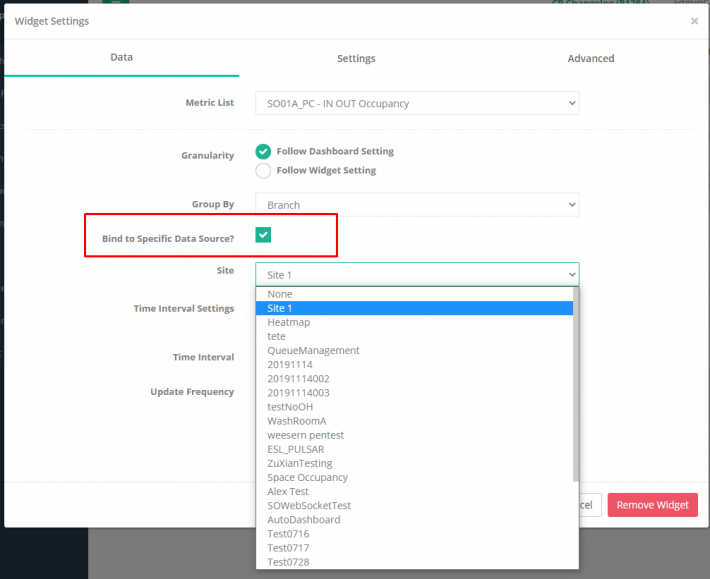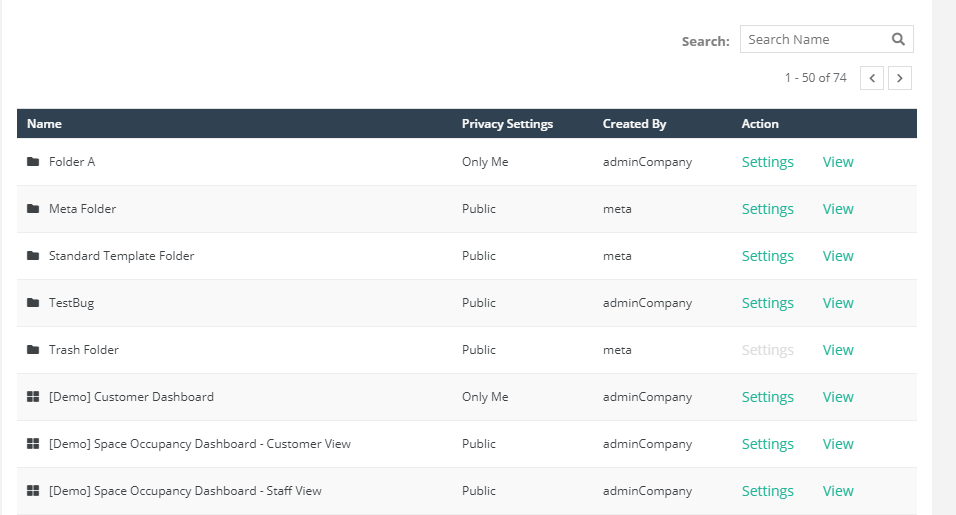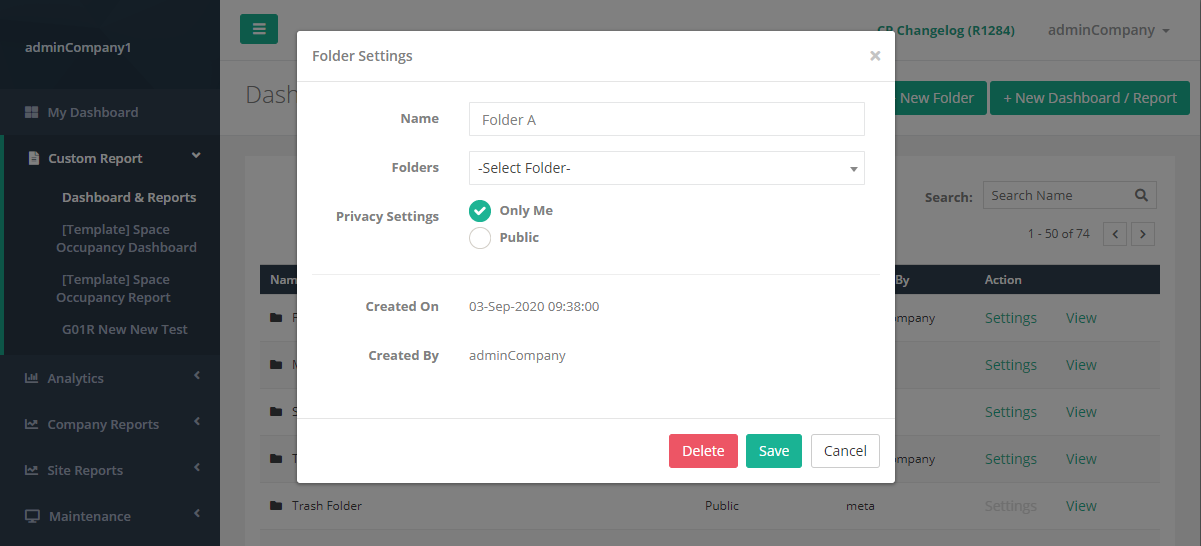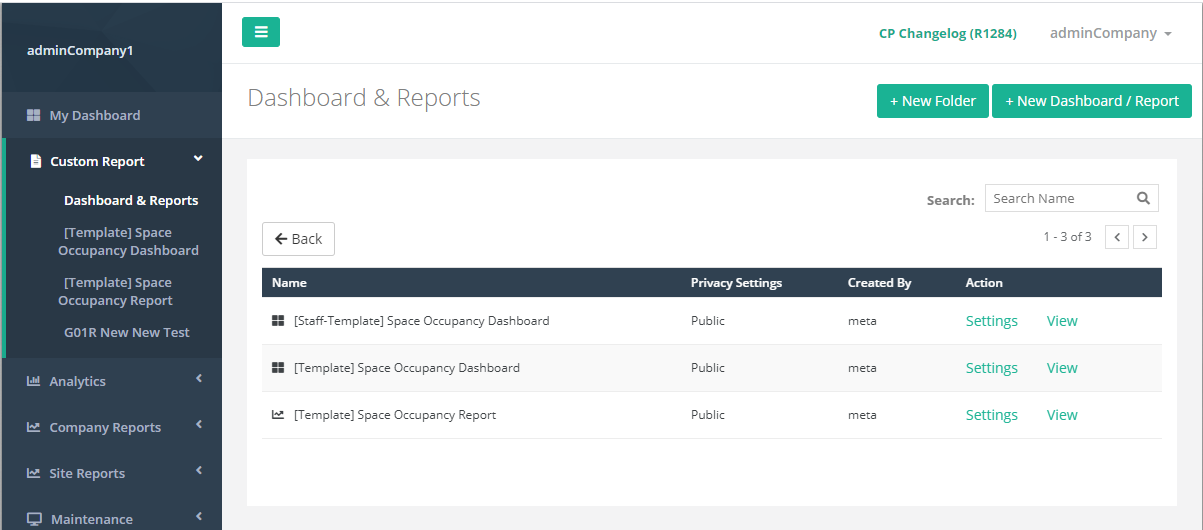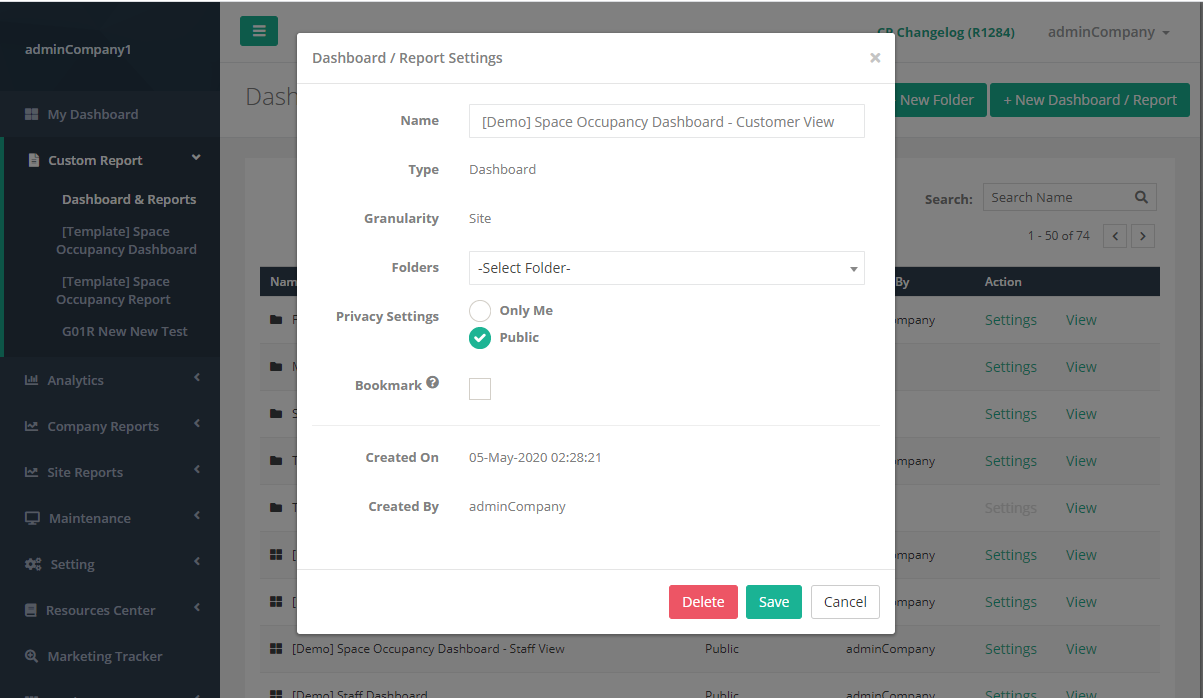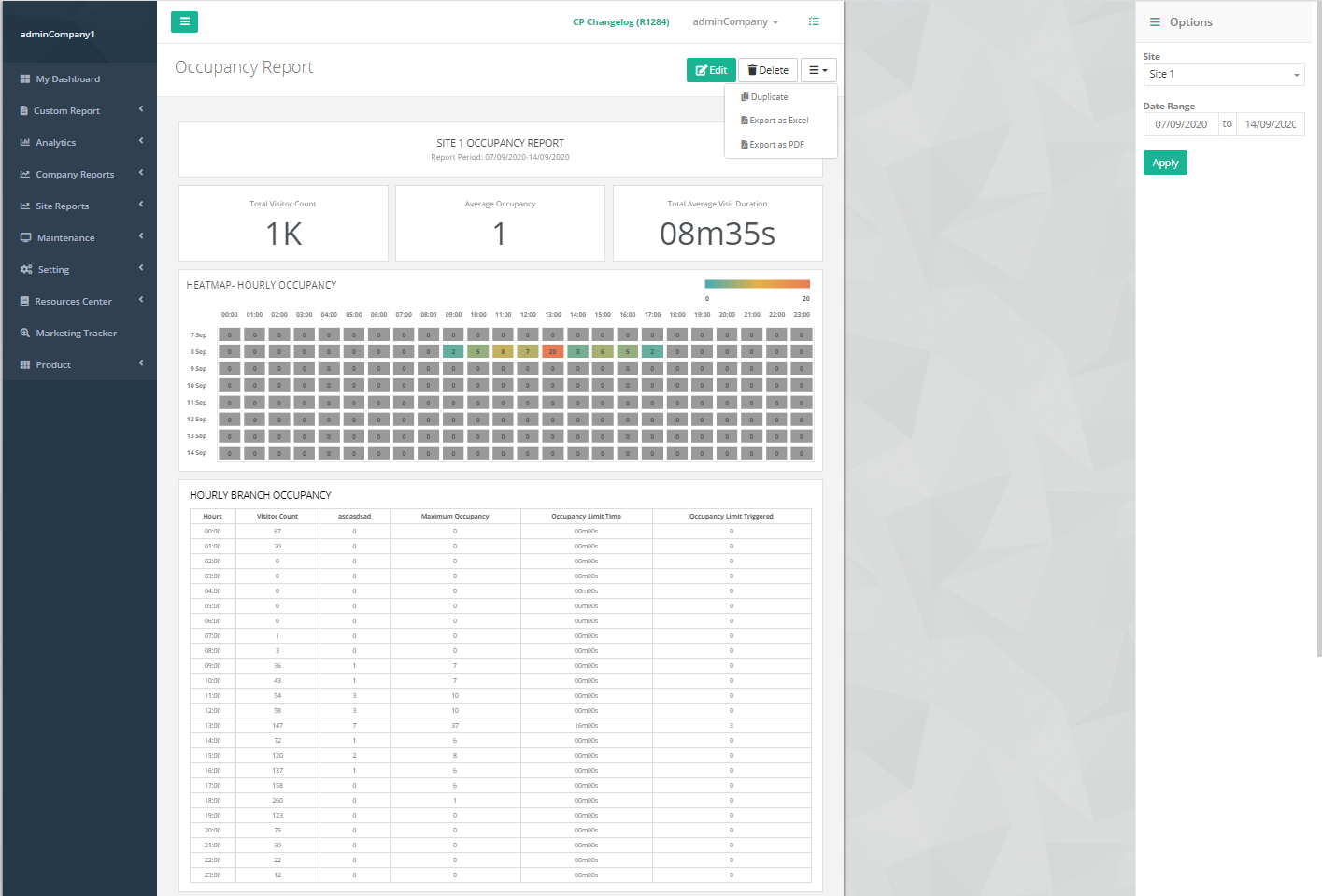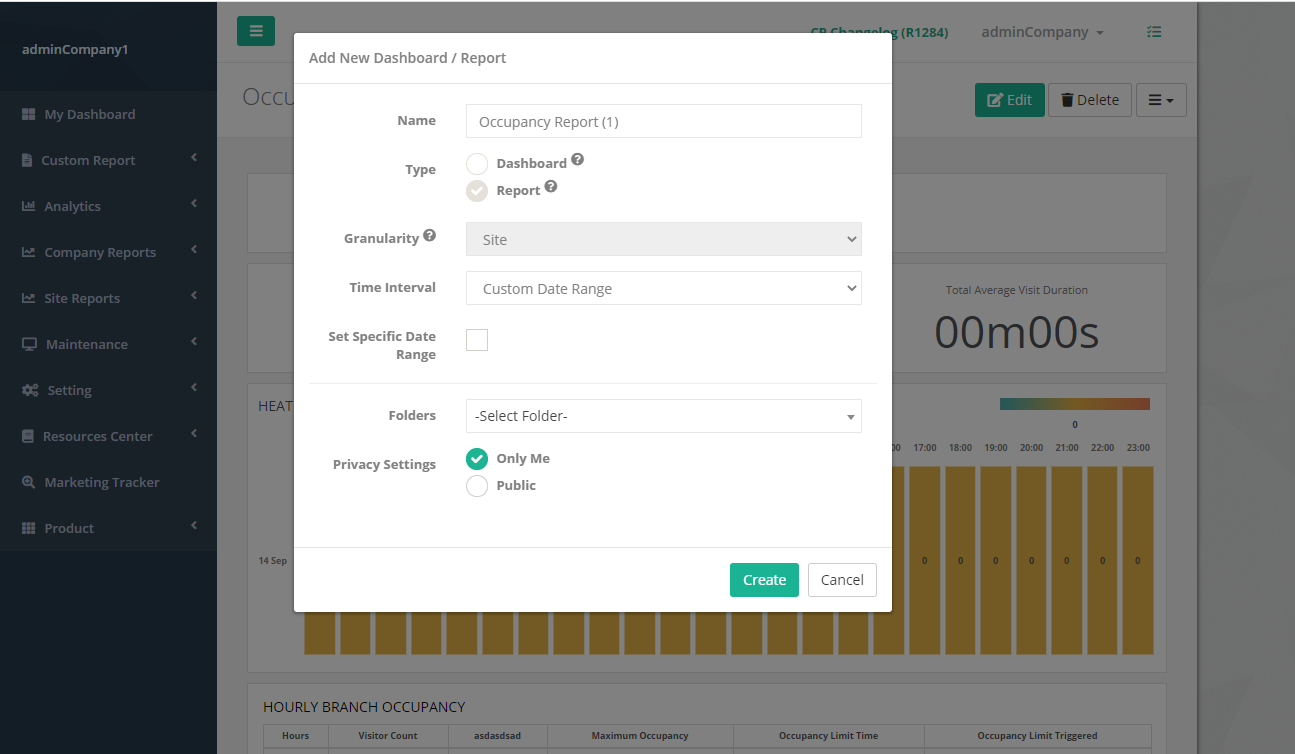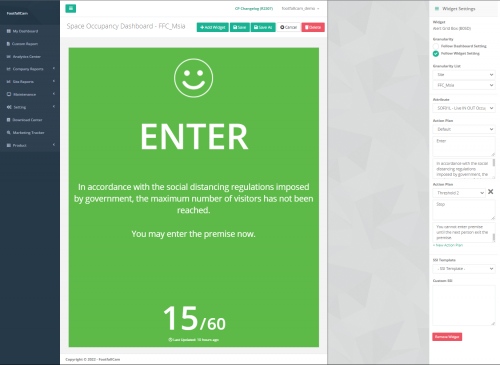2.0 Tableau de bord d'occupation
Les utilisateurs qui souhaitent examiner le nombre d'occupation actuel des visiteurs dans un complexe pourront accéder au tableau de bord d'occupation disponible à partir du gestionnaire d'analyse FootfallCam pour examiner l'occupation actuelle dans la zone confinée. Le tableau de bord d'occupation sera mis à jour en secondes. Pour que les utilisateurs accèdent au tableau de bord d'occupation:
- Accédez au tableau de bord d'occupation en sélectionnant Occupation sur l'onglet sous Rapports.
Comment fonctionne le comptage d'occupation?
Le tableau de bord d'occupation fonctionne en effectuant trois étapes dans un laps de temps d'une seconde pour présenter les données de ce que le compteur récupère et dans FootfallCam Analytic Manager. Les trois étapes sont les suivantes:
- Les données seront diffusées chaque seconde de FootfallCam dans la base de données centrale FootfallCam.
- Les données transmises à la base de données centrale de FootfallCam seront agrégées avant d'être affichées dans le tableau de bord d'occupation. Cette étape est cruciale car elle agrégera le nombre de visiteurs si plusieurs compteurs sont installés dans un magasin.
- Une fois que tous les décomptes de visiteurs ont été regroupés, l'occupation actuelle sera en direct et disponible dans le Tableau de bord d'occupation. Les utilisateurs peuvent choisir de connecter le tableau de bord à un moniteur externe ou à un affichage en copiant le lien URL fourni et en le collant sur le mur vidéo.
2.1 Configuration de l'occupation en direct
2.1.1 Demande de solution d'occupation en direct
ÉTAPE 1 - Accès à FootfallCam Analytic Manager V9 ™: https://v9.footfallcam.com via navigateur.
ÉTAPE 2 - Cliquez sur Maintenance> Portail d'assistance pour accéder à la page du portail d'assistance.
ÉTAPE 3 - Cliquez sur + Soulevez un ticket pour accéder à la page Raise a Trouble Ticket.
ÉTAPE 4 - Terminez le processus en saisissant tous les champs requis et cliquez sur Envoyer .
| Produit | Description |
| 1. Compteur (s) signalé (s) | Sélectionnez le spécifique site qui avait créé pour la configuration du tableau de bord. (Info: Plusieurs sites peuvent être sélectionnés.) |
| 2. sujet du billet | Entrez le sujet du problème rencontré comme Demande de tableau de bord d'occupation de l'espace. |
| 3. Catégorie | Sélectionnez la catégorie de problème rencontré comme Demande de tableau de bord d'occupation de l'espace. |
| 4. Quand cela arrive-t-il? | N / A |
| 5. Commentaire | Fournissez les informations ci-dessous: 1. Modèle de tableau de bord - Les deux / Vue client / Vue du personnel (Info: L'utilisateur peut se référer au modèle de tableau de bord dans Section 2.0.) 2. Message à afficher (UNIQUEMENT applicable pour la vue client) Message par défaut - Entrez s'il vous plait. Message alternatif - Ne pas entrer. |
| 6. Pièce jointe | N / A |
| 7.CC | Saisissez l'adresse e-mail pour recevoir les dernières mises à jour des tickets. (Info: Plusieurs adresses e-mail peuvent être ajoutées.) |
2.1.2 Modèle de tableau de bord
2.1.2.1 Vue du client
| Tableau de bord d'occupation de l'espace - Vue client | |
| Fonctionnalités: | Compatible avec CM1 / CM3. |
| Autoriser à définir le seuil. | |
| Permettre d'appliquer un message personnalisé en plusieurs langues. | |
| Video Link | Cliquez ici pour visionner la vidéo du système de contrôle automatisé de l'occupation Covid-19. |
2.1.2.2 Vue du personnel
| Tableau de bord d'occupation de l'espace - Vue du personnel | |
| Fonctionnalités: | Compatible avec CM1 / CM3. |
| Autoriser à définir le seuil. | |
| Video Link | Cliquez ici pour visionner la vidéo du système de contrôle automatisé de l'occupation Covid-19. |
2.1.3 Réglage du rapport
2.1.3.1 Changement de seuil
Seuil utilisé pour définir la limite d'occupation et l'utilisateur pouvant définir en deux niveaux qui sont:
- Seuil 1 - Valeur d'occupation d'avertissement.
- Seuil 2 - Occupation maximale des locaux et transformer le tableau de bord en RED lorsque le seuil est atteint.
2.1.3.2 URL intégrée
L'utilisateur permet d'intégrer dans deux niveaux comme ci-dessous:
Option 1 - Intégrez tout le tableau de bord.
ÉTAPE 1 - Cliquez sur Rapport personnalisé et accédez au tableau de bord.
ÉTAPE 2 - Cliquez sur Menu déroulant icône en haut à droite et sélectionnez Tableau de bord intégré.
ÉTAPE 3 - Collez l'URL du rapport sur votre application mobile ou votre application Electron (mini-ordinateur).
Option 2 - Incorporer un widget spécifique.
ÉTAPE 1 - Cliquez sur Rapport personnalisé et accédez au tableau de bord.
ÉTAPE 2 - Cliquez sur Widget et le Intégrer L'icône s'affichera en haut à droite du widget.
ÉTAPE 3 - Cliquez sur le Intégrer et collez l'URL du rapport sur votre application mobile ou votre application Electron (mini-ordinateur).
2.1.4 Option d'affichage du tableau de bord
2.1.4.1 Application mobile d'occupation de l'espace
|
ÉTAPE 1 - Téléchargez l'application mobile via le lien: ÉTAPE 2 - Entrez l'URL intégrée puis cliquez sur Envoyer. (Info: Pour plus d'informations sur Embarqué URL, veuillez vous référer à Section 17.1.3.2.) |
2.1.4.1.1 Modifier l'URL intégrée
|
STEP 1 - Appui long pendant quelques secondes à l'écran pour déclencher une boîte pop-out. ÉTAPE 2 - Cliquez sur Paramètres pour revenir à la page d'accueil pour saisir à nouveau l'URL incorporée. |
2.1.4.1.2 Dispositif de coulée
STEP 1 - Appui long pendant quelques secondes à l'écran pour déclencher une boîte pop-out.
ÉTAPE 2 - Cliquez sur Grilles en .
ÉTAPE 3 - Assurez-vous que l'appareil de diffusion et l'appareil Android sont connectés au même réseau.
ÉTAPE 4 - Cliquez sur Appuyez pour diffuser pour sélectionner l'appareil à diffuser.
ÉTAPE 5 - Le tableau de bord s'affiche sur l'appareil de diffusion.
2.1.4.1.3 Quitter l'application
STEP 1 - Appui long pendant quelques secondes à l'écran pour déclencher une boîte pop-out.
ÉTAPE 2 - Cliquez sur le Sortie .
ÉTAPE 3 - Entrez le mot de passe - ffc888.
2.1.4.1.4 Occupation manuelle
ÉTAPE 1 - Cliquez sur Comptage manuel:
ÉTAPE 2 - Scannez le code QR sur le tableau de bord du site spécifique pour un premier accès.
(Remarque: Une boîte de dialogue apparaîtra pour demander la reprise de la dernière session.)
ÉTAPE 3 - Entrez la valeur et appuyez sur + icône ou - icône pour effectuer un réglage manuel de l'occupation.
2.1.4.1.5 Forcer la mise à jour
|
ÉTAPE 1 - Une boîte de dialogue apparaîtra pour la demande de mise à jour si la version est ne pas à jour. ÉTAPE 2 - La version Android permet de télécharger la dernière version via APK ou Google Play. (Remarque: Pour APK, il est recommandé de désinstaller et de réinstaller à l'aide de l'APK téléchargé.) |
2.1.4.2 Intégration avec Magic Mirror
ÉTAPE 1 - Configurer la FootfallCam Magic Mirror 24™ comme le schéma ci-dessus.
ÉTAPE 2 - Créez un ticket d'assistance pour la configuration de l'application Electron. Pour plus d'informations sur la création d'un ticket d'assistance, veuillez consulter Guide de l'utilisateur de FootfallCam Analytic Manager Section 24.3.
2.1.4.3 Intégration avec mini-ordinateur
ÉTAPE 1 - Configurez le moniteur et le FootfallCam Mini Computer ™ comme le schéma ci-dessus.
ÉTAPE 2 - Allumez les deux appareils (moniteur et FootfallCam Mini Computer ™).
ÉTAPE 3 - Connectez-vous à FootfallCam Analytic Manager V9 ™ et copiez l'URL intégrée.
(Info: Pour plus d'informations sur Embarqué URL, prière de se référer à Section 2.1.4.3.1.)
ÉTAPE 4 - Cliquez sur Occupation icône sur le bureau et sélectionnez Exécution.
ÉTAPE 5 - Terminez le processus en saisissant tous les champs requis et cliquez sur Confirmer .
2.1.4.3.1 Mettre à jour le mini-ordinateur
ÉTAPE 1 - Mettez l'appareil sous tension et assurez-vous qu'il est connexion à Internet via un câble Ethernet.
ÉTAPE 2 - Laissez l'appareil dans cet état pendant au moins 2 heures et revenez à Section 2.1.4.3 - Étape 4.
2.1.4.3.2 Modifier l'URL intégrée
ÉTAPE 1 - Cliquez sur le Dossier icône dans le coin supérieur gauche de l'écran.
(Remarque: Presse ALT + F4 touche si l'icône n'est PAS trouvée sur le bureau.)
ÉTAPE 2 - Accédez à EspaceOccupationTableau de bordPi4 dossier> ressource > appli.
(Remarque: Veuillez procéder à Section 4.2.2 pour la mise à jour de l'appareil si le dossier n'est pas trouvé.)
ÉTAPE 3 - Accédez à urlParam.json fichier, faites un clic droit et sélectionnez Éditeur de texte.
| Avant | Après |
ÉTAPE 4 - Remplacez la valeur de estPremièreFois de 0 à 1.
ÉTAPE 5 - Appuyez sur CTRL + S pour enregistrer le fichier et fermer l'éditeur de texte.
ÉTAPE 6 - Revenez à Section 2.1.4.3 - Étape 3.
2.1.4.4 Suivi des widgets de site Web
| Exemple de code source | |
| Video Link | Cliquez ici pour afficher l'exemple de Website Widget Tracker sur le site Web FootfallCam. |
| Section 1 - Style de widget | Un exemple de style pour le widget comprend la largeur, la hauteur et la bordure. (Info: L'utilisateur peut personnaliser selon les préférences individuelles.) |
| Section 2 - Code du corps | Copiez et collez le code incorporé. (Info: Pour plus d'informations sur Embarqué URL, veuillez vous référer à Section 15.5.3.2.) |
2.1.4.5 Application électronique
ÉTAPE 1 - Cliquez sur ici pour télécharger l'application électron.
ÉTAPE 2 - Cliquez sur Tableau de bord d'occupation de l'espace Windows.exe.
ÉTAPE 3 - Entrez l'URL du rapport puis cliquez sur Envoyer.
(Info: Pour plus d'informations sur Embarqué URL, veuillez vous référer à Section 2.1.3.2.)
2.1.4.5.1 Modifier l'URL intégrée
STEP 1 - Double-cliquez sur dans le coin supérieur gauche de l'écran.
ÉTAPE 2 - Collez la nouvelle URL intégrée et cliquez sur Confirmer .
2.1.4.5.2 Quitter l'application
STEP 1 - Double-cliquez sur dans le coin supérieur droit de l'écran.
ÉTAPE 2 - Cliquez sur le Fermer .
ÉTAPE 3 - Entrez le mot de passe - ffc888 et cliquez sur Confirmer.
2.1.5 Accès au tableau de bord d'occupation de l'espace
ÉTAPE 1 - Accès à FootfallCam Analytic Manager V9 ™: https://v9.footfallcam.com via navigateur.
ÉTAPE 2 - Cliquez sur Rapport personnalisé pour accéder à la page Rapport personnalisé.
ÉTAPE 3 - Cliquez sur Nom du tableau de bord pour accéder au tableau de bord d'occupation de l'espace du site.
2.2 Générateur de rapports
2.2.1 Présentation de la page Tableau de bord et rapports
2.2.2 Création d'un nouveau dossier
Nom :
Les utilisateurs doivent entrer un nom pour le dossier. (40 caractères maximum)
Dossiers:
Les utilisateurs doivent sélectionner l'emplacement du dossier. Si aucun dossier n'est sélectionné, l'emplacement du dossier sera sur la page principale. Si un dossier est sélectionné dans la liste déroulante, le nouveau dossier sera le sous-dossier du dossier sélectionné.
Paramètres de confidentialité:
Les utilisateurs peuvent définir la confidentialité du dossier. Seul le créateur du dossier peut voir le dossier si les paramètres de confidentialité sont définis sur Privé (Moi uniquement).
Si le rôle de l'utilisateur de connexion est Utilisateur (et non Admin), l'utilisateur n'est pas autorisé à créer un nouveau dossier et le bouton de création de dossier est masqué.
2.2.3 Comment créer un nouveau tableau de bord / rapport
Nom :
Les utilisateurs doivent entrer un nom pour le tableau de bord / rapport. (40 caractères maximum)
Type :
Les utilisateurs doivent choisir le type de rapport. Pour le Tableau de bord, il est utilisé pour surveiller les données en temps réel (par exemple, l'occupation de l'espace en direct, le nombre de visiteurs en direct, etc.) Rapport, il est utilisé pour analyser les données historiques (par exemple, le nombre quotidien de visiteurs, le nombre mensuel de visiteurs, etc.).
Granularité:
La granularité par défaut pour le tableau de bord / rapport est site. La granularité est utilisée pour déterminer le niveau d'agrégation des données dans le tableau de bord / rapport.
Intervalle de temps:
Pour le tableau de bord, l'intervalle de temps sera défini sur "En direct" (lecture seule). Pour le rapport, l'option déroulante exclura l'option "En direct". Si "Plage de dates personnalisée" est sélectionnée, la case à cocher Définir une plage de dates spécifique s'affiche. Si la case est cochée, les utilisateurs doivent choisir la date de début et la date de fin pour le rapport, sinon si la case n'est pas cochée, la date de début et la date de fin seront réinitialisées à zéro. Si "Basé sur la campagne marketing" est sélectionné, la granularité sera réinitialisée sur "Site" et définie comme lecture seule.
Dossiers:
Les utilisateurs doivent sélectionner l'emplacement du tableau de bord / rapport. Si aucun dossier n'est sélectionné, l'emplacement du tableau de bord / rapport sera sur la page principale. Si un dossier est sélectionné dans la liste déroulante, le nouveau tableau de bord / rapport sera situé dans le dossier sélectionné.
Paramètres de confidentialité:
Si un dossier est sélectionné, les paramètres de confidentialité seront remplacés par les paramètres de confidentialité du dossier sélectionné et définir le champ en lecture seule, sinon si aucun dossier n'est sélectionné, les utilisateurs peuvent sélectionner les paramètres de confidentialité du nouveau tableau de bord / rapport.
Si le rôle de l'utilisateur connecté est Utilisateur (et non Admin), l'utilisateur n'est pas autorisé à créer un nouveau tableau de bord / rapport et le bouton de création de tableau de bord / rapport est masqué.
2.2.4 Configuration du tableau de bord d'occupation de l'espace à l'aide de la fonction de duplication
Dossier de modèles standard
Les 2 tableaux de bord par défaut (vue du personnel et vue personnalisée) et 1 modèle de rapport sont alloués à ce dossier. Les utilisateurs peuvent dupliquer le tableau de bord / rapport requis à partir de ce dossier. Veuillez suivre les étapes suivantes pour dupliquer un nouveau rapport à l'aide du dossier de modèles.
Étape 1: Cliquez sur le bouton "AJOUTER UN ARTICLE" pour ajouter un autre article à acheter dans la même boutique.Voir"pour accéder au dossier contenant le modèle de rapport personnalisé.
Étape 2: Cliquez sur le bouton "AJOUTER UN ARTICLE" pour ajouter un autre article à acheter dans la même boutique.Voir"pour le rapport / tableau de bord que vous souhaitez copier.
Étape 3: Cliquez sur le bouton "AJOUTER UN ARTICLE" pour ajouter un autre article à acheter dans la même boutique.Dupliquer"dans la liste déroulante avec l'icône des barres.
Étape 4: Définissez le paramètre de rapport pour la nouvelle copie du rapport personnalisé. Pour savoir comment définir le paramètre de rapport, veuillez consulter le "Dupliquer la fonction"En 2.2.9.2.
Étape 5: Veuillez configurer les paramètres du widget et revérifier les configurations du widget avant de sauvegarder pour éviter de sortir des données incorrectes du tableau de bord / rapport. Les figures ci-dessous montrent les configurations de widget obligatoires.
Lorsque vous effectuez une nouvelle copie du tableau de bord d'occupation de l'espace, veuillez prendre note des widgets mentionnés ci-dessous.
Widgets à configurer: H03D, B01D, G01D
Veuillez sélectionner le site approprié pour tous les widgets mentionnés ci-dessus afin d'éviter une sortie de données incorrecte.
Pour G01D, veuillez cocher la case "Lier à une source de données spécifique?" dans l'onglet Données et sélectionnez le site approprié et cliquez sur "Appliquer"pour appliquer les paramètres.
2.2.5 Structure de l'arborescence
L'arborescence est d'abord triée par Dossiers puis Tableau de bord / Rapport par ordre alphabétique. Les utilisateurs peuvent rechercher un dossier / tableau de bord / rapport en utilisant la zone de recherche. Le champ Créé par affiche l'utilisateur qui a créé le dossier / tableau de bord / rapport.
Corbeille
Tous les dossiers / tableaux de bord / rapports supprimés sont alloués à ce dossier. Les utilisateurs peuvent restaurer les dossiers / tableaux de bord / rapports supprimés en cliquant sur le bouton "Restaurer" bouton.
2.2.6 Réglage et configuration
2.2.6.1 Paramètres des dossiers
Nom :
Les utilisateurs peuvent renommer le nom du dossier. Par défaut, affiche le nom du dossier actuel.
Dossiers:
Les utilisateurs peuvent déplacer l'emplacement du dossier en sélectionnant la liste des dossiers dans les options de liste déroulante. Par défaut, affiche l'emplacement actuel du dossier.
Paramètres de confidentialité:
Si un dossier est sélectionné, les paramètres de confidentialité seront remplacés par les paramètres de confidentialité du dossier sélectionné et définir le champ en lecture seule, sinon si aucun dossier n'est sélectionné, les utilisateurs peuvent sélectionner les paramètres de confidentialité du dossier. Par défaut, affiche les paramètres de confidentialité actuels du dossier.
Créé le: (champ en lecture seule)
Date de création du dossier actuel.
Créé par: (champ en lecture seule)
Nom d'utilisateur du créateur du dossier actuel.
Si le rôle de l'utilisateur connecté est Utilisateur (et non Admin), l'utilisateur n'est pas autorisé à supprimer le dossier et à apporter des modifications aux paramètres du dossier. Les boutons «Supprimer» et «Enregistrer» sont masqués.
2.2.7 Afficher le rapport / tableau de bord créé
Lorsque le bouton "Afficher" est cliqué, l'utilisateur sera redirigé vers l'arborescence qui montre tous les tableaux de bord / rapports du dossier sélectionné. Les utilisateurs peuvent revenir au dossier parent en cliquant sur le bouton «Retour».
2.2.8 Paramètres du tableau de bord / rapport
Nom :
Les utilisateurs peuvent renommer le nom du tableau de bord / rapport. Par défaut, affiche le nom du tableau de bord / rapport actuel. Si le tableau de bord / rapport n'est pas créé par l'utilisateur connecté et que le rôle de l'utilisateur connecté est "Utilisateur" (et non administrateur), ce champ est défini en lecture seule.
Type: (lecture seule)
Ce champ affiche le type de rapport personnalisé.
Granularité: (lecture seule)
Ce champ affiche la granularité du tableau de bord / rapport actuel.
Dossiers:
Les utilisateurs peuvent déplacer l'emplacement du tableau de bord / rapport en sélectionnant la liste des dossiers dans les options de liste déroulante. Par défaut, affiche l'emplacement actuel du tableau de bord / rapport.
Paramètres de confidentialité:
Si un dossier est sélectionné, les paramètres de confidentialité seront remplacés par les paramètres de confidentialité du dossier sélectionné et définir le champ en lecture seule, sinon si aucun dossier n'est sélectionné, les utilisateurs peuvent sélectionner les paramètres de confidentialité du tableau de bord / rapport actuel. Par défaut, affiche les paramètres de confidentialité actuels du tableau de bord / rapport.
Signet:
Le tableau de bord / rapport mis en signet sera épinglé dans le panneau latéral gauche sous l'élément de menu "Tableau de bord et rapports". Le nombre maximum de tableau de bord / rapport mis en signet est de 5 par ID utilisateur. S'il dépasse le nombre de tableaux de bord / rapports mis en signet, la case à cocher est désactivée et affiche «Nombre maximal de tableaux de bord / rapports signés atteint». Seule la case à cocher du tableau de bord / rapport mis en favori est activée. Le tableau de bord / rapport mis en favori est trié par ordre alphabétique.
Créé le: (champ en lecture seule)
Date de création du tableau de bord / rapport actuel.
Créé par: (champ en lecture seule)
Nom d'utilisateur du créateur du tableau de bord / rapport actuel.
Si le rôle de l'utilisateur connecté est Utilisateur (et non Admin), l'utilisateur n'est pas autorisé à supprimer le tableau de bord / rapport et à apporter des modifications aux paramètres du tableau de bord / rapport. Les boutons «Supprimer» et «Enregistrer» sont masqués.
2.2.8.1 Bouton Afficher (tableau de bord / rapport)
Quand le "Voir"est cliqué sur le bouton, rediriger vers le mode d'affichage du tableau de bord / rapport.
2.2.9 Rapport d'occupation
2.2.9.1 Options de filtre (barre latérale droite)
Pour le tableau de bord (personnalisé) et le rapport, la granularité et la sélection de l'intervalle de temps dans la barre latérale droite dépendront de la granularité et de l'intervalle de temps sélectionnés lors de la création. Cliquez sur «Appliquer» pour afficher les données avec la granularité et l'intervalle de temps sélectionnés.
2.2.9.2 Fonction dupliquée
Nom :
Ce champ est modifiable. Par défaut, affiche le nom du tableau de bord / rapport d'origine avec l'index.
Type: (lecture seule)
Ce champ suit le type sélectionné du tableau de bord / rapport d'origine.
Granularité: (lecture seule)
Ce champ suit la granularité sélectionnée du tableau de bord / rapport d'origine.
Intervalle de temps:
Ce champ est modifiable. Par défaut, suivez l'intervalle de temps sélectionné du tableau de bord / rapport d'origine.
Dossiers:
Ce champ est modifiable. Par défaut, suivez le dossier sélectionné du tableau de bord / rapport d'origine. Si un dossier est sélectionné, les paramètres de confidentialité seront remplacés par le dossier sélectionné et définir ce champ en lecture seule.
Paramètres de confidentialité:
Ce champ est modifiable. Par défaut, suivez les paramètres de confidentialité sélectionnés du tableau de bord / rapport d'origine.
2.2.10 Comment modifier le tableau de bord
Si le rôle de l'utilisateur de connexion est "Utilisateur" (et non Admin), l'utilisateur de connexion ne peut pas modifier le tableau de bord / rapport.
Granularité:
- Suivre les paramètres du tableau de bord / rapport
La granularité suivra la granularité sélectionnée du tableau de bord / rapport lors de la création et la liste déroulante de granularité dépendra de la granularité sélectionnée d'origine.
- Suivez les paramètres du widget
Les utilisateurs peuvent sélectionner la granularité manuellement et la liste déroulante de granularité dépendra de la granularité sélectionnée.
Intervalle de temps:
- Suivre les paramètres du tableau de bord / rapport
L'intervalle de temps suivra l'intervalle de temps sélectionné dans le tableau de bord / rapport lors de la création.
- Suivez les paramètres du widget
Les utilisateurs peuvent sélectionner l'intervalle de temps manuellement.
Attribut/Métrique :
Sélectionnez la métrique pour la visualisation des données.
Bouton Supprimer le widget :
Supprimez le widget des rapports.
Pour afficher la valeur de seuil de la métrique sélectionnée, assurez-vous que la définition du seuil de la métrique est définie et que la valeur est définie. Pour plus d'informations sur la façon de Créer une définition et une valeur de seuil de métrique, prière de se référer à 15.5.2 Seuil métrique.
2.3 Intégration avec GPIO
- Description: Une caractéristique permet d'intégrer la porte capteur du site avec le taux d'occupation du site.
- Utilisation: Il est utilisé pour ferme automatiquement la porte lorsque l'occupation du site a franchi le seuil fixé par les utilisateurs et ne s'ouvre à nouveau que lorsque l'occupation repasse sous le seuil lorsque certains visiteurs sont sortis du site.
- Kit supplémentaire: Fonction d'occupation en direct (voir Chapitre 2: Configuration d'occupation en direct)
- Contribution des utilisateurs: Numéro de série de l'appareil dont les utilisateurs doivent disposer de cette fonctionnalité.