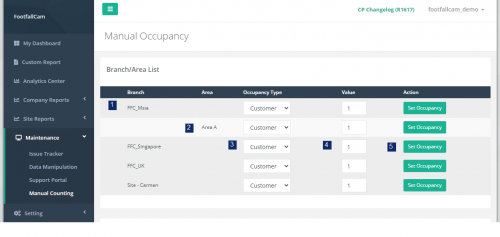9.1 Manipulation des données
Le module de manipulation de données sert à aider les utilisateurs à manipuler les données collectées par FootfallCam Compteur de Personnes que les utilisateurs pensent peut-être inexact. Les modifications apportées aux données seront en permanence vues dans la base de données et les données affichées dans le rapport associé seront affectées. Les données peuvent être rétablies aux données d'origine collectées à partir du compteur de personnes FootfallCam si nécessaire.
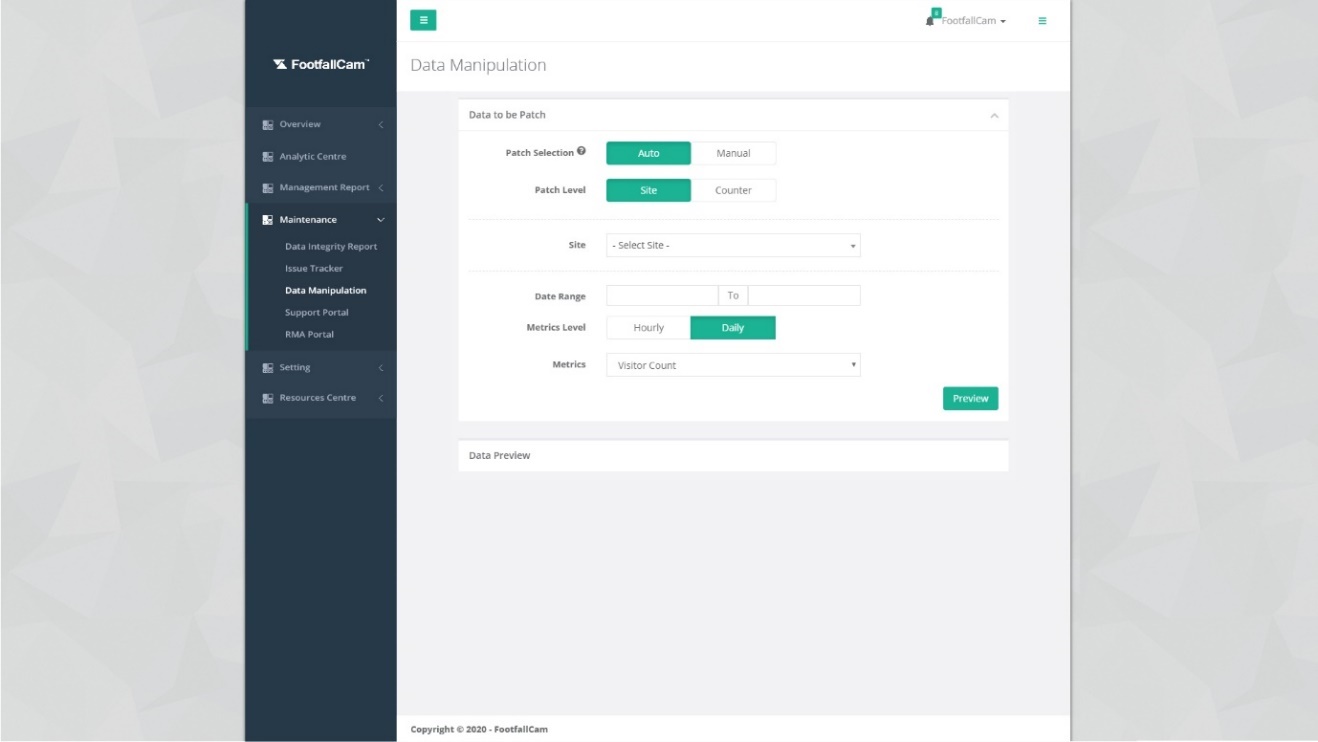
9.1.1 Automatiser la manipulation des données
ÉTAPE 1 - Cliquer sur Maintenance> Manipulation des données pour accéder à la page de manipulation des données.
ÉTAPE 2 - Saisissez tous les champs obligatoires et cliquez sur Aperçu .
ÉTAPE 3 - Terminez le processus en cliquant sur Appliquer et d'accord avec le (s) CGU (s).
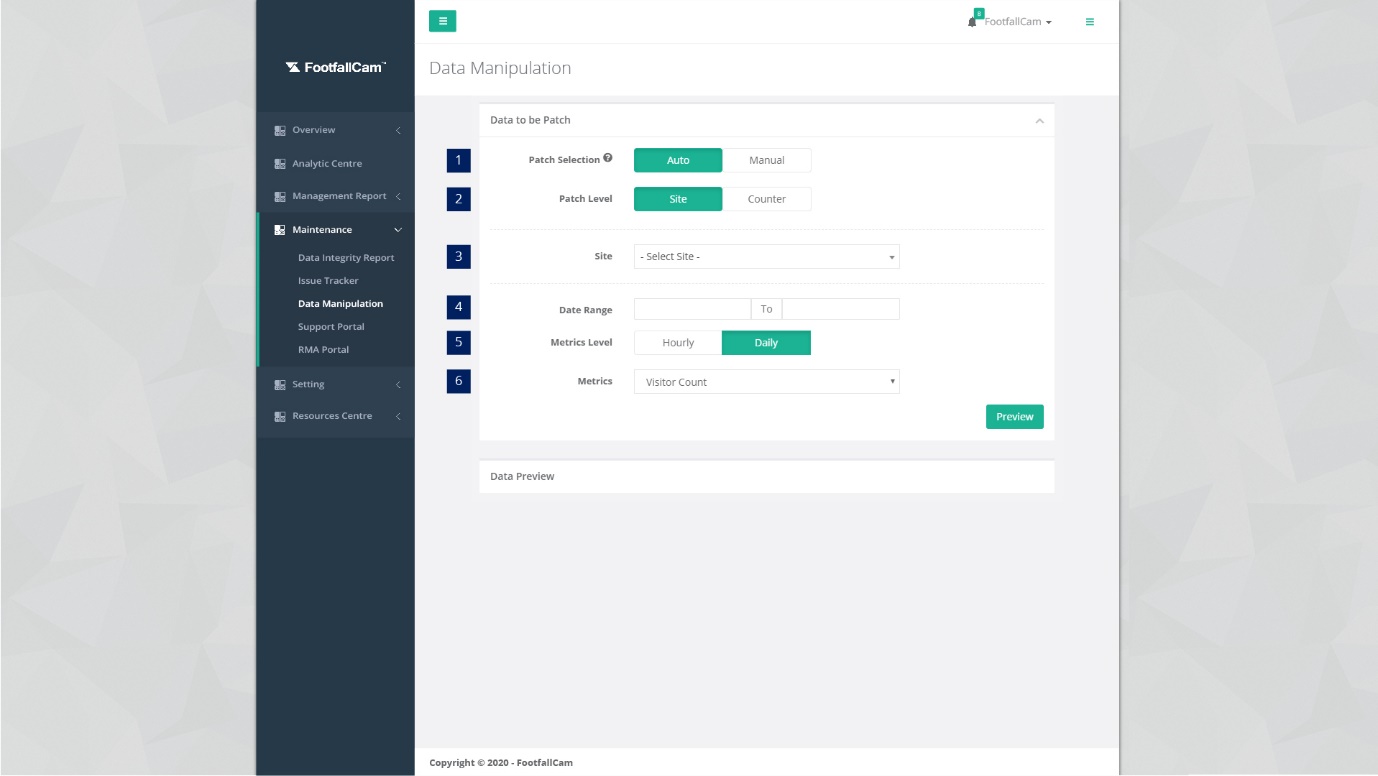
| Produit | Description |
| 1. Sélection de patch | Sélectionnez le Automatique comme type de sélection de patch. |
| 2. Niveau du patch | Sélectionnez le niveau de correction des données au niveau du site ou du compteur. |
| 3. Site / Compteur | Site: Sélectionnez le site dont les données doivent être manipulées. |
| Compteur: Sélectionnez le compteur dont les données à manipuler. | |
| 4. Plage de dates | Sélectionnez la plage de dates des données à manipuler. |
| 5. Niveau métrique | Sélectionnez le niveau agrégé de la métrique. |
| 8. Métrique | Sélectionnez les données métriques à manipuler. |
9.1.2 Manipulation manuelle des données
ÉTAPE 1 - Saisissez tous les champs obligatoires et cliquez sur Aperçu .
ÉTAPE 2 - Terminez le processus en cliquant sur Appliquer et d'accord avec le (s) CGU (s).
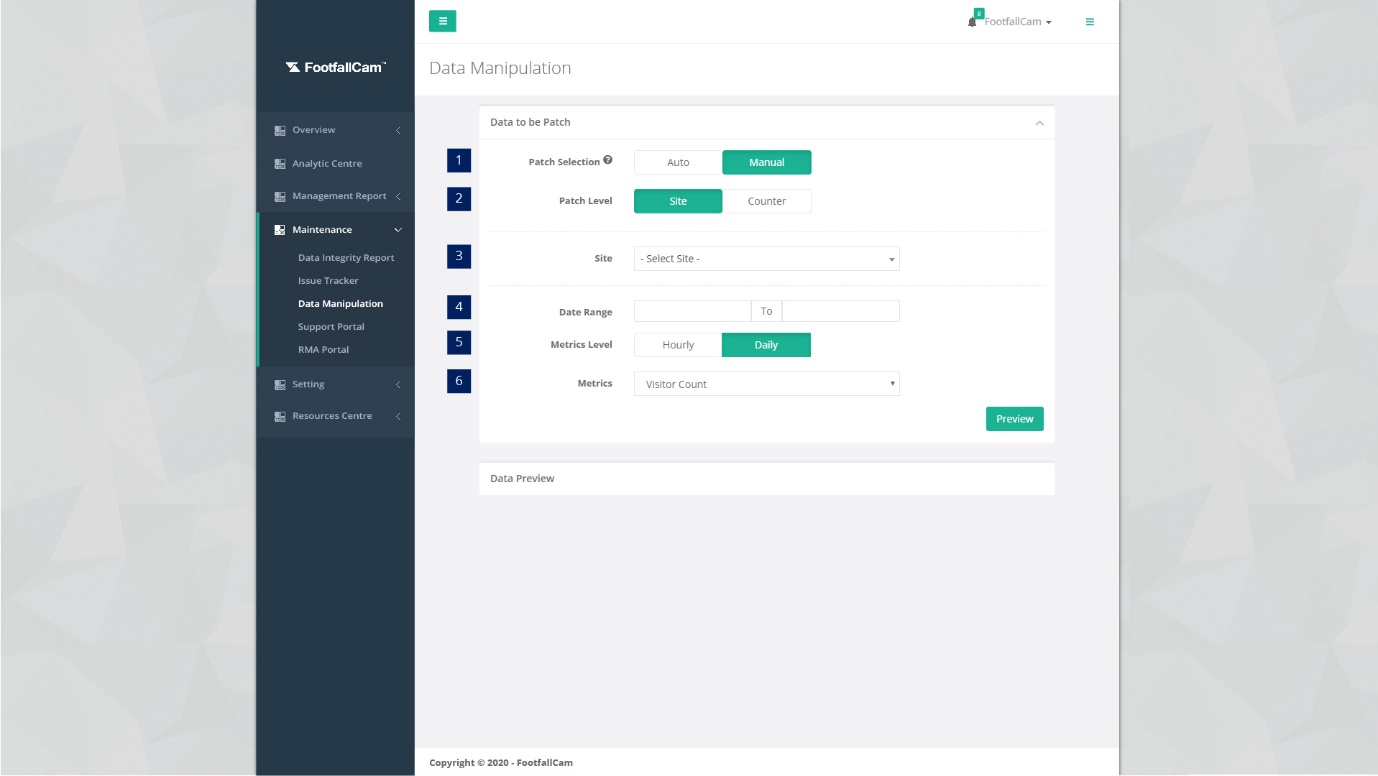
| Produit | Description |
| 1. Sélection de patch | Sélectionnez le Manuel comme type de sélection de patch. |
| 2. Niveau du patch | Sélectionnez le niveau de correction des données au niveau du site ou du compteur. |
| 3. Site / Compteur | Site: Sélectionnez le site dont les données doivent être manipulées. |
| Compteur: Sélectionnez le compteur dont les données à manipuler. | |
| 4. Plage de dates | Sélectionnez la plage de dates des données à manipuler. |
| 5. Niveau métrique | Sélectionnez le niveau agrégé de la métrique. |
| 6. Métrique | Sélectionnez la métrique à manipuler. |
9.1.3 Manipulation manuelle des données
ÉTAPE 1 - Sélectionnez l'une ou l'autre Sélection de patch et remplissez tous les champs en fonction des données à manipuler.
ÉTAPE 2 - Cliquez sur Aperçu et les données à manipuler avec les détails du site seront affichées.
ÉTAPE 3 - Terminez le processus en cliquant sur Réinitialiser et d'accord avec le (s) CGU (s).
9.2 Occupation manuelle
| Produit | Description |
| 1 Branche | Liste des branches auxquelles l'utilisateur est autorisé à accéder. |
| 2. Zone | Liste des zones appartenant à la branche. |
| 3. Type d'occupation | Type d'occupation à ajuster. |
| 4. Valeur | Valeur à laquelle vous souhaitez ajuster l'occupation. |
| 5. Définir l'occupation | Cliquez sur ce bouton pour ajuster l'occupation. |
9.2.1 Définir l'occupation manuelle
ÉTAPE 1 - Localisez le succursale / zone que vous souhaitez ajuster l'occupation.
ÉTAPE 2 - Choisissez correct Type d'occupation ajuster.
ÉTAPE 3 - Entrer le Valeur vous souhaitez vous adapter.
ÉTAPE 4 - Clique sur le "Définir l'occupation" bouton.
9.2.2 Intégration de l'API d'occupation manuelle
L'API d'occupation manuelle peut être utilisée pour mettre à jour zones' or branches' occupation en appelant uniquement l'API elle-même.
| Produit | Description |
| 1.URL | {URL du gestionnaire analytique}/Occupation/AddGroundTruthManualOccupancy |
| 2. Charge utile |
{ Échantillon : |
| 3. Method | POSTEZ |
| 4. En-tête | "AToken": Veuillez cliquer avec le bouton droit sur n'importe quelle page du portail et Inspecter> Application> sous Stockage local, recherchez AToken et collez-le ici |