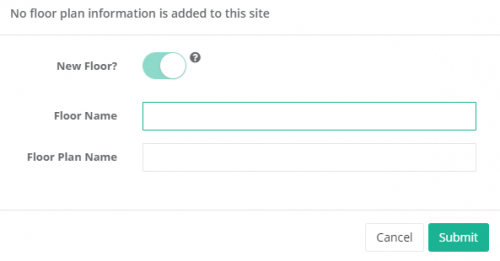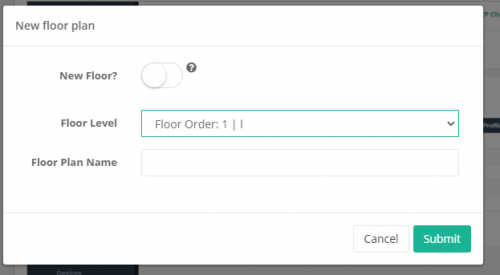1.1 Carte de chaleur
1.1.1 Aperçu
Une carte thermique est une technique de visualisation de données qui montre l'ampleur d'un phénomène sous forme de couleur en deux dimensions. La variation de couleur peut être fonction de la teinte ou de l'intensité, donnant au lecteur des indices visuels évidents sur la façon dont le phénomène est groupé ou varie dans l'espace. Dans ce cas, les données de trafic piétonnier et de temps de séjour sont représentées sous la forme d'un plan d'étage dans lequel les valeurs de données sont représentées sous forme de couleurs. La fonction Heat Map est de fournir une analyse de zone pour identifier la zone Hotspot dans un local.
Fonction 1.1.2
- Suivez intelligemment le nombre de personnes engagées dans un domaine d'intérêt spécifique
- Une zone d'intérêt spécifique peut être utilisée pour la stratégie de campagne marketing, les événements promotionnels et le placement d'annonces.
- Comprendre le comportement moyen du visiteur et son parcours d'achat
- Suivez le parcours du client dans le magasin / centre commercial
1.1.3 Comment ça marche?
1.1.3.1 Comptage de la carte thermique
Le comptage de la carte thermique prend principalement en compte l'horodatage et le temps d'attente.
| Produit | Description |
| Horodatage | Horodatage indique la date et l'heure auxquelles l'événement s'est produit. |
| Temps de repos | Habiter indique la durée pendant laquelle un individu entre et reste dans la zone de suivi pendant plus d'une seconde (seuil configurable par défaut). |
Plus le temps de séjour est long, plus les couleurs sont intenses sur la carte thermique.
1.1.3.2 Tableau de la carte thermique
Le tableau Heatmap est utilisé pour visualiser les points chauds dans les ensembles de données et pour afficher des modèles ou des corrélations.
L'intensité de la couleur augmente de 0 à 10K.
Veuillez vous référer à l'image ci-dessous pour le tableau: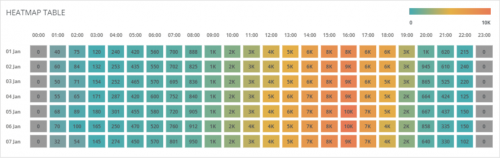
1.1.3.3 Zone de chaleur
La zone de chaleur sera configurée sur deux coordonnées, le x axe géométrique et le y axe géométrique sur le plan d'étage du local. Les données géométriques seront mises à l'échelle pour la vue en direct pour que l'entité fonctionne.
1.1.3.4 Durée de la carte de chaleur
La carte de chaleur a deux types de rapport différents:
HORAIRE - Données agrégées et mises à jour dans le tableau de bord toutes les heures
QUOTIDIEN - Données agrégées et mises à jour quotidiennement sur le tableau de bord
1.2 Rapport analytique de Heatmap
1.2.1 Tâches du client
Afin de configurer la fonction de carte thermique, le client doit nous envoyer les documents suivants:
- Plan d'étage avec dimension (brut / simple)
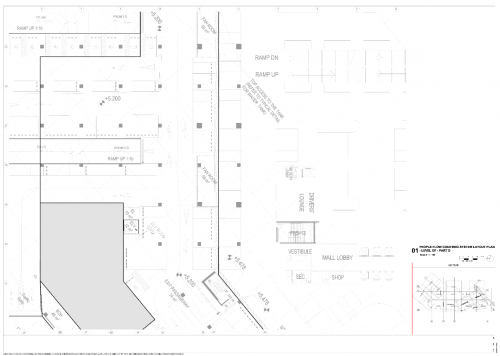
- Plan d'étage avec dimension indiquant l'emplacement du compteur avec le nom du compteur ou le numéro de série (le traçage ou l'esquisse feront l'affaire)
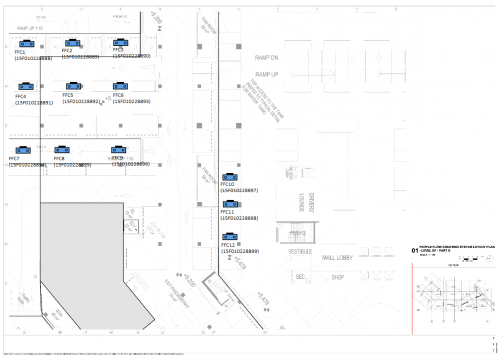
Avec les documents pertinents, l'équipe FootfallCam pourra configurer le compteur et le tableau de bord pour activer la fonctionnalité de carte thermique.
1.2.2 Contenu du rapport
Le rapport contiendra le plan d'étage suivant:
- Analyse de la carte thermique
- Passant quotidien
- Client engagé au quotidien
- Passant horaire
- Client engagé à l'heure
- Tableau récapitulatif des données
Exemple de rapport:
1.3 Plan d'étage
1.3.1 Télécharger le plan d'étage
ÉTAPE 1 - Accès à FootfallCam Analytic Manager V9 ™: http://v9.footfallcam.com via GoogleChrome.
ÉTAPE 2 - Cliquer sur Paramètre > Télécharger le plan d'étage pour accéder à la page de configuration du plan d'étage.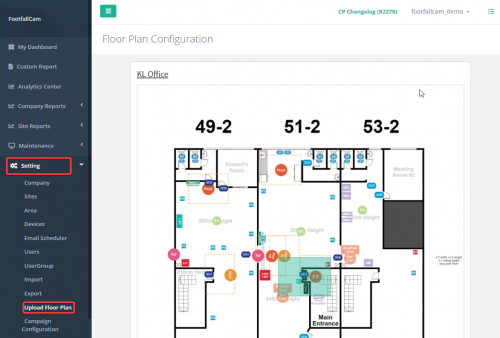
ÉTAPE 3 - Assurez-vous qu'il existe déjà un site pour le plan d'étage. S'il n'y a pas encore de site pour le plan d'étage, suivez 3.1 Configurer le site individuellement https://www.footfallcam.com/people-counting/knowledge-base/chapter-3-setting-up-sites/
ÉTAPE 4 - Dans la barre latérale droite, sélectionnez le site pour lequel le plan d'étage est téléchargé. Sélectionnez ensuite le plan d'étage à télécharger sur le site Web et sélectionnez télécharger.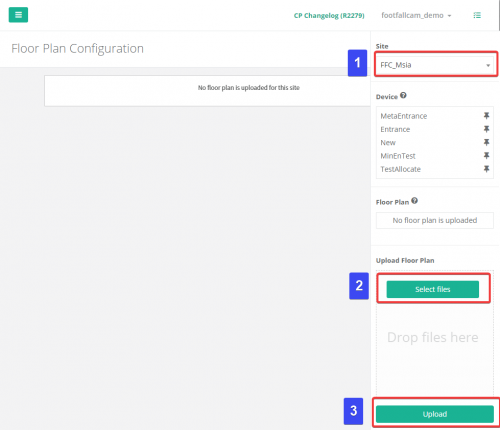
ÉTAPE 5 - Entrez le nom de l'étage ainsi que le nom du plan d'étage. Comme il n'y a actuellement aucun autre étage sur le site, le premier étage sera considéré comme le 1er étage du site.
Plusieurs plans d'étage peuvent être ajoutés pour le site, le plan d'étage qui est téléchargé peut être au même étage ou à un étage différent ou à un étage différent. Pour le plan d'étage sur un nouvel étage, un nouveau nom d'étage est requis pour l'étage si le nouveau plan d'étage se trouve sur un étage créé existant. Sélectionnez le niveau d'étage auquel le plan d'étage est destiné.