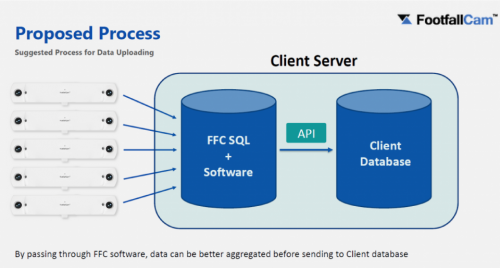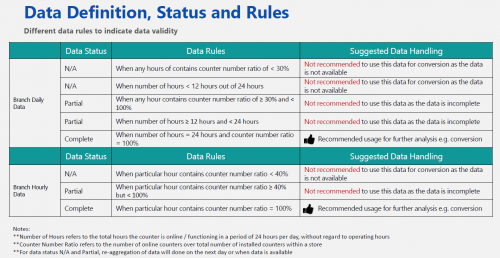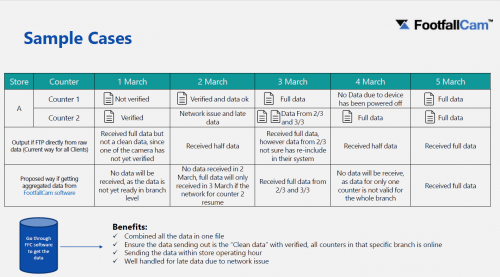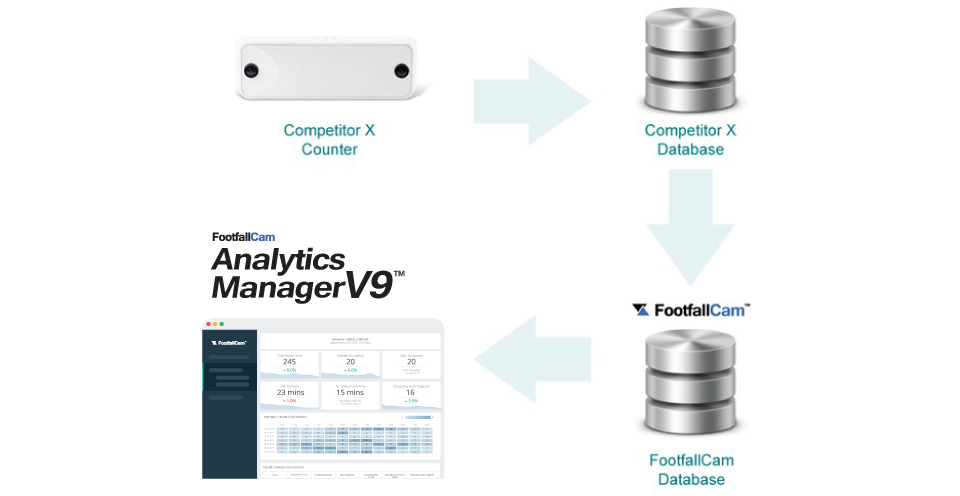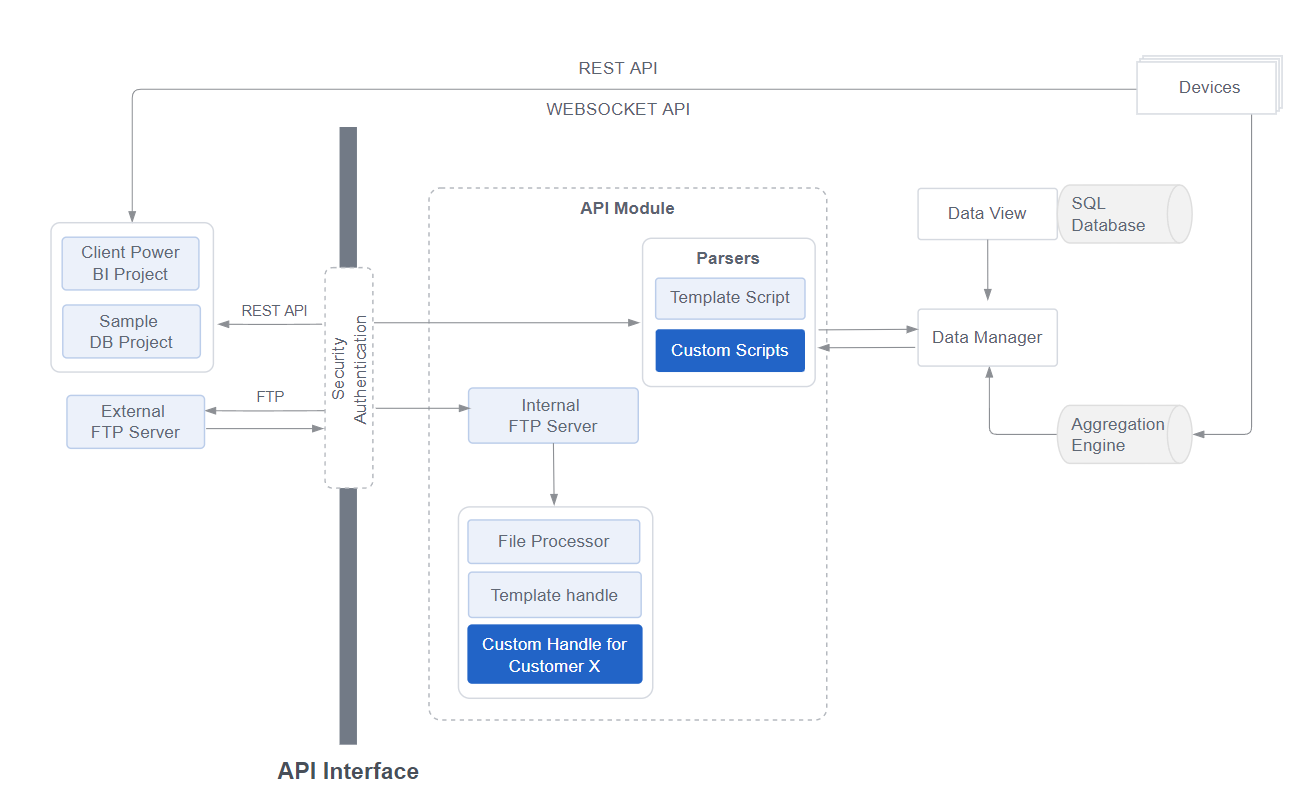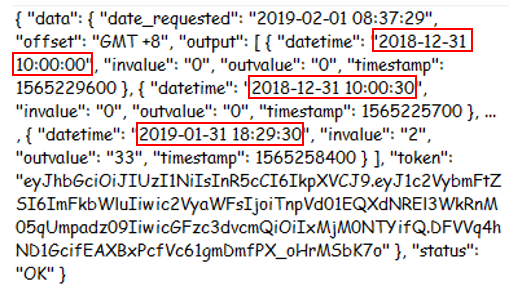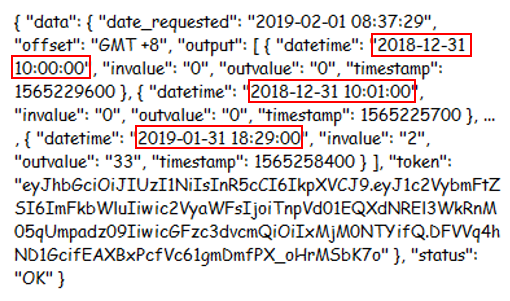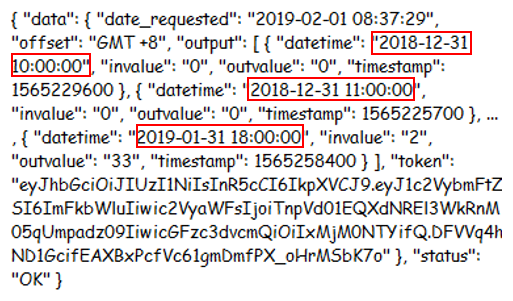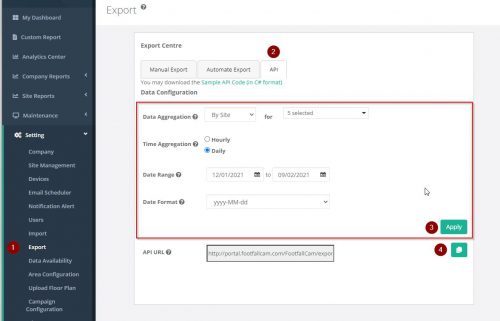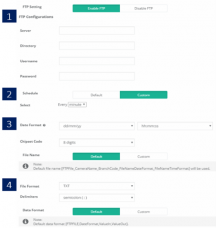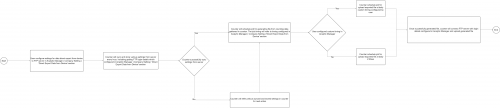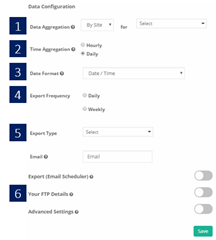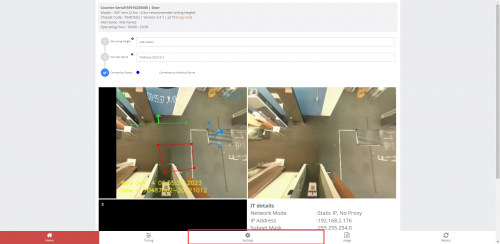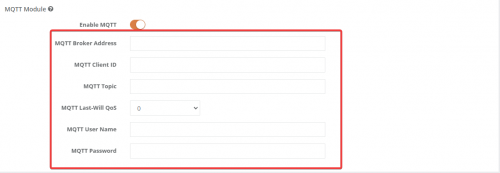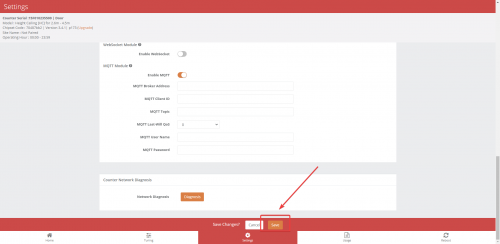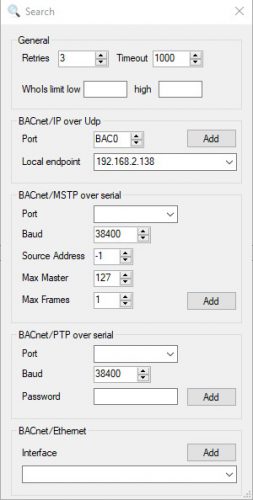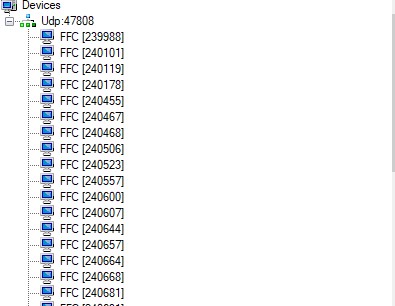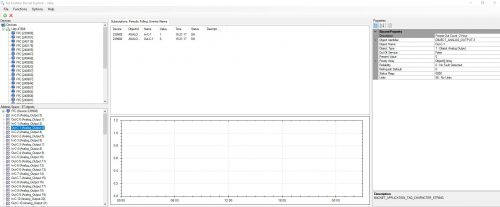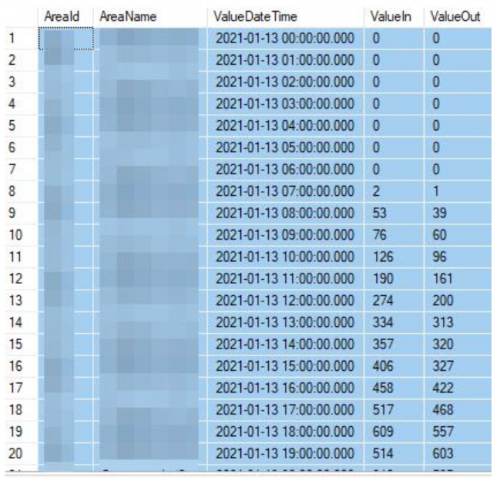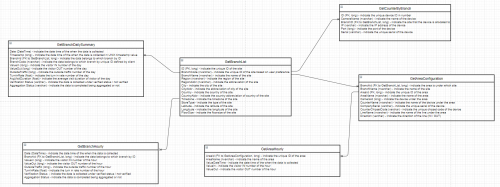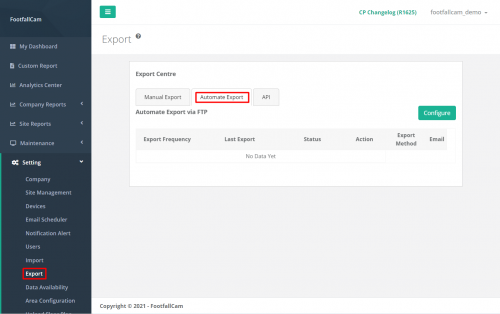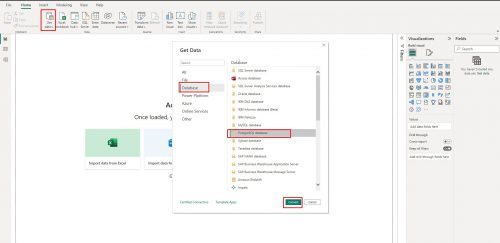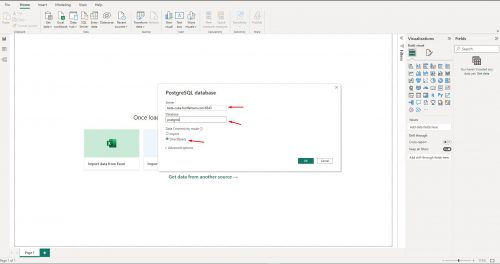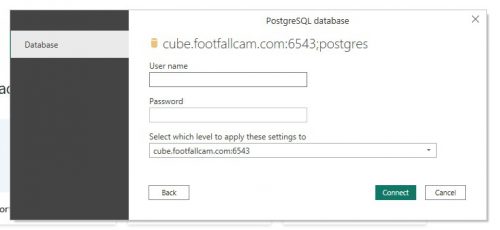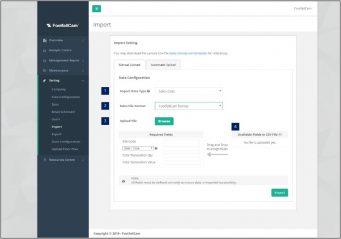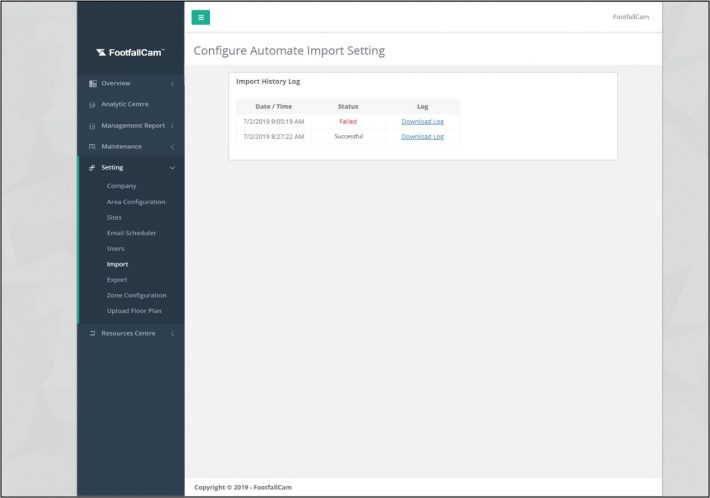Vue d’ensemble
Récupération de données FTP conventionnelle
| Method | Ftp |
| Minute/Horaire | Données brutes/données par minute |
| Nombre de fichiers envoyés |
Basé sur le nombre de compteurs installés, un fichier par compteur sur une base quotidienne |
|
Temps de récupération des données |
2.30hXNUMX selon le fuseau horaire des Clients |
Inconvénients de l'utilisation de la méthode conventionnelle :
- Relativement difficile à entretenir
- Aucune visibilité sur le taux de réussite FTP vers le serveur client
- Les données brutes ne sont pas agrégées. L'auto-agrégation et la comparaison sont nécessaires. Les fichiers bruts ne sont pas combinés aux niveaux des succursales si l'un des compteurs est hors ligne, cela entraînerait un trafic au niveau des succursales inférieur
- Aucune visibilité quant à savoir si les données tardives seront réincluses le jour suivant
- Intégrité des données : données inexactes, en particulier lorsqu'un compteur hors ligne affecte la précision globale du comptage, en termes de conversion des ventes, de nombre de visiteurs, etc. Aucune visibilité si les données récupérées sont partiellement ou entièrement terminées, s'il s'agit de données propres sans connexion
compteurs et pas de données non vérifiées
Solution proposée:
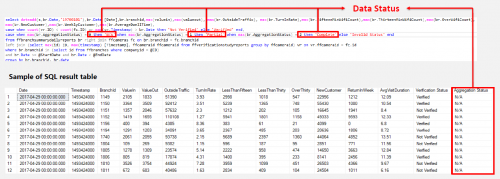
- Assurez-vous que les données collectées sont entièrement vérifiées
- Assurez-vous que les données collectées au niveau de la succursale ne manquent pas de données en raison de l'un des compteurs hors ligne
- Assurez-vous que les données sont entièrement téléchargées sur le serveur et obtenez l'ensemble complet à comparer avec les ventes
Conversion
Intégration avec l'opérateur historique Compteur de Personnes
L'utilisateur peut choisir de migrer les données historiques de l'appareil en place vers FootfallCam Analytic Manager. Le processus prendra jusqu'à une semaine pour générer des rapports basés sur les données historiques.
Cependant, cette fonction n'est actuellement pas disponible pour une version publique. Si vous souhaitez migrer vos données depuis votre compteur de personnes, veuillez envoyer un e-mail à Équipe de vente FootfallCam.
Récupération de données
FootfallCam est un module logiciel entièrement intégré, destiné à tout environnement où le comptage de la fréquentation en magasin est requis. Le système de Business Intelligence (BI) extrait et analyse les données de fréquentation (du serveur central FootfallCam) ainsi que les données ePOS ou les heures de travail du personnel (du système ePOS du détaillant ou du système de gestion du personnel) pour produire un rapport de gestion pour la planification stratégique de l'entreprise. Par défaut, l'utilisateur peut obtenir des données de fréquentation directement à partir du compteur ou du serveur via plusieurs types de méthodes répertoriées ci-dessous:
Récupérer les données via l'API de l'appareil
ÉTAPE 1 - Générer une URL: http://[insérer l'adresse IP interne]/cgi-bin/access_token.cgi?username=[insérer le nom d'utilisateur] & mot de passe =[insérer le mot de passe]
Lien vidéo sur la façon de générer un jeton d'accès : https://youtu.be/emDf1yAZhPk
| Produit | Description |
| IP interne | Récupérez l'adresse IP interne.
(Info: Pour plus d'informations sur l'IP interne, veuillez consulter Section 6.2.) |
| Nom d'utilisateur | admin
(Info: Sensible aux majuscules et minuscules.) |
| Mot de Passe | (Info: Même mot de passe utilisé pour se connecter Assistant de configuration du compteur, il est donc contre-dépendant. ne pas le mot de passe utilisé pour se connecter pour contrer le Wi-Fi) |
ÉTAPE 2 - Exécutez l'URL et le jeton d'accès reçu sera affiché comme ci-dessous.
| URL | Sortie |
| http://192.168.2.123/cgi-bin/access_token.cgi?username=admin&password=[password] | 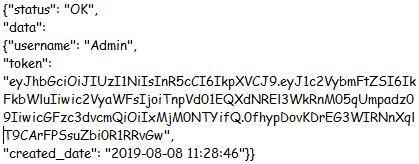 |
ÉTAPE 3 - Récupérer les données à l'aide du jeton d'accès reçu. Générez une URL avec le paramètre sélectionné répertorié ci-dessous: http://[insérer l'adresse IP interne]/ cgi-bin / apiCount_cgi? data_type =[insérer le type de données]& data_format =[insérer le format de données]& resolution_min =[insérer les minutes de résolution]& date_start =[insérer la date de début]& date_end =[insérer la date de fin]& time_start =[insérer l'heure de début]& time_end = [insérer la fin de l'heure]& access_token =[insérer un jeton]
| Paramètre | Description | Valeur | Échantillon |
| Type de données | Type de données. | json, xml | data_type = xml |
| Format de données | Format des données. | heure, minute, seconde | data_format = seconde |
| Minutes de résolution | La résolution des données des minutes. | 1, 5, 10, 15, 30, 60 | resolution_min = 15 |
| Résolution Seconde | La deuxième résolution des données. | 1, 5, 10, 15, 30, 60 | resolution_sec = 1 |
| date de depart | Date de début des données. | AAAAMMJJ | date_start = 20181231 |
| Date de fin | Date de fin des données. | AAAAMMJJ | date_end = 20190131 |
| Heure de début | Pour définir la plage d'heures de début de l'API | HHmmss | time_start = 103000 |
| Heure de fin | Pour définir la plage d'heures de fin de l'API | HHmmss | time_end = 223300 |
Récupérer des données via l'API depuis Analytic Manager
ÉTAPE 1 - Connectez-vous au gestionnaire analytique et accédez à la page d'exportation à partir de la barre de navigation de gauche Paramètres > Exportations
ÉTAPE 2 - Sélectionnez API languette
ÉTAPE 3 - Sélectionnez les options d'exportation souhaitées pour chaque champ et cliquez sur Appliquer
| Produit | Description |
| Agrégation des données | Sélectionnez les types de données (niveau du compteur ou niveau du site) à exporter. Il remplira ensuite la liste déroulante par compteurs ou par sites. |
| Agrégation temporelle | Sélectionnez les données agrégées horaires ou quotidiennes à exporter |
| Date de Gamme | Date de début et de fin des données à exporter. Peut ajuster manuellement «fromdate» et «todate» dans l'URL générée pour une intégration plus facile. |
| Format de la date | Format de date utilisé dans le fichier d'exportation CSV / Excel / TXT |
ÉTAPE 4 - Cliquez sur Copier pour copier l'URL d'exportation des données en fonction des champs sélectionnés. Certains paramètres peuvent s'ajuster manuellement dans l'URL (par exemple: 'fromdate' et 'todate').
Récupérer des données en direct via WebSocket
Client WebSocket
Avec ce module, les données de comptage peuvent être envoyées à votre serveur websocket au fur et à mesure. Veuillez consulter votre technicien informatique s'il est possible de configurer un serveur Websocket pour recevoir nos données de comptage en direct.
Pour que cela soit mis en place, il y a plusieurs exigences:
Configuration du module Websocket
|
Exigence |
|
|
Adresse du serveur Websocket |
Données DOIVENT être reconnu avec OK lors de leur réception, sinon, le compteur FootfallCam supposera que l'envoi a échoué et continuera à renvoyer les mêmes données. |
|
Authentification de base (facultative) |
Nom d'utilisateur et mot de passe |
Dans le panneau de configuration de votre compteur, accédez à l'onglet Paramètres et faites défiler vers le bas pour trouver «Module Websocket».
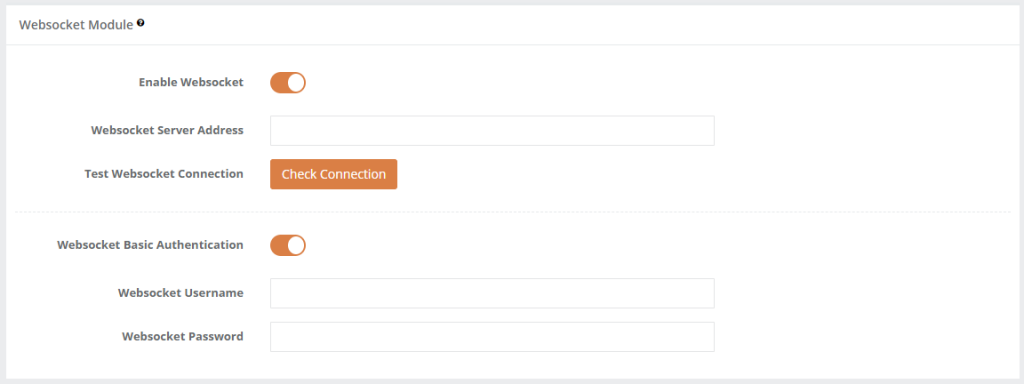
Une fois activé, vous pouvez remplir votre Adresse Websocket dans le champ prévu. Si L'authentification de base est activé sur votre serveur, vous pouvez basculer l'option et remplir les détails. Sinon, cette option est facultative.
Chaque fois que le réglage est modifié, Vérifier la connexion doit être cliqué avant de l'enregistrer pour permettre au compteur de tester la connexion.
- Le serveur Websocket doit recevoir des données de test JSON avec la rubrique «generic-test-topic».
- Le serveur Websocket doit renvoyer "OK".
Module Websocket : explication des données
|
Paramètre |
Description |
Valeur |
|
Sujet |
Nom de la charge utile que les données IN / OUT enverront au serveur. |
ffc-eventrawdata |
|
CaméraSérie |
Identifiant unique. (Info: Vous pouvez obtenir le CameraSerial en obtenant le code du chipset sur la page d'accueil.) |
00000000xxxxxxxxx |
|
EventStartUTCTime |
Début de l'événement dans le fuseau horaire UTC. |
AAAA-MM-JJ HH: MM: SS |
|
EventEndUTCTime |
Fin de l'événement dans le fuseau horaire UTC. |
AAAA-MM-JJ HH: MM: SS |
|
Heure de début de l'événement |
Heure de début de l'événement dans l'horodatage Linux |
AAAA-MM-JJ HH: MM: SS |
|
Heure de fin de l'événement |
Heure de fin de l'événement dans l'horodatage Linux |
AAAA-MM-JJ HH: MM: SS |
|
EventStartLocalTime |
Début de l'événement à l'heure locale. |
AAAA-MM-JJ HH: MM: SS |
|
EventEndLocalTime |
Fin de l'événement à l'heure locale. |
AAAA-MM-JJ HH: MM: SS |
|
TéléchargéUTCDateTime |
UTC Heure à laquelle les données sont publiées pour être envoyées. |
AAAA-MM-JJ HH: MM: SS |
|
TéléchargéLocalDateTime |
Heure locale à laquelle les données sont publiées pour être envoyées. |
AAAA-MM-JJ HH: MM: SS |
|
Id de métrique |
To indique le type d'événement déclenché tel que Value IN ou Value Out. |
1 = ValeurIN 2 = Valeur en sortie |
|
ID de type de personne |
Pour indiquer quel type de personne a été détecté. |
1 = visiteur 2 = bâton |
|
Rouler |
Temporairement UNIQUEMENT pour un usage interne. |
N / A |
|
ID de personne |
Pour indiquer que les personnes sont suivies. Par exemple, plusieurs personnes seront indiquées avec des identifiants différents. |
numérique |
| Exemple 1 - Données de valeur IN |
| {'Topic': 'ffc-eventrawdata', 'Data': {'EventStartUTCTime': '2020-06-17 03:16:41', 'EventEndLocalTime': '2020-06-17 11:16:41', 'EventStartTime': 1592363801, 'MetricId': 1, 'RoiId': 1, 'CameraSerial': '000000006afce315', 'PeopleId': 1, 'EventEndUTCTime': '2020-06-17 03:16:41', ' UploadedLocalDateTime ':' 2020-06-17 11:16:45 ',' EventEndTime ': 1592363801,' EventStartLocalTime ':' 2020-06-17 11:16:41 ',' UploadedUTCDateTime ':' 2020-06-17 03 : 16: 45 ',' PeopleTypeId ': 1}} |
| Exemple 2 - Données de valeur OUT |
| {'Topic': 'ffc-eventrawdata', 'Data': {'EventStartUTCTime': '2020-06-17 03:20:18', 'EventEndLocalTime': '2020-06-17 11:20:18', 'EventStartTime': 1592364018, 'MetricId': 2, 'RoiId': 1, 'CameraSerial': '000000006afce315', 'PeopleId': 1, 'EventEndUTCTime': '2020-06-17 03:20:18', ' UploadedLocalDateTime ':' 2020-06-17 11:20:21 ',' EventEndTime ': 1592364018,' EventStartLocalTime ':' 2020-06-17 11:20:18 ',' UploadedUTCDateTime ':' 2020-06-17 03 : 20: 21 ',' PeopleTypeId ': 1}} |
Récupérer des données via l'outil d'intégration de données
Lien de téléchargement (prend en charge les appareils Windows 64 bits uniquement)
Construire/Envoyer une requête
ÉTAPE 1 - Sélectionnez le Type d'API (Authentification / Données horaires / Données minutes / Données secondes / Données 60 secondes les plus récentes).
ÉTAPE 2 - Remplir conditions champs en conséquence.
ÉTAPE 3 - Clique le Copier icône à copier Questionou de la Envoyer la requête bouton pour envoyer Demande.
Copier des extraits de code
ÉTAPE 1 - Sélectionnez le Type d'API (Authentification / Données horaires / Données minutes / Données secondes / Données 60 secondes les plus récentes).
ÉTAPE 2 - Remplir conditions champs en conséquence.
ÉTAPE 3 - Sélectionnez Langue.
ÉTAPE 4 - Clique le Copier icône à copier Extrait de code.
Compteur de liens vers le serveur WebSocket local
ÉTAPE 1 - Clique le Copier icône à copier Adresse WebSocket locale.
ÉTAPE 2 - Aller vers Assistant de configuration du compteur du compteur dont vous souhaitez tester la connexion WebSocket dans votre navigateur Web.
ÉTAPE 3 - Aller vers Paramètres informatiques page, puis à Module WebSocket sous Paramètres informatiques avancés .
ÉTAPE 4 - Basculer WebSocket à "SUR".
ÉTAPE 5 - Coller dans Adresse du serveur WebSocket saisie de texte.
ÉTAPE 6 - Cliquez sur Test de connexion .
ÉTAPE 7 - Cliquez sur Épargnez .
ÉTAPE 8 - Tu devrais voir Données IN / OUT (Y compris la connexion de test) affichage dans Réponse in Outil d'intégration de données app.
Récupérer des données via FTP
FTP directement depuis le compteur
| Heure de sortie | Une fois par jour |
| Résolution minimum | Une fois toutes les 1 minute |
| Présentation des données | Par niveau de comptoir |
- L'accès à la Portail -> Barre de navigation de gauche -> Paramètres -> Entreprise page dans la barre de menu à gauche
- Faites défiler jusqu'à la section Exportation directe à partir du compteur dans la page nouvellement arrivée
- Cliquez sur l'option de Activer Ftp.
- Remplissez les informations requises:
| Produit | Description |
| 1. Configurations FTP | Détails du compte FTP |
| 2. Programme | À quelle fréquence les données doivent-elles être exportées |
| 3. Format de la date | Le format de date qui apparaîtra sur les données |
| 4. Nom du fichier | Nom du fichier exporté |
| 5. Format de fichier | Format du fichier exporté |
Flux de processus global de FTP directement à partir du compteur
Transfert FTP depuis le serveur
| Heure de sortie | Tous les jours de la semaine |
| Résolution minimum | 1 heure |
| Présentation des données | Par niveau de branche |
| Types de données | Valeurs IN et OUT, trafic extérieur, taux de rotation, état de vérification et d'agrégation |
| Format de sortie | Format .xlsx ou .csv |
- Sélectionnez Centre d'exportation dans la barre de menu à gauche
- Cliquez sur l'onglet Automatiser l'exportation
- Cliquez sur Configurer pour créer une nouvelle planification FTP
- Remplissez les détails selon vos besoins
|
Produit |
Description |
|
1. Agrégation des données |
Niveau de données à exporter et quel site doit être exporté |
|
2. Agrégation de temps |
Période des données à exporter |
|
3. Format de la date |
Format des données qui seront affichées dans le fichier d'exportation |
|
4. Fréquence d'exportation |
Fréquence du programme d'exportation |
|
5. Type d'exportation |
Sélectionnez le format de fichier à exporter |
|
6. Détails FTP |
Entrez les détails de votre compte FTP |
Récupérer des données via MQTT
Configuration de MQTT via l'assistant de configuration du compteur
ÉTAPE 1 - Une fois connecté à l'appareil, sur la page d'accueil, cliquez sur les paramètres pour accéder à la page des paramètres.
ÉTAPE 2 - Sur la page Paramètres. Ouvrez la liste déroulante Paramètres informatiques avancés.
ÉTAPE 3 - Dirigez-vous vers le module MQTT et cliquez sur Activer MQTT.
ÉTAPE 4 - Remplissez le champ nécessaire et cliquez sur "Enregistrer" sur Enregistrer les modifications ci-dessous.
Exemple de configuration
| Adresse du courtier MQTT |
mqtt://broker.hivemq.com:1883 ou mqtt://votre.broker.server.com:1883 |
|
ID client MQTT |
client_123 #default est ChipSerial de l'appareil |
| Sujet MQTT | votre/topic #default paramètre est /status/{ChipSerial} |
| MQTT Dernière Volonté QoS |
0 #envoyer et oublier (actuellement ne prend en charge que cette QoS) |
| Nom d'utilisateur MQTT | #nécessite une authentification de base pour établir la connexion |
| Mot de passe MQTT | #nécessite une authentification de base pour établir la connexion |
| Exemple 1 - Données d'occupation |
|
{
"IdRoi": 1,
"CombineObjectTypeId": 1,
"ObjectCount": 0, # 1 pour Occupé et 0 pour Aucun
"Horodatage": 1672889540, #UTCtime
"LocalTime": "2023-01-05 11:32:20",
"UTCTime": "2023-01-05 03:32:20",
"OccupancyTypeId": 1,
"ObjectCountUnit": 1,
"CameraSerial": "100000008c76409d"
}
|
| Exemple 2 - Données de comptage |
|
{
"CombineObjectTypeId": 11,
"EventEndLocalTime": "2022-11-25 04:47:49",
"EventEndTime": 1669351669,
"EventEndUTCTime": "2022-11-25 04:47:49",
"EventStartLocalTime": "2022-11-25 04:47:49",
"EventStartTime": 1669351669,
"EventStartUTCTime": "2022-11-25 04:47:49",
"MetricId": 2,
"IdPeople": 1,
"Identifiant de type de personne": 1,
"IdRoi": 1,
"CaméraSérie": "000000007b77a260"
}
|
Récupérer des données via Bacnet
ÉTAPE 1 - Connectez le périphérique FFC au routeur Bacnet.
ÉTAPE 2 - Connectez l'ordinateur au même réseau que le périphérique FFC.
ÉTAPE 3 - Configurez l'adresse IP du périphérique FFC via l'assistant de configuration du compteur.
ÉTAPE 4 - Connectez l'ordinateur/dispositif maître au réseau Bacnet avec BAC0 protocole et port 47808.
Exemple de configuration pour se connecter à l'aide du logiciel YABE
ÉTAPE 5 - Obtenir des données à partir des propriétés de l'appareil avec le nom de l'appareil FFC et l'ID de l'appareil avec six derniers chiffres du numéro de série de l'entreprise.
Exemple d'affichage d'un appareil connecté utilisant Bacnet
Une fois l'appareil connecté au réseau Bacnet, les données de comptage se trouvaient dans les propriétés. Et il y a deux types de données qui sont In-CX et Out-CX. In-CX et Out-CX qui représentaient le nombre d'entrées et de sorties, et X représentait heure actuelle - X heures. Il y a au total 96 données qui représentent 48 dernières heures d'entrée et de sortie pour les appareils.
Récupérer des données via SQL
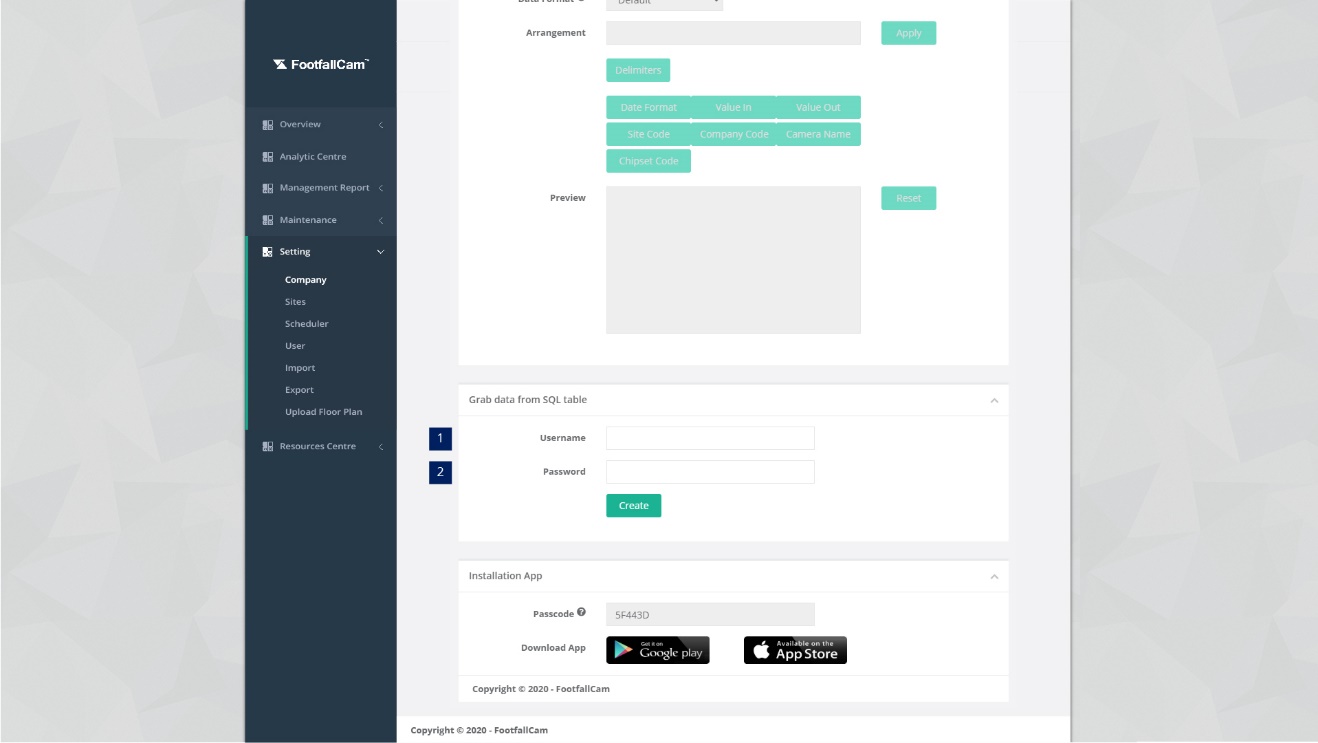
ÉTAPE 1 - Cliquer sur Cadre> Entreprise pour accéder à la page de configuration du panneau de commande.
ÉTAPE 2 - Accédez à la section Récupérer les données de la table SQL.
ÉTAPE 3 - Terminez le processus en remplissant tous les champs obligatoires et cliquez sur Création .
| Produit | Description |
| 1. Nom d'utilisateur | Nom d'utilisateur utilisé pour accéder à FootfallCam Analytic Manager V9 ™. |
| 2. Mot de passe | Mot de passe utilisé pour accéder au serveur de base de données FootfallCam. |
Exemple mis à jour le 2021-02-25:
| Nom d'utilisateur d'Analytic Manager | Mot de passe Analytic Manager | Nom d'utilisateur SQL Server | Mot de passe SQL Server |
| abc | 123 | xyz | 789 |
| Ancienne approche: Sélectionnez * dans functionName ('abc', '123'); Exec functionName ('abc', '123'); |
|||
| Nouvelle approche : Sélectionnez * dans functionName ('abc', '789'); Exec functionName ('abc', '789'); |
|||
Remarque: le mot de passe «789» n'est qu'un exemple de mot de passe. Pour des raisons de sécurité, cela encourage l'utilisateur à définir un ensemble de modèles compliqué.
| Exemple 1 - Comment obtenir la liste des compteurs | |
| Description | Pour récupérer la liste des compteurs et les informations sur le site, incluez ID, CameraName, IP, Port, Serial. |
| Nom de la fonction | ObtenirCompteurParBranche |
| Paramètres de données | Nom d'utilisateur [nvarchar]; Mot de passe [nvarchar]; Branchid [bigint] |
| Exemple de SQL | SELECT * FROM GetCounterByBranch ('nom d'utilisateur', 'mot de passe', 37); |
| Exemple de résultat |  |
| Exemple 2 - Comment obtenir la liste des sites | |
| Description | Pour récupérer la liste de sites et les informations sur le site, incluez BranchCode, BranchName, Region, City, Country, StoreType, Latitude, Longitude et Floorsize. |
| Nom de la fonction | Obtenir la liste des branches |
| Paramètres de données | Nom d'utilisateur [nvarchar]; Mot de passe [nvarchar] |
| Exemple de SQL | SELECT * FROM GetBranchList ('nom d'utilisateur', 'mot de passe'); |
| Exemple de résultat | 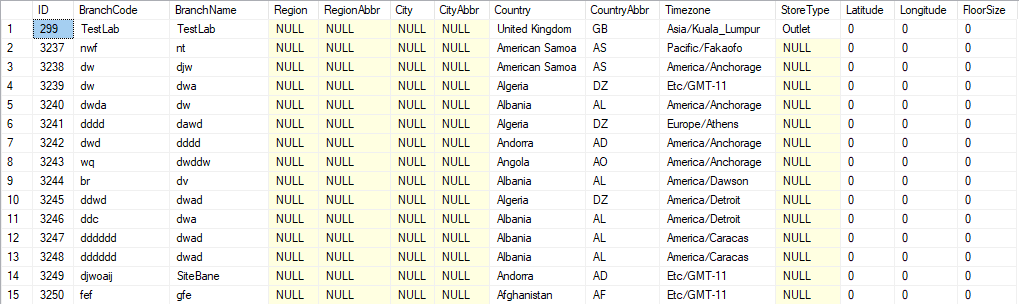 |
| Exemple 3 - Comment obtenir des données de comptage horaire par site | |
| Description | Pour récupérer les données de comptage horaire du site, incluez Branchid, ValueIn, ValueOut, OutsideTraffic, TurnInRate. |
| Nom de la fonction | ObtenirBrancheHeure |
| Paramètres de données | Nom d'utilisateur [nvarchar]; Mot de passe [nvarchar]; BranchCode [bigint]; StartDate [datetime]; EndDate [datetime] |
| Exemple de SQL | SELECT * FROM GetBranchHourly ('nom d'utilisateur', 'mot de passe', -1, '20150320', '20150321'); |
| Notes | -1 se réfère à la société ce qui signifie tous les sites. |
| Exemple de résultat | 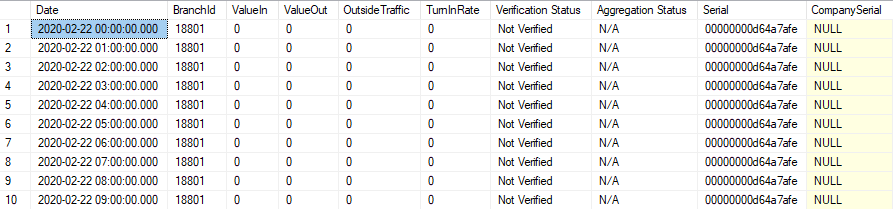 |
| Exemple 4 - Comment obtenir des données de comptage quotidien par site | |
| Description | Pour récupérer les données de comptage quotidien du site, incluez Branchid, ValueIn, ValueOut, OutsideTraffic, TurnInRate. |
| Nom de la fonction | ObtenirBrancheHeure |
| Paramètres de données | Nom d'utilisateur [nvarchar]; Mot de passe [nvarchar]; BranchCode [bigint]; StartDate [datetime]; EndDate [datetime] |
| Exemple de SQL | SELECT * FROM GetBranchDailySummary ('nom d'utilisateur', 'mot de passe', 410, '20140120', '20140121'); |
| Notes | -1 se réfère à la société ce qui signifie tous les sites. |
| Exemple de résultat | 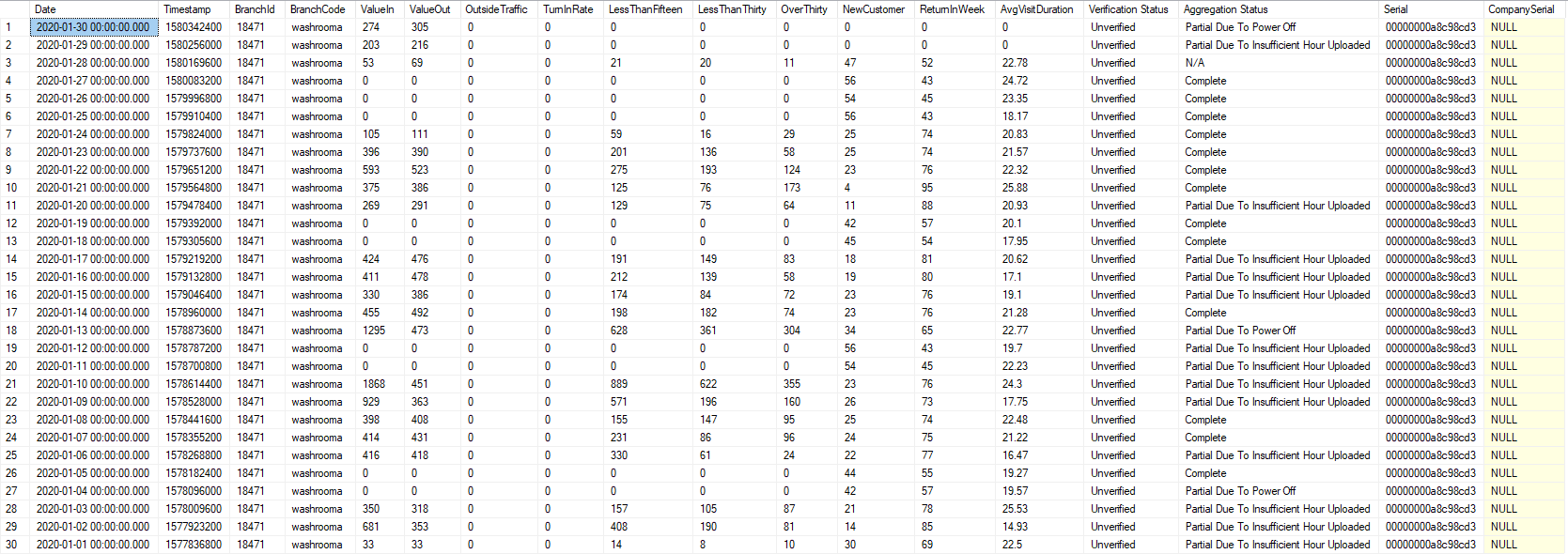 |
Programme
Récupérer des données via PostgreSQL
| Exemple 1 : Comment obtenir les données quotidiennes d'un groupe de sites par groupe de sites | |
| Description | À récupérer données quotidiennes du groupe de sites par groupe de sites. |
| Nom de la fonction | sitegroup_footfallcounting_day |
| Exemple de SQL | SELECT Time, FC01_1_SUM, FC02_1_SUM, SiteGroupName FROM sitegroup_footfallcounting_day OÙ SiteGroupId = 'xxx' ET Heure ENTRE '2023-09-21' et '2023-09-26' ; |
| Exemple de résultat | 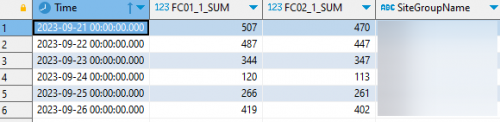 |
| Exemple 2 - Comment obtenir des données horaires de groupe de sites par groupe de sites | |
| Description | À récupérer données horaires du groupe de sites par groupe de sites. |
| Nom de la fonction | sitegroup_footfallcounting_hour |
| Exemple de SQL | SELECT Time, FC01_1_SUM, FC02_1_SUM, SiteGroupName FROM sitegroup_footfallcounting_hour OÙ SiteGroupId = 'xxx' ET Heure ENTRE '2023-09-21 00:00:00' et '2023-09-26 16:00:00' ; |
| Exemple de résultat | 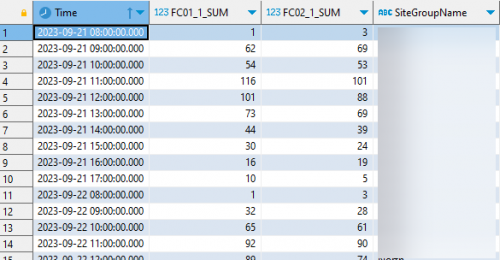 |
| Exemple 3 – Comment obtenir les données quotidiennes du site par groupe de sites | |
| Description | À récupérer données quotidiennes du site par groupe de sites. |
| Nom de la fonction | sitegroup_footfallcounting_day |
| Exemple de SQL | SELECT Time, FC01_1_SUM, FC02_1_SUM, BranchName FROM sitegroup_footfallcounting_day OÙ SiteGroupId = 'xxx' ET Heure ENTRE '2023-09-21' et '2023-09-26' ; |
| Exemple de résultat | 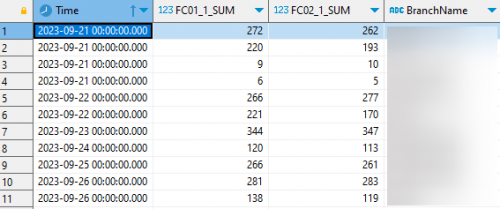 |
| Exemple 4 - Comment obtenir des données horaires de site par groupe de sites | |
| Description | À récupérer données horaires du site par groupe de sites. |
| Nom de la fonction | sitegroup_footfallcounting_hour |
| Exemple de SQL | SELECT Time, FC01_1_SUM, FC02_1_SUM, BranchName FROM sitegroup_footfallcounting_hour OÙ SiteGroupId = 'xxx' ET Heure ENTRE '2023-09-21 00:00:00' et '2023-09-26 16:00:00' ; |
| Exemple de résultat | 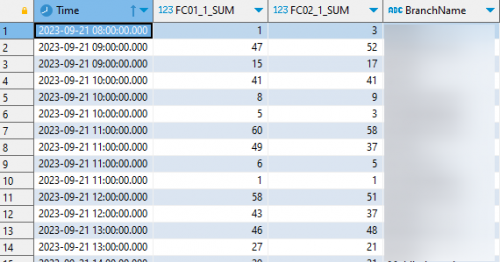 |
Récupérer les données par la fonction d'exportation manuelle
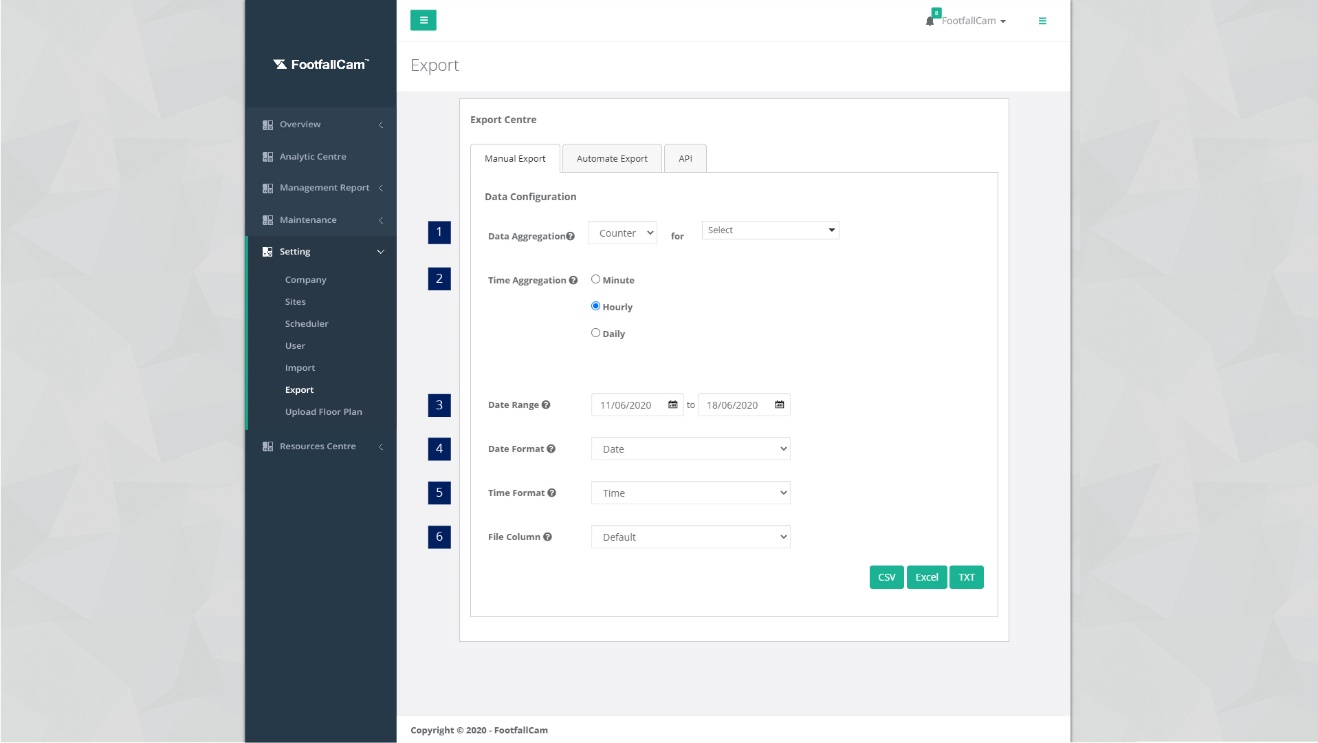
ÉTAPE 1 - Cliquer sur Paramètre> Exporter pour accéder à la page Exporter.
ÉTAPE 2 - Cliquer sur Exportation manuelle pour accéder à l'onglet Exportation manuelle.
ÉTAPE 3 - Terminez le processus en remplissant tous les champs obligatoires et cliquez sur CSV/Excel/TXT .
| Produit | Description |
| 1. Agrégation des données | Sélectionnez le site / compteur. |
| 2. Agrégation temporelle | Sélectionnez la longueur des données. |
| 3. Plage de dates | Sélectionnez la date de début et la date de fin. |
| 4. Format de la date | Sélectionnez le format de la date. |
| 5. Format de l'heure | Sélectionnez le format de l'heure. |
| 6. Colonne de fichier | Disposition de la colonne dans le fichier de téléchargement. (Info: L'utilisateur peut réorganiser la colonne de données si l'utilisateur est sélectionné Customiser mode.) |
Différentes métriques sont disponibles pour une combinaison différente d'agrégation de données et d'agrégation temporelle.
- Agrégation de données : Site
Agrégation de temps : horaire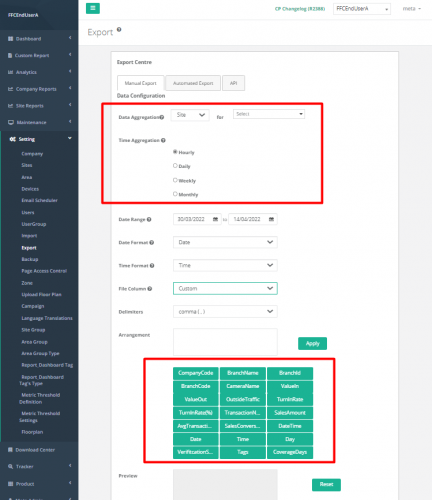
- Agrégation de données : Site
Agrégation de temps : Quotidien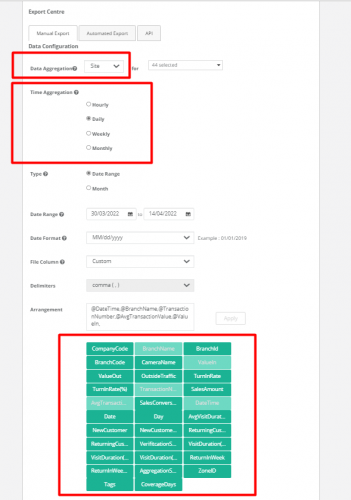
Récupérer les données par programmation automatique sur le portail Web
Les données peuvent être programmées pour être automatiquement générées et exportées vers votre courrier électronique en fonction de la fréquence définie. Vous trouverez ci-dessous les étapes de configuration du paramètre d'exportation automatique.
ÉTAPE 1 - Cliquer sur Paramètre> Exporter pour accéder à la page Exporter.
ÉTAPE 2 - Cliquer sur Automatiser l'exportation pour accéder à l'onglet Exportation manuelle.
ÉTAPE 3 - Cliquer sur Configurer pour accéder à la page Configurer les paramètres d'exportation automatique.
ÉTAPE 4 - Terminez le processus en remplissant tous les champs obligatoires et cliquez sur Épargnez .
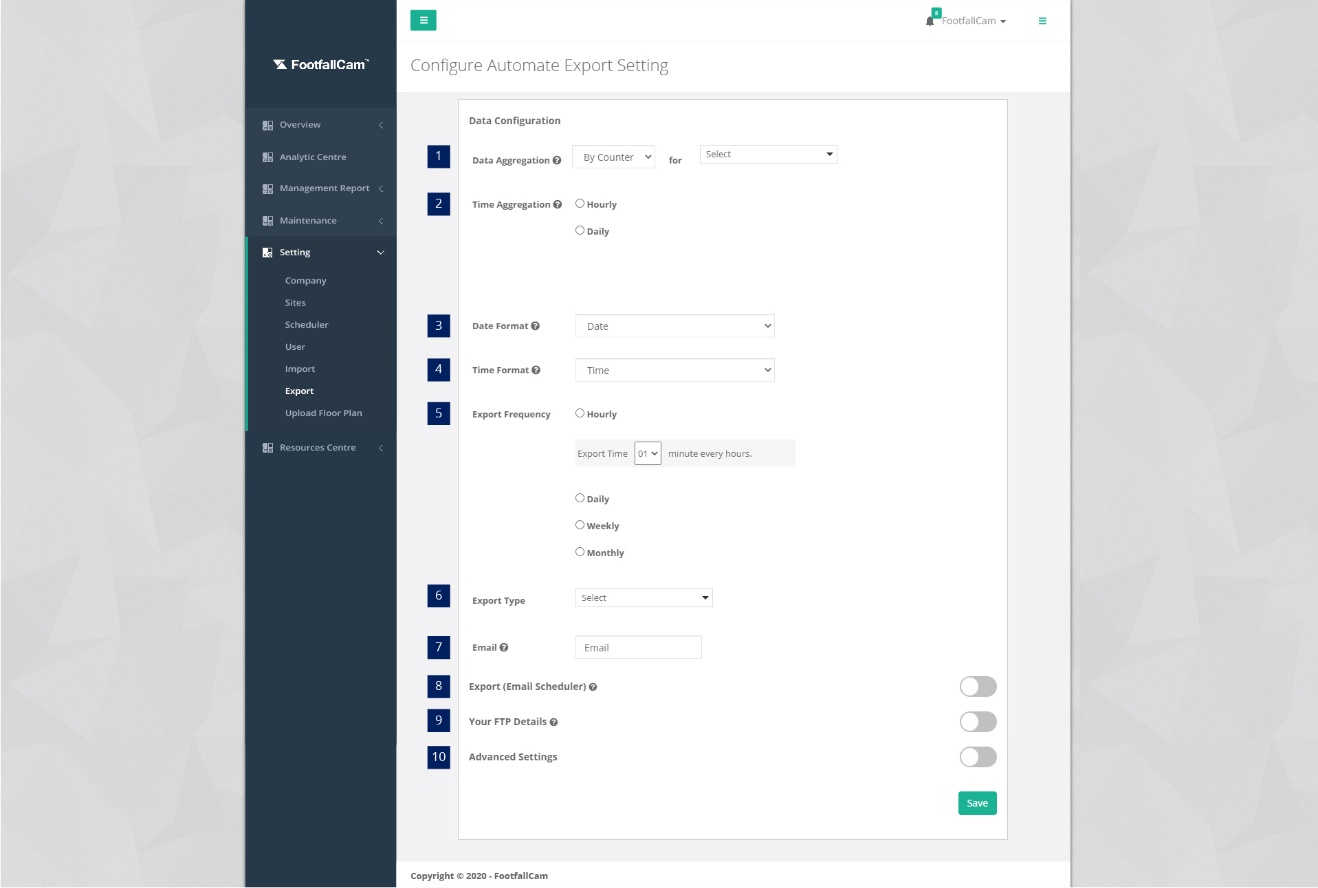
| Produit | Description |
| 1. Agrégation des données | Sélectionnez le site / compteur. |
| 2. Agrégation temporelle | Sélectionnez la longueur des données. |
| 3. Format de la date | Sélectionnez le format de la date. |
| 4. Format de l'heure | Sélectionnez le format de l'heure. |
| 5. Fréquence d'exportation | Sélectionnez la fréquence d'exportation. |
| 6. Type d'exportation | Sélectionnez le type de format d'exportation. (Info: Il existe 3 types d'export: Excel, CSV, TXT) |
| 7. Email | Adresse email
(Info: Une notification sera envoyée à cet e-mail si l'exportation automatique échoue.) |
| 8. Export (planificateur d'e-mails) | Calendrier actif pour les e-mails d'exportation de données. |
| 9. Vos détails FTP | Détails FTP pour recevoir le fichier exporté. |
| 10. Réglage avancé | Paramètre avancé incluant le mode de cryptage et le mode de connexion [e. |
Intégration Power BI
- Ensuite, vous serez redirigé vers la page de connexion PostgreSQL. Remplissez les détails ci-dessous:-
- Serveur : beta-cube.footfallcam.com:6543
- Base de données : postgres
- Mode de connectivité des données : DirectQuery
- Cliquez ensuite sur OK et vous serez dirigé vers la page de connexion de l'utilisateur
- Veuillez contacter le support FootfallCam via le portail de support pour demander les informations d'identification de l'utilisateur.
Intégration des données de vente
Préparer le fichier de vente d'importation
Les exigences DOIVENT adhérer au fichier importé sont énumérées ci-dessous:
|
Produit |
Description |
|
Format de fichier |
Valeurs séparées par des virgules (.csv) |
|
1. Code du magasin |
StoreCode doit correspondre au code de site dans FootfallCam Analytic Manager V9 ™. (Info: Pour plus d'informations sur le code du site, veuillez consulter la section 4.5 Gérer les détails du site.) |
|
2. DateHeure |
Le format de DateTime doit être JJ-MM-AAAA hh: mm. |
|
3. Quantité totale de transaction |
TotalTransactionQty est le nombre de transactions effectuées par le client et le format doit être Nombre entier et sans aucun caractère spécial. |
|
4. Valeur de transaction totale |
TotalTransactionValue est le montant du paiement reçu et le format doit être Numérique jusqu'à 2 décimales et sans aucun caractère spécial. |
Le TotalTransactionQty et TotalTransactionValue peuvent être agrégés en heure selon l'exemple comme ci-dessous:
| Avant l'agrégation | Après agrégation [facultatif] |
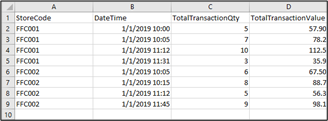 |
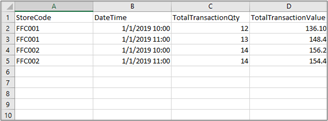 |
Option d'importation de fichier de vente
|
Option 2 - Automatiser l'importation |
||||||||||||||||||
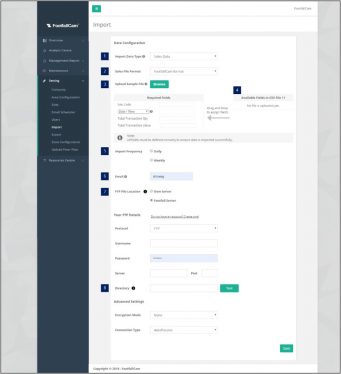 |
||||||||||||||||||
|
ÉTAPE 1 - Cliquer sur Paramètre> Importer pour accéder à la page Importer. ÉTAPE 2 - Cliquer sur Automatiser le téléchargement pour accéder à l'onglet Automatiser le téléchargement. ÉTAPE 3 - Cliquer sur Configurer pour accéder à la page Configurer les paramètres d'importation automatique. ÉTAPE 4 - Terminez le processus en remplissant tous les champs obligatoires et cliquez sur Teste pour garantir que le processus s'exécute correctement. ÉTAPE 5 - Cliquer sur Épargnez bouton pour terminer le processus.
|
Importer l'historique des fichiers de vente
ÉTAPE 1 - Cliquer sur Paramètre> Importer pour accéder à la page Importer.
ÉTAPE 2 - Cliquer sur Automatiser le téléchargement pour accéder à l'onglet Automatiser le téléchargement.
ÉTAPE 3 - Sélectionnez le type de données d'importation à gérer et cliquez sur Modifier.
ÉTAPE 4 - Accédez à Importer le journal de l'historique au bas de la page.
ÉTAPE 5 - Cliquer sur Télécharger le journal pour afficher l'état de l'importation dans les détails.
|
Importation réussie |
L'importation a échoué |
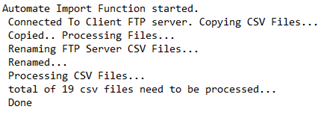 |
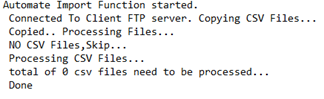 |
Importation de données de ventes personnalisées
S'il vous plaît remplir ce document et renvoyer pour utilisation avec les informations suffisantes. Notre technicien vous répondra sur la prochaine étape de l'intégration.
QFP
Question 1 : Comment vous assureriez-vous que l'API est sécurisée ?
- L'API SQL Server devra être accessible via le nom d'utilisateur et le mot de passe
- Le mot de passe est stocké sous forme de chaîne cryptée qui ne peut être décryptée qu'avec la clé qui se trouve à l'intérieur du serveur SQL et la clé est cachée à l'utilisateur
- L'appel API REST pour récupérer les données devra également être appelé avec un jeton d'accès crypté
- Le propriétaire du serveur peut opter pour le blocage du pare-feu et la liste blanche d'adresses IP pour SQL Server afin d'améliorer encore la sécurité du serveur
- Le port par défaut ne sera pas utilisé pour empêcher le détournement des pirates
Question 2 : Comment FootfallCam gérerait-il l'énorme trafic de demandes et de réponses d'API ?
La gestion du trafic est effectuée par Microsoft SQL Server, il n'y a pas de gestion supplémentaire de FootfallCam. Mais le script de base de données que FootfallCam fournit pour l'extraction de données (API) est déjà affiné pour éviter les goulots d'étranglement.