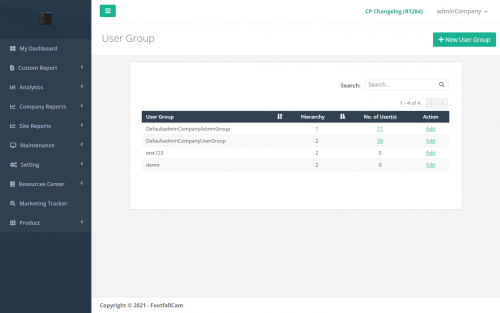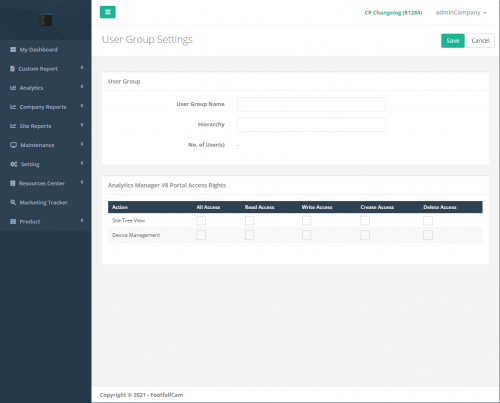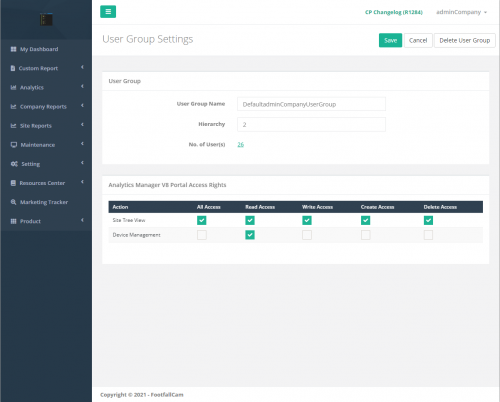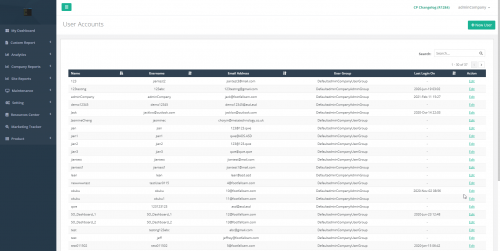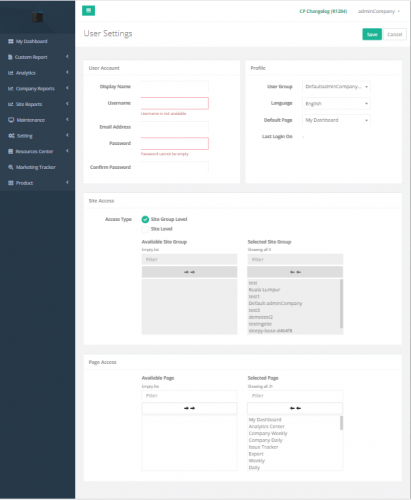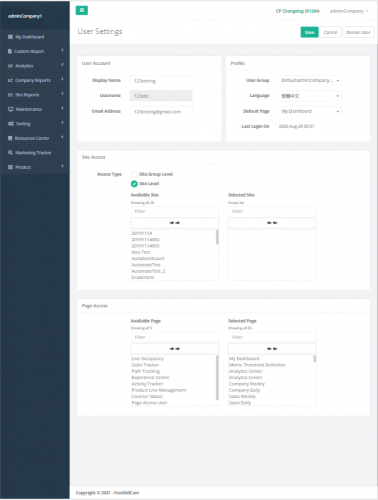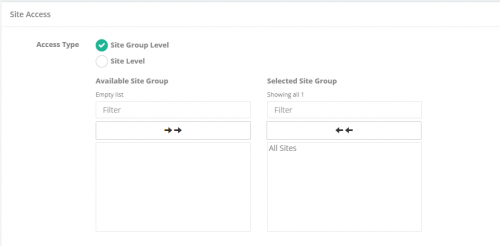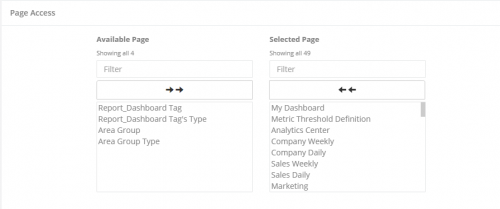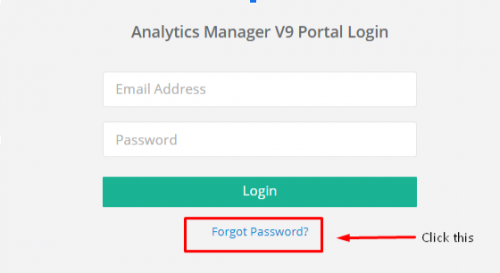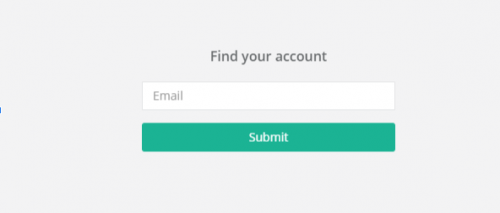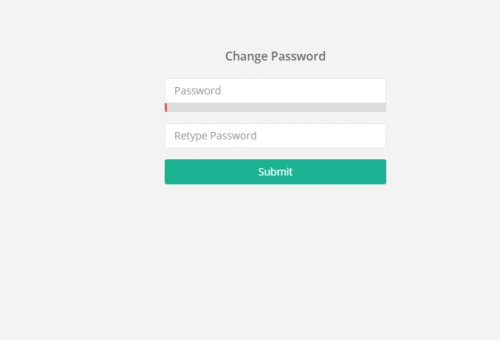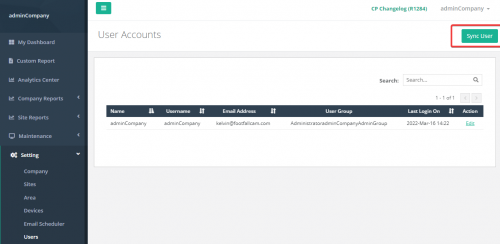5.1 Configuración de grupo de usuarios
5.1.1 Crear grupo de usuarios
| Asunto | Descripción |
| 1. Buscar | Filtre la tabla por grupo de usuarios y jerarquía. |
| 2. Grupo de usuarios | Nombre del grupo de usuarios. |
| 3. Jerarquía | Jerarquía del grupo de usuarios. |
| 4. No. de usuario (s) | El número de usuarios vinculados al grupo de usuarios. Haga clic para acceder a la página Usuarios con la lista de usuarios vinculada al grupo de usuarios. |
| 5. acción | Edite la configuración del grupo de usuarios. |
PASO 1 - Haga clic en Configuración> Grupo de usuarios para acceder a la página del grupo de usuarios.
PASO 2 - Haga clic en + Nuevo grupo de usuarios para acceder a la página Configuración del grupo de usuarios.
| Asunto | Descripción |
| 1. Nombre del grupo de usuarios | Ingrese un nombre preferido. |
| 2. Jerarquía | Ingrese una jerarquía preferida. (Info: No puede ser inferior a 1 ya que la jerarquía = 1 es DefaultAdminGroup.) |
| 3. No. de usuario (s) | El número de usuarios vinculados al grupo de usuarios. Haga clic para acceder a la página Usuarios con la lista de usuarios vinculada al grupo de usuarios. |
| 4. Derechos de acceso al portal de Analytics Manager V9 | Marque los accesos preferidos permitidos para este grupo de usuarios con las vistas de acción preferidas. |
PASO 3 - Complete el proceso ingresando todos los campos obligatorios y haga clic en el Guardar del botón.
5.1.2 Actualizar grupo de usuarios
PASO 1 - Haga clic en Configuración> Grupo de usuarios para acceder a la página del grupo de usuarios.
PASO 2 - Haga clic en Editar para acceder a la página Configuración del grupo de usuarios.
PASO 3 - Complete el proceso ingresando todos los campos obligatorios y haga clic en el Guardar del botón.
5.1.3 Eliminar grupo de usuarios
PASO 1 - Haga clic en Configuración> Grupo de usuarios para acceder a la página del grupo de usuarios.
PASO 2 - Haga clic en Editar para acceder a la página Configuración del grupo de usuarios.
PASO 3 - Haga clic en el Eliminar grupo de usuarios botón y Confirmar para eliminar el grupo de usuarios.
5.2 Configuración de usuario
Esta sección muestra cómo crear usuario, Actualizar usuario y Borrar Usuario.
5.2.1 Crear usuario
| Asunto | Descripción |
| 1. Buscar | Filtre la tabla por nombre, nombre de usuario, dirección de correo electrónico y grupo de usuarios. |
| 2. Nombre | Nombre para mostrar del usuario. |
| 3. Nombre de usuario | Nombre de usuario de la cuenta de usuario. |
| 4. Dirección de correo electrónico | Dirección de correo electrónico del usuario. |
| 5. Grupo de usuarios | Nombre del grupo de usuarios vinculado al usuario. |
| 6. Último inicio de sesión en | Fecha y hora del último inicio de sesión del usuario. |
| 7. acción | Edite la configuración del usuario. |
PASO 1 - Haga clic en Configuración> Usuarios para acceder a la página de Usuarios.
PASO 2 - Haga clic en + Nuevo usuario para acceder a la página Configuración de usuario.
| Asunto | Descripción |
| 1. Nombre para mostrar | Ingrese un nombre de visualización preferido. |
| 2. Nombre de usuario | Ingrese un nombre de usuario preferido. (Info: Se utiliza para iniciar sesión en la cuenta.) |
| 3. Dirección de correo electrónico | Ingrese una dirección de correo electrónico preferida. (Info: El correo electrónico de confirmación se enviará a la dirección de correo electrónico.) |
| 4. Contraseña | Ingrese una contraseña preferida. |
| 5. Confirmar contraseña | Ingrese para confirmar el campo de contraseña ingresado. |
| 6. Grupo de usuarios | Seleccione el grupo de usuarios preferido. (Info: Si se selecciona DefaultAdminGroup, el tipo de acceso se selecciona automáticamente a Nivel de grupo de sitios y todos los Grupos de sitios se seleccionan para permitir el acceso) |
| 7. Lenguaje | Seleccione un idioma preferido. |
| 8. Página predeterminada | Seleccione la página de destino predeterminada cuando el usuario inicie sesión. |
| 9. Último inicio de sesión en | Muestra la fecha y hora del último inicio de sesión del usuario. |
| 10. Tipo de acceso al sitio | Seleccione el tipo de acceso al sitio preferido. (Info: Si se selecciona DefaultAdminGroup, el tipo de acceso se selecciona automáticamente a Nivel de grupo de sitios y todos los Grupos de sitios se seleccionan para permitir el acceso) |
| 11. Lista dual del grupo de sitios (Acceso a nivel de grupo de sitio) |
Seleccione la lista de grupos de sitios que permiten el acceso del usuario. |
| 12. Lista dual de sitios (Acceso a nivel del sitio) |
Seleccione la lista de sitios que permiten el acceso al usuario. |
| 13. Lista dual de acceso a página | Seleccione la lista de páginas que permiten el acceso del usuario. |
PASO 3 - Complete el proceso ingresando todos los campos obligatorios y haga clic en el Guardar del botón.
5.2.2 Actualizar usuario
PASO 1 - Haga clic en Configuración> Usuarios para acceder a la página de Usuarios.
PASO 2 - Haga clic en Editar para acceder a la página Configuración de usuario.
PASO 3 - Complete el proceso ingresando todos los campos obligatorios y haga clic en el Guardar del botón.
5.2.3 Eliminar usuario
PASO 1 - Haga clic en Configuración> Grupo de usuarios para acceder a la página del grupo de usuarios.
PASO 2 - Haga clic en Editar para acceder a la página Configuración de usuario.
PASO 3 - Haga clic en el Borrar Usuario botón y Confirmar botón para eliminar el usuario.
Nota: Solo la cuenta de usuario con jerarquía = 1 puede administrar todas las cuentas de usuario (crear, editar o eliminar) que pertenecen a la empresa
5.2.4 Agregar acceso al sitio del usuario
PASO 1 - Haga clic en Configuración> Usuarios para acceder a la página de Usuarios.
PASO 2 - Haga clic en Editar para acceder a la página Configuración de usuario.
PASO 3 - Navegar a Acceso al sitio y seleccione el tipo de acceso al sitio preferido.
PASO 4 - Seleccione la lista de grupos de sitios/sitios que permiten al usuario acceder de lado izquierdo a lado derecho.
5.2.5 Agregar acceso a la página
PASO 1 - Haga clic en Configuración> Usuarios para acceder a la página de Usuarios.
PASO 2 - Haga clic en Editar para acceder a la página Configuración de usuario.
PASO 3 - Navegar a Acceso a la página y seleccione la lista de páginas que permiten al usuario acceder de lado izquierdo a lado derecho.
5.3 Configuración de usuario (usuario)
5.3.1 Actualizar perfil de usuario
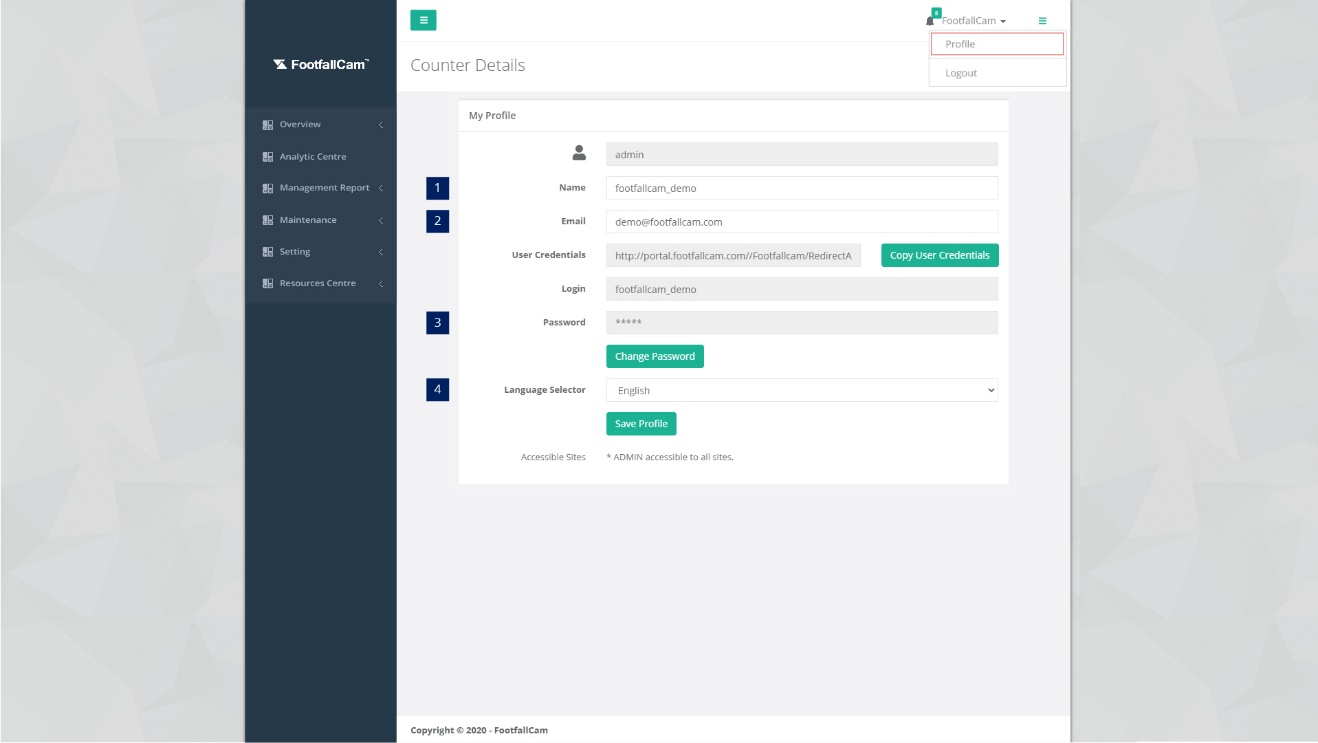
PASO 1 - Haga clic en su nombre de usuario en la parte superior derecha y seleccione Perfil.
PASO 2 - Actualice los campos obligatorios y haga clic en Guardar perfil.
| Asunto | Descripción |
| 1. Nombre | Ingrese un nombre preferido. |
| 2. Email | Ingrese una dirección de correo electrónico preferida.
(Info: El correo electrónico de confirmación se enviará a la dirección de correo electrónico.) |
| 3. Contraseña | Haga clic en Cambiar Contraseña para restablecer la contraseña. |
| 4. Selector de idioma | Seleccione el idioma preferido. |
5.4 Olvidé la contraseña de inicio de sesión
PASO 1 - Vaya a FootfallCam Analytic Manager V9. Enlace de la página de inicio de sesión: https://v9.footfallcam.com importantes. Haz clic en el icono de información del Olvidé mi Contraseña que esta debajo del Acceder del botón.
PASO 2 - Introduzca su dirección de correo electrónico (por ejemplo: [email protected]) y haga clic en Enviar..
PASO 3 - Verifique la bandeja de entrada de su correo electrónico para ver el enlace para restablecer la contraseña.
Nota: Verifique la bandeja de entrada de correo basura/spam si no encuentra el correo electrónico de restablecimiento de contraseña en su bandeja de entrada.
PASO 4 - Después de hacer clic en el enlace, se le pedirá que acceda a la página anterior y podrá introducir su nueva contraseña. Luego, haga clic en Enviar.
Requisito de contraseña: la contraseña debe tener al menos 8 caracteres, debe contener al menos una letra mayúscula, al menos una letra minúscula, al menos un número y al menos uno de los siguientes símbolos: @$!%*?&#
5.5 Sincronizar usuario usando Active Directory Server
5.5.1 Usuario sincronizado
*Nota* Asegúrese de que Active Directory Server esté habilitado y configurado en la página Configuración de la empresa. Además, una empresa que habilite el servidor AD no podrá crear un 'Usuario nuevo', sino que solo podrá sincronizar usuarios.
Si el servidor de Active Directory no se ha configurado, consulte el siguiente enlace para configurar el servidor de Active Directory https://www.footfallcam.com/people-counting/knowledge-base/chapter-2-setting-up-account/#2-5-active-directory-server
PASO 1 - Haga clic en Configuración> Usuarios para acceder a la página de Usuarios.
PASO 2 - Haga clic en el botón 'Sincronizar usuario' como se muestra arriba y la cuenta de usuario se sincronizará con la empresa.