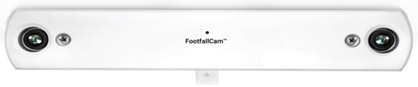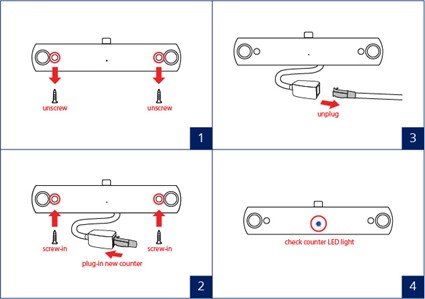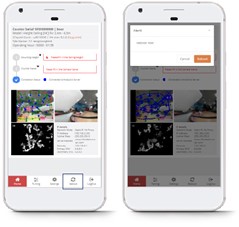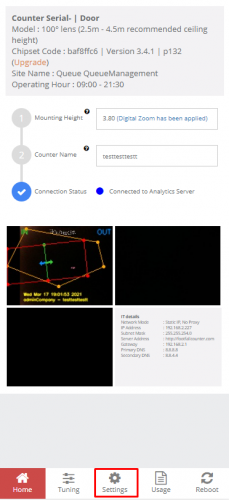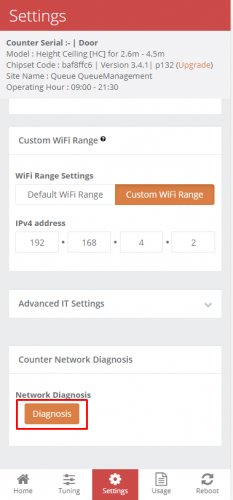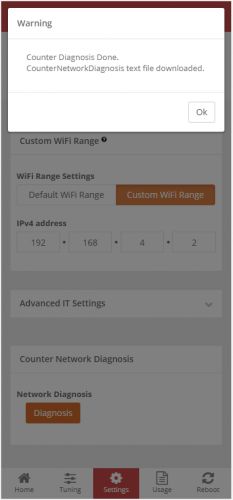4.0 Device Troubleshooting Guide
4.0.1 Devices Offline Handling for Operation Issue
Through the daily checking of the devices online status in deice list in V9 Analytics portal, the manager can better manage the device active status in the V9 analytics portal so that it will reflect the actual devices which required to closely monitor.
A) Disable the counting- due to Readiness
- Entrance not in use
- Site not ready- under renovation, temporary closed
B) Remove the devices from portal if:
- Devices has approved for RMA
- Devices has physically removed from the ceiling
4.0.2 Device Offline Troubleshooting
Usually the devices will show offline from the Analytics portal if the light indication on the device is NOT BLUE. If below issue has occurred on the people counter, you may perform diagnosis based on below guidelines:
Should the issue persist after above troubleshooting, please contact FootfallCam Helpdesk for further technical support: support.footfallcounter.com
|
LED Light |
Possible Causes and Respective Action Plans |
Responsibility |
|
|
Switch to supply power is turned off. |
Customer |
|
Faulty power socket. |
Customer |
|
|
Loose cable in midspan / PoE switch. |
Customer |
|
|
Loose cable in router port. |
Customer |
|
|
External physical damage. |
Customer |
|
| Flashing Yellow Light |
Software issue. |
FootfallCam |
|
|
Network cable is crimped incorrectly. |
Customer |
|
Loose network cable. |
Customer |
|
|
Flashing Green Light |
No network. |
Customer |
|
IP address conflicts with another device. |
Customer |
|
|
Firewall blocked. |
Customer |
|
|
DNS issue. |
Customer |
|
|
Functionality of the router port. |
Customer |
|
|
Proxy password expired. |
Customer |
|
|
Insufficient network bandwidth. |
Customer |
|
|
Incorrect network setting. |
Customer |
|
|
IP out of range. |
Customer |
|
|
Gateway issue. |
Customer |
|
|
DHCP issue. |
Customer |
|
|
FootfallCam has been blacklisted. |
Customer |
|
|
|
Server not reachable Double check if the customer's server is up and running. Then check if site network is able to connect to the server. |
Customer |
|
|
System error during bootup sequence. If the issue is still persist after the reboot, raise support ticket for FootfallCam team |
FootfallCam |
4.1 Device Replacement
STEP 1 - Unscrew the device from ceiling.
STEP 2 - Unplug the network cable.
STEP 3 - Plug in the new device with the network cable and screw it on the original position.
STEP 4 - Check the counter LED light, make sure it is turned to Blue.
4.2 Device Firmware Upgrade
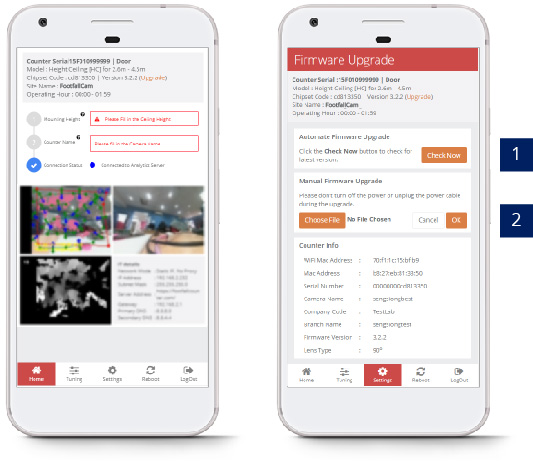
STEP 1 - Connect counter SSID via Wi-Fi and login with password: Please get from FFC support personnel.
STEP 2 - Access to web browser (Safari, Google Chrome) and enter URL: http://192.168.4.1.
STEP 3 - Login with password: Please get from FFC support personnel.
STEP 4 - Click on Upgrade on the top right and navigate to Firmware Upgrade.
| Item | Description |
| 1. Automated Firmware Upgrade | Click on Check Now to retrieve the latest version and firmware will upgrade automatically. |
| 2. Manual Firmware Upgrade | Click on Browse to upload the firmware file and click Ok to complete the process. |
STEP 5 - Device will reboot automatically after 5 minutes once the upgrade is complete.
4.3 Device Reboot
4.3.1 Soft Reboot
STEP 1 - Connect counter SSID via Wi-Fi and login with password: Please get from FFC support personnel
STEP 2 - Access to web browser (Safari, Google Chrome) and enter URL: http://192.168.4.1.
STEP 3 - Login with password: Please get from FFC support personnel.
STEP 4 - Click on Reboot on the bottom.
STEP 5 - Click on Reboot in the pop-up message.
4.3.2 Hard Reboot
STEP 1 - Find the cables for the Footfall Counter in the back office. Can be directly from the PoE switch or PoE Midspan.
STEP 2 - Unplug the cable that is providing power to the counter.
STEP 3 - Make sure the LED on the counter is off and wait for 5 minutes.
STEP 4 - Plug the cable back into its original place.
4.4 Device Network Diagnosis
STEP 1 - Go to Settings page based on the image above.
STEP 2 - Scroll to the bottom of the page, click on the Diagnosis button and wait for 30 to 60 seconds.
STEP 3 - A CounterNetworkDiagnosis.txt text file will be downloaded. If there is any error or issue downloading the text file, kindly contact FootfallCam Helpdesk for further technical support: support.footfallcounter.com
STEP 4 - Send the CounterNetworkDiagnosis.txt file to Footfallcam team.
-
-
Through Support Chat App:
-
For Android user, copy the text file and send it to Footfallcam support group.
-
For Iphone users, convert the text file to PDF format and send it to Footfallcam support group.
-
-
Through Support Ticket:
-
Attach the text file into the support ticket and send it as a message for Footfallcam team to further check on the issue.
-
- Through Email:
- Attach the text file and send the email to [email protected] with the device serial as email subject.
-
4.5 Device 3DPro2 Troubleshooting
4.5.1 Device Red Light
When powering up the people counter, it stays in red light, kindly follow the below procedure to troubleshoot.
- Client to perform power cycle (Hard Reboot) and make sure the cables are plugged in firmly.
- Ping the people counter's existing IP and provide the result to FootfallCam Support.
- Refer to Reference: Point 16, Internal IP/ External IP to retrieve the last seen IP of the people counter.
- In PC, open command prompt (Window search: cmd)
- ping -t [IP/External IP]
- Example: ping -t 192.168.4.1
- Check whether the people counter is broadcasting Wi-Fi SSID. Reference
- If people counter unable to ping (Step 2) and don't broadcast Wi-Fi SSID (Step 3), the end-user must provide the evidence below to raise for RMA (If within warranty).
- Provide the above evidence when raising a support ticket to speed up the process of RMA.
If the people counter able to be ping OR showing Wi-Fi SSID, please provide the evidence (Screenshot) when raising the ticket, hence the support will be escalated to provide further assistance.
4.5.2 Device No Light
When the device doesn't show light after powering up, kindly follow the below procedure to troubleshoot.
For users that use POE Injector:
- Check if the POE Injector is powered up properly. Reference
- Check if all the ports are plugging in properly. Reference
- Change the cable if the device/ POE Injector not working as expected.
- If unable to figure out what's wrong with the current setup, please provide evidence (Photo) in a support ticket.
For users that use POE Switch:
- Check if the POE switch is powered up properly.
- Check if the port used by the device is working properly.
- Change a cable OR port if the device not working as expected.
- If unable to figure out what's wrong with the current setup, please provide evidence (Photo) in a support ticket.
- [Photo] Device no light
- [Photo] POE switch's port LED indicator light
- Provide the troubleshooting steps taken
4.5.3 Device Green Light
4.5.3.1 Flashing Green Light
When the LED displays a flashing green light, it typically indicates that the device is encountering difficulties in obtaining an IP address or establishing a network connection.
-
Inspect the network cable: Ensure that the network cable connecting the device is in good condition and securely plugged in.
-
Consult with your IT team: Verify with your IT team if any changes have been made to the network configuration, such as adjustments to the allocated IP address, DNS, or Gateway settings.
- Provide the network diagnostic troubleshooting log: Please submit the network diagnostic troubleshooting log to FootfallCam Support.
Guideline: Network Diagnostics Troubleshooting
If your IT team confirms that no changes have been made to the network configuration and the issue persists, kindly attach the troubleshooting text file to the support ticket along with any relevant details. Our support team will promptly assist you in resolving the issue.
4.5.3.2 Constant Green Light
When the LED displays a constant green light, it typically indicates that the device is connected to the network but unable to establish a connection with the FootfallCam server.
- Verify the server address input: Ensure that the server address is entered correctly in the device settings.
- Whitelist FootfallCam server addresses: Confirm that all FootfallCam server addresses are whitelisted to allow communication with your network.
Reference: FootfallCam Server Address List - Provide the network diagnostic troubleshooting log: Please submit the network diagnostic troubleshooting log to FootfallCam Support.
Guideline: Network Diagnostics Troubleshooting
If you are unable to resolve the issue after following these steps, kindly attach the troubleshooting text file along with the details of the troubleshooting steps taken to the support ticket. Our team will provide further assistance promptly.
4.5.4 Device Yellow Light
LED showing yellow light, usually indicating cable issue or network cable is crimped incorrectly.
- You may try to replug the cable or try to plug in a different cable that works fine. You can test the cable with a cable tester.
- If the issue persists after using a cable that works fine, kindly take a photo of the PoE switch/midspan and back office on how the cable was plugged in.
- If able to prove other device working fine with the cable, but not working with the reported device, please raise a support ticket and attach the testing video in the support ticket for RMA (If within warranty).
4.6 Troubleshooting - How to connect to 3D Pro2 via secondary IP
4.6.1 Steps to set up the environment and troubleshooting
- Connect the people counter with POE midspan and plug into the PC directly.
- Configure the PC's ethernet port settings, and set the IP address to '169.254.0.91', and Gateway to 255.255.255.0.
- Open Command Prompt and type ping -t 169.254.0.90
Note: 169.254.0.90 is the secondary IP (Every people counter has this IP) - After you tried to ping the counter:
- If pingable, FootfallCam Support will be able to access people counters for further diagnostics. Kindly proceed to Step 5 and schedule for remote session for further assistance.
- If not pingable, means the people counter is faulty, and FootfallCam Support is unable to perform further diagnostics. Kindly proceed to Step 5 and proceed to replace it with a new unit.
- Lastly, screenshot the ping result to FootfallCam Support for further advice.
4.6.2 Video tutorial on connecting to 3DPro 2 via secondary IP
Please refer to 4.6.1 Steps to set up the environment and troubleshooting -> Step 4 for the next action after troubleshooting.