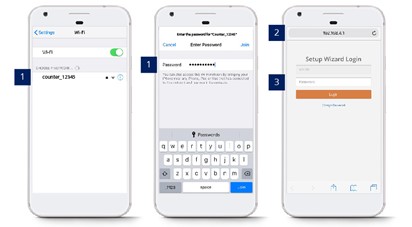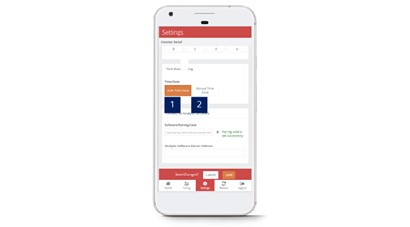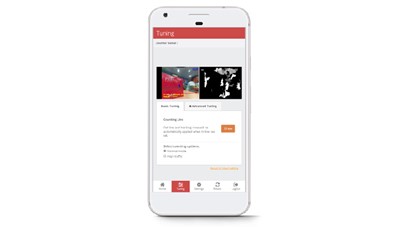3.0 Accessing the Device
3.0.1 Accessing the Device - Setup Wizard Page
STEP 1 - Connect counter SSID via Wi-Fi and login with password: Please get from FFC support personnel..
STEP 2 - Access to web browser (Safari, Google Chrome) and enter URL: http://192.168.4.1.
STEP 3 - Login with password: Please get from FFC support personnel..
3.0.2 Reset Password - Setup Wizard Page
STEP 1 - Connect counter SSID via Wi-Fi and login with password: Please get from FFC support personnel..
STEP 2 - Access to web browser (Safari, Google Chrome) and enter URL: http://192.168.4.1.
STEP 3 - Click on Change Password and enter your preferred password.
STEP 4 - Complete the process and click on Save.
3.1 Basic Device Details
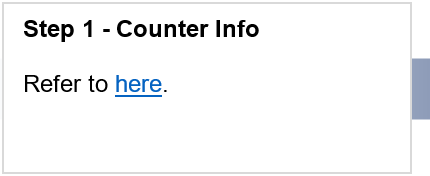 |
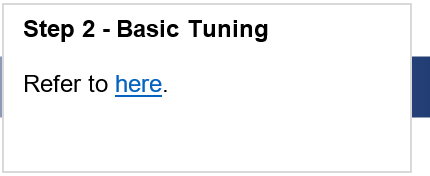 |
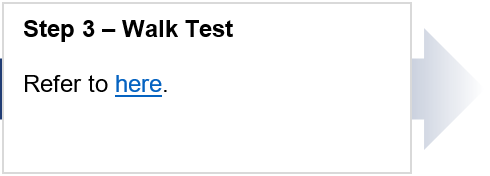 |
Counter Info
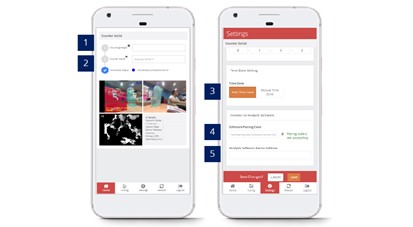 STEP 1 - Access to Setup Wizard page
STEP 1 - Access to Setup Wizard page
STEP 2 - Complete the process by entering all the required fields and click on Save.
STEP 3 - Click on Settings tab.
STEP 4 - Complete the process by entering all the required fields and click on Save.
|
Item |
Description |
|
1. Mounting Height |
Enter the measurement from floor to the camera mounting height. |
|
2. Counter Name |
Enter the name of counter location. |
|
3. Time Zone Setting |
Select the time zone. (Info: Time zone selected will be apply to report feature.) |
|
4. Software Pairing Code |
Enter the pairing code. |
|
5. Analytic Software Server Address |
Enter the server address if user is not using the FootfallCam Cloud Portal. |
Time Zone Setting
STEP 1 - Access to Device. See 3.0.1 Accessing the device
STEP 2 - Navigate to section Time Zone Setting.
STEP 3 - Complete the process by entering all the required fields and click on Save.
|
Item |
Description |
|
1. Auto Time Zone |
Time zone will be configure same with FootfallCam Analytic Manager server time. |
|
2. Manual Time Zone |
Select the time zone. (Info: Time zone selected will be apply to report feature.) |
3.2 Device Network Setting
3.2.1 Updating corporate network
When users want to change their IP settings on their corporate network, the IP details inputted on the FootfallCam device must be updated as well. If the IP details is not updated on the FootfallCam counter prior to the change of the corporate IP network settings, the counter will not be able to upload visitor counting data to the FootfallCam Analytic Manager.
- Access to the device. See 3.0.1 Accessing the device
- Update the IP setting
Once the user has access into the FootfallCam device, the user will need to overwrite the existing IP detail with their new setting.
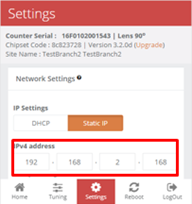
- The user will need to navigate to the Settings tab on the bottom of the page.
- Select the option Static IP.
- Once the user has inputted the new IP settings, click Save to update the settings.
- When the new IP setting is applied, the FootfallCam device will appear as offline due to unmatched IP setting between the device and the corporate network.
- Update internal network settings
Once the FootfallCam device has been configured for the new IP setting, the FootfallCam will appear as offline and will be unavailable for remote access. The user can then configure their corporate IP settings to match the settings inputted into the FootfallCam device.
3.2.2 Redirecting the server address
When users would like to use a new server for data access from the FootfallCam, the FootfallCam device manager must be logged in onsite to update the new server address. Once the server address is updated, the device must be re-allocated on the new server prior to data display.
- Access to the device. See 3.0.1 Accessing the device
- Update the server address - Once the user has access into the FootfallCam device, the user will need to overwrite the existing server address with the new detail.
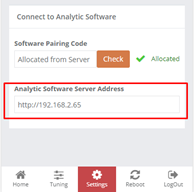
- The user will need to navigate to the Settings tab on the bottom of the page.
- Under the option Connect to Analytic Software, enter the desired address of the new server where data will be streamed to. To use FootfallCam cloud server, please enter www.footfallcounter.com.
- Once the server address is updated, Reboot the counter.
3.3 Device Pairing
In order to pair the devices with the installed site, engineer MUST enter the paring code for the specific site shared by the customer on every devices installed. Otherwise, the data collected by the devices would not able to send to the server for the reporting purpose.
Pairing code is unique for all site(s). Please refer to Section 4.1.1 Share Pairing Code.
3.4 Basic Tuning
STEP 1 - Access to Setup Wizard page
STEP 2 - Click on Tuning tab.
STEP 3 - Click on Draw in Basic Tuning tab.
STEP 4 - Complete the process by drawing line and click on OK to apply the changes.
3.4.2 Staff Exclusion Kit
Staff exclusion kit is an additional peripheral attached to the counter internal chipset accompanied by a remote button. User require to press the remote button within the Staff Exclusion Zone for excluding the counting of staff. Two (2) outcomes will be trigger once the remote button is pressed are listed as below:
OUTCOME 1 - LED light on counter will blink 3 (three) times in Red colour and remain in Red colour for 5 seconds to indicate that the staff has been excluded.
OUTCOME 2 - LED light on counter will blink 3 (three) times in Red colour before reverting to original colour.
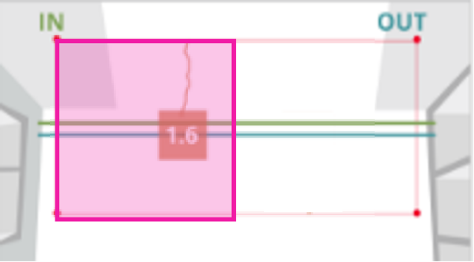 |
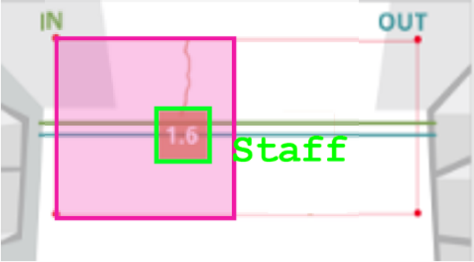 |
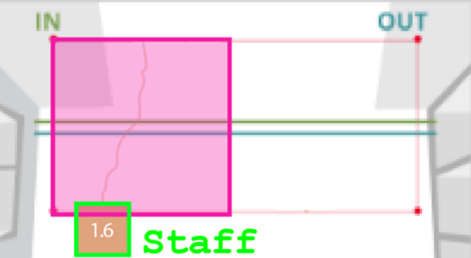 |
|
Staff requires to press the remote button within the exclusion zone (pink). |
Staff will automatically be detected as staff. |
Staff can proceed to walk through the entrance as usual. |
|
Option 1 - Automated Setup |
|
STEP 1 - Access to the device. See Section 3.0.1: Accessing the device STEP 2 - Navigate to counter live view and ensure that no individual stand underneath the view of counter. STEP 3 -User may stand underneath the view of counter and press the remote button for 5 seconds. |
|
Option 2 - Manual Setup |
|
STEP 1 - Access to the device. See Section 3.0.1: Accessing the device STEP 2 - Click on Tuning tab and follow by Basic Tuning tab. STEP 3- Click on Draw to indicate a minimum of three (3) points on the live view. STEP 4 - Complete the process by drawing line and click on OK to apply the changes. |
3.5 Walk Test
Initiate a walk test after installing the counter at the site. The walk test varies between 2 minutes to 15 minutes with at least 20 IN and 20 OUT and the time can be adjusted based on your preference.
The purpose of doing the walk test during the installation:
1) This is useful to collect sufficient sample size for faster and better verification.
-all the possible pathways can be tracked from the device
-to speed up the verification process by using the walk test sample (some stores might have a really low
sample from the scheduled video)
2) To ensure all the add-on features can work properly (e.g staff exclusion tags, staff exclusion button)
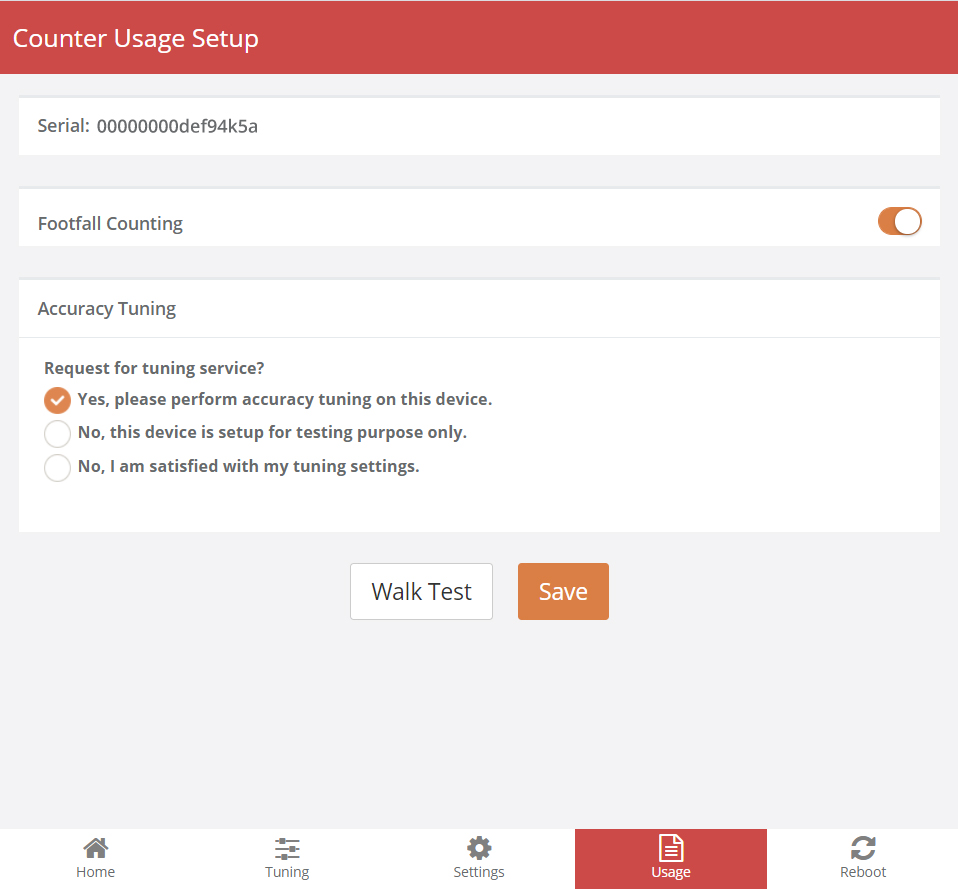
STEP 1 - Navigate to the tab Usage, click on Walk Test to start recording a video.
STEP 2 - After choosing the video duration between 2 minutes to 15 minutes, proceed to click confirm.
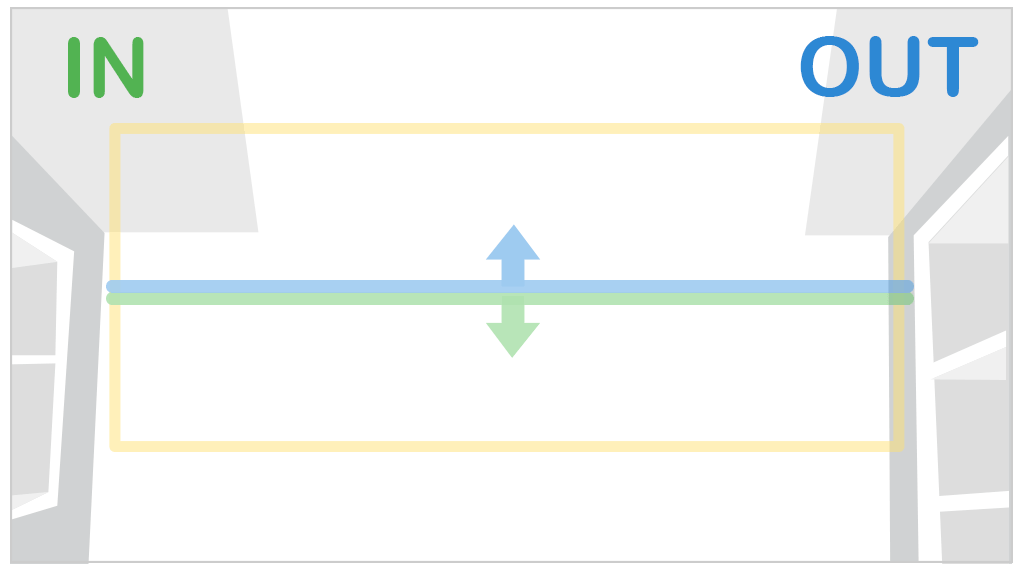
STEP 3 - Walk all possible ways that a normal visitors would enter the premise.
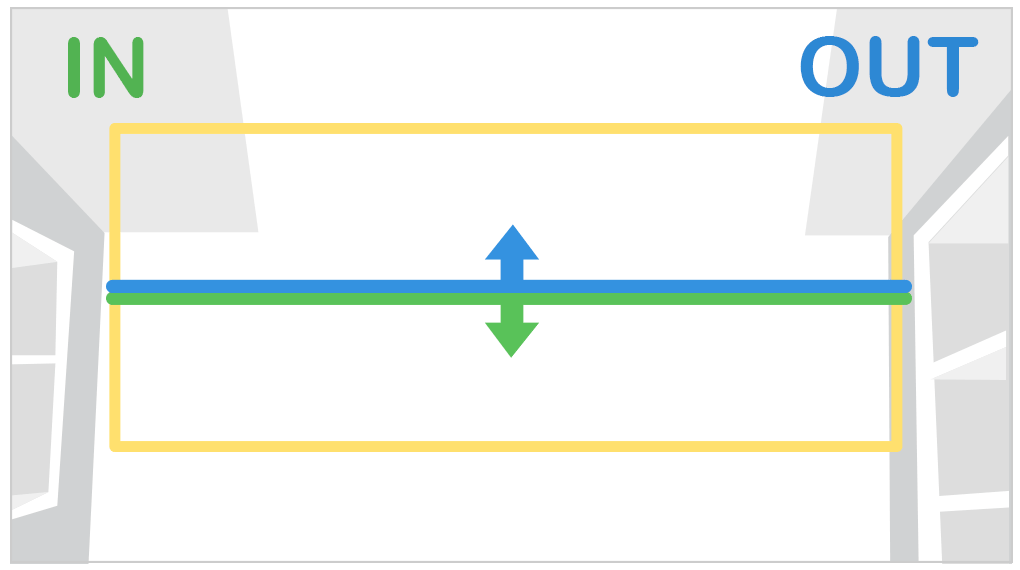
STEP 4 - A head tracker should appear on the person.
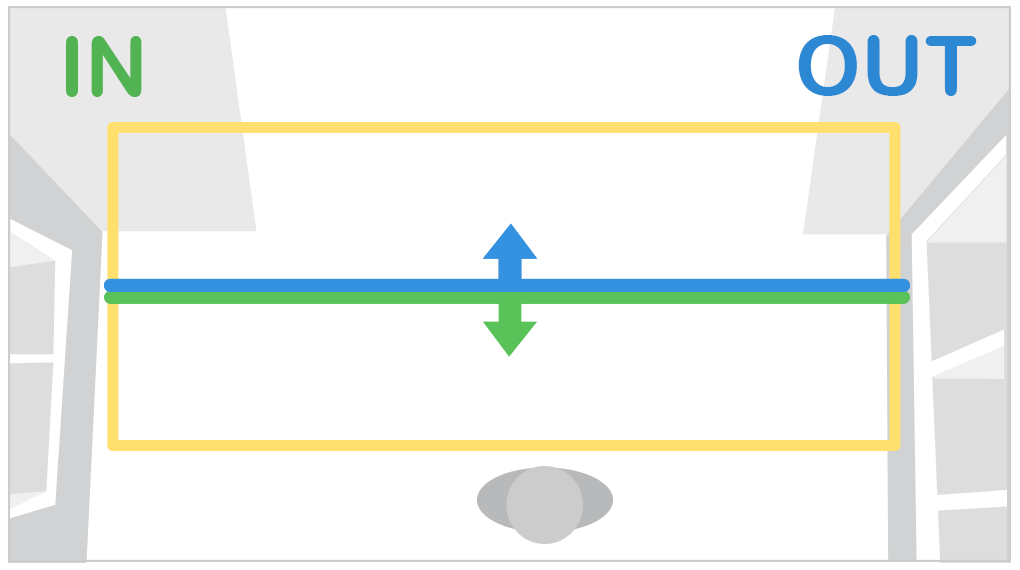
STEP 5 - Counts will be triggered when the person crossed the INOUT lines.
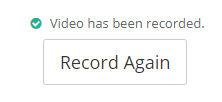
STEP 6 - Once the video has finished recording, there will be a green tick appear to notify. The video is uploaded to server for FootfallCam Specialist to fine tune the settings.
You may also assess the link below for the way to self-record walk test guide: