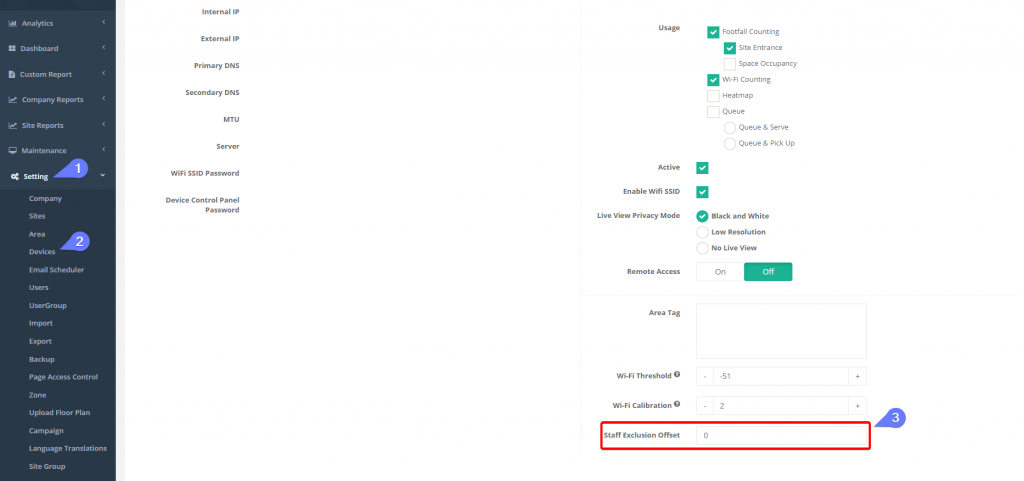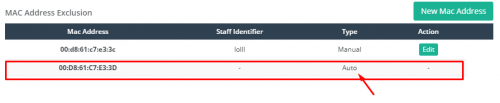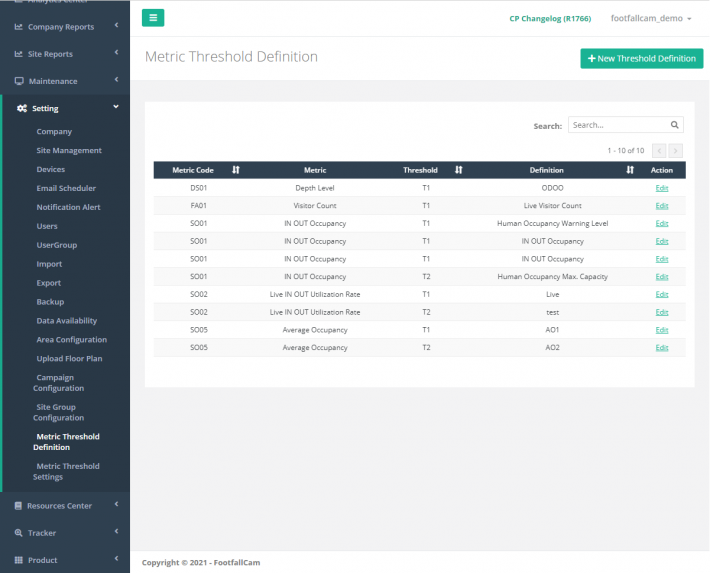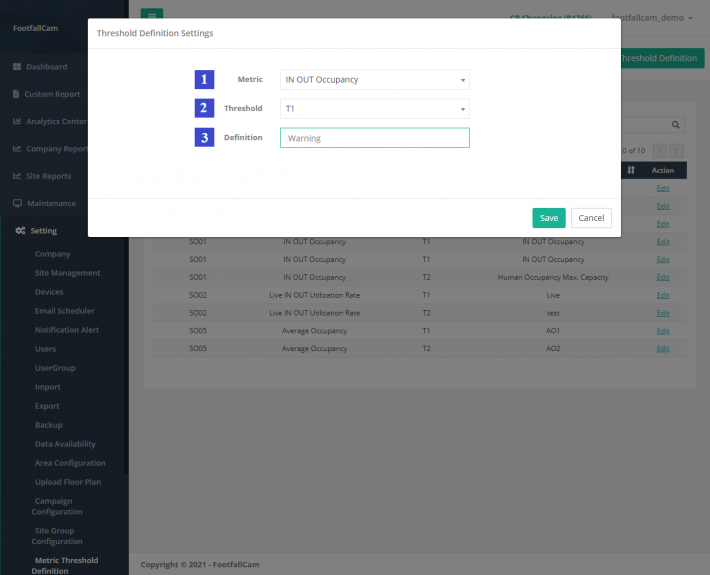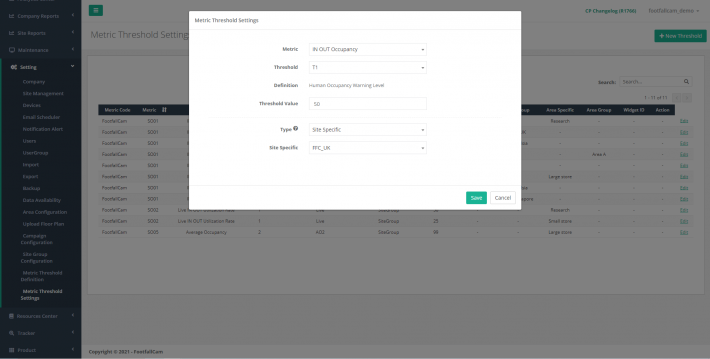1.1 Mitarbeiter-MAC-Ausschluss (nur WLAN-Zählung)
Die Wi-Fi-Zählung dient zur Verfolgung von Wi-Fi-Signalen, die von den persönlichen Geräten der Besucher gesendet werden. Es erfordert jedoch den Ausschluss stationärer WiFi-Geräte. Die Liste der Wi-Fi-Geräte kann in zwei Kategorien eingeteilt werden:
- Stationäre Geräte - Wi-Fi Access Points, Bürogeräte wie Drucker und Faxgeräte usw.
- Persönliche Geräte - Smartphones, Tablets usw.
Bei Wi-Fi-Signalen, die sich in der Liste der stationären Geräte und der Mitarbeiterliste befinden, wird sie vom Wi-Fi-Tracking-Algorithmus automatisch ignoriert
1.1.1 Automatischen Ausschluss von Mac-Adressen
Der Ausschluss von Mac-Adressen automatisieren ist eine Funktion, mit der der Zähler die Mac-Adresse, die möglicherweise Mitarbeiter des Geschäfts sind, automatisch erkennt.
Regeln zum automatischen Ausschließen von Mac-Adressen:
-
Wenn die Mac-Adresse eines Geräts mehr als 4 Stunden pro Tag und nacheinander 3 Tage angezeigt wird
Daher wird diese Mac-Adresse des Personals aus dem Bericht unter Wi-Fi-Analysemodul ausgeschlossen. Der Benutzer kann diese automatisch erkannten Mac-Adressen des Personals über das Portal anzeigen, das sich unter befindet Erweiterte Einstellung Abschnitt Site
Die automatisch erkannte Mac-Adresse kann nur vom Benutzer angezeigt werden nicht editierbar. Wenn der Benutzer einen neuen Mac zum Ausschluss manuell konfigurieren oder hinzufügen möchte, kann er den manuellen Ausschluss von Mac-Adressen verwenden.
1.1.2 Manueller Ausschluss von Mac-Adressen
Manueller Ausschluss von Mac-Adressen ist der Teil, in dem Benutzer die Mac-Adresse, die sie für das Wi-Fi-Analysemodul ausschließen möchten, manuell einfügen können. Benutzer kann zum gehen Site Seite -> Erweiterte Einstellung zur Konfiguration. Um einen neuen Mac hinzuzufügen, kann der Benutzer auf die Schaltfläche Neue Mac-Adresse klicken.
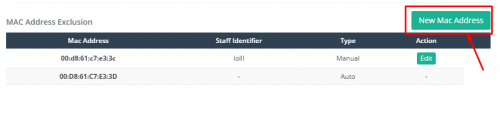
Der Benutzer kann die auszuschließende Mac-Adresse sowie den Namen des Personals als Kennung für dieses Gerät eingeben.
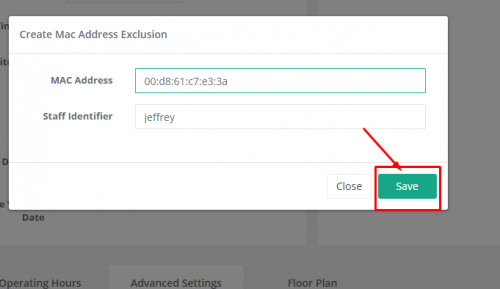
Eine neue Zeile sollte zur Zeile hinzugefügt werden, nachdem der Benutzer erfolgreich eine neue Mac-Adresse hinzugefügt hat.
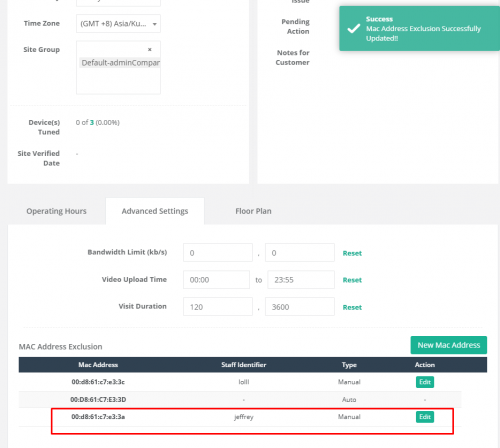
Für den manuellen Mac-Ausschluss kann der Benutzer auch den zuvor manuell hinzugefügten Mac bearbeiten.
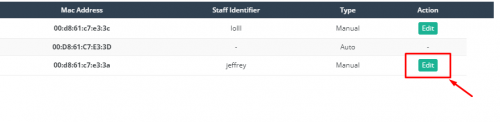
1.2 Metrischer Schwellenwert
Der metrische Schwellenwert ist eine Funktion zum Festlegen eines Schwellenwerts zum Anzeigen des interessierenden Bereichs oder zum Benachrichtigen des Benutzers, wenn ein Schwellenwert überschritten wird. Der metrische Schwellenwert dient unterschiedlichen Zwecken in unterschiedlichen Widgets und Situationen. Dieser Abschnitt konzentriert sich auf die Konfiguration für den Metrikschwellenwert. Es gibt zwei Hauptteile für die Konfiguration des metrischen Schwellenwerts: die Definition des metrischen Schwellenwerts und die Einstellung des metrischen Schwellenwerts.
1.2.1 Definition des metrischen Schwellenwerts
Die Definition des Metrikschwellenwerts dient zum Einrichten der Definition für Metriken und zur Verwendung bei der Einstellung des Metrikschwellenwerts.
STEP 1 - Zugriff auf FootfallCam Analytic Manager V9 ™: http://v9.footfallcam.com über den Browser.
STEP 2 - Klicke auf Einstellung> Definition des metrischen Schwellenwerts um auf die Seite Metric Threshold Definition zuzugreifen.
| Artikel | Beschreibung |
| 1. Metrikcode | Metrikcode für die Metrik. |
| 2. Metrisch | Art der Metrik. |
| 3. Schwelle | Schwellentyp. |
| 4. Definition | Definition für die Metrik- und Schwellenwertkombination. |
| 5. Aktion | Popup zum Auslösen der Einstellung für die Definition des Metrikschwellenwerts. |
1.2.1.1 Neue Metrikschwellenwertdefinition erstellen
STEP 1 - Klicke auf Einstellung> Definition des metrischen Schwellenwerts um auf die Seite Metric Threshold Definition zuzugreifen.
STEP 2 - Klicke auf + Neue Schwellenwertdefinition um das Popup-Fenster für die Schwellenwertdefinition auszulösen.
STEP 3 - Wählen Sie den Metriktyp und den Schwellenwerttyp aus und definieren Sie dann die Schwellenwertverwendung.
STEP 4 - Schließen Sie den Vorgang ab, indem Sie auf klicken Speichern .
| Artikel | Beschreibung |
| 1. Metrisch | Wählen Sie den Metriktyp. |
| 2. Schwelle | Wählen Sie den Schwellenwerttyp. |
| 3. Definition | Geben Sie die Definition für den ausgewählten Metriktyp und Schwellenwerttyp ein. |
1.2.1.2 Metrikschwellenwertdefinition verwalten
STEP 1 - Klicke auf Einstellung> Definition des metrischen Schwellenwerts um auf die Seite Metric Threshold Definition zuzugreifen.
STEP 2 - Wählen Sie die zu aktualisierende Schwellenwertdefinition aus und klicken Sie auf Bearbeiten um das Popup-Fenster für die Schwellenwertdefinition auszulösen.
STEP 3 - Aktualisieren Sie die Schwellenwertdefinition und schließen Sie den Vorgang ab, indem Sie auf klicken Speichern .
1.2.1.3 Metrik-Schwellenwertdefinition löschen
STEP 1 - Klicke auf Einstellung> Definition des metrischen Schwellenwerts um auf die Seite Metric Threshold Definition zuzugreifen.
STEP 2 - Wählen Sie die zu aktualisierende Schwellenwertdefinition aus und klicken Sie auf Bearbeiten um das Popup-Fenster für die Schwellenwertdefinition auszulösen.
STEP 3 - Klicke auf Schwellenwertdefinition löschen Schaltfläche, um den Löschvorgang abzuschließen.
1.2.2 Metrische Schwellenwerteinstellung
Nachdem die Definition des Metrikschwellenwerts konfiguriert wurde, greifen Sie auf die Einstellung des Metrikschwellenwerts zu, um den Schwellenwert festzulegen.
STEP 1 - Zugriff auf FootfallCam Analytic Manager V9 ™: http://v9.footfallcam.com über den Browser.
STEP 2 - Klicke auf Einstellung> Einstellung des metrischen Schwellenwerts um auf die Seite Metric Threshold Setting zuzugreifen.
| Artikel | Beschreibung |
| 1. Metrikcode | Metrikcode für die Metrik. |
| 2. Metrisch | Art der Metrik. |
| 3. Schwelle | Schwellentyp. |
| 4. Definition | Definition für die Metrik- und Schwellenwertkombination. |
| 5. Art |
Die Art des Schwellenwerts. Es gibt 6 Arten von Schwellenwerten:
|
| 6. Schwellenwert | Der Wert für den metrischen Schwellenwert. |
| 7. Website | Die Site, auf die der Schwellenwert angewendet wird. |
| 8. Site-Gruppe | Die Site-Gruppe, auf die der Schwellenwert angewendet wird. |
| 9. Bereich | Der Bereich, auf den der Schwellenwert angewendet wird. |
| 10. Bereichsgruppe | Die Bereichsgruppe, auf die der Schwellenwert angewendet wird. |
| 11. Widget-ID | Die Widget-ID, auf die der Schwellenwert angewendet wird. |
| 12. Aktion | Zugriff auf das Formular zur Einstellung des Metrikschwellenwerts. |
1.2.2.1 Neue Metrikschwellenwerteinstellung erstellen
STEP 1 - Klicke auf Einstellung> Einstellung des metrischen Schwellenwerts um auf die Seite Metric Threshold Setting zuzugreifen.
STEP 2 - Klicke auf + Neuer Schwellenwert um auf das Formular zur Einstellung des Metrikschwellenwerts zuzugreifen.
STEP 3 - Wählen Sie die Metrik, den Schwellenwert und den Typ aus und aktualisieren Sie den Schwellenwert im Formular zur Einstellung des Metrikschwellenwerts.
STEP 4 - Klicke auf Speichern Schaltfläche, um die Einstellung zu speichern.
1.2.2.2 Metrische Schwellenwerteinstellung verwalten
STEP 1 - Klicke auf Einstellung> Einstellung des metrischen Schwellenwerts um auf die Seite Metric Threshold Setting zuzugreifen.
STEP 2 - Wählen Sie den zu aktualisierenden Schwellenwert aus und klicken Sie auf Bearbeiten um das Popup-Formular für die Einstellung des Metrikschwellenwerts auszulösen.
STEP 3 - Aktualisieren Sie das gewünschte Feld und cleck weiter Speichern Schaltfläche, um die Einstellung zu speichern.
1.2.2.3 Einstellung des Metrikschwellenwerts löschen
STEP 1 - Klicke auf Einstellung> Einstellung des metrischen Schwellenwerts um auf die Seite Metric Threshold Setting zuzugreifen.
STEP 2 - Wählen Sie den zu aktualisierenden Schwellenwert aus und klicken Sie auf Bearbeiten um das Popup-Formular für die Einstellung des Metrikschwellenwerts auszulösen.
STEP 3 - Klicke auf Schwellenwertdefinition löschen Schaltfläche, um den Löschvorgang abzuschließen.
1.3 WLAN-Konfiguration
Wi-Fi-Schwellenwert, Käuferschwellenwert und WLAN-Skalierungsfaktor sind für die externen Verkehrsdaten einer Website verantwortlich.
Der Käuferschwellenwert ist vor dem Benutzer verborgen und wird automatisch entsprechend dem Wi-Fi-Schwellenwert angepasst.
WLAN-Schwelle ist ein negativer Wertebereich von -85 bis -51 (-85 bedeutet maximale Empfindlichkeit).
Standardmäßig ist der Wi-Fi-Schwellenwert auf -51 eingestellt.
Wi-Fi-Kalibrierwert auch als Wi-Fi-Skalierungsfaktor bekannt, ist ein Multiplikationsfaktor, der am Ende der Berechnung auf die externen Verkehrsdaten angewendet wird. Diese Metrik ist eine sicherere und einfachere Methode zur Anpassung des externen Datenverkehrs, da sie keinen Einfluss darauf hat, wie viel Wi-Fi-Signal vom Gerät erfasst wird. Durch direktes Skalieren des aktuellen Außenverkehrswerts kann ein gewünschter Außenverkehr über die Wi-Fi-Kalibrierungsanpassung erreicht werden.
Standardmäßig ist der Wi-Fi-Kalibrierungswert auf 2 eingestellt
1.3.1 Wi-Fi-Konfigurationen auf Unternehmensebene anpassen
Durch Anpassen der Wi-Fi-Konfiguration auf Unternehmensebene verwenden alle neu installierten Geräte die Metrikwerte auf Unternehmensebene als Standard anstelle der ursprünglichen Standardeinstellung (Wi-Fi-Schwellenwert = -85 und Wi-Fi-Kalibrierungswert = 2).
STEP 1 - Zugriff auf FootfallCam Analytic Manager V9™: http://v9footfallcam.com/Account/Login.
STEP 2 - Klicke auf Einstellung> Firma , um auf die Einstellungsseite der Systemsteuerung zuzugreifen.
STEP 3 - Navigieren Sie in der Mitte und zum Bedienfeld „Schwellenwerteinstellungen“. Passen Sie den Bereich an die Vorlieben des Benutzers an.
STEP 4 - Schließen Sie den Vorgang ab, indem Sie auf klicken Speichern Schaltfläche oben rechts auf der Einstellungsseite des Bedienfelds.
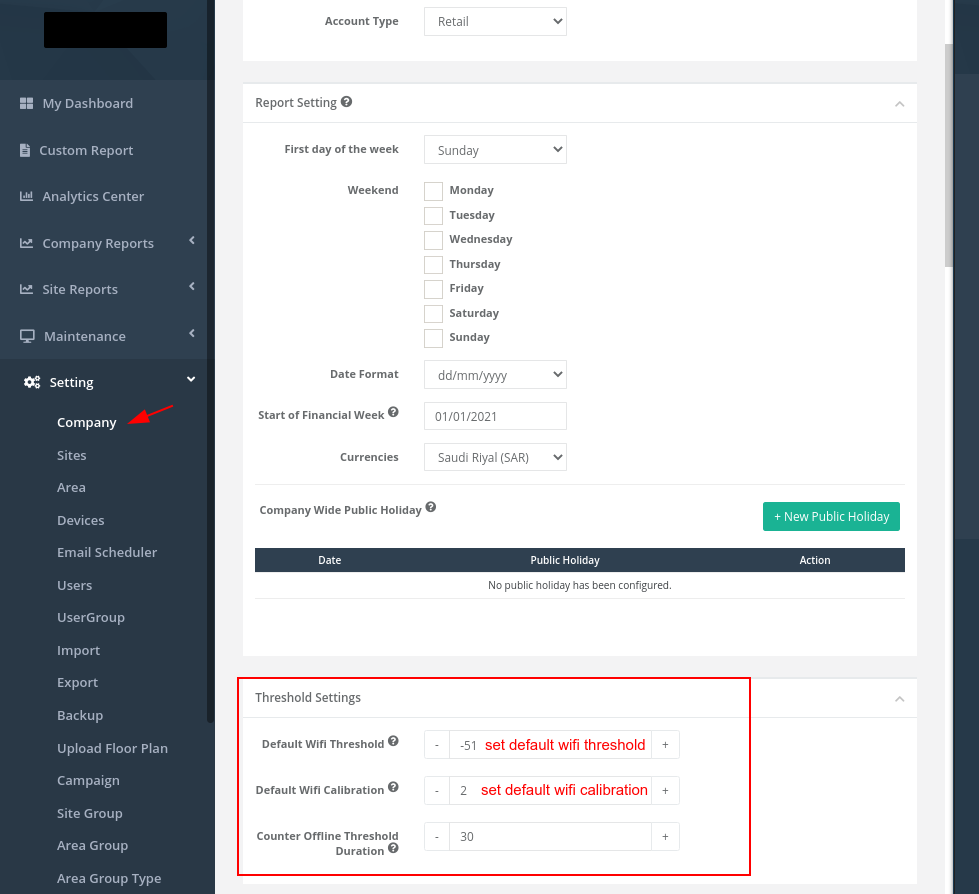
1.3.2 Wi-Fi-Metriken auf Geräteebene anpassen
Wenn der Wi-Fi-Schwellenwert und der Wi-Fi-Kalibrierungswert für jedes Gerät festgelegt werden müssen, können die Metriken auf der Geräteeinstellungsseite angepasst werden.
STEP 1 - Klicke auf Rahmen > Geräte um auf die Geräteeinstellungsseite zuzugreifen.
STEP 2 - Klicke auf bearbeiten des ausgewählten Geräts, um die Konfiguration der WLAN-Zählung zu bearbeiten
STEP 3 - Passen Sie den Wi-Fi-Schwellenwert und den Wi-Fi-Kalibrierungswert an die Bedürfnisse des Benutzers an
STEP 4 - Schließen Sie den Vorgang ab, indem Sie auf klicken Speichern Schaltfläche oben rechts auf der Geräteeinstellungsseite.
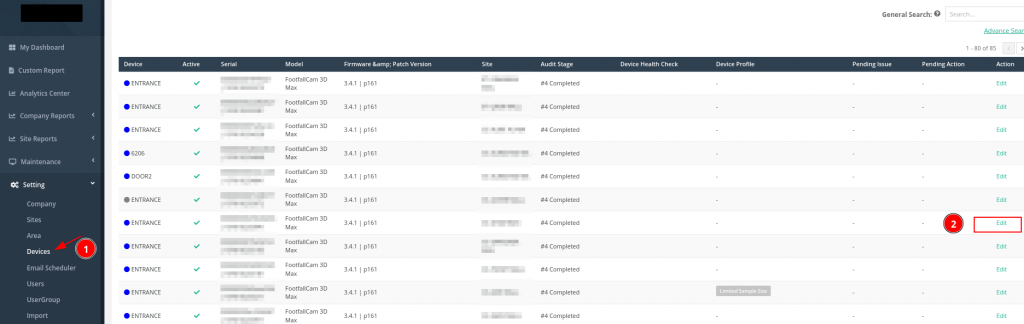
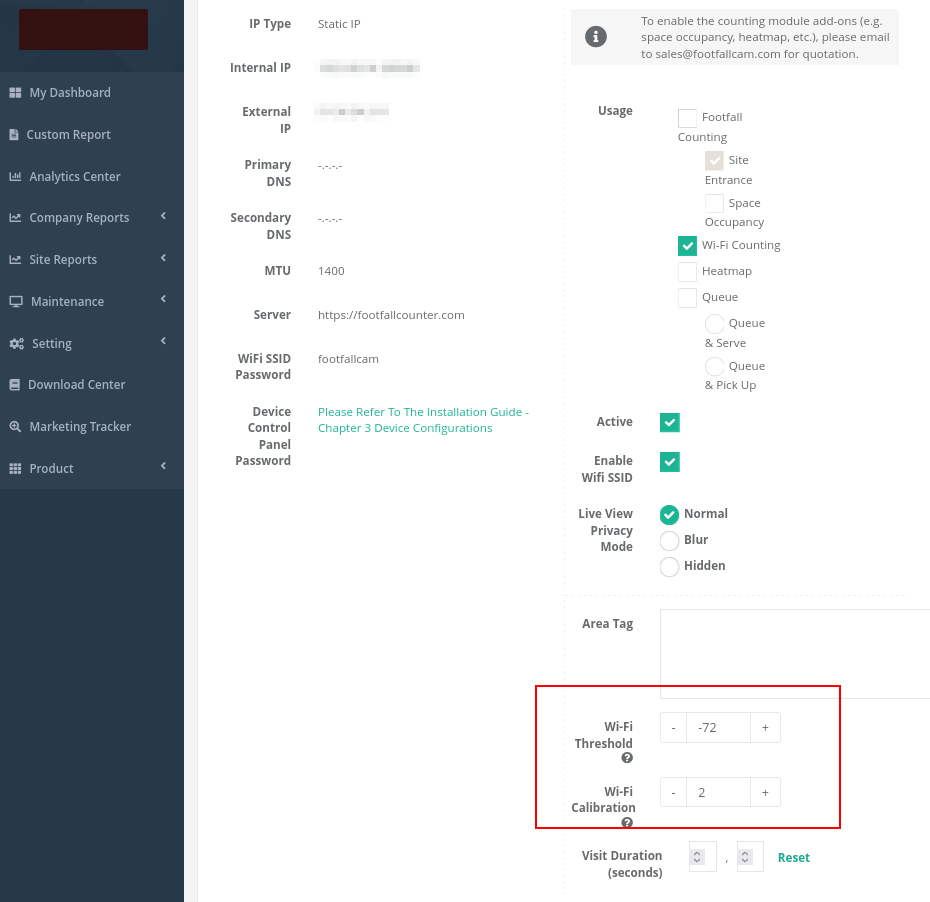
1.4 Personalausschlussausgleich
Der Personalausschluss-Offset ermöglicht es Kunden, die Mitarbeiterzahl aus der Analyse zu entfernen. Wenn der Kunde beispielsweise den Personalausschluss-Offset basierend auf dem Trend der letzten Woche auf 5 festlegt, wird 3 abgezogen, wenn am Nachmittag typischerweise mehr Personen anwesend sind, während am Vormittag und am Abend jeweils 1 abgezogen wird, wenn weniger Personen anwesend sind.
Eine visuelle Darstellung finden Sie in der Grafik unten. Die blaue Linie stellt die Daten vor dem Personalausschluss dar, während die orange Linie die Daten nach dem Personalausschluss mit einem Personalausschlusswert von 25 darstellt.
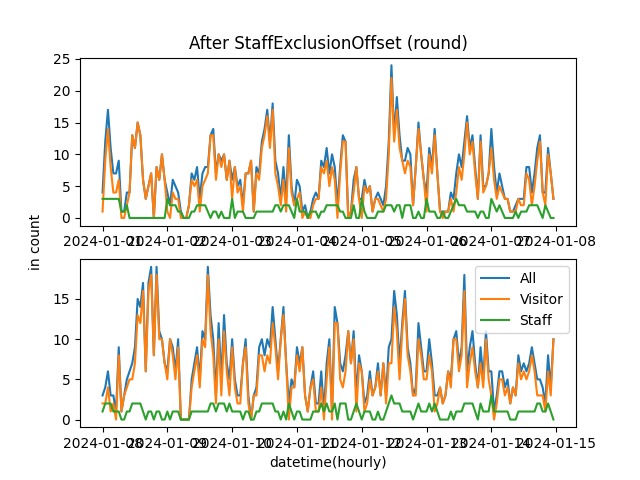
1.4.1 Personalausschluss-Offset konfigurieren
Diese Einstellung kann unter Einstellungen -> Gerät -> Ein bestimmtes Gerät auswählen konfiguriert werden.