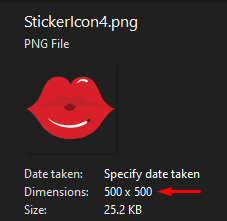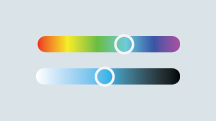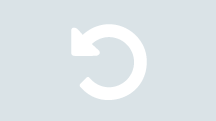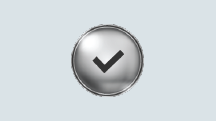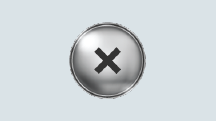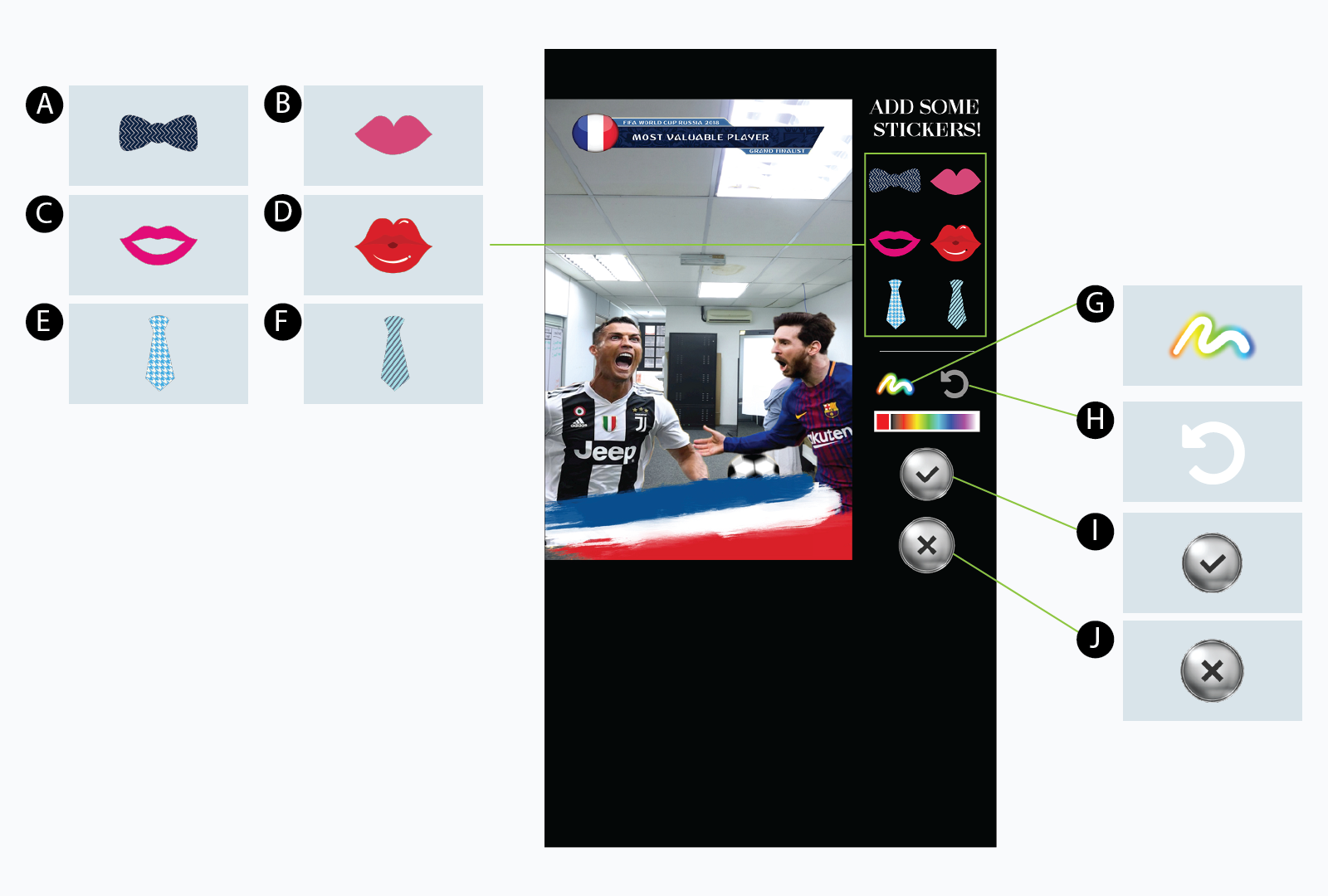|
PhotoEditPage_Sample.zip |
|
PhotoEditPage2_Sample.zip |
Beschreibung
Die Fotobearbeitungsseite ist eine der Funktionen der Photobooth-Anwendung, die es dem Benutzer ermöglicht, einige einfache Bearbeitungen an seinem Foto vorzunehmen. Mit der Kreativität des Benutzers ist der Benutzer in der Lage, seine Fotos mit seinem eigenen einzigartigen Design anzupassen. Diese Funktion ist jetzt in Mirrorbooth v3.1 verfügbar.
Merkmale: Fügen Sie Aufkleber hinzu, zeichnen Sie Linien, indem Sie ihre eigene Farbe auswählen, ein anpassbares Element, und machen Sie die Schritte der Anpassung unbegrenzt rückgängig.
1.0 Gameplay
1.1 Funktionen Erläuterung
1.1.1 Aufkleber
1.1.2 Bürstenpaneel
1.1.3 Andere Tasten
2.0 Austauschbares Asset
Die in der folgenden Tabelle gezeigten Bilder / Assets sind austauschbare Assets. Sie können sie einfach ändern, indem Sie den folgenden Schritt ausführen:
- Durchsuchen und anmelden portal.magicmirror.me.
- Wählen Sie auf der linken Navigationsregisterkarte aus Content Management> Ereignisse.
- Wählen Sie, um das Ereignis einzugeben. 'MINIPhotoboothDSLR'.
- Wählen Sie den Ordner "Asset" und ziehen Sie die Aufkleber und Symbole, die Sie ändern möchten, per Drag & Drop.
* Hinweis: Stellen Sie sicher, dass der Name der Datei, die Sie hochladen, lautet GENAU DASSELBE als Dateiname in der folgenden Tabelle gezeigt. Oder Sie können den Namen des Bildes aus dem ändern LayoutInfo.dbund wir werden es das nächste Mal erklären.
| Vermögenswert | Beschreibung | Dateiname | Abmessungen des Bildes |
| A | Aufkleber 1 | StickerIcon1.png | 500 x 500 |
| B | Aufkleber 2 | StickerIcon2.png | 500 x 500 |
| C | Aufkleber 3 | StickerIcon3.png | 500 x 500 |
| D | Aufkleber 4 | StickerIcon4.png | 500 x 500 |
| E | Aufkleber 5 | StickerIcon5.png | 500 x 500 |
| F | Aufkleber 6 | StickerIcon6.png | 500 x 500 |
| G | Bürste | PinselIcon.png | 160 x 80 |
| H | Schaltfläche "Rückgängig" | RückgängigButtonImage.png | 80 x 80 |
| I | Nächster Knopf | NextButtonImage.png | 140 x 140 |
| J | Schließen | CloseButtonImage.png | 140 x 140 |
* Hinweis: Bitte stellen Sie sicher, dass die Dimension des Quellbilds der obigen Tabelle entspricht GENAU DASSELBE mit der beigefügten Probe - PhotoEditPage_Sample.zip