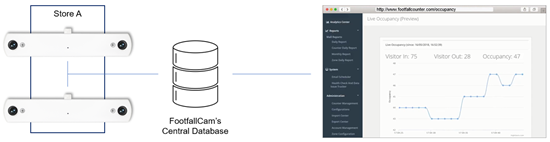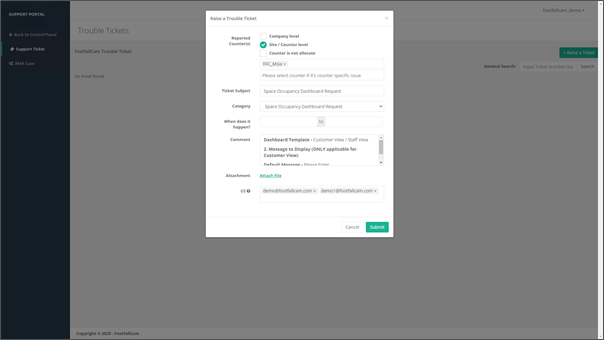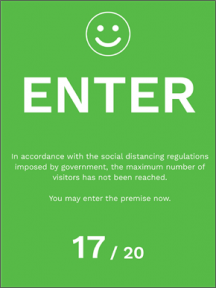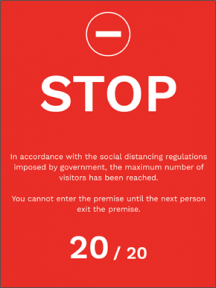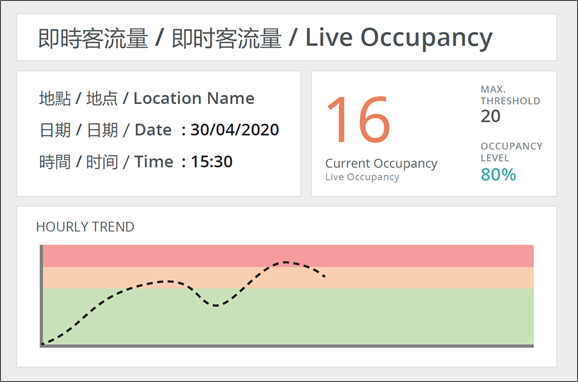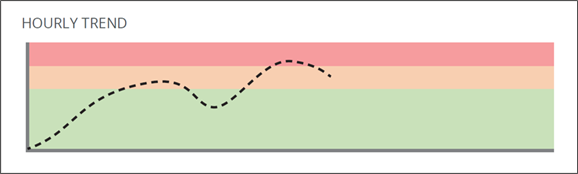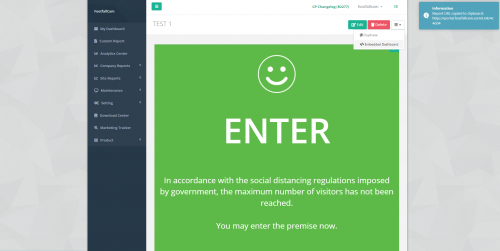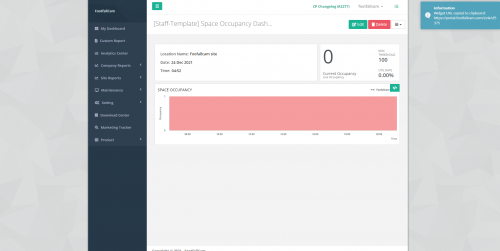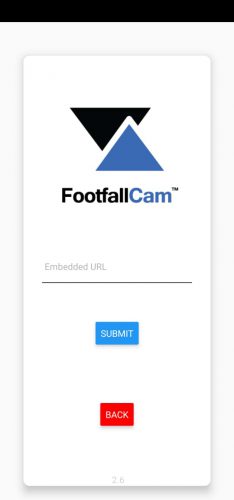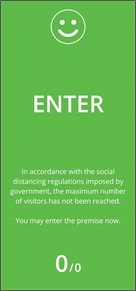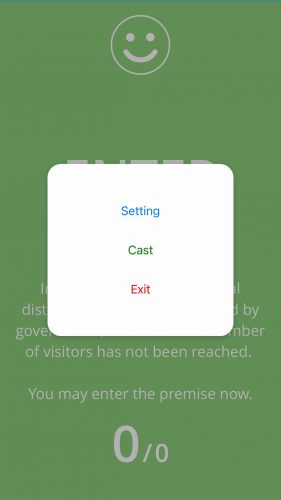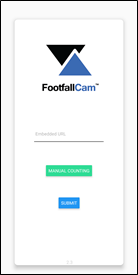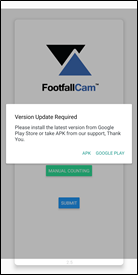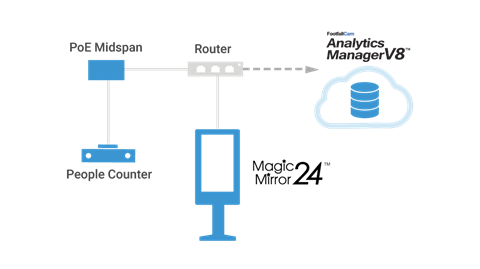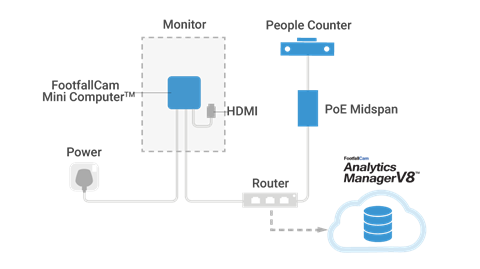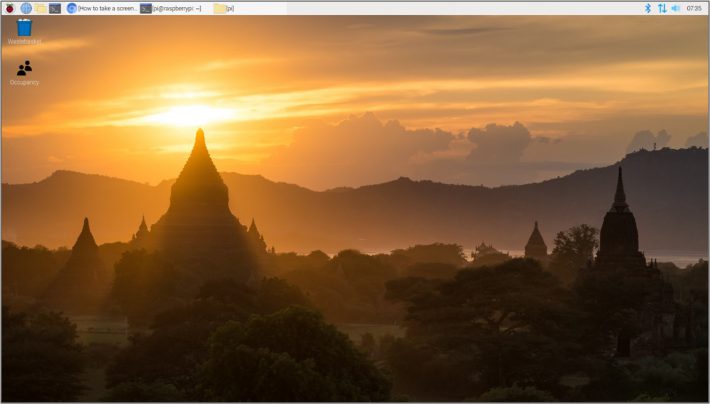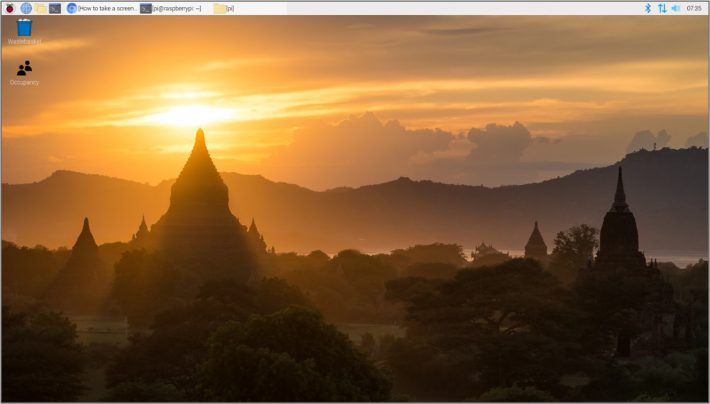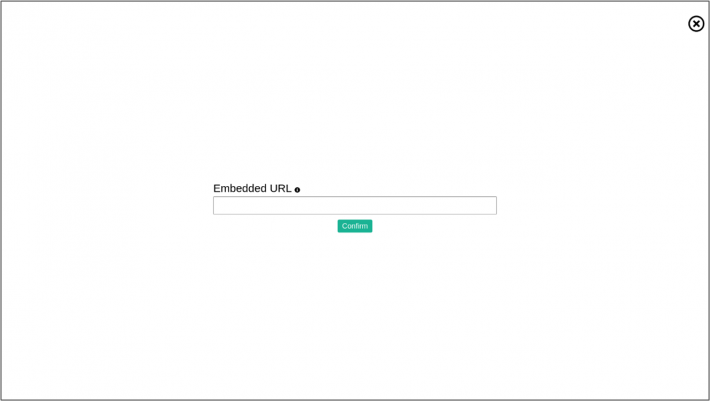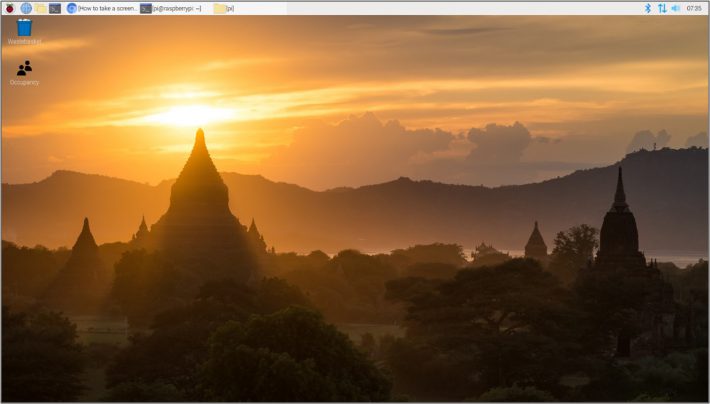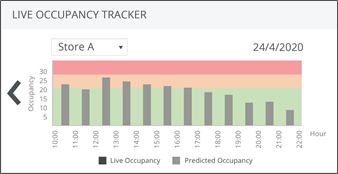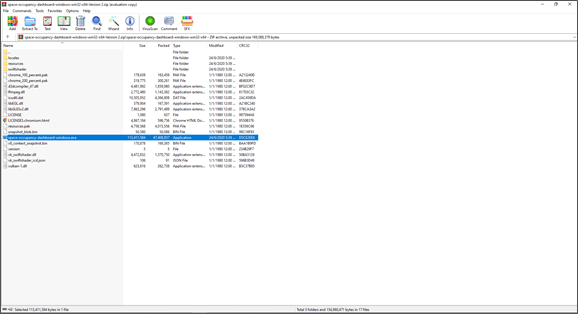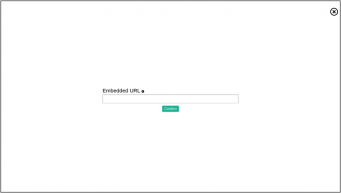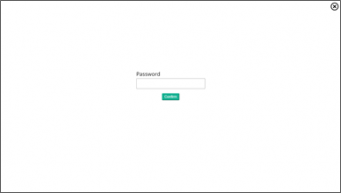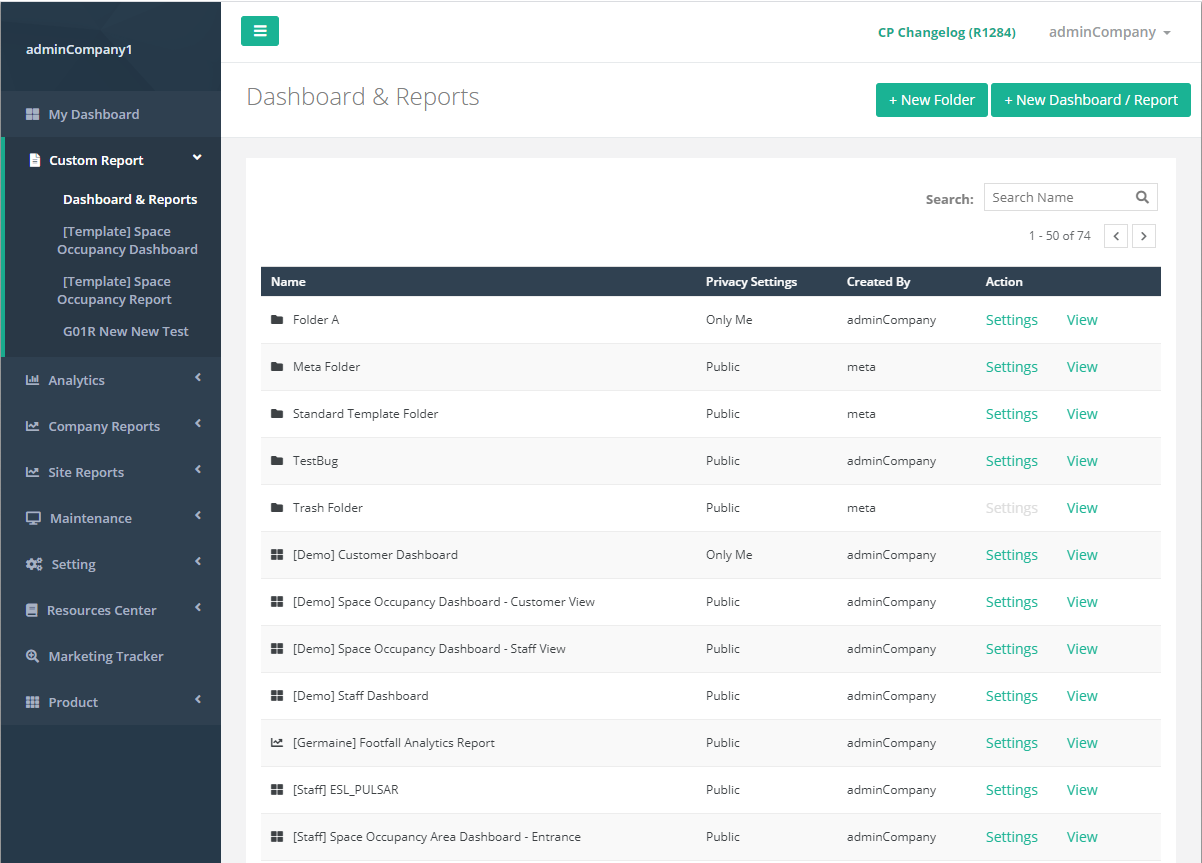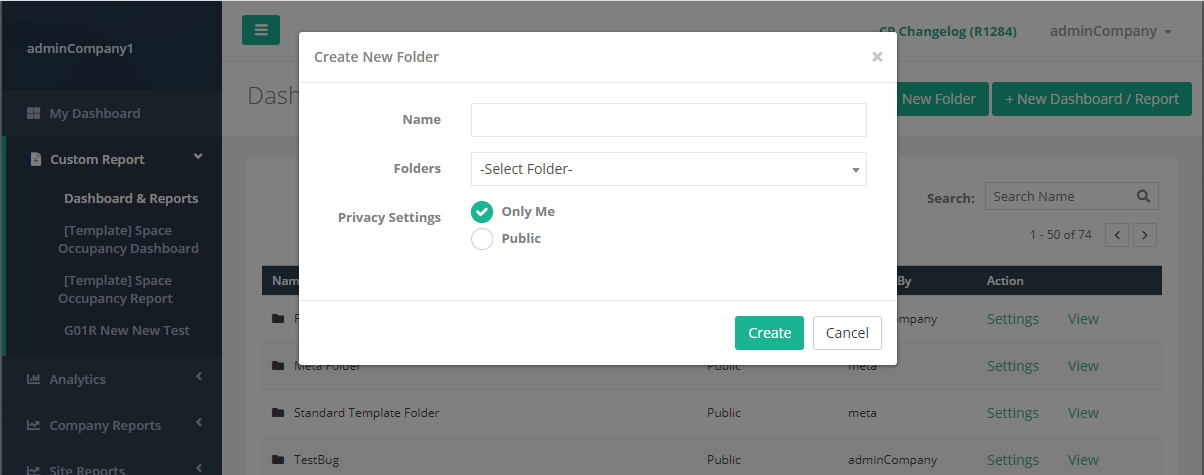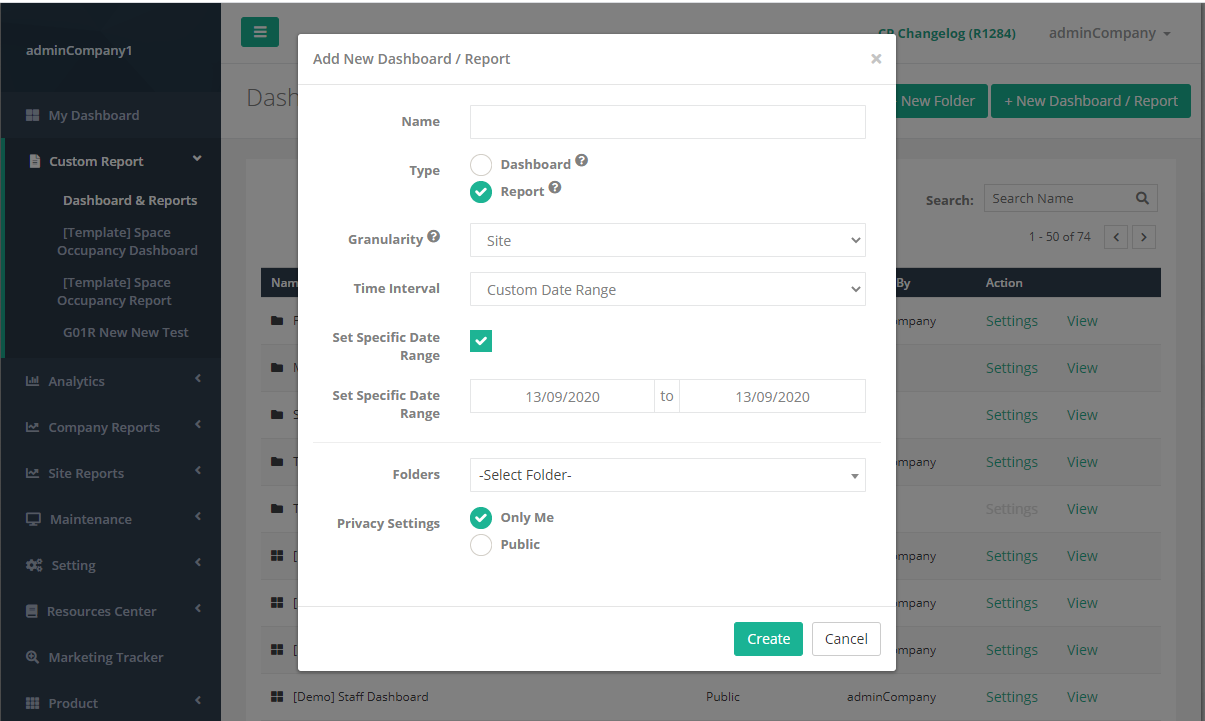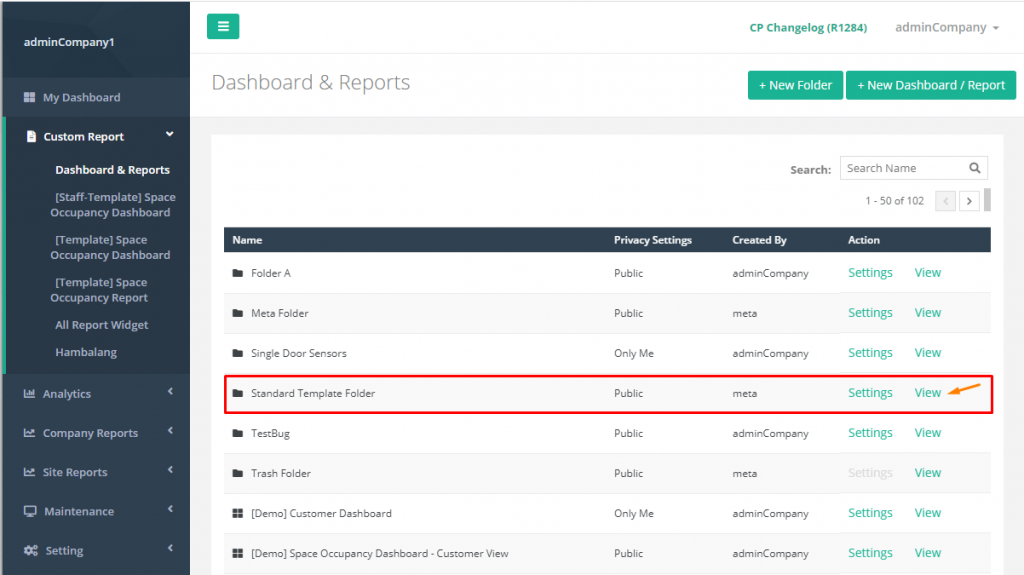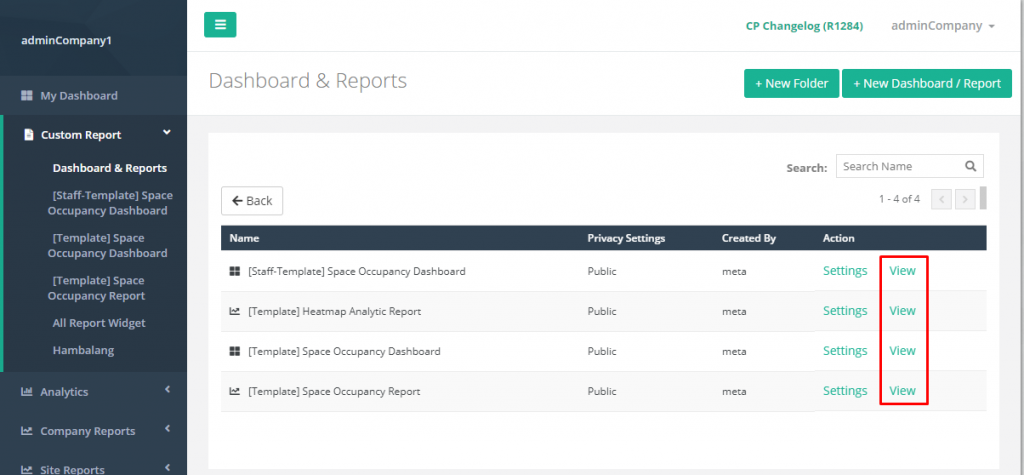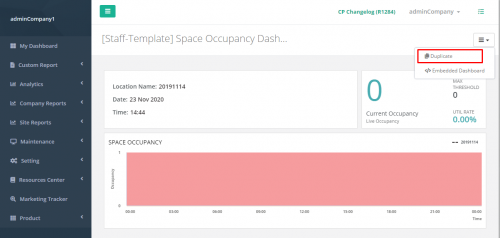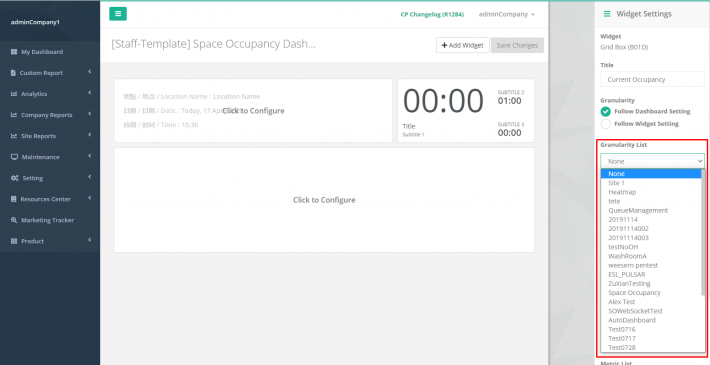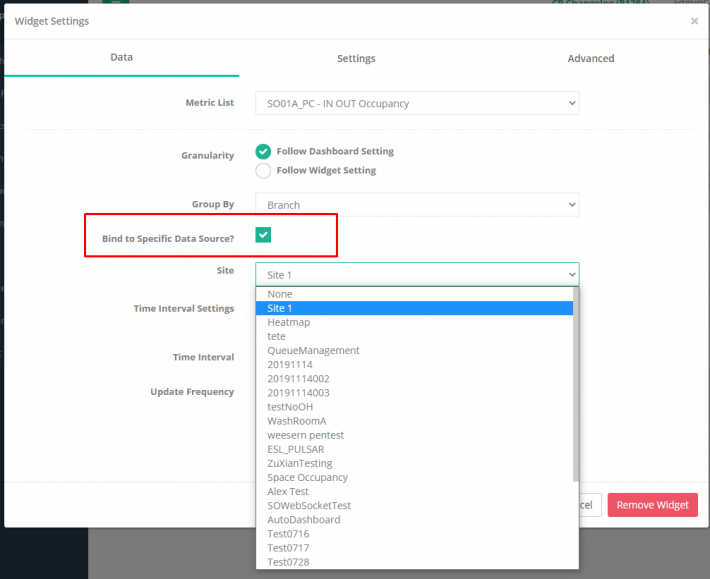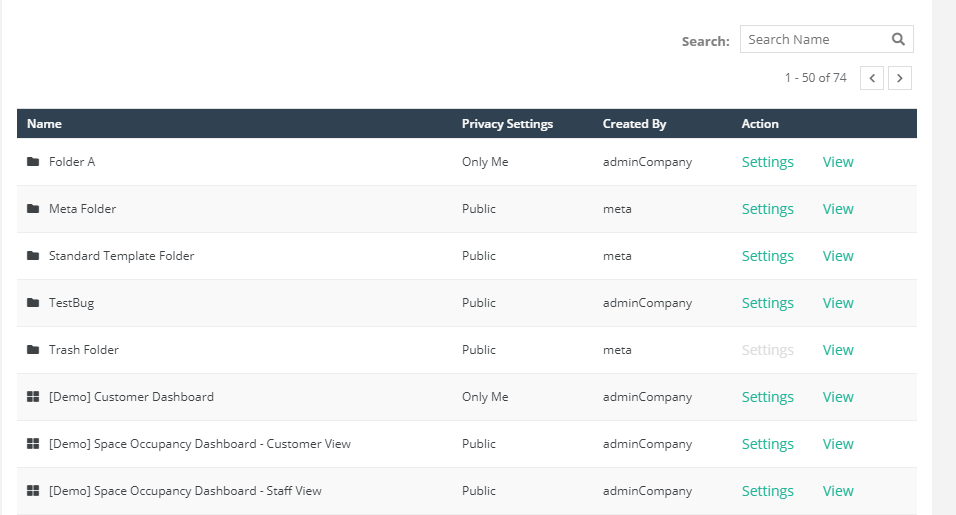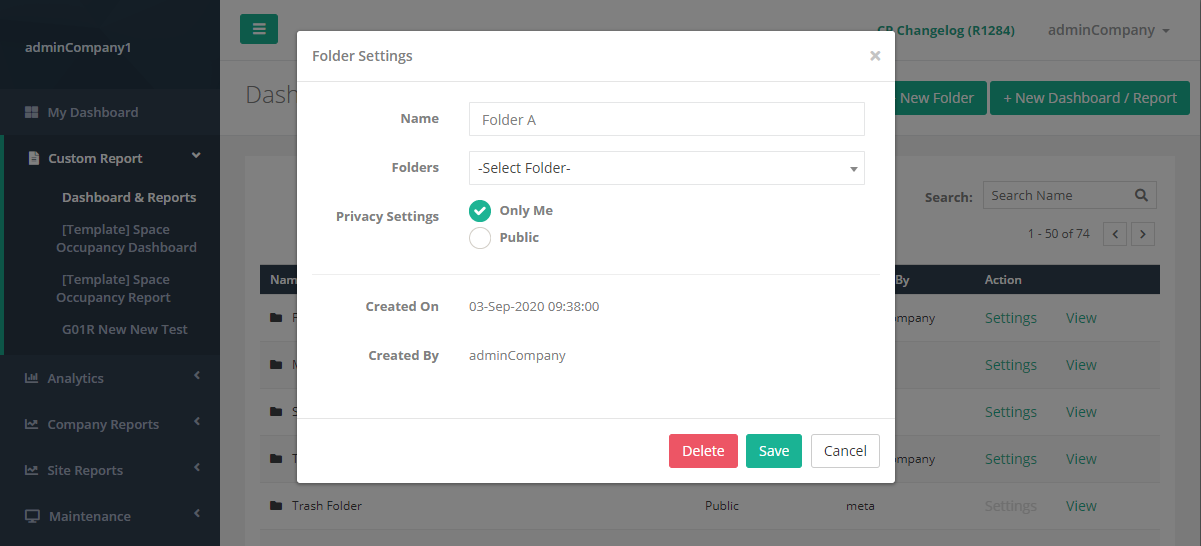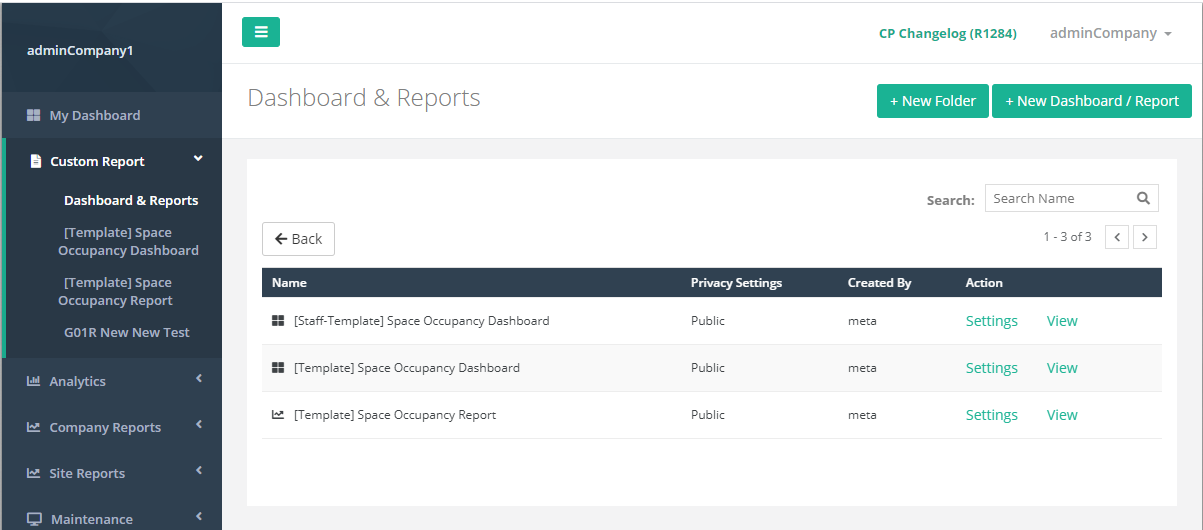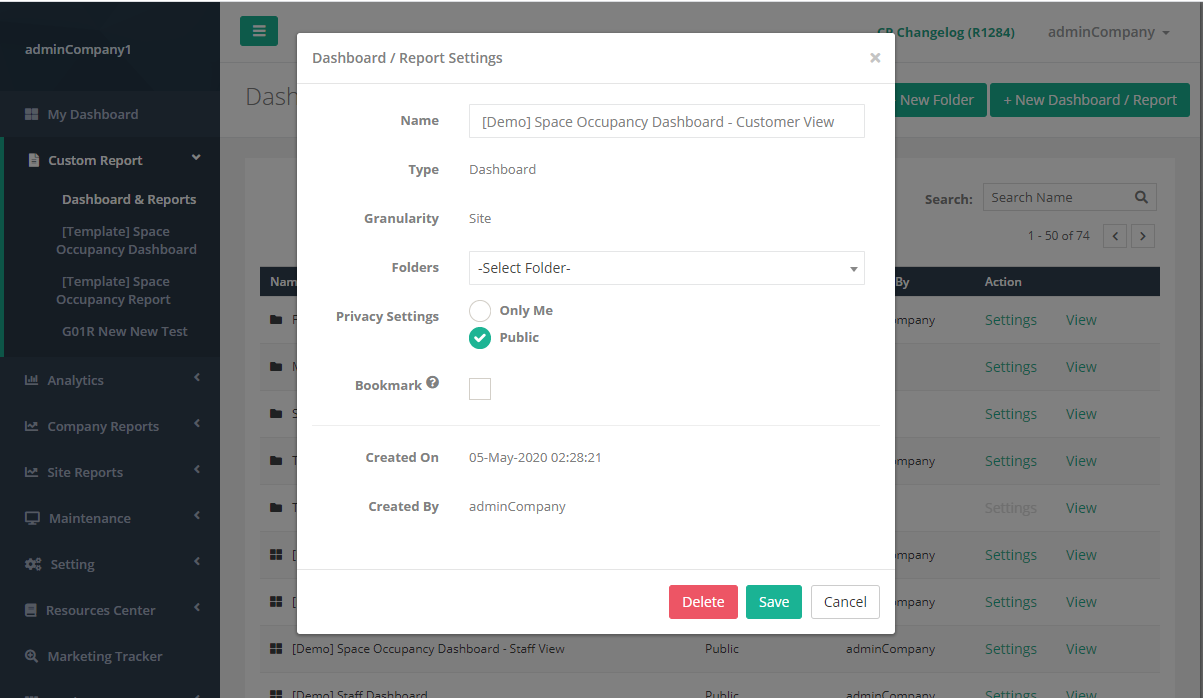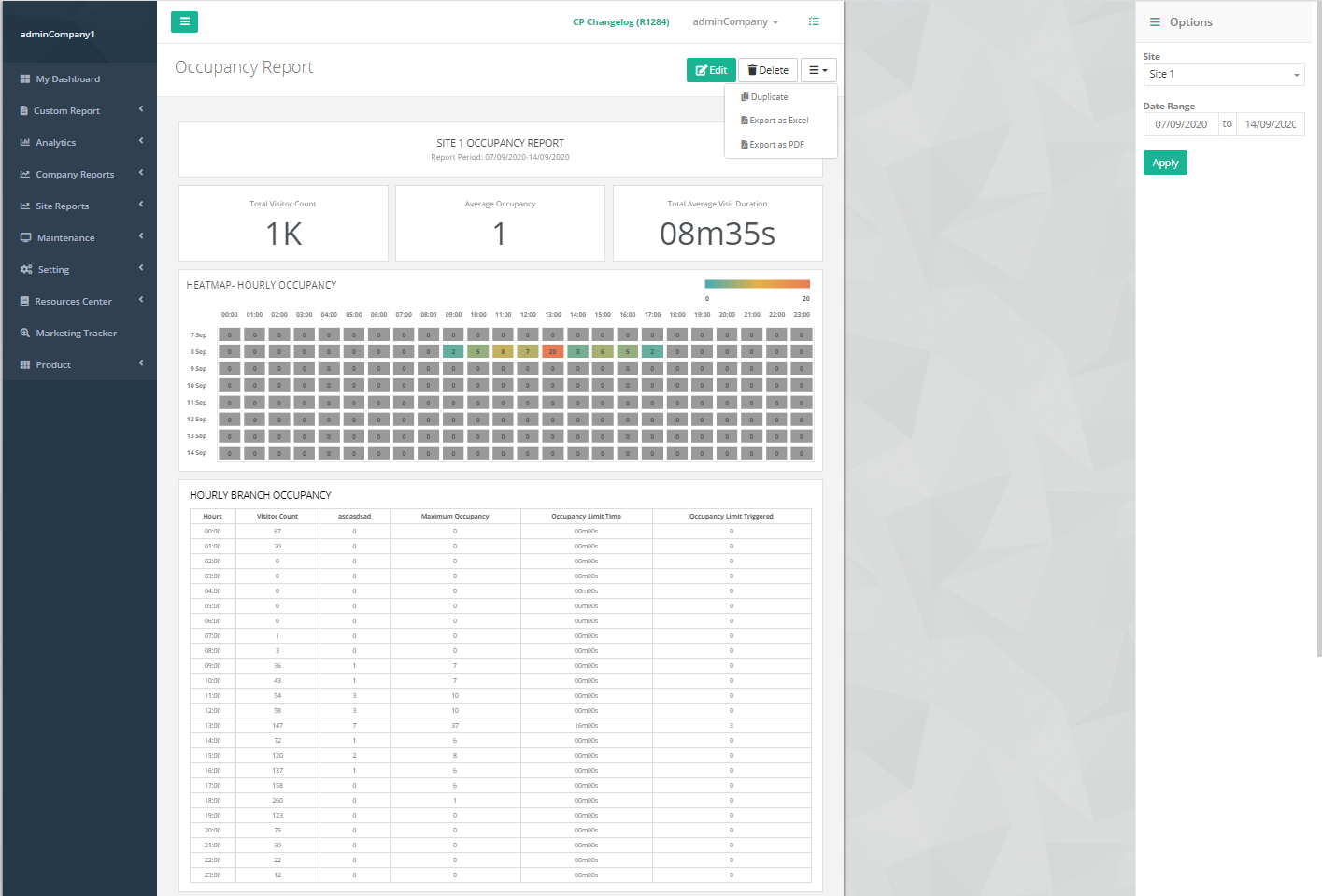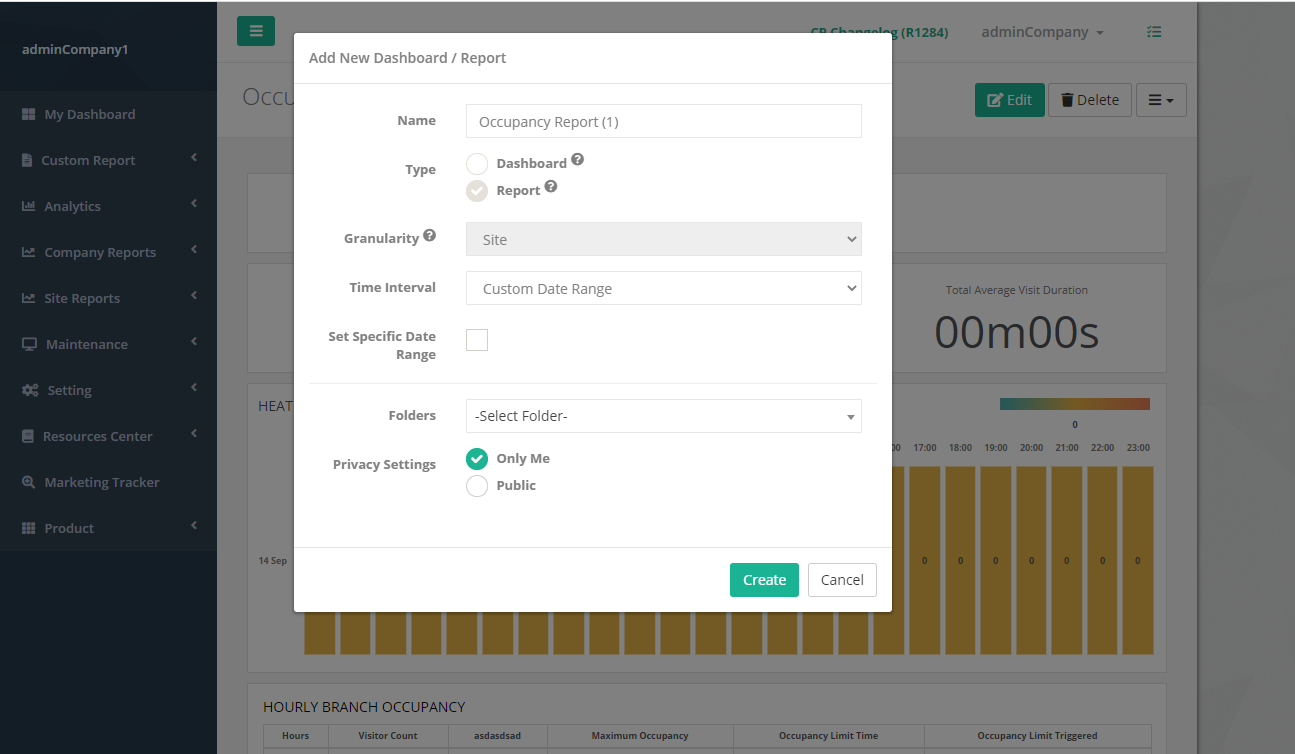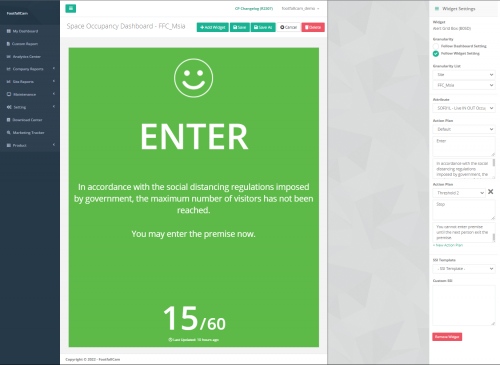2.0 Belegungs-Dashboard
Benutzer, die daran interessiert sind, die aktuelle Belegungszahl der Besucher in einem Gebäude zu überprüfen, können auf das Belegungs-Dashboard zugreifen, das im FootfallCam Analytic Manager verfügbar ist, um die aktuelle Belegung in dem begrenzten Bereich zu überprüfen. Das Belegungs-Dashboard wird auf Sekundenbasis aktualisiert. Damit Benutzer auf das Belegungs-Dashboard zugreifen können:
- Navigieren Sie zum Belegungs-Dashboard, indem Sie auswählen Belegung auf der Registerkarte unter Berichte.
Wie funktioniert die Belegungszählung?
Das Belegungs-Dashboard führt drei Schritte innerhalb eines Zeitrahmens von einer Sekunde aus, um die Daten von dem, was der Zähler abruft, in den FootfallCam Analytic Manager zu übertragen. Die drei Schritte sind wie folgt:
- Die Daten werden jede Sekunde von der FootfallCam in die zentrale FootfallCam-Datenbank gestreamt.
- Daten, die in die zentrale FootfallCam-Datenbank gestreamt werden, werden aggregiert, bevor sie im Belegungs-Dashboard angezeigt werden. Dieser Schritt ist von entscheidender Bedeutung, da er die Besucherzahlen aggregiert, wenn in einem Geschäft mehrere Zähler installiert sind.
- Sobald alle Besucherzahlen zusammengefasst wurden, ist die aktuelle Belegung live und in der verfügbar Belegungs-Dashboard. Benutzer können das Dashboard mit einem externen Monitor oder einer externen Anzeige verbinden, indem sie den bereitgestellten URL-Link kopieren und in die Videowand einfügen.
2.1 Einrichten der Live-Belegung
2.1.1 Anforderung einer Live-Belegungslösung
SCHRITT 1 - Zugriff auf FootfallCam Analytic Manager V9 ™: https://v9.footfallcam.com über den Browser.
SCHRITT 2 - Klicken Sie auf Wartung> Support-Portal um auf die Support Portal-Seite zuzugreifen.
SCHRITT 3 - Klicken Sie auf + Erhöhen Sie ein Ticket Klicken Sie auf die Schaltfläche, um auf die Seite "Trouble Ticket auslösen" zuzugreifen.
SCHRITT 4 - Schließen Sie den Vorgang ab, indem Sie alle erforderlichen Felder eingeben und auf klicken Absenden .
| Artikel | Beschreibung |
| 1. Gemeldete Zähler | Wählen Sie die spezifische Site das hatte für das Dashboard-Setup erstellt. (Die Info: Es können mehrere Standorte ausgewählt werden.) |
| 2.Ticket Betreff | Geben Sie das Thema des Problems als ein Platzbelegungs-Dashboard-Anfrage. |
| 3. Kategorie | Wählen Sie die Kategorie des Problems aus, mit dem konfrontiert ist Platzbelegungs-Dashboard-Anfrage. |
| 4. Wann passiert es? | N / A |
| 5. Kommentar | Geben Sie die folgenden Informationen an: 1. Dashboard-Vorlage - Beide / Kundenansicht / Mitarbeiteransicht (Die Info: Der Benutzer kann auf die Dashboard-Vorlage in verweisen Abschnitt 2.0.) 2. Zu zeigende Nachricht (NUR für die Kundenansicht gültig) Standardnachricht - Bitte kommen Sie herein. Alternative Nachricht - Betreten verboten. |
| 6. Anhang | N / A |
| 7. ZK | Geben Sie die E-Mail-Adresse ein, um die neuesten Ticket-Updates zu erhalten. (Die Info: Es können mehrere E-Mail-Adressen hinzugefügt werden.) |
2.1.2 Dashboard-Vorlage
2.1.2.1 Kundenansicht
| Space Occupancy Dashboard - Kundenansicht | |
| Eigenschaften | Kompatibel mit CM1 / CM3. |
| Schwellenwert einstellen lassen. | |
| Ermöglichen das Anwenden einer benutzerdefinierten Nachricht in mehreren Sprachen. | |
| Video Link | Klicken Sie auf Kostenlos erhalten und dann auf Installieren. hier um das Video für das automatisierte Belegungskontrollsystem Covid-19 anzuzeigen. |
2.1.2.2 Mitarbeiteransicht
| Space Occupancy Dashboard - Mitarbeiteransicht | |
| Eigenschaften | Kompatibel mit CM1 / CM3. |
| Schwellenwert einstellen lassen. | |
| Video Link | Klicken Sie auf Kostenlos erhalten und dann auf Installieren. hier um das Video für das automatisierte Belegungskontrollsystem Covid-19 anzuzeigen. |
2.1.3 Berichtseinstellung
2.1.3.1 Schwellenwert ändern
Schwellenwert zum Definieren des Belegungslimits und des Benutzers, der in zwei Ebenen definiert werden kann:
- Schwellenwert 1 - Warnbelegungswert.
- Schwellenwert 2 - Maximale Belegung der Prämisse und Drehen des Armaturenbretts auf Netz wenn der Schwellenwert erreicht ist.
2.1.3.2 Eingebettete URL
Benutzer erlauben das Einbetten in zwei Ebenen, wie unten gezeigt:
Option 1 - Betten Sie das gesamte Dashboard ein.
SCHRITT 1 - Klicken Sie auf Benutzerdefinierter Bericht und navigieren Sie zum Dashboard.
SCHRITT 2 - Klicken Sie auf Dropdown-Menü Symbol oben rechts und wählen Sie Eingebettetes Dashboard.
SCHRITT 3 - Fügen Sie die Berichts-URL in Ihre mobile Anwendung oder Electron App (Mini-Computer) ein.
Option 2 - Betten Sie ein bestimmtes Widget ein.
SCHRITT 1 - Klicken Sie auf Benutzerdefinierter Bericht und navigieren Sie zum Dashboard.
SCHRITT 2 - Klicken Sie auf Widget und ein Einbetten Das Symbol wird oben rechts im Widget angezeigt.
SCHRITT 3 - Klicken Sie auf Einbetten Symbol und fügen Sie die Berichts-URL in Ihre mobile Anwendung oder Electron App (Mini-Computer) ein.
2.1.4 Dashboard-Anzeigeoption
2.1.4.1 Platzbelegung Mobile App
|
SCHRITT 1 - Laden Sie die mobile Anwendung über den folgenden Link herunter: SCHRITT 2 - Geben Sie die eingebettete URL ein und klicken Sie auf Absenden. (Die Info: Für weitere Informationen über Embedded URL finden Sie unter Abschnitt 17.1.3.2.) |
2.1.4.1.1 Eingebettete URL ändern
|
STEP 1 - Lange drücken für einige Sekunden auf dem Bildschirm, um ein Pop-out-Feld auszulösen. SCHRITT 2 - Klicken Sie auf Rahmen Schaltfläche zum Zurück zur Startseite, um die eingebettete URL erneut einzugeben. |
2.1.4.1.2 Gießgerät
STEP 1 - Lange drücken für einige Sekunden auf dem Bildschirm, um ein Pop-out-Feld auszulösen.
SCHRITT 2 - Klicken Sie auf Besetzung .
SCHRITT 3 - Stellen Sie sicher, dass das Casting-Gerät und das Android-Gerät mit demselben Netzwerk verbunden sind.
SCHRITT 4 - Klicken Sie auf Berühren Sie, um zu besetzen um das Gerät zum Gießen auszuwählen.
SCHRITT 5 - Das Dashboard wird auf dem Casting-Gerät angezeigt.
2.1.4.1.3 Beenden Sie die Anwendung
STEP 1 - Lange drücken für einige Sekunden auf dem Bildschirm, um ein Pop-out-Feld auszulösen.
SCHRITT 2 - Klicken Sie auf Beenden .
SCHRITT 3 - Geben Sie das Passwort ein - ffc888.
2.1.4.1.4 Manuelle Belegung
SCHRITT 1 - Klicken Sie auf Manuelle Zählung:
SCHRITT 2 - Scannen Sie den QR-Code im Dashboard der jeweiligen Site, um zum ersten Mal darauf zuzugreifen.
(Hinweis: Ein Popup-Fenster wird angezeigt, in dem Sie aufgefordert werden, die letzte Sitzung fortzusetzen.)
SCHRITT 3 - Geben Sie den Wert ein und drücken Sie + Symbol oder - Symbol zur manuellen Anpassung der Belegung.
2.1.4.1.5 Update erzwingen
|
SCHRITT 1 - Wenn die Version vorliegt, wird ein Popup-Fenster für die Aktualisierungsanforderung angezeigt NICHT auf dem Laufenden. SCHRITT 2 - Mit der Android-Version können Sie die neueste Version über APK oder Google Play herunterladen. (Hinweis: Für APK wird empfohlen, das heruntergeladene APK zu deinstallieren und neu zu installieren.) |
2.1.4.2 Integration mit Magic Mirror
SCHRITT 1 – Richten Sie die FootfallCam ein Magic Mirror 24™ wie im Diagramm oben.
SCHRITT 2 - Erstellen Sie ein Support-Ticket für die Einrichtung der Electron App. Weitere Informationen zum Erhöhen eines Support-Tickets finden Sie unter FootfallCam Analytic Manager Benutzerhandbuch Abschnitt 24.3.
2.1.4.3 Integration mit dem Mini-Computer
SCHRITT 1 - Richten Sie den Monitor und den FootfallCam Mini Computer ™ wie in der obigen Abbildung ein.
SCHRITT 2 - Schalten Sie beide Geräte ein (Monitor und FootfallCam Mini Computer ™).
SCHRITT 3 - Melden Sie sich bei FootfallCam Analytic Manager V9 ™ an und kopieren Sie die eingebettete URL.
(Die Info: Für weitere Informationen über Embedded URL, bitte beziehen Sie sich auf Abschnitt 2.1.4.3.1.)
SCHRITT 4 - Klicken Sie auf Belegung Symbol auf dem Desktop und wählen Sie Ausführen.
SCHRITT 5 - Schließen Sie den Vorgang ab, indem Sie alle erforderlichen Felder eingeben und auf klicken Schichtannahme .
2.1.4.3.1 Mini-Computer aktualisieren
SCHRITT 1 - Schalten Sie das Gerät ein und stellen Sie sicher, dass es das Gerät ist Verbindung zum Internet über ein Ethernet-Kabel.
SCHRITT 2 - Lassen Sie das Gerät mindestens 2 Stunden in diesem Zustand und fahren Sie mit fort Abschnitt 2.1.4.3 - Schritt 4.
2.1.4.3.2 Eingebettete URL ändern
SCHRITT 1 - Klicken Sie auf Mappe Symbol in der oberen linken Ecke des Displays.
(Hinweis: Presse- ALT + F4 Taste, wenn das Symbol NICHT auf dem Desktop gefunden wird.)
SCHRITT 2 - Navigieren Sie zu RaumBelegungDashboardPi4 Ordner> Ressourcen > App.
(Hinweis: Bitte fahren Sie fort mit Abschnitt 4.2.2 für Geräteaktualisierung, wenn der Ordner nicht gefunden wird.)
SCHRITT 3 - Navigieren Sie zu urlParam.json Datei, Rechtsklick und auswählen Texteditor.
| Vorher | Nach der |
SCHRITT 4 - Ersetzen Sie den Wert von isFirstTime für 0 zu 1.
SCHRITT 5 - Drücken Sie STRG + S Taste zum Speichern der Datei und Schließen des Texteditors.
SCHRITT 6 - Fahren Sie zurück mit Abschnitt 2.1.4.3 - Schritt 3.
2.1.4.4 Website-Widget-Tracker
| Beispielquellcode | |
| Video Link | Klicken Sie auf Kostenlos erhalten und dann auf Installieren. hier um das Beispiel für den Website Widget Tracker auf der FootfallCam-Website anzuzeigen. |
| Abschnitt 1 - Widget-Styling | Das Beispiel-Styling für das Widget umfasst Breite, Höhe und Rand. (Die Info: Der Benutzer kann nach individuellen Vorlieben anpassen.) |
| Abschnitt 2 - Body Code | Kopieren Sie den eingebetteten Code und fügen Sie ihn ein. (Die Info: Für weitere Informationen über Embedded URL finden Sie unter Abschnitt 15.5.3.2.) |
2.1.4.5 Elektronenanwendung
SCHRITT 1 - Klicken Sie auf hier um die Elektronenanwendung herunterzuladen.
SCHRITT 2 - Klicken Sie auf Platzbelegungs-Dashboard Windows.exe.
SCHRITT 3 - Geben Sie die Berichts-URL ein und klicken Sie auf Absenden.
(Die Info: Für weitere Informationen über Embedded URL finden Sie unter Abschnitt 2.1.3.2.)
2.1.4.5.1 Eingebettete URL ändern
STEP 1 - Doppelklicken Sie auf in der oberen linken Ecke des Bildschirms.
SCHRITT 2 - Fügen Sie die neue eingebettete URL ein und klicken Sie auf Schichtannahme .
2.1.4.5.2 Beenden Sie die Anwendung
STEP 1 - Doppelklicken Sie auf in der oberen rechten Ecke des Bildschirms.
SCHRITT 2 - Klicken Sie auf Menu .
SCHRITT 3 - Geben Sie das Passwort ein - ffc888 und klicken Sie auf Schichtannahme.
2.1.5 Zugriff auf das Space Occupancy Dashboard
SCHRITT 1 - Zugriff auf FootfallCam Analytic Manager V9 ™: https://v9.footfallcam.com über den Browser.
SCHRITT 2 - Klicken Sie auf Benutzerdefinierter Bericht um auf die Seite Benutzerdefinierter Bericht zuzugreifen.
SCHRITT 3 - Klicken Sie auf Dashboard-Name um auf das Site Space Occupancy Dashboard zuzugreifen.
2.2 Berichts-Generator
2.2.1 Übersicht über die Dashboard- und Berichtsseite
2.2.2 Neue Ordnererstellung
Name:
Benutzer müssen einen Namen für den Ordner eingeben. (Maximal 40 Zeichen)
Ordner:
Benutzer müssen den Speicherort des Ordners auswählen. Wenn kein Ordner ausgewählt ist, befindet sich der Speicherort des Ordners auf der Hauptseite. Wenn ein Ordner aus der Dropdown-Liste ausgewählt ist, ist der neue Ordner der Unterordner des ausgewählten Ordners.
Datenschutzeinstellungen:
Benutzer können die Privatsphäre des Ordners festlegen. Nur der Ordnerersteller kann den Ordner sehen, wenn die Datenschutzeinstellungen auf privat (Nur ich) eingestellt sind.
Wenn die Rolle des angemeldeten Benutzers Benutzer (nicht Administrator) ist, darf der Benutzer keinen neuen Ordner erstellen, und die Schaltfläche zum Erstellen von Ordnern ist ausgeblendet.
2.2.3 So erstellen Sie ein neues Dashboard / einen neuen Bericht
Name:
Benutzer müssen einen Namen für das Dashboard / den Bericht eingeben. (Maximal 40 Zeichen)
Typ:
Benutzer müssen den Typ des Berichts auswählen. Für die Dashboardwird verwendet, um Echtzeitdaten (z. B. Live Space Occupancy, Live Visitor Count usw.) während des. zu überwachen Profil meldenwird verwendet, um die historischen Daten zu analysieren (z. B. tägliche Besucherzahl, monatliche Besucherzahl usw.).
Die Granularität:
Die Standardgranularität für Dashboard / Bericht ist Site. Die Granularität wird verwendet, um den Grad der Datenaggregation im Dashboard / Bericht zu bestimmen.
Zeitintervall:
Für das Dashboard wird das Zeitintervall auf "Live" (schreibgeschützt) eingestellt. Für Bericht schließt die Dropdown-Option die Option "Live" aus. Wenn "Benutzerdefinierter Datumsbereich" ausgewählt ist, wird das Kontrollkästchen Spezifischen Datumsbereich festlegen angezeigt. Wenn das Kontrollkästchen aktiviert ist, müssen Benutzer Startdatum und Enddatum für den Bericht auswählen. Wenn das Kontrollkästchen nicht aktiviert ist, werden Startdatum und Enddatum auf Null zurückgesetzt. Wenn "Basierend auf Marketingkampagne" ausgewählt ist, wird die Granularität auf "Site" zurückgesetzt und als schreibgeschützt festgelegt.
Ordner:
Benutzer müssen den Speicherort des Dashboards / Berichts auswählen. Wenn kein Ordner ausgewählt ist, befindet sich der Speicherort des Dashboards / Berichts auf der Hauptseite. Wenn ein Ordner aus der Dropdown-Liste ausgewählt ist, befindet sich das neue Dashboard / Bericht im ausgewählten Ordner.
Datenschutzeinstellungen:
Wenn ein Ordner ausgewählt ist, werden die Datenschutzeinstellungen mit den Datenschutzeinstellungen des ausgewählten Ordners überschrieben und das Feld als schreibgeschützt festgelegt. Wenn kein Ordner ausgewählt ist, können Benutzer die Datenschutzeinstellungen des neuen Dashboards / Berichts auswählen.
Wenn die Rolle des angemeldeten Benutzers Benutzer (nicht Administrator) ist, darf der Benutzer kein neues Dashboard / Bericht erstellen, und die Schaltfläche zum Erstellen von Dashboards / Berichten ist ausgeblendet.
2.2.4 Konfiguration des Space Occupancy Dashboards mit der Funktion "Duplizieren"
Standardvorlagenordner
Diesem Ordner sind standardmäßig 2 Dashboards (Mitarbeiteransicht und benutzerdefinierte Ansicht) und 1 Berichtsvorlage zugeordnet. Benutzer können das erforderliche Dashboard / den erforderlichen Bericht aus diesem Ordner duplizieren. Führen Sie die folgenden Schritte aus, um einen neuen Bericht mithilfe des Vorlagenordners zu duplizieren.
Schritt 1: Klicken Sie auf den Button Anzeigen", um auf den Ordner zuzugreifen, der aus der Vorlage für benutzerdefinierte Berichte besteht.
Schritt 2: Klicken Sie auf den Button Anzeigen"Schaltfläche für den Bericht / das Dashboard, den Sie kopieren möchten.
Schritt 3: Klicken Sie auf den Button Duplikat"Schaltfläche aus der Dropdown-Liste mit Balkensymbol.
Schritt 4: Legen Sie die Berichtseinstellung für die neue Kopie des benutzerdefinierten Berichts fest. Informationen zum Festlegen der Berichtseinstellung finden Sie unter "Doppelte Funktion"Im 2.2.9.2.
Schritt 5: Bitte konfigurieren Sie die Widget-Einstellungen und überprüfen Sie die Widget-Konfigurationen vor dem Speichern, um zu verhindern, dass falsche Daten aus dem Dashboard / Bericht ausgegeben werden. Die folgenden Abbildungen zeigen die obligatorischen Widget-Konfigurationen.
Beachten Sie beim Erstellen einer neuen Kopie für das Space Occupancy Dashboard die folgenden Widgets.
Zu konfigurierende Widgets: H03D, B01D, G01D
Bitte wählen Sie die richtige Site für alle oben genannten Widgets aus, um eine falsche Datenausgabe zu vermeiden.
Aktivieren Sie für G01D das Kontrollkästchen "An bestimmte Datenquelle binden?". Wählen Sie auf der Registerkarte Daten die richtige Site aus und klicken Sie auf "Jetzt bewerben", um die Einstellungen zu übernehmen.
2.2.5 Struktur der Baumansicht
Die Baumansicht wird zuerst nach Ordnern und dann nach Dashboard / Bericht in alphabetischer Reihenfolge sortiert. Benutzer können Ordner / Dashboard / Bericht über das Suchfeld durchsuchen. Erstellt von zeigt den Benutzer an, der den Ordner / das Dashboard / den Bericht erstellt hat.
Papierkorb
Alle gelöschten Ordner / Dashboards / Berichte werden diesem Ordner zugeordnet. Benutzer können die gelöschten Ordner / Dashboards / Berichte wiederherstellen, indem sie auf "Wiederherstellenklicken.
2.2.6 Einstellung und Konfiguration
2.2.6.1 Ordnereinstellungen
Name:
Benutzer können den Ordnernamen umbenennen. Standardmäßig wird der aktuelle Ordnername angezeigt.
Ordner:
Benutzer können den Speicherort des Ordners verschieben, indem sie die Liste der Ordner aus den Dropdown-Optionen auswählen. Standardmäßig wird der aktuelle Ordner angezeigt.
Datenschutzeinstellungen:
Wenn ein Ordner ausgewählt ist, werden die Datenschutzeinstellungen mit den Datenschutzeinstellungen des ausgewählten Ordners überschrieben und das Feld als schreibgeschützt festgelegt. Wenn kein Ordner ausgewählt ist, können Benutzer die Datenschutzeinstellungen des Ordners auswählen. Standardmäßig werden die aktuellen Einstellungen für den Ordnerschutz angezeigt.
Erstellt am: (schreibgeschütztes Feld)
Erstellungsdatum des aktuellen Ordners.
Erstellt von: (schreibgeschütztes Feld)
Benutzername des aktuellen Ordnererstellers.
Wenn die Rolle des angemeldeten Benutzers Benutzer (nicht Administrator) ist, darf der Benutzer den Ordner nicht löschen und Änderungen an den Ordnereinstellungen vornehmen. Die Schaltflächen "Löschen" und "Speichern" sind ausgeblendet.
2.2.7 Anzeigen des erstellten Berichts / Dashboards
Wenn Sie auf die Schaltfläche "Ansicht" klicken, wird der Benutzer zur Baumansicht weitergeleitet, in der alle Dashboards / Berichte des ausgewählten Ordners angezeigt werden. Benutzer können zum übergeordneten Ordner zurückkehren, indem sie auf die Schaltfläche "Zurück" klicken.
2.2.8 Dashboard- / Berichtseinstellungen
Name:
Benutzer können den Namen des Dashboards / Berichts umbenennen. Standardmäßig wird der aktuelle Dashboard- / Berichtsname angezeigt. Wenn das Dashboard / der Bericht nicht vom Anmeldebenutzer erstellt wurde und die Rolle des Anmeldebenutzers "Benutzer" (nicht Admin) lautet, wird dieses Feld als schreibgeschützt festgelegt.
Typ: (schreibgeschützt)
Dieses Feld zeigt den Typ des benutzerdefinierten Berichts.
Granularität: (schreibgeschützt)
Dieses Feld zeigt die Granularität des aktuellen Dashboards / Berichts.
Ordner:
Benutzer können den Speicherort des Dashboards / Berichts verschieben, indem sie die Liste der Ordner aus den Dropdown-Optionen auswählen. Standardmäßig wird der aktuelle Dashboard- / Berichtspeicherort angezeigt.
Datenschutzeinstellungen:
Wenn ein Ordner ausgewählt ist, werden die Datenschutzeinstellungen mit den Datenschutzeinstellungen des ausgewählten Ordners überschrieben und das Feld als schreibgeschützt festgelegt. Wenn kein Ordner ausgewählt ist, können Benutzer die Datenschutzeinstellungen des aktuellen Dashboards / Berichts auswählen. Standardmäßig werden die aktuellen Einstellungen für den Dashboard- / Berichtsschutz angezeigt.
Lesezeichen:
Mit Lesezeichen versehenes Dashboard / Bericht wird im linken Seitenbereich unter dem Menüpunkt "Dashboard & Berichte" angeheftet. Die maximale Anzahl der mit Lesezeichen versehenen Dashboards / Berichte beträgt 5 pro Benutzer-ID. Wenn die Anzahl der mit Lesezeichen versehenen Dashboards / Berichte überschritten wird, ist das Kontrollkästchen deaktiviert und zeigt "Maximale Anzahl der mit Lesezeichen versehenen Dashboards / Berichte erreicht" an. Nur das Kontrollkästchen des mit Lesezeichen versehenen Dashboards / Berichts ist aktiviert. Das mit Lesezeichen versehene Dashboard / Bericht ist nach alphabetischer Reihenfolge sortiert.
Erstellt am: (schreibgeschütztes Feld)
Erstellungsdatum des aktuellen Dashboards / Berichts.
Erstellt von: (schreibgeschütztes Feld)
Benutzername des aktuellen Dashboard- / Berichtserstellers.
Wenn die Rolle des angemeldeten Benutzers Benutzer (nicht Administrator) ist, darf der Benutzer das Dashboard / den Bericht nicht löschen und Änderungen an den Dashboard- / Berichtseinstellungen vornehmen. Die Schaltflächen "Löschen" und "Speichern" sind ausgeblendet.
2.2.8.1 Ansichtsschaltfläche (Dashboard / Bericht)
Wenn der "AnzeigenKlicken Sie auf die Schaltfläche ", um zum Dashboard- / Berichtsansichtsmodus umzuleiten.
2.2.9 Belegungsbericht
2.2.9.1 Filteroptionen (rechte Seitenleiste)
Für Dashboard (benutzerdefiniert) und Bericht hängt die Auswahl der Granularität und des Zeitintervalls in der rechten Seitenleiste von der Granularität und dem Zeitintervall ab, die während der Erstellung ausgewählt wurden. Klicken Sie auf "Übernehmen", um die Daten mit der ausgewählten Granularität und dem ausgewählten Zeitintervall anzuzeigen.
2.2.9.2 Doppelte Funktion
Name:
Dieses Feld kann bearbeitet werden. Standardmäßig wird der ursprüngliche Dashboard- / Berichtsname mit Index angezeigt.
Typ: (schreibgeschützt)
Dieses Feld folgt dem ausgewählten Typ des ursprünglichen Dashboards / Berichts.
Granularität: (schreibgeschützt)
Dieses Feld folgt der ausgewählten Granularität des ursprünglichen Dashboards / Berichts.
Zeitintervall:
Dieses Feld kann bearbeitet werden. Befolgen Sie standardmäßig das ausgewählte Zeitintervall des ursprünglichen Dashboards / Berichts.
Ordner:
Dieses Feld kann bearbeitet werden. Folgen Sie standardmäßig dem ausgewählten Ordner des ursprünglichen Dashboards / Berichts. Wenn ein Ordner ausgewählt ist, werden die Datenschutzeinstellungen mit dem ausgewählten Ordner überschrieben und dieses Feld als schreibgeschützt festgelegt.
Datenschutzeinstellungen:
Dieses Feld kann bearbeitet werden. Befolgen Sie standardmäßig die ausgewählten Datenschutzeinstellungen des ursprünglichen Dashboards / Berichts.
2.2.10 Bearbeiten des Dashboards
Wenn die Rolle des Anmeldebenutzers "Benutzer" (nicht "Administrator") ist, kann der Anmeldebenutzer das Dashboard / den Bericht nicht ändern.
Die Granularität:
- Folgen Sie den Einstellungen für Dashboard / Bericht
Die Granularität folgt während der Erstellung dem Dashboard / Bericht über die ausgewählte Granularität, und die Dropdown-Granularitätsliste hängt von der ursprünglich ausgewählten Granularität ab.
- Folgen Sie der Widget-Einstellung
Benutzer können die Granularität manuell auswählen. Die Dropdown-Granularitätsliste hängt von der ausgewählten Granularität ab.
Zeitintervall:
- Folgen Sie den Einstellungen für Dashboard / Bericht
Das Zeitintervall folgt während der Erstellung dem vom Dashboard / Bericht ausgewählten Zeitintervall.
- Folgen Sie der Widget-Einstellung
Benutzer können das Zeitintervall manuell auswählen.
Attribut/Metrik:
Wählen Sie die Metrik für die Datenvisualisierung aus.
Widget-Schaltfläche entfernen:
Entfernen Sie das Widget aus den Berichten.
Um den Schwellenwert für die ausgewählte Metrik anzuzeigen, stellen Sie sicher, dass die Metrikschwellenwertdefinition definiert und der Wert festgelegt ist. Weitere Informationen zur Vorgehensweise Metrikschwellendefinition und -wert erstellen, bitte beziehen Sie sich auf 15.5.2 Metrischer Schwellenwert.
2.3 Integration mit GPIO
- Beschreibung: Eine Eigenschaft wird verwendet, um die Sensortür des Standorts in die Belegungszahl des Standorts zu integrieren.
- Anwendungsbereich: Es ist gewohnt Schließen Sie die Tür automatisch, wenn die Standortbelegung den von den Benutzern festgelegten Schwellenwert überschritten hat, und öffnen Sie sie erst wieder, wenn die Belegung den Schwellenwert wieder unterschreitet, wenn einige Besucher den Standort verlassen haben.
- Zusätzliches Kit: Live-Belegungsfunktion (siehe Kapitel 2: Live-Belegungskonfiguration)
- Eingabe von Benutzern: Geräteserie der Benutzer, die diese Funktion haben sollen.