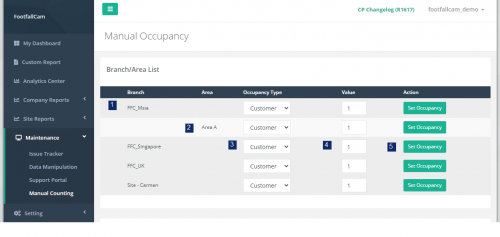9.1 Datenmanipulation
Das Datenmanipulationsmodul dient dazu, Benutzern die Bearbeitung der von FootfallCam gesammelten Daten zu erleichtern Personenzähler welche Benutzer denken, vielleicht ungenau. Die an den Daten vorgenommenen Änderungen werden permanent in der Datenbank angezeigt, und die im zugehörigen Bericht angezeigten Daten sind betroffen. Die Daten können bei Bedarf auf die ursprünglichen Daten zurückgesetzt werden, die von der FootfallCam People Count erfasst wurden.
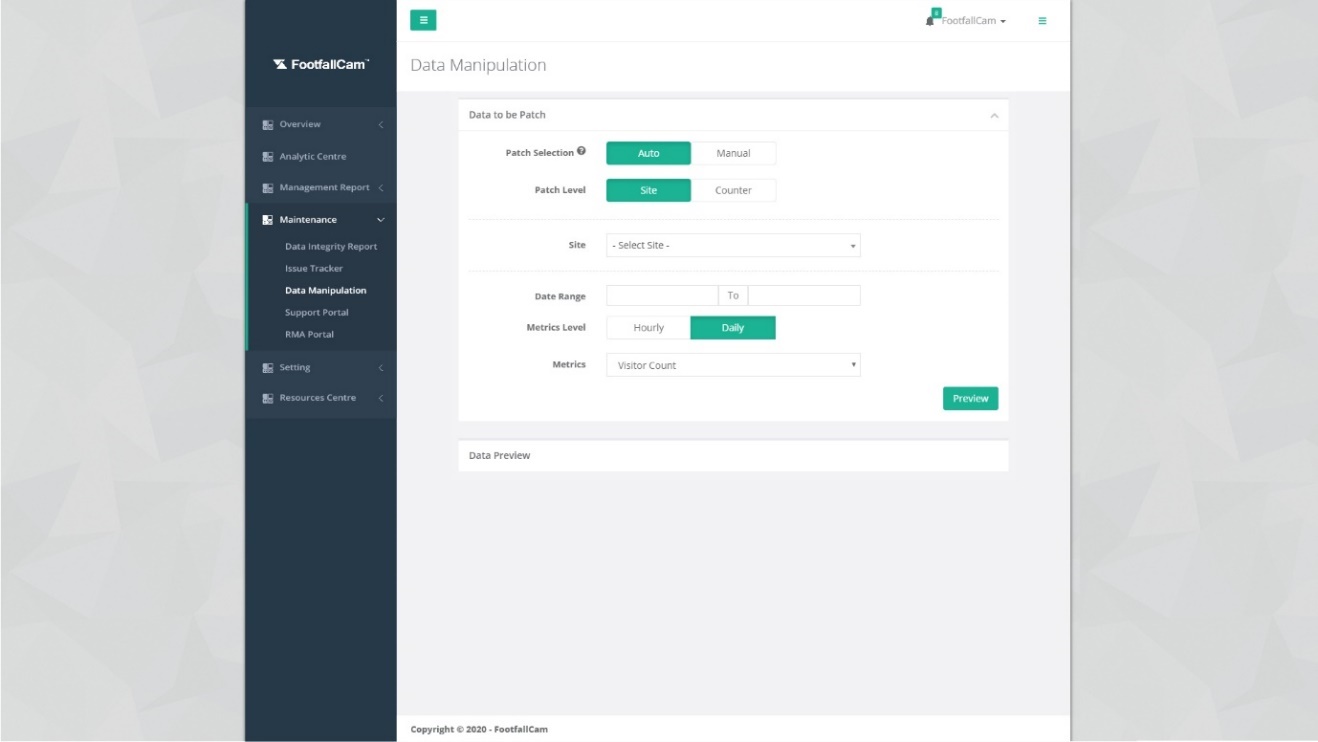
9.1.1 Datenmanipulation automatisieren
STEP 1 - Klicke auf Wartung> Datenmanipulation um auf die Datenmanipulationsseite zuzugreifen.
STEP 2 - Geben Sie alle erforderlichen Felder ein und klicken Sie auf Vorspann .
STEP 3 - Schließen Sie den Vorgang ab, indem Sie auf klicken Jetzt bewerben und stimmen den AGB zu.
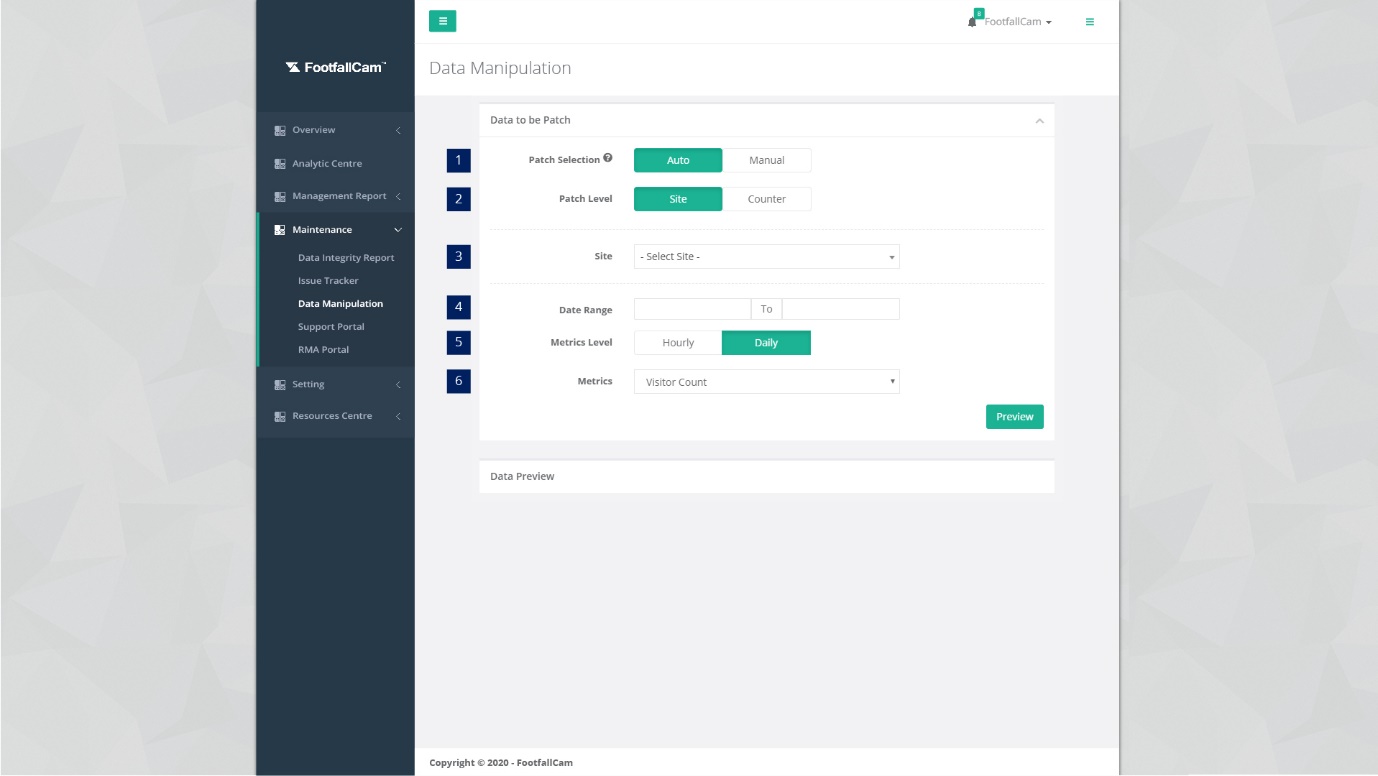
| Artikel | Beschreibung |
| 1. Patch-Auswahl | Wähle aus Auto als Patch-Auswahltyp. |
| 2. Patch-Level | Wählen Sie die Daten-Patch-Ebene entweder auf Site- oder Zählerebene aus. |
| 3. Site / Zähler | Webseite: Wählen Sie die Site aus, deren Daten bearbeitet werden sollen. |
| Zähler: Wählen Sie den Zähler aus, dessen Daten bearbeitet werden sollen. | |
| 4. Datumsbereich | Wählen Sie den Datumsbereich aus, dessen Daten bearbeitet werden sollen. |
| 5. Metrikebene | Wählen Sie die aggregierte Metrikebene aus. |
| 8. Metrisch | Wählen Sie die zu manipulierenden Metrikdaten aus. |
9.1.2 Manuelle Datenmanipulation
STEP 1 - Geben Sie alle erforderlichen Felder ein und klicken Sie auf Vorspann .
STEP 2 - Schließen Sie den Vorgang ab, indem Sie auf klicken Jetzt bewerben und stimmen den AGB zu.
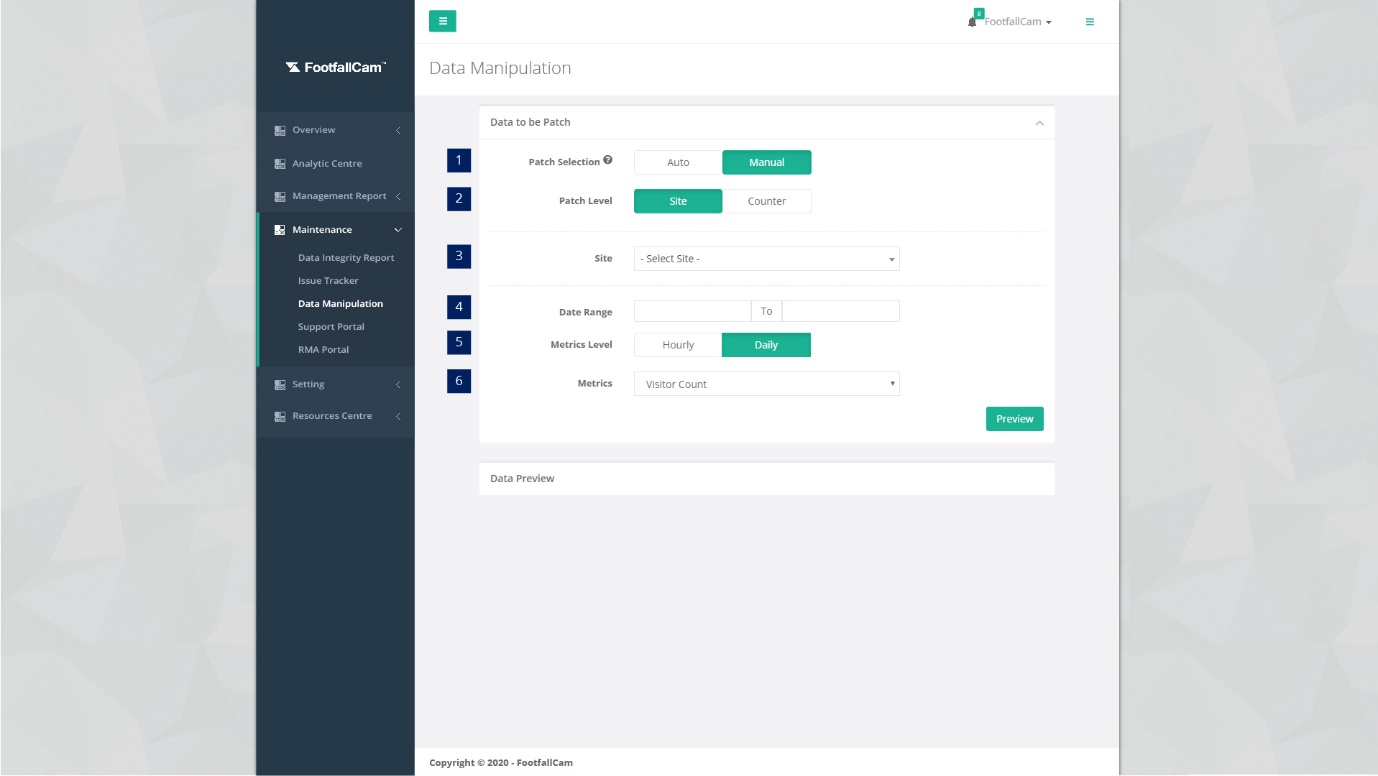
| Artikel | Beschreibung |
| 1. Patch-Auswahl | Wähle aus Manuell als Patch-Auswahltyp. |
| 2. Patch-Level | Wählen Sie die Daten-Patch-Ebene entweder auf Site- oder Zählerebene aus. |
| 3. Site / Zähler | Webseite: Wählen Sie die Site aus, deren Daten bearbeitet werden sollen. |
| Zähler: Wählen Sie den Zähler aus, dessen Daten bearbeitet werden sollen. | |
| 4. Datumsbereich | Wählen Sie den Datumsbereich aus, dessen Daten bearbeitet werden sollen. |
| 5. Metrikebene | Wählen Sie die aggregierte Metrikebene aus. |
| 6. Metrisch | Wählen Sie die zu manipulierende Metrik aus. |
9.1.3 Manuelle Datenmanipulation
STEP 1 - Wählen Sie entweder Patch-Auswahl und füllen Sie alle Felder basierend auf den zu manipulierenden Daten aus.
STEP 2 - Klicken Vorspann und Daten, die mit Site-Details bearbeitet werden sollen, werden angezeigt.
STEP 3 - Schließen Sie den Vorgang ab, indem Sie auf klicken zurücksetzen und stimmen den AGB zu.
9.2 Manuelle Belegung
| Artikel | Beschreibung |
| 1 Niederlassung | Liste der Zweige, auf die der Benutzer zugreifen darf. |
| 2. Bereich | Liste der Bereiche, die zur Branche gehören. |
| 3. Belegungsart | Art der Belegung anzupassen. |
| 4 Wert | Wert, an den die Belegung angepasst werden soll. |
| 5. Belegung einstellen | Klicken Sie auf diese Schaltfläche, um die Belegung anzupassen. |
9.2.1 Manuelle Belegung einstellen
STEP 1 - Suchen Sie die Niederlassung / Bereich dass Sie die Belegung anpassen möchten.
STEP 2 - Wählen Sie richtig Belegungsart anpassen.
STEP 3 - Geben Sie die Wert Sie möchten sich anpassen.
STEP 4 - Klick auf das "Belegung einstellenklicken.
9.2.2 Manuelle Belegungs-API-Integration
Die manuelle Belegungs-API kann zum Aktualisieren verwendet werden Bereiche' or Geäst' Belegung, indem nur die API selbst aufgerufen wird.
| Artikel | Beschreibung |
| 1.URL | {AnalyticManagerURL}/Occupancy/AddGroundTruthManualOccupancy |
| 2. Nutzlast: XNUMX Kg |
{ Stichprobe : |
| 3. Versandart | jetzt lesen |
| 4. Kopfzeile | "AToken": Bitte klicken Sie mit der rechten Maustaste auf eine beliebige Seite im Portal und prüfen Sie > Anwendung > unter Lokaler Speicher, suchen Sie nach AToken und fügen Sie es hier ein |