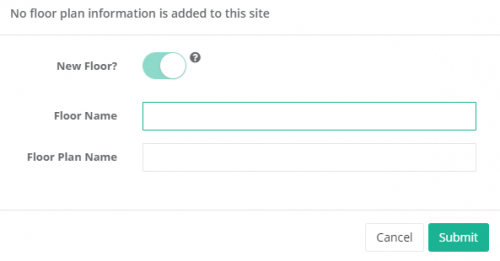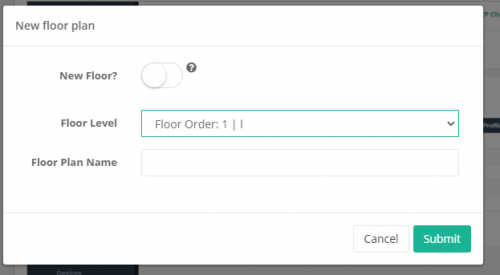1.1 Wärmekarte
1.1.1 Übersicht
Eine Wärmekarte ist eine Datenvisualisierungstechnik, die die Größe eines Phänomens als Farbe in zwei Dimensionen zeigt. Die Variation der Farbe kann durch Farbton oder Intensität erfolgen, was dem Leser offensichtliche visuelle Hinweise darauf gibt, wie das Phänomen gruppiert ist oder sich über den Raum ändert. In diesem Fall werden die Fußgängerverkehrs- und Verweilzeitdaten in Form eines Grundrisses dargestellt, in dem Datenwerte als Farben dargestellt werden. Mit der Heat Map-Funktion können Sie Zonenanalysen bereitstellen, um die Hotspot-Zone in einem Gebäude zu identifizieren.
1.1.2-Funktion
- Verfolgen Sie intelligent die Anzahl der Personen, die in einem bestimmten Interessensgebiet tätig sind
- Ein bestimmter Interessenbereich kann für die Strategieplanung für Marketingkampagnen, Werbeveranstaltungen und die Platzierung von Anzeigen verwendet werden.
- Verstehen Sie das durchschnittliche Besucherverhalten und die Einkaufsreise
- Verfolgen Sie die Kundenreise durch das Outlet / Einkaufszentrum
1.1.3 Wie funktioniert es?
1.1.3.1 Heatmap-Zählung
Bei der Heatmap-Zählung werden hauptsächlich Zeitstempel und Verweilzeit berücksichtigt.
| Artikel | Beschreibung |
| Timestamp | Timestamp gibt das Datum und die Uhrzeit an, zu der das Ereignis aufgetreten ist. |
| Verweildauer | Wohnen Gibt an, wie lange eine Person länger als 1 Sekunde in die Verfolgungszone eintritt und dort bleibt (standardmäßig konfigurierbarer Schwellenwert). |
Je länger die Verweilzeit ist, desto intensiver sind die Farben auf der Heatmap.
1.1.3.2 Heatmap-Tabelle
Die Heatmap-Tabelle wird verwendet, um Hotspots in Datensätzen zu visualisieren und Muster oder Korrelationen anzuzeigen.
Die Intensität der Farbe steigt von 0 auf 10K.
Die Tabelle entnehmen Sie bitte dem Bild unten: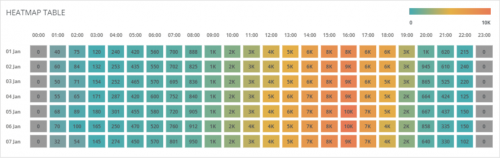
1.1.3.3 Wärmezone
Die Wärmezone wird auf zwei Koordinaten konfiguriert, die x Geometrieachse und die y Geometrieachse auf dem Grundriss der Prämisse. Die Geometriedaten werden für die Live-Ansicht skaliert, damit das Feature funktioniert.
1.1.3.4 Dauer der Wärmekarte
Die Heatmap enthält zwei verschiedene Arten von Berichten:
STÜNDLICH - Daten werden stündlich aggregiert und im Dashboard aktualisiert
DAILY - Daten werden täglich aggregiert und im Dashboard aktualisiert
1.2 Heatmap-Analysebericht
1.2.1 Kundenaufgaben
Um die Heatmap-Funktion zu konfigurieren, muss der Kunde uns folgende Dokumente senden:
- Grundriss mit Dimension (Roh / Normal)
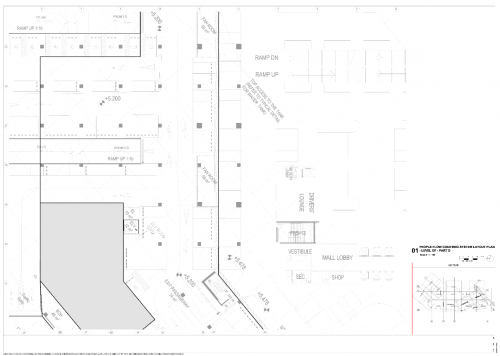
- Grundriss mit Bemaßung, die die Position des Zählers mit Zählername oder Seriennummer anzeigt (Plotten oder Skizzieren reicht aus)
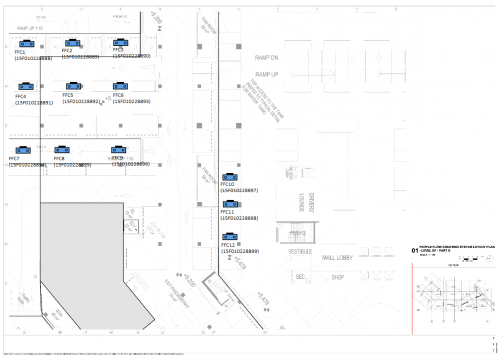
Mit den relevanten Dokumenten kann das FootfallCam-Team den Zähler und das Dashboard so konfigurieren, dass die Heatmap-Funktion aktiviert wird.
1.2.2 Berichtsinhalt
Der Bericht enthält den folgenden Grundriss:
- Heatmap-Analyse
- Täglicher Passant
- Täglich engagierter Kunde
- Stündlicher Passant
- Stündlich engagierter Kunde
- Zusammenfassende Datentabelle
Beispielbericht:
1.3 Grundriss
1.3.1 Grundriss hochladen
STEP 1 - Zugriff auf FootfallCam Analytic Manager V9 ™: http://v9.footfallcam.com über Google Chrome.
STEP 2 - Klicke auf Einstellung > Grundriss hochladen um auf die Seite Grundrisskonfigurationsseite zuzugreifen.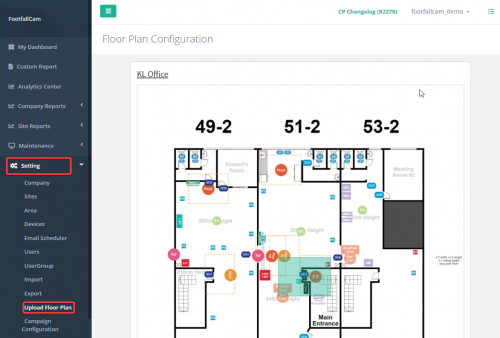
STEP 3 - Stellen Sie sicher, dass für den Grundriss bereits ein Standort vorhanden ist. Wenn für den Grundriss noch kein Standort vorhanden ist, folgen Sie 3.1 Standort individuell einrichten https://www.footfallcam.com/people-counting/knowledge-base/chapter-3-setting-up-sites/
STEP 4 - Wählen Sie in der rechten Seitenleiste die Site aus, für die der Grundriss hochgeladen wird. Wählen Sie dann den auf die Website hochzuladenden Grundriss aus und wählen Sie Hochladen.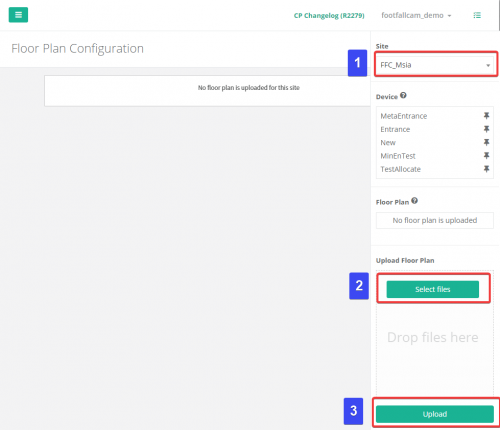
STEP 5 - Geben Sie den Geschossnamen sowie den Grundrissnamen ein. Da derzeit kein weiteres Geschoss im Areal vorhanden ist, gilt der Grundriss des ersten Stockwerkes als 1. Obergeschoss des Areals.
Für den Standort können mehrere Grundrisse hinzugefügt werden. Der hochgeladene Grundriss kann sich auf derselben Etage oder auf einer anderen Etage oder auf einer anderen Etage befinden. Bei einem Grundriss auf einem neuen Stockwerk ist ein neuer Stockwerkname für das Stockwerk erforderlich, wenn sich der neue Grundriss auf einem vorhandenen erstellten Stockwerk befindet. Wählen Sie die Geschossebene aus, für die der Grundriss bestimmt ist.