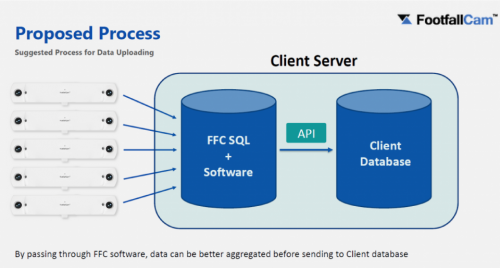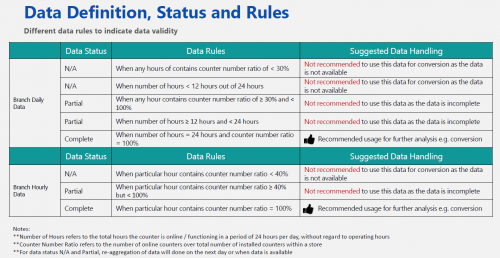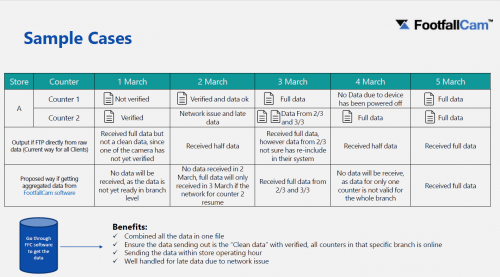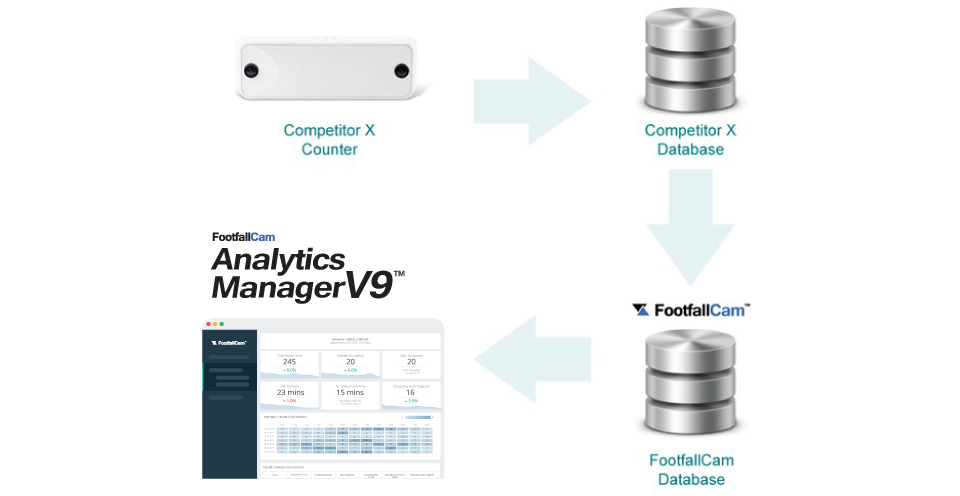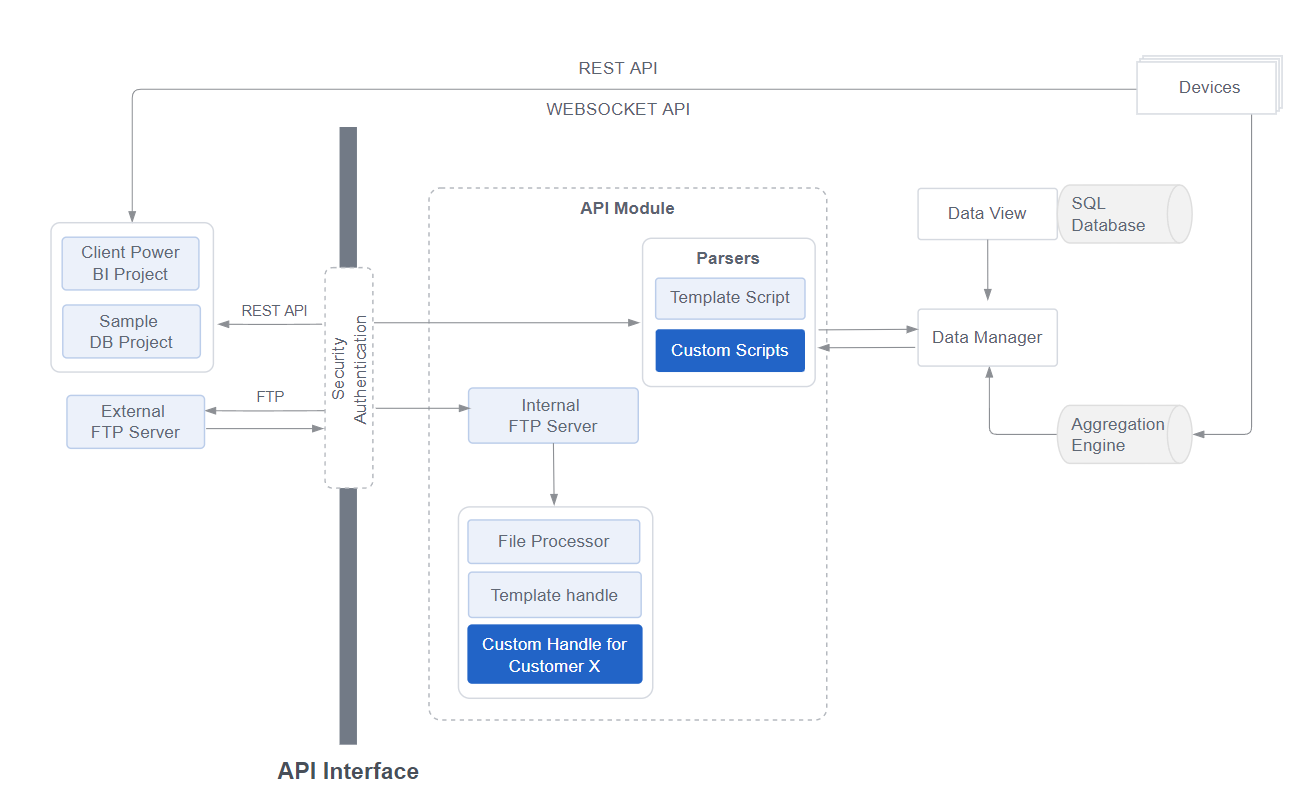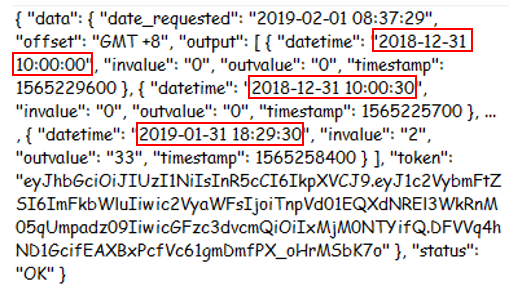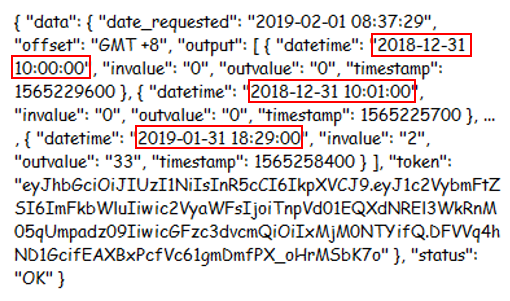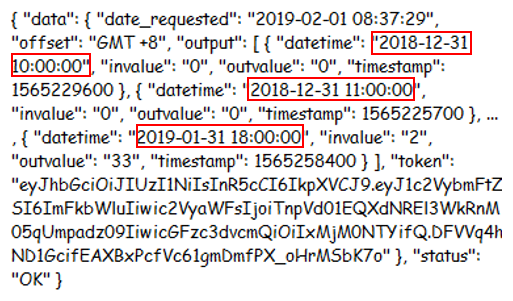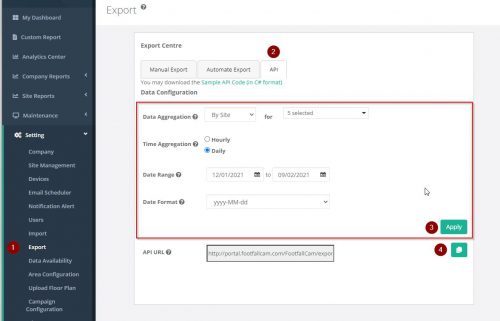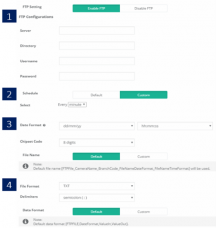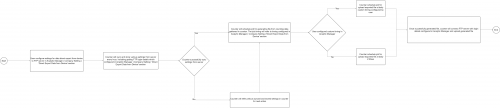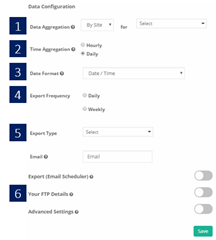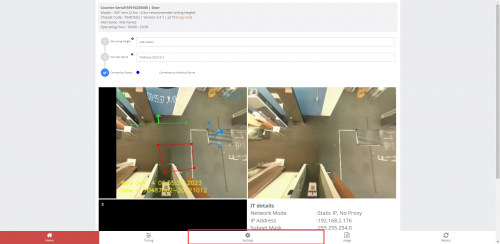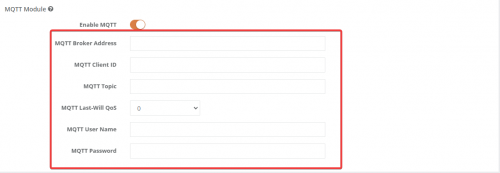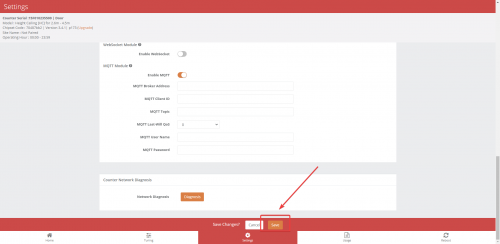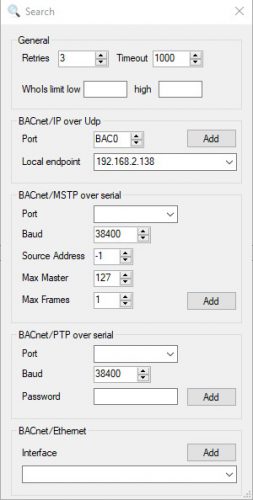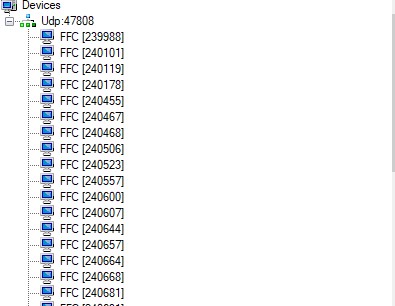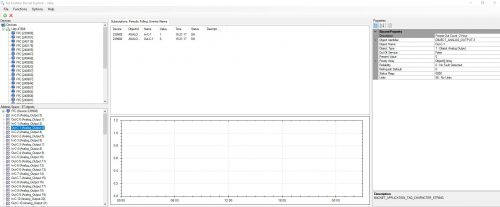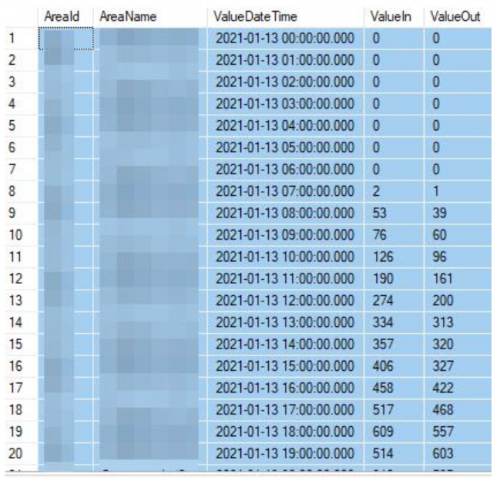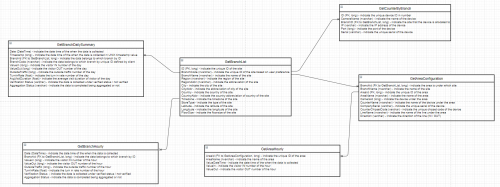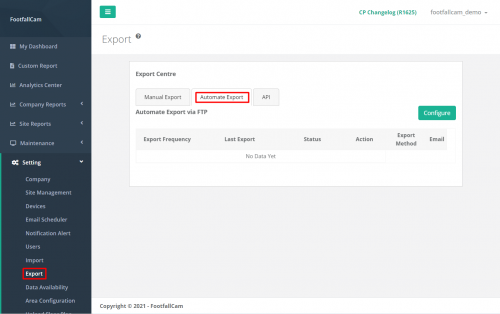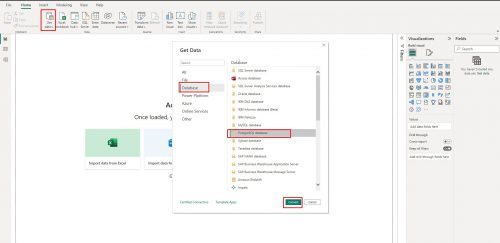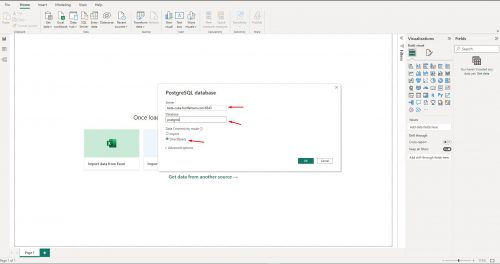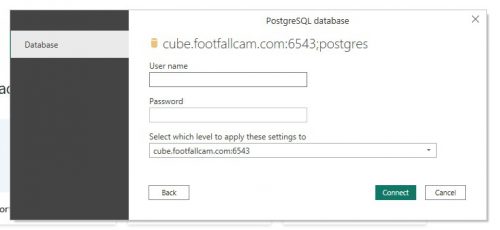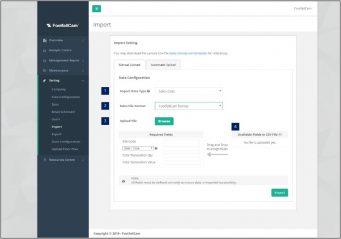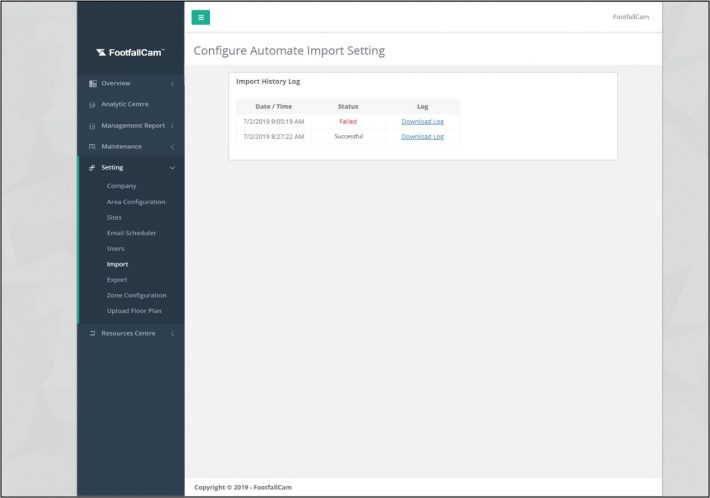Überblick
Herkömmlicher FTP-Datenabruf
| Versandart | fTP |
| Minütlich / Stündlich | Rohdaten/Minutendaten |
| Anzahl der gesendeten Dateien |
Basierend auf der Anzahl der installierten Zähler, täglich eine Datei pro Zähler |
|
Datenabrufzeit |
2.30 Uhr gemäß der Zeitzone des Kunden |
Nachteile der konventionellen Methode:
- Relativ schwer zu pflegen
- Keine Sichtbarkeit der FTP-Erfolgsrate zum Client-Server
- Rohdaten werden nicht aggregiert. Selbstaggregation und Vergleich sind erforderlich. Raw-Dateien, die nicht auf Zweigebene kombiniert werden, wenn einer der Zähler offline ist, würde dies zu einem geringeren Datenverkehr auf Zweigebene führen
- Keine Sichtbarkeit, ob verspätete Daten am nächsten Tag wieder aufgenommen werden
- Datenintegrität: Ungenaue Daten, insbesondere wenn ein Offline-Zähler die Gesamtgenauigkeit der Zählung in Bezug auf Umsatzumwandlung, Besucherzahlen usw. beeinflusst. Keine Sichtbarkeit, ob abgerufene Daten teilweise oder vollständig abgeschlossen sind, wenn es sich um saubere Daten ohne Offline handelt
Zähler und keine unbestätigten Daten
Vorgeschlagene Lösung:
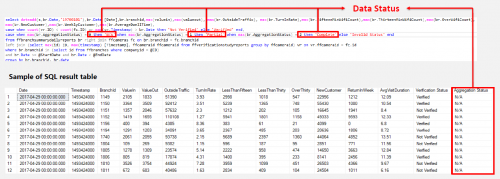
- Stellen Sie sicher, dass die gesammelten Daten vollständig verifiziert sind
- Stellen Sie sicher, dass die gesammelten Daten auf Filialebene keine fehlenden Daten enthalten, weil einer der Zähler offline ist
- Stellen Sie sicher, dass die Daten vollständig auf den Server hochgeladen sind, und erhalten Sie den vollständigen Satz, um ihn mit den Verkäufen zu vergleichen
Umwandlung
Integration mit dem etablierten Unternehmen Personenzähler
Der Benutzer kann historische Daten vom etablierten Gerät in den FootfallCam Analytic Manager migrieren. Es dauert bis zu einer Woche, bis Berichte basierend auf den historischen Daten erstellt werden.
Diese Funktion ist derzeit jedoch nicht für die Veröffentlichung verfügbar. Wenn Sie Ihre Daten von Ihren vorhandenen migrieren möchten personenzählerBitte mailen Sie an FootfallCam-Verkaufsteam.
Datenabruf
FootfallCam ist ein vollständig eingebettetes Softwaremodul, das für jede Umgebung vorgesehen ist, in der die Anzahl der Fußgänger im Geschäft gezählt werden muss. Das Business Intelligence (BI) -System extrahiert und analysiert Fußgängerdaten (vom zentralen FootfallCam-Server) zusammen mit ePOS-Daten oder Arbeitsstunden der Mitarbeiter (aus dem ePOS-System oder dem Personalverwaltungssystem des Einzelhändlers), um einen Managementbericht für die strategische Unternehmensplanung zu erstellen. Standardmäßig kann der Benutzer Fußgängerdaten über verschiedene Arten von Methoden, die wie folgt aufgeführt sind, direkt vom Zähler oder Server abrufen:
Daten über API vom Gerät abrufen
STEP 1 - URL generieren: http://[Interne IP einfügen]/cgi-bin/access_token.cgi?username=[Benutzername einfügen] & Passwort =[Passwort eingeben]
Videolink zum Generieren eines Zugriffstokens: https://youtu.be/emDf1yAZhPk
| Artikel | Beschreibung |
| Interne IP | Rufen Sie die interne IP ab.
(Die Info: Weitere Informationen zur internen IP finden Sie unter Abschnitt 6.2.) |
| Benutzername | Administrator
(Die Info: Groß- und Kleinschreibung beachten.) |
| Passwort | (Die Info: Dasselbe Passwort wird verwendet, um sich anzumelden Assistent zum Einrichten des Zählers, daher ist es zählerabhängig. NICHT das Passwort, mit dem Sie sich anmelden, um Wi-Fi zu kontern) |
STEP 2 - Führen Sie die URL aus, und das empfangene Zugriffstoken wird wie folgt angezeigt.
| URL | Output |
| http://192.168.2.123/cgi-bin/access_token.cgi?username=admin&password=[password] | 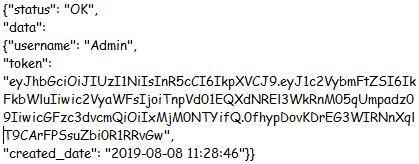 |
STEP 3 - Daten mit dem empfangenen Zugriffstoken abrufen. Generieren Sie eine URL mit dem ausgewählten Parameter, der wie folgt aufgeführt ist: http://[Interne IP einfügen]/ cgi-bin / apiCount_cgi? data_type =[Datentyp einfügen]& data_format =[Datenformat einfügen]& Resolution_min =[Auflösungsprotokolle einfügen]& date_start =[Datum Start einfügen]& date_end =[Datumsende einfügen]& time_start =[Zeitstart einfügen]& time_end = [Zeitende einfügen]& access_token =[Token einfügen]
| Parameter | Beschreibung | Wert | Stichprobe |
| Dateityp | Art der Daten. | json, xml | Datentyp = xml |
| Data Format | Format der Daten. | Stunde, Minute, Sekunde | Datenformat = Sekunde |
| Auflösungsprotokoll | Die Auflösung der Minutendaten. | 1, 5, 10, 15, 30, 60 | Auflösung_min = 15 |
| Auflösung Zweitens | Die Auflösung der zweiten Daten. | 1, 5, 10, 15, 30, 60 | Auflösung_Sek = 1 |
| Start Datum | Startdatum der Daten. | JJJJMMTT | date_start = 20181231 |
| Datum Ende | Enddatum der Daten. | JJJJMMTT | date_end = 20190131 |
| Mal starten | Festlegen des Startzeitbereichs der API | HHmmss | time_start = 103000 |
| Zeitende | Festlegen des Endzeitbereichs der API | HHmmss | time_end = 223300 |
Abrufen von Daten über die API aus Analytic Manager
STEP 1 - Melden Sie sich bei Analytic Manager an und navigieren Sie zur Exportseite von der linken Navigationsleiste Rahmen > Exportieren
STEP 2 - Wählen API Tab
STEP 3 - Wählen Sie die gewünschten Exportoptionen für jedes Feld aus und klicken Sie auf Jetzt bewerben
| Artikel | Beschreibung |
| Datenaggregation | Wählen Sie die zu exportierenden Datentypen (Zählerebene oder Standortebene) aus. Anschließend wird die Dropdown-Liste weiter nach Zählern oder Websites gefüllt. |
| Zeitaggregation | Wählen Sie stündliche oder tägliche aggregierte Daten aus, die exportiert werden sollen |
| Datumsbereich | Start- und Enddatum der zu exportierenden Daten. Kann 'fromdate' und 'todate' in der generierten URL manuell anpassen, um die Integration zu vereinfachen. |
| Datumsformat | Datumsformat, das in der CSV / Excel / TXT-Exportdatei verwendet wird |
STEP 4 - Klicken Kopieren Schaltfläche zum Kopieren der URL zum Exportieren von Daten basierend auf ausgewählten Feldern. Einige Parameter können manuell in der URL angepasst werden (z. B. 'fromdate' und 'todate').
Live-Daten über WebSocket abrufen
WebSocket-Client
Mit diesem Modul können Zähldaten sofort an Ihren Websocket-Server gesendet werden. Bitte wenden Sie sich an Ihren IT-Techniker, wenn es möglich ist, einen Websocket-Server für den Empfang unserer Live-Zähldaten einzurichten.
Für die Einrichtung sind mehrere Anforderungen erforderlich:
Einrichten des Websocket-Moduls
|
Anforderung |
|
|
Websocket-Serveradresse |
Datum MUST macht bestätigt werden mit OK Andernfalls geht der FootfallCam-Zähler beim Empfang davon aus, dass das Senden fehlgeschlagen ist, und sendet dieselben Daten erneut. |
|
Grundlegende Authentifizierung (optional) |
Benutzername und Passwort |
Navigieren Sie in der Systemsteuerung Ihres Zählers zur Registerkarte "Einstellungen" und scrollen Sie nach unten, um "Websocket-Modul" zu finden.
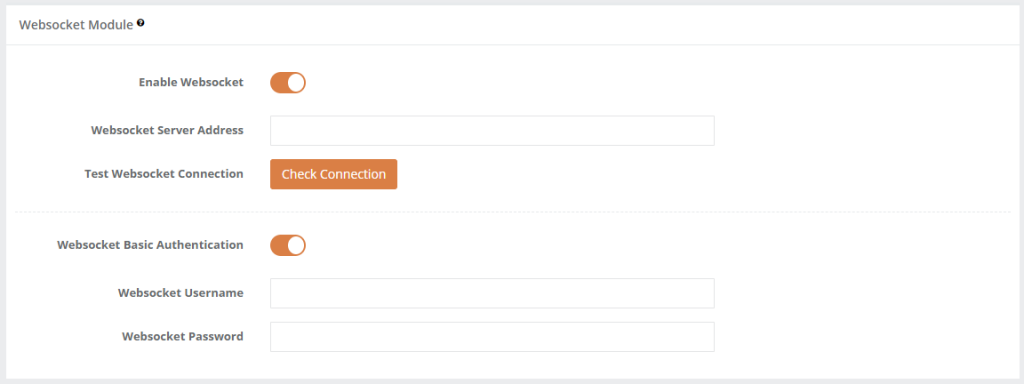
Sobald aktiviert, können Sie Ihre ausfüllen Websocket-Adresse auf dem Feld zur Verfügung gestellt. Wenn Basic Authentication Wenn Ihr Server aktiviert ist, können Sie die Option umschalten und die Details eingeben. Andernfalls ist diese Option optional.
Jedes Mal, wenn die Einstellung geändert wird, Verbindung prüfen muss vor dem Speichern angeklickt werden, damit der Zähler die Verbindung testen kann.
- Der Websocket-Server sollte JSON-Testdaten mit dem Thema 'generic-test-topic' erhalten.
- Der Websocket-Server muss "OK".
Websocket-Modul: Datenerläuterung
|
Parameter |
Beschreibung |
Wert |
|
Betreff |
Name der Nutzlast, die IN / OUT-Daten an den Server senden. |
ffc-Ereignisrohdaten |
|
KameraSeriell |
Eindeutige ID. (Die Info: Sie können das CameraSerial erhalten, indem Sie den Chipsatzcode von der Startseite abrufen.) |
00000000xxxxxxxxx |
|
EreignisStartUTCTime |
Beginn des Ereignisses in der UTC-Zeitzone. |
JJJJ-MM-TT HH: MM: SS |
|
EventEndUTCTime |
Ende des Ereignisses in der UTC-Zeitzone. |
JJJJ-MM-TT HH: MM: SS |
|
EreignisStartZeit |
Ereignisstartzeit im Linux-Zeitstempel |
JJJJ-MM-TT HH: MM: SS |
|
EreignisEndzeit |
Ereignisendzeit im Linux-Zeitstempel |
JJJJ-MM-TT HH: MM: SS |
|
EventStartLocalTime |
Ereignisstart in Ortszeit. |
JJJJ-MM-TT HH: MM: SS |
|
EventEndLocalTime |
Ereignis endet in Ortszeit. |
JJJJ-MM-TT HH: MM: SS |
|
HochgeladenUTCDateTime |
UTC Zeitpunkt, zu dem die zu sendenden Daten veröffentlicht werden. |
JJJJ-MM-TT HH: MM: SS |
|
UploadedLocalDateTime |
Ortszeit, zu der die Daten zum Senden veröffentlicht werden. |
JJJJ-MM-TT HH: MM: SS |
|
MetrikId |
Zeigt die Art des ausgelösten Ereignisses an, z. B. Value IN oder Value Out. |
1 = WertIN 2 = WertOut |
|
PeopleTypeId |
Um anzuzeigen, welche Art von Personen erkannt wurden. |
1 = Besucher 2 = Mitarbeiter |
|
Roild |
NUR vorübergehend für den internen Gebrauch. |
N / A |
|
Personen-ID |
Um anzuzeigen, dass die Personen verfolgt werden. Beispiel: Es werden mehrere Personen mit unterschiedlichen IDs angegeben. |
numerisch |
| Beispiel 1 - Wert IN Daten |
| {'Topic': 'ffc-eventrawdata', 'Data': {'EventStartUTCTime': '2020-06-17 03:16:41', 'EventEndLocalTime': '2020-06-17 11:16:41', 'EventStartTime': 1592363801, 'MetricId': 1, 'RoiId': 1, 'CameraSerial': '000000006afce315', 'PeopleId': 1, 'EventEndUTCTime': '2020-06-17 03:16:41', ' UploadedLocalDateTime ':' 2020-06-17 11:16:45 ',' EventEndTime ': 1592363801,' EventStartLocalTime ':' 2020-06-17 11:16:41 ',' UploadedUTCDateTime ':' 2020-06-17 03 : 16: 45 ',' PeopleTypeId ': 1}} |
| Beispiel 2 - Wert OUT Daten |
| {'Topic': 'ffc-eventrawdata', 'Data': {'EventStartUTCTime': '2020-06-17 03:20:18', 'EventEndLocalTime': '2020-06-17 11:20:18', 'EventStartTime': 1592364018, 'MetricId': 2, 'RoiId': 1, 'CameraSerial': '000000006afce315', 'PeopleId': 1, 'EventEndUTCTime': '2020-06-17 03:20:18', ' UploadedLocalDateTime ':' 2020-06-17 11:20:21 ',' EventEndTime ': 1592364018,' EventStartLocalTime ':' 2020-06-17 11:20:18 ',' UploadedUTCDateTime ':' 2020-06-17 03 : 20: 21 ',' PeopleTypeId ': 1}} |
Abrufen von Daten über das Datenintegrationstool
Download-Link (Unterstützt nur Windows 64-Bit-Geräte)
Abfrage erstellen/senden
STEP 1 - Wähle aus API-Typ (Authentifizierung / Stundendaten / Minutendaten / Sekunden Daten / Neueste 60 Sekunden Daten).
STEP 2 - Ergänze falls angefordert Felder entsprechend.
STEP 3 - Drücke den Kopieren Symbol zum Kopieren AbfrageOder das Anfrage senden Schaltfläche zum Senden PREISANFRAGE (Request).
Codeschnipsel kopieren
STEP 1 - Wähle aus API-Typ (Authentifizierung / Stundendaten / Minutendaten / Sekunden Daten / Neueste 60 Sekunden Daten).
STEP 2 - Ergänze falls angefordert Felder entsprechend.
STEP 3 - Wählen Sprache.
STEP 4 - Drücke den Kopieren Symbol zum Kopieren Code-Auszug.
Verbindungszähler zum lokalen WebSocket-Server
STEP 1 - Drücke den Kopieren Symbol zum Kopieren Lokale WebSocket-Adresse.
STEP 2 - Navigieren Sie zu Assistent zum Einrichten des Zählers des Zählers, den Sie die WebSocket-Verbindung in Ihrem Webbrowser testen möchten.
STEP 3 - Navigieren Sie zu IT-Einstellungen Seite, dann zu WebSocket-Modul für Erweiterte IT-Einstellungen .
STEP 4 - Umschalten WebSocket zu "AUF".
STEP 5 - Einfügen in WebSocket Server-Adresse Text Eingabe.
STEP 6 - Klicken Verbindung testen .
STEP 7 - Klicken Speichern .
STEP 8 - Du solltest sehen IN / OUT-Daten (Einschließlich Testverbindung) Anzeige in Antwort in Datenintegrationstool App.
Daten per FTP abrufen
FTP direkt vom Schalter
| Ausgabezeit | Einmal am Tag |
| Mindestauflösung | Einmal pro 1 Minute |
| Datenpräsentation | Nach Zählerebene |
- Zugriff auf Portal -> Linke Navigationsleiste -> Einstellungen -> Firma Seite in der Menüleiste links
- Scrollen Sie auf der neu gelandeten Seite zum Abschnitt Direkter Export vom Zähler
- Klicken Sie auf die Option von Ermöglichen fTP.
- Geben Sie die erforderlichen Details ein:
| Artikel | Beschreibung |
| 1. FTP-Konfigurationen | FTP-Kontodaten |
| 2. Zeitplan | Wie oft sollen die Daten exportiert werden? |
| 3. Datumsformat | Das Datumsformat, das in den Daten angezeigt wird |
| 4. Dateiname | Name der exportierten Datei |
| 5. Dateiformat | Format der exportierten Datei |
Gesamtprozessablauf von FTP direkt vom Zähler
FTP-Push vom Server
| Ausgabezeit | Täglich oder wöchentlich |
| Mindestauflösung | 1 Stunden |
| Datenpräsentation | Nach Zweigebene |
| Arten von Daten | IN- und OUT-Werte, externer Verkehr, Einschaltrate, Überprüfung und Aggregationsstatus |
| Ausgabeformat | XLSX- oder CSV-Format |
- Auswählen Export Center in der Menüleiste links
- Klicken Sie auf die Registerkarte Export exportieren
- Klicken Sie auf Einrichtung um einen neuen FTP-Zeitplan zu erstellen
- Geben Sie die Details nach Bedarf ein
|
Artikel |
Beschreibung |
|
1. Datenaggregation |
Ebene der zu exportierenden Daten und welche Site exportiert werden soll |
|
2. Zeitaggregation |
Zeitrahmen der zu exportierenden Daten |
|
3. Datumsformat |
Format der Daten, die in der Exportdatei angezeigt werden |
|
4. Exporthäufigkeit |
Häufigkeit des Exportplans |
|
5. Exporttyp |
Wählen Sie das zu exportierende Dateiformat aus |
|
6. FTP-Details |
Geben Sie Ihre FTP-Kontodaten ein |
Daten über MQTT abrufen
Richten Sie MQTT über den Counter-Setup-Assistenten ein
STEP 1 - Klicken Sie nach der Anmeldung am Gerät auf der Startseite auf Einstellungen, um zur Einstellungsseite zu gelangen.
STEP 2 - Auf der Einstellungsseite. Öffnen Sie das Dropdown-Menü Erweiterte IT-Einstellungen.
STEP 3 - Gehen Sie zum MQTT-Modul und klicken Sie auf MQTT aktivieren.
STEP 4 - Füllen Sie das erforderliche Feld aus und klicken Sie unten auf „Änderungen speichern“ auf „Speichern“.
Beispielkonfiguration
| Adresse des MQTT-Brokers |
mqtt://broker.hivemq.com:1883 oder mqtt://your.broker.server.com:1883 |
|
MQTT-Client-ID |
client_123 #default ist ChipSerial des Geräts |
| MQTT-Thema | Ihre/topic #Standardeinstellung ist /status/{ChipSerial} |
| MQTT Last Will QoS |
0 #senden und vergessen (unterstützt derzeit nur diese QoS) |
| MQTT-Benutzername | #erfordert eine Basisauthentifizierung, um eine Verbindung herzustellen |
| MQTT-Passwort | #erfordert eine Basisauthentifizierung, um eine Verbindung herzustellen |
| Beispiel 1 – Belegungsdaten |
|
{
"RoiId": 1,
"CombineObjectTypeId": 1,
"ObjectCount": 0, # 1 für belegt und 0 für keine
"Zeitstempel": 1672889540, #UTCtime
"LocalTime": "2023-01-05 11:32:20",
"UTCTime": "2023-01-05 03:32:20",
"OccupancyTypeId": 1,
"ObjectCountUnit": 1,
"CameraSerial": "100000008c76409d"
}
|
| Beispiel 2 – Zählen von Daten |
|
{
"CombineObjectTypeId": 11,
"EventEndLocalTime": "2022-11-25 04:47:49",
"EreignisEndzeit": 1669351669,
"EventEndUTCTime": "2022-11-25 04:47:49",
"EventStartLocalTime": "2022-11-25 04:47:49",
"EventStartTime": 1669351669,
"EventStartUTCTime": "2022-11-25 04:47:49",
"Metrik-ID": 2,
"PeopleId": 1,
"PeopleTypeId": 1,
"RoiId": 1,
"CameraSerial": "000000007b77a260"
}
|
Daten über Bacnet abrufen
STEP 1 - Verbinden Sie das FFC-Gerät mit dem Bacnet-Router.
STEP 2 - Verbinden Sie den Computer mit demselben Netzwerk wie das FFC-Gerät.
STEP 3 - Konfigurieren Sie die IP-Adresse des FFC-Geräts über den Zählereinrichtungsassistenten.
STEP 4 - Computer/Master-Gerät mit Bacnet-Netzwerk verbinden mit BAC0 Protokoll und Port 47808
Beispieleinstellung zum Verbinden mit der YABE-Software
STEP 5 - Holen Sie sich Daten aus den Eigenschaften des Geräts mit dem Namen des Geräts FFC und Geräte-ID mit letzten sechs Ziffern der Firmenseriennummer.
Beispielanzeige eines angeschlossenen Geräts mit Bacnet
Nachdem das Gerät mit dem Bacnet-Netzwerk verbunden war, befanden sich die Zähldaten in Eigenschaften. Und es gibt zwei Arten von Daten, nämlich In-CX und Out-CX. In-CX und Out-CX, die In-Count und Out-Count darstellen, und X repräsentiert aktuelle Stunde - X Stunden. Es gibt insgesamt 96 Daten, die darstellen die letzten 48 Stunden Ein- und Ausreise zählen für die Geräte.
Daten über SQL abrufen
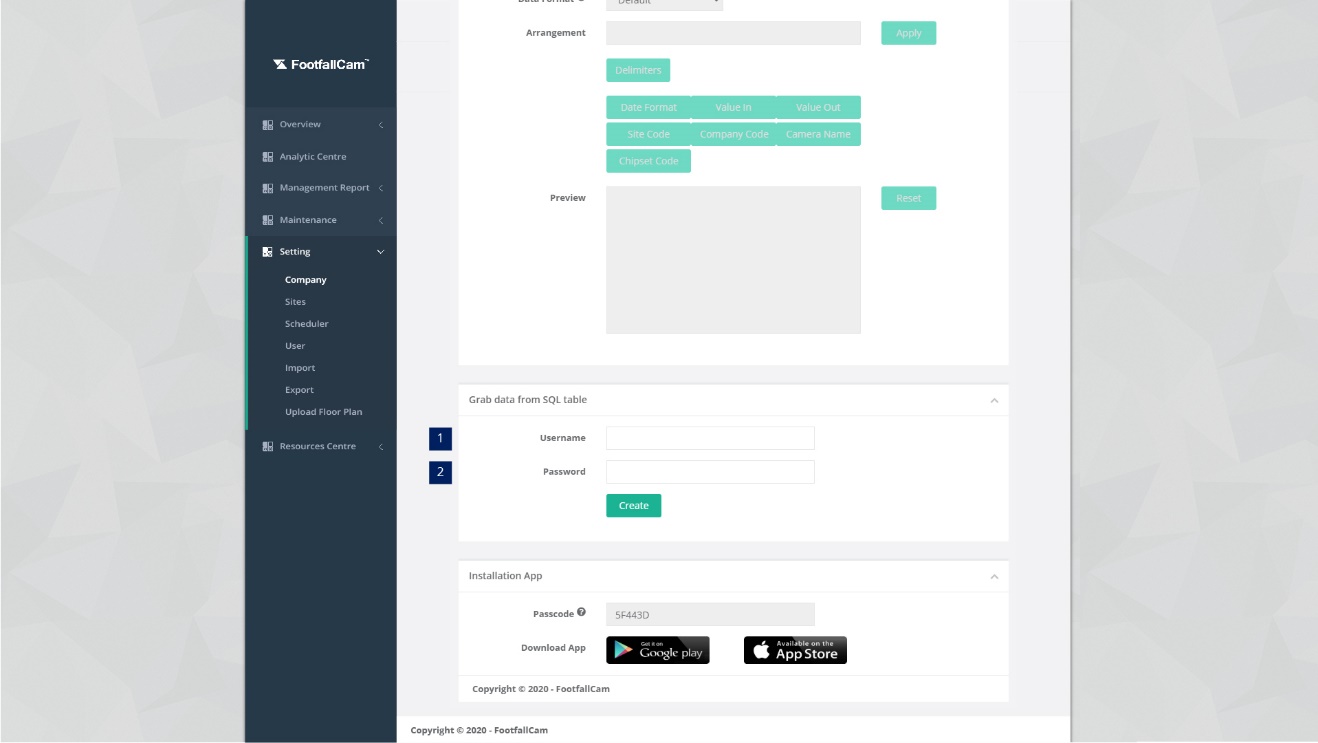
STEP 1 - Klicke auf Einstellung> Firma um auf die Seite Systemsteuerungseinstellungen zuzugreifen.
STEP 2 - Navigieren Sie zum Abschnitt Daten aus der SQL-Tabelle abrufen.
STEP 3 - Schließen Sie den Vorgang ab, indem Sie alle erforderlichen Felder eingeben und auf klicken Erstellen .
| Artikel | Beschreibung |
| 1. Benutzername | Benutzername für den Zugriff auf FootfallCam Analytic Manager V9 ™. |
| 2. Passwort | Kennwort für den Zugriff auf den FootfallCam-Datenbankserver. |
Beispiel aktualisiert am 2021-02-25:
| Analytic Manager-Benutzername | Analytic Manager-Kennwort | SQL Server-Benutzername | SQL Server-Passwort |
| ABC | 123 | xyz | 789 |
| Alter Ansatz: Wählen Sie * aus functionName ('abc', '123'); Exec functionName ('abc', '123'); |
|||
| Neuer Ansatz : Wählen Sie * aus functionName ('abc', '789'); Exec functionName ('abc', '789'); |
|||
Hinweis: Das Passwort '789' ist nur ein Beispielpasswort. Aus Sicherheitsgründen wird der Benutzer aufgefordert, einen komplizierten Mustersatz festzulegen.
| Beispiel 1 - So erhalten Sie eine Zählerliste | |
| Beschreibung | Zum Abrufen der Zählerliste und der Site-Informationen gehören ID, Kameraname, IP, Port, Seriell. |
| Funktionsname | GetCounterByBranch |
| Datenparameter | Benutzername [nvarchar]; Passwort [nvarchar]; Branchid [bigint] |
| Beispiel SQL | SELECT * FROM GetCounterByBranch ('Benutzername', 'Passwort', 37); |
| Probenergebnis |  |
| Beispiel 2 - So erhalten Sie eine Site-Liste | |
| Beschreibung | Zum Abrufen der Site-Liste und der Site-Informationen gehören BranchCode, BranchName, Region, Stadt, Land, StoreType, Latitude, Longitude und Floorsize. |
| Funktionsname | Zweigliste abrufen |
| Datenparameter | Benutzername [nvarchar]; Passwort [nvarchar] |
| Beispiel SQL | SELECT * FROM GetBranchList ('Benutzername', 'Passwort'); |
| Probenergebnis | 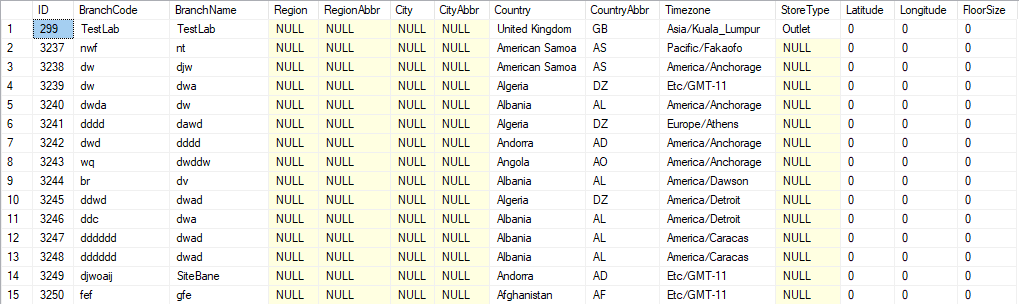 |
| Beispiel 3 - So erhalten Sie stündliche Zähldaten nach Standort | |
| Beschreibung | Zum Abrufen der stündlichen Zähldaten der Site gehören Branchid, ValueIn, ValueOut, OutsideTraffic und TurnInRate. |
| Funktionsname | GetBranchHourly |
| Datenparameter | Benutzername [nvarchar]; Passwort [nvarchar]; BranchCode [bigint]; StartDate [datetime]; EndDate [Datum / Uhrzeit] |
| Beispiel SQL | SELECT * FROM GetBranchHourly ('Benutzername', 'Passwort', -1, '20150320', '20150321'); |
| Note | -1 beziehen sich auf das Unternehmen, dh alle Standorte. |
| Probenergebnis | 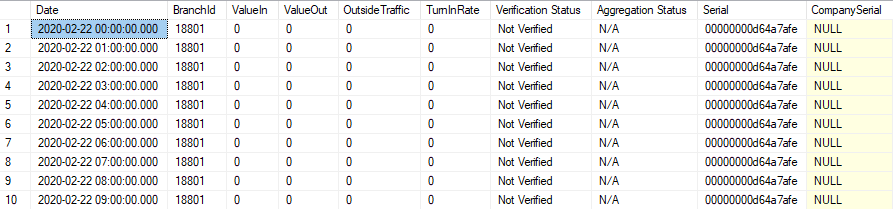 |
| Beispiel 4 - So erhalten Sie tägliche Zähldaten nach Site | |
| Beschreibung | Zum Abrufen der täglichen Zähldaten der Site gehören Branchid, ValueIn, ValueOut, OutsideTraffic und TurnInRate. |
| Funktionsname | GetBranchHourly |
| Datenparameter | Benutzername [nvarchar]; Passwort [nvarchar]; BranchCode [bigint]; StartDate [datetime]; EndDate [Datum / Uhrzeit] |
| Beispiel SQL | SELECT * FROM GetBranchDailySummary ('Benutzername', 'Passwort', 410, '20140120', '20140121'); |
| Note | -1 beziehen sich auf das Unternehmen, dh alle Standorte. |
| Probenergebnis | 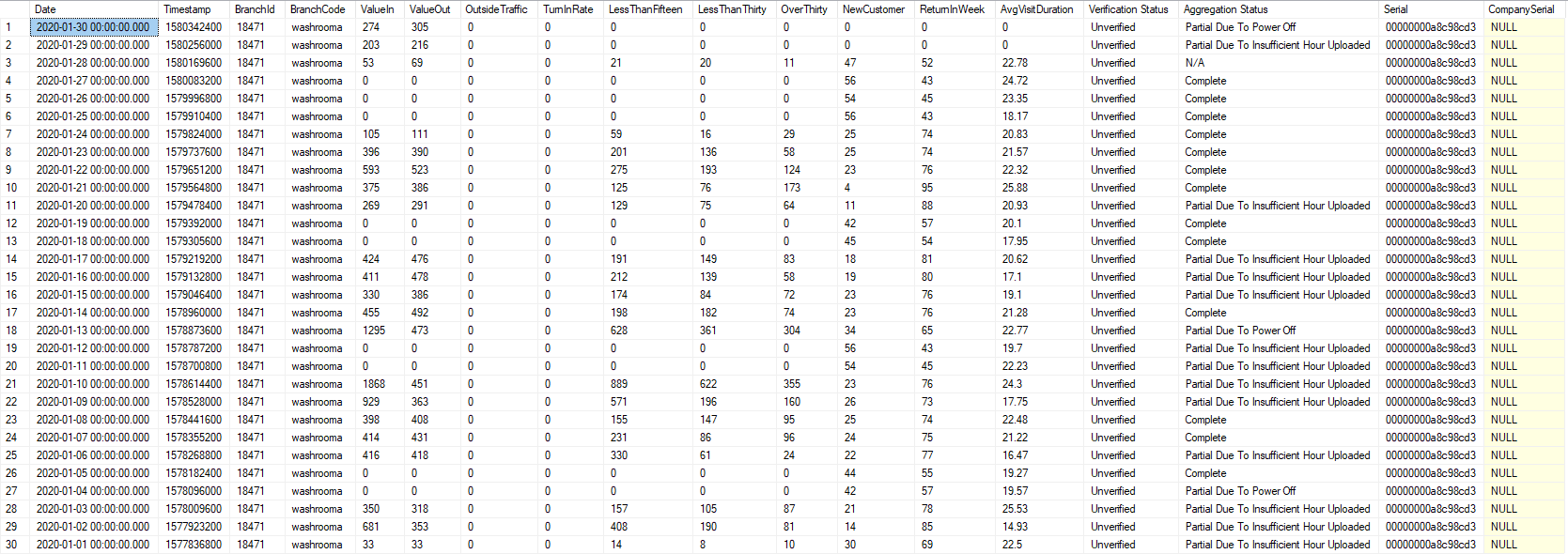 |
Schema
Daten über PostgreSQL abrufen
| Beispiel 1 – So erhalten Sie tägliche Site-Gruppendaten nach Site-Gruppe | |
| Beschreibung | Abrufen Tägliche Daten der Site-Gruppe nach Site-Gruppe. |
| Funktionsname | sitegroup_footfallcounting_day |
| Beispiel SQL | SELECT Time, FC01_1_SUM, FC02_1_SUM, SiteGroupName FROM sitegroup_footfallcounting_day WHERE SiteGroupId = 'xxx' AND Time BETWEEN '2023-09-21' and '2023-09-26'; |
| Probenergebnis | 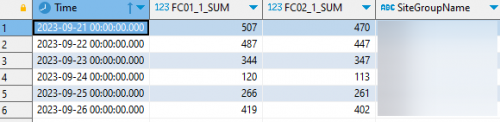 |
| Beispiel 2 – So erhalten Sie stündliche Site-Gruppendaten nach Site-Gruppe | |
| Beschreibung | Abrufen Stündliche Daten der Site-Gruppe nach Site-Gruppe. |
| Funktionsname | sitegroup_footfallcounting_hour |
| Beispiel SQL | SELECT Time, FC01_1_SUM, FC02_1_SUM, SiteGroupName FROM sitegroup_footfallcounting_hour WHERE SiteGroupId = 'xxx' AND Time BETWEEN '2023-09-21 00:00:00' and '2023-09-26 16:00:00'; |
| Probenergebnis | 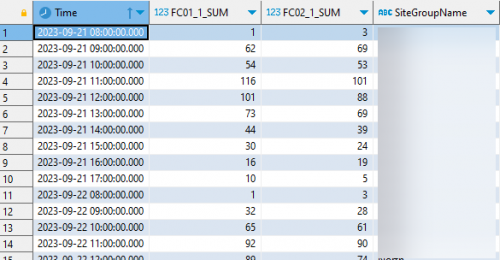 |
| Beispiel 3 – So erhalten Sie tägliche Site-Daten nach Site-Gruppe | |
| Beschreibung | Abrufen Tägliche Daten der Website nach Site-Gruppe. |
| Funktionsname | sitegroup_footfallcounting_day |
| Beispiel SQL | SELECT Time, FC01_1_SUM, FC02_1_SUM, BranchName FROM sitegroup_footfallcounting_day WHERE SiteGroupId = 'xxx' AND Time BETWEEN '2023-09-21' and '2023-09-26'; |
| Probenergebnis | 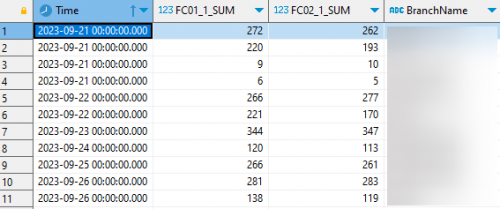 |
| Beispiel 4 – So erhalten Sie stündliche Site-Daten nach Site-Gruppe | |
| Beschreibung | Abrufen Stündliche Daten der Website nach Site-Gruppe. |
| Funktionsname | sitegroup_footfallcounting_hour |
| Beispiel SQL | SELECT Time, FC01_1_SUM, FC02_1_SUM, BranchName FROM sitegroup_footfallcounting_hour WHERE SiteGroupId = 'xxx' AND Time BETWEEN '2023-09-21 00:00:00' and '2023-09-26 16:00:00'; |
| Probenergebnis | 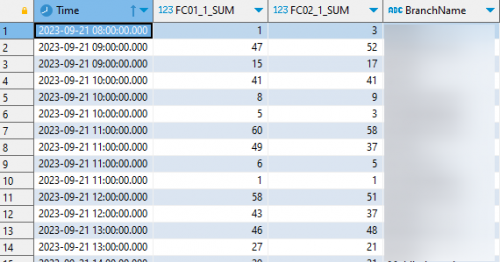 |
Daten durch manuelle Exportfunktion abrufen
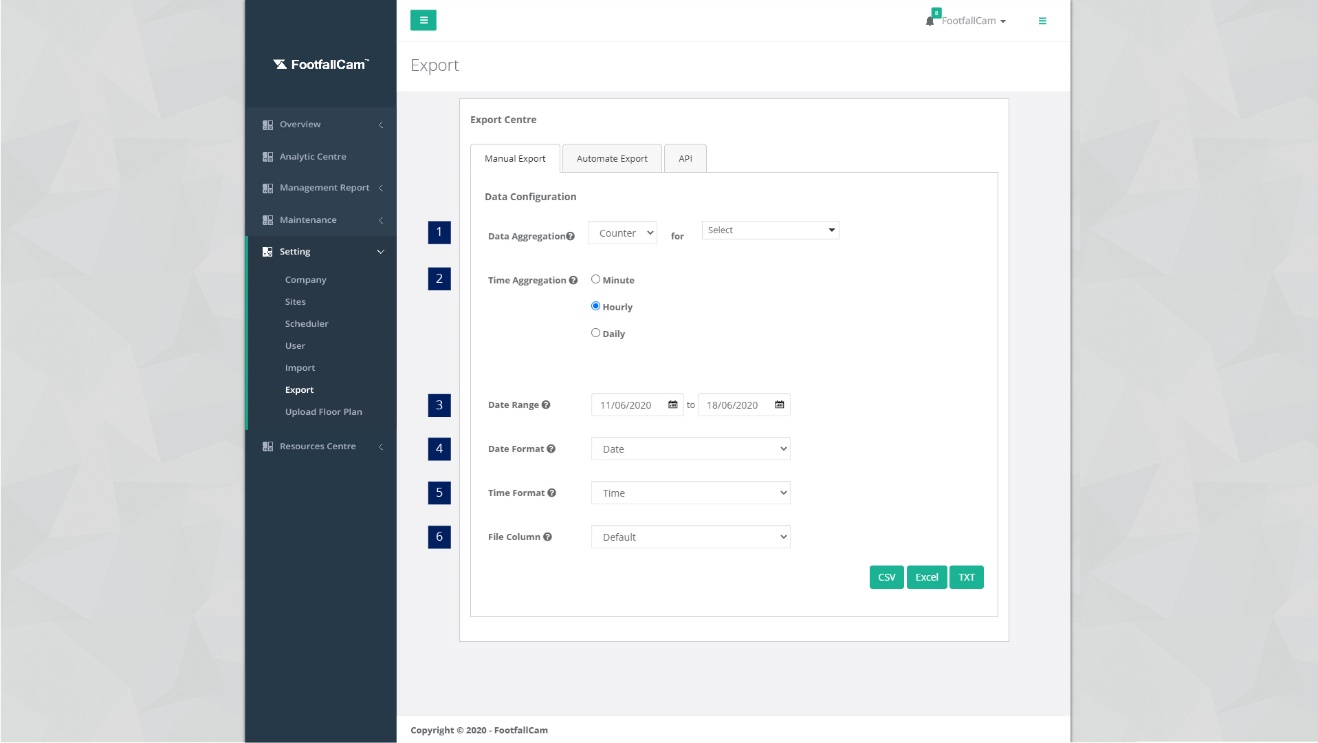
STEP 1 - Klicke auf Einstellung> Exportieren um auf die Exportseite zuzugreifen.
STEP 2 - Klicke auf Manueller Export Registerkarte, um auf die Registerkarte Manueller Export zuzugreifen.
STEP 3 - Schließen Sie den Vorgang ab, indem Sie alle erforderlichen Felder eingeben und auf klicken CSV/Excel/TXT .
| Artikel | Beschreibung |
| 1. Datenaggregation | Wählen Sie die Site / den Zähler aus. |
| 2. Zeitaggregation | Wählen Sie die Länge der Daten. |
| 3. Datumsbereich | Wählen Sie das Start- und Enddatum. |
| 4. Datumsformat | Wählen Sie das Format des Datums. |
| 5. Zeitformat | Wählen Sie das Format der Zeit. |
| 6. Dateispalte | Anordnung der Spalte in der Download-Datei. (Die Info: Benutzer kann die Datenspalte neu organisieren, wenn Benutzer ausgewählt Original Modus arbeiten können.) |
Für unterschiedliche Kombinationen von Datenaggregation und Zeitaggregation stehen verschiedene Metriken zur Verfügung.
- Datenaggregation: Website
Zeitaggregation: Stündlich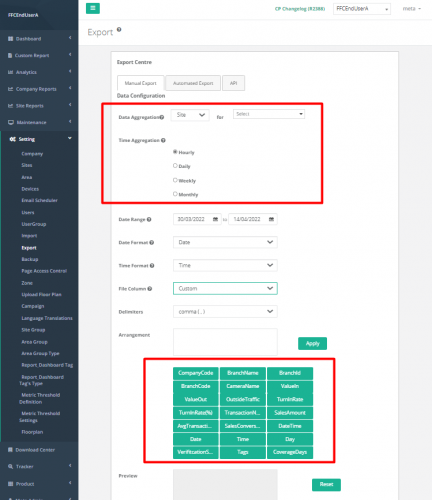
- Datenaggregation: Website
Zeitaggregation: Täglich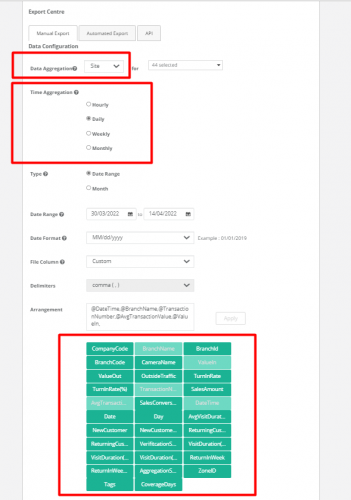
Abrufen von Daten nach automatischer Planung im Webportal
Daten können so geplant werden, dass sie entsprechend der festgelegten Häufigkeit automatisch generiert und in Ihre E-Mail exportiert werden. Im Folgenden finden Sie die Schritte zum Konfigurieren der automatischen Exporteinstellung.
STEP 1 - Klicke auf Einstellung> Exportieren um auf die Exportseite zuzugreifen.
STEP 2 - Klicke auf Export exportieren Registerkarte, um auf die Registerkarte Manueller Export zuzugreifen.
STEP 3 - Klicke auf Einrichtung Klicken Sie auf die Schaltfläche, um auf die Seite "Automatische Exporteinstellungen konfigurieren" zuzugreifen.
STEP 4 - Schließen Sie den Vorgang ab, indem Sie alle erforderlichen Felder eingeben und auf klicken Speichern .
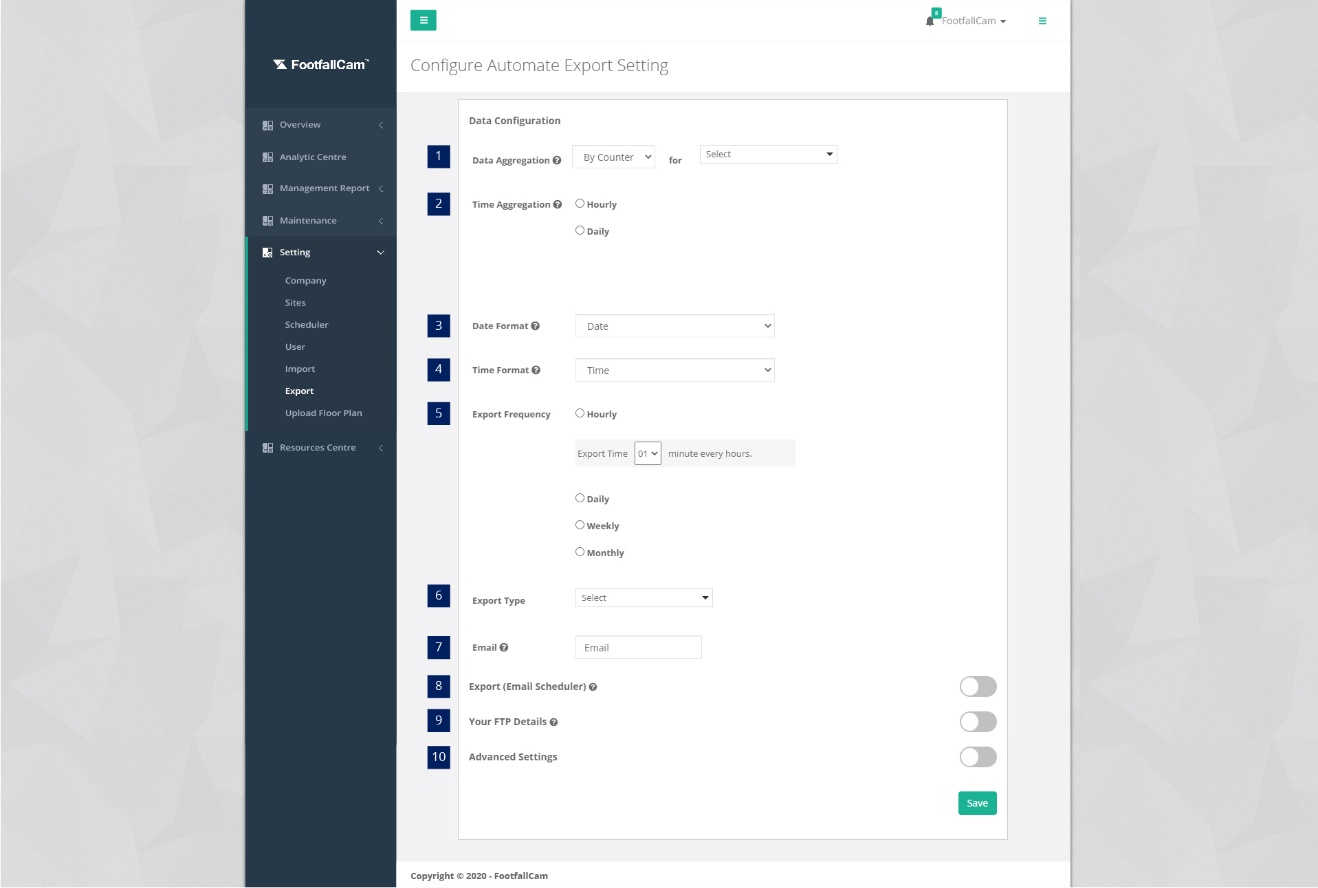
| Artikel | Beschreibung |
| 1. Datenaggregation | Wählen Sie die Site / den Zähler aus. |
| 2. Zeitaggregation | Wählen Sie die Länge der Daten. |
| 3. Datumsformat | Wählen Sie das Format des Datums. |
| 4. Zeitformat | Wählen Sie das Format der Zeit. |
| 5. Exporthäufigkeit | Wählen Sie die Exportfrequenz. |
| 6. Exporttyp | Wählen Sie den Exportformattyp. (Die Info: Es gibt 3 Exporttypen: Excel, CSV, TXT) |
| 7. Email | E-Mail-Adresse (Die Info: Eine Benachrichtigung wird an diese E-Mail gesendet, wenn der automatische Export fehlschlägt.) |
| 8. Exportieren (E-Mail-Planer) | Aktiver Zeitplan für den Export von Daten-E-Mails. |
| 9. Ihre FTP-Details | FTP-Details zum Empfang der exportierten Datei. |
| 10. Voreinstellung | Erweiterte Einstellung, einschließlich Verschlüsselungsmodus und Verbindungstyp [e. |
Power BI-Integration
- Dann werden Sie zur PostgreSQL-Anmeldeseite weitergeleitet. Füllen Sie die folgenden Details aus:-
- Server: beta-cube.footfallcam.com:6543
- Datenbank: postgres
- Datenkonnektivitätsmodus: DirectQuery
- Klicken Sie dann auf OK, und Sie werden zur Benutzeranmeldungsseite weitergeleitet
- Bitte wenden Sie sich über das Support-Portal an den FootfallCam-Support, um Benutzeranmeldeinformationen anzufordern.
Verkaufsdatenintegration
Importverkaufsdatei vorbereiten
Die Anforderungen, die an die importierte Datei gestellt werden MÜSSEN, sind nachstehend aufgeführt:
|
Artikel |
Beschreibung |
|
File Format |
Durch Kommas getrennte Werte (.csv) |
|
1. Geschäftscode |
StoreCode muss mit dem Site-Code in FootfallCam Analytic Manager V9 ™ übereinstimmen. (Die Info: Weitere Informationen zum Site Code finden Sie im Abschnitt 4.5 Site-Details verwalten.) |
|
2. DatumZeit |
Das Format von DateTime muss sein TT-MM-JJJJ hh: mm. |
|
3. Gesamttransaktionsmenge |
TotalTransactionQty ist die Anzahl der vom Kunden getätigten Transaktionen und das Format muss sein Ganze Zahl und ohne besonderen Charakter. |
|
4. Gesamttransaktionswert |
TotalTransactionValue ist der Betrag der erhaltenen Zahlung und das Format muss sein Numerisch Bis zu 2 Dezimalstellen und ohne Sonderzeichen. |
TotalTransactionQty und TotalTransactionValue können gemäß dem folgenden Beispiel in Stunden aggregiert werden:
| Vor der Aggregation | Nach der Aggregation [Optional] |
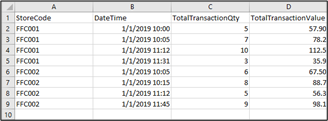 |
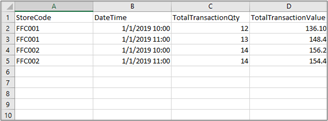 |
Option Verkaufsdatei importieren
|
Option 2 - Import automatisieren |
||||||||||||||||||
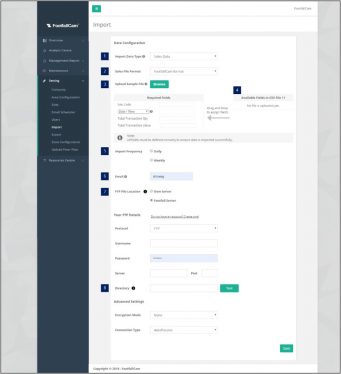 |
||||||||||||||||||
|
STEP 1 - Klicke auf Einstellung> Importieren um auf die Importseite zuzugreifen. STEP 2 - Klicke auf Upload automatisieren Registerkarte, um auf die Registerkarte Automatisches Hochladen zuzugreifen. STEP 3 - Klicke auf Einrichtung um auf die Seite Configure Automate Import Setting zuzugreifen. STEP 4 - Schließen Sie den Vorgang ab, indem Sie alle erforderlichen Felder eingeben und auf klicken Test Schaltfläche, um sicherzustellen, dass der Prozess erfolgreich ausgeführt wird. STEP 5 - Klicke auf Speichern Schaltfläche, um den Vorgang abzuschließen.
|
Verlauf der Verkaufsdatei importieren
STEP 1 - Klicke auf Einstellung> Importieren um auf die Importseite zuzugreifen.
STEP 2 - Klicke auf Upload automatisieren Registerkarte, um auf die Registerkarte Automatisches Hochladen zuzugreifen.
STEP 3 - Wählen Sie den zu verwaltenden Datentyp importieren aus und klicken Sie auf Bearbeiten.
STEP 4 - Navigieren Sie unten auf der Seite zum Importprotokoll.
STEP 5 - Klicke auf Log herunterladen um den Importstatus im Detail anzuzeigen.
|
Erfolgreich importieren |
Import fehlgeschlagen |
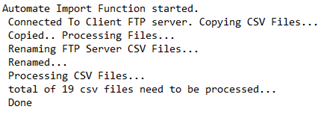 |
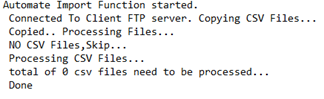 |
Benutzerdefinierter Verkaufsdatenimport
Bitte ausfüllen diese Form und mit den ausreichenden Informationen an die Verwendung zurücksenden. Unser technischer Mitarbeiter wird sich beim nächsten Schritt der Integration bei Ihnen melden.
FAQ
Frage 1: Wie würden Sie sicherstellen, dass die API gesichert ist?
- Auf die SQL Server-API muss über Benutzername und Kennwort zugegriffen werden
- Das Passwort wird als verschlüsselte Zeichenfolge gespeichert, die nur mit dem Schlüssel entschlüsselt werden kann, der sich im SQL Server befindet, und der Schlüssel wird vor dem Benutzer verborgen
- REST-API-Aufruf zum Abrufen von Daten muss auch mit einem verschlüsselten Zugriffstoken aufgerufen werden
- Der Besitzer des Servers kann sich für eine Firewall-Blockierung und IP-Whitelisting für SQL Server entscheiden, um die Sicherheit des Servers weiter zu erhöhen
- Der Standardport wird nicht verwendet, um Hijacking durch Hacker zu verhindern
Frage 2: Wie würde FootfallCam mit dem riesigen Verkehr von API-Anfragen und -Antworten umgehen?
Die Verarbeitung des Datenverkehrs wird von Microsoft SQL Server durchgeführt, es gibt keine zusätzliche Verarbeitung von FootfallCam. Aber das Datenbankskript, das FootfallCam für das Data Pulling (API) bereitstellt, ist bereits fein abgestimmt, um Engpässe zu vermeiden.