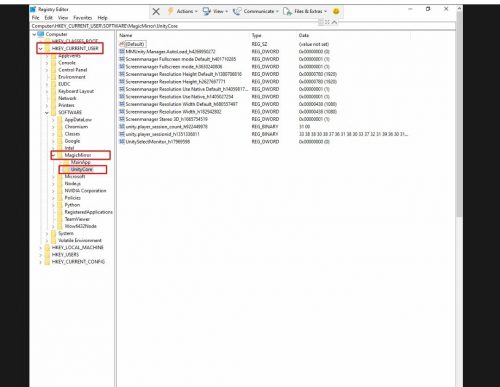العرض / الشاشة / قضايا التلفزيون
العرض ساطع جدًا أو خافت جدًا
السبب المحتمل 1: يحتاج سطوع الشاشة إلى التعديل
الحل 1:
- استخدم جهاز التحكم عن بعد لضبط السطوع. (اضغط على زر "القائمة" ، استخدم الأسهم للضبط)
- تأكد من وجود بطارية في جهاز التحكم عن بعد.
- يمكنك إزالة اللوحة الخلفية وتوجيه جهاز التحكم عن بعد نحو الجزء السفلي الخلفي من المرآة للتأكد من وصول الإشارة إلى جهاز الاستقبال.
السبب المحتمل 2: الإعدادات البيئية
الحل 2:
تجنب الأضواء الكاشفة التي تلمع مباشرة على سطح المرآة.
الشاشة حادة للغاية / تبدو منقطة
السبب المحتمل: يحتاج خيار "زيادة حدة" الشاشة إلى التعديل
حل:
- استخدم جهاز التحكم عن بعد لضبط Sharpen. (اضغط على زر "القائمة" ، استخدم الأسهم للضبط)
- تأكد من وجود بطارية في جهاز التحكم عن بعد.
- القيمة المثالية: اضبط الحدة من 50 إلى 25.
لا يوجد عرض / لا توجد إشارة
السبب المحتمل 1: لا توجد طاقة في شاشة العرض
الحل 1:
- تأكد من توصيل كبل الطاقة بمقبس الطاقة بإحكام.
- افصل الكابل وأعد توصيله إذا لزم الأمر.
السبب المحتمل 2: لم يتم توصيل كبل HDMI بشكل صحيح
الحل 2:
- قم بتوصيل كابل HDMI بجهاز العرض وجهاز الكمبيوتر.
- افصل الكابل وأعد توصيله إذا لزم الأمر.
لتحديد سبب الطريق بين كبلات HDMI / شاشة العرض / بطاقة الرسوم:
- قم بتوصيل كابل HDMI من الكمبيوتر المحمول الخاص بك إلى شاشة العرض
- إذا كانت الشاشة تحتوي على شاشة عرض ، فحينئذٍ تكون الكابلات والشاشة على ما يرام ، فتحقق من توصيل الأشرطة بين اللوحة الأم وبطاقات الرسوم
- إذا لم يكن للشاشة شاشة ، فقم بتغيير كبلات HDMI أخرى أو قم بتغيير HDMI إلى VGA
- قم بتوصيل كابل HDMI من اللوحة الأم إلى شاشة العرض
- إذا كانت الشاشة تحتوي على شاشة ، فقد تكون مشكلة في بطاقة الرسوميات. تحقق من المروحة خلفها ، وتحقق من الشريط بين اللوحة الأم وبطاقة الرسوم. افصل الشريط وأعد توصيله إذا لزم الأمر.
- إذا لم يكن لدى الشاشة شاشة ، فقد تكون مشكلة في اللوحة الأم. تحقق من كابلات الطاقة وذاكرة الوصول العشوائي. افصل ذاكرة الوصول العشوائي وأعد توصيلها إذا لزم الأمر.
شاشة فلاش RGB / شاشة زرقاء / شاشة سوداء تحدث
بالنسبة للشاشة السوداء مع شاشة توقف الساعة (على الجانب الأيمن) ، فمن المحتمل أن يكون ذلك بسبب جدول قائمة التشغيل منتهي الصلاحية. يمكن القيام بذلك عن طريق تمديد الجدول عبر لوحة التحكم الخاصة بنا.
طريقة التحضير:
- كابل HDMI يعمل بشكل إضافي
- شاشات العمل الخارجية
- لوحة المفاتيح USB
خطوات التشخيص:
- قم بتوصيل شاشة المرآة (HDMI) بالشاشة الخارجية
- إذا حدثت مشكلة وامض ، فهذا يعني مشكلة بطاقة الرسوميات
- إذا لم تحدث مشكلة في الوميض ، فهذا يعني مشكلة في شاشة LCD
- حاول استخدام كابل HDMI العامل
طريقة 2:
قم بتشغيل Windows إلى الوضع الآمن. استخدم المسؤول لفتح موجه الأوامر ، ثم اكتب "sfc / scannow" → انتظر العملية حتى تنتهي → ثم اكتب "chkdsk / f / r → ثم اكتب" y "لـ" نعم "← ثم يمكنك إعادة تشغيل الكمبيوتر ومعرفة ما إذا كانت المشكلة حل.
المستشعر الحركي / المنظر المباشر لا يظهر قضايا
تم حظر العرض المباشر / تم اقتصاص رأس المستخدم / غير قادر على احتواء الجسم بالكامل
السبب المحتمل: فقد المسمار على كتيفة Kinect أو الزوايا المنسدلة
حل:
- قم بتشغيل تطبيق الاختبار على Launcher لمعايرة زاوية المستشعر ومنطقة الكشف
- احصل على الأدوات وشد البراغي على الحامل الحركي (خاص بالأدوات)
- مستشعر إمالة Kinect لأعلى / لأسفل بين جسم Kinect ولوحة قاعدة Kinect مع ميكروفون متعدد المصفوفات
لا يوجد عرض مباشر / وظيفة رفع اليد لا تعمل / لا يظهر ضوء أحمر على Kinect
السبب المحتمل الأول: مشكلات توصيل الكبل
1 الحل:
- الخروج من التطبيق والمشغل
- انقر فوق زر ابدأ ، وابحث عن Kinect Studio v2.0
- انقر فوق [غير متصل] للاتصال بمستشعر Kinect
- تأكد من أنك قادر على رؤية Kinect Live View
السبب المحتمل الثاني: مشكلة اكتشاف Kinect / مشكلات برنامج التشغيل
2 الحل:
- تأكد من توصيل كل كابل.
- وحدة التحكم المطلوبة الحركية USB 3.0 والتي تأتي عادة باللون الأزرق / الأحمر على الموصل الأنثوي
- أعد توصيل كابل Kinect وتأكد من توصيله بكابل طاقة Kinect بمصدر الطاقة
- قم بتحديث Windows إلى أحدث إصدار ، وقم بتحديث برنامج تشغيل Kinect في إدارة الأجهزة.
- إذا فشل تحديث Windows ، انتقل إلى C: / Windows / SoftwareDistribution / Download احذف جميع الملفات وأعد محاولة التحديث
(برنامج تشغيل Kinect = واجهة مستشعر WDF Kinect)
مشكلة الصوت / الصوت
السبب المحتمل 1: إعدادات حجم Windows
الحل 1:
- تحقق من حجم النوافذ
- الخروج من التطبيق والمشغل
- انقر فوق الزر ابدأ ، وابحث عن المجلد
- الوصول إلى "ضبط حجم النظام"
- يصل مستوى الصوت إلى 100 وتأكد من أنه ليس في وضع كتم الصوت.
السبب المحتمل 2: مستوى صوت مكبر الصوت
الحل 2: استخدم جهاز التحكم عن بعد لضبط مستوى الصوت. اضغط على زر "رفع الصوت" وتأكد من أنه ليس في وضع كتم الصوت.
مشاكل حساس اللمس
اللمس لا يعمل / استمر في اللمس على نفس النقطة / اكتشاف اللمس غير دقيق
السبب المحتمل 1: يحتاج برنامج تشغيل شاشة اللمس إلى إعادة التشغيل
الحل 1:
- إعادة تشغيل المرآة
- اضغط مع الاستمرار على الزر الأخضر في اللوحة السفلية الخلفية لفرض إغلاق الكمبيوتر
- اضغط على الزر الأخضر مرة أخرى لبدء تشغيل الكمبيوتر
السبب المحتمل 2: لم يتم توصيل الكابلات بشكل صحيح
الحل 2:
- تأكد من توصيل الكبل بشاشة اللمس والكمبيوتر الشخصي بشكل آمن.
- افصل الكابل وأعد توصيله إذا لزم الأمر.
لا يمكن لـ Magic Mirror التمهيد / مشكلات اللوحة الرئيسية / اللوحة الأم
اللوحة الأم لا تحتوي على أضواء / المراوح لا تدور / الشاشة لا تظهر أي إشارة / شاشة زرقاء
السبب المحتمل 1: إمداد الطاقة للكمبيوتر الشخصي لا يعمل بشكل جيد
الحل 1: تأكد من أن مصدر الطاقة كافٍ لمرآتنا. جهد الطاقة المطلوب هو 220-240 فولت.
السبب المحتمل 2: مصدر الطاقة للكمبيوتر الشخصي غير مناسب
الحل 2: جهد الطاقة المطلوب هو 100-240 فولت.
السبب المحتمل 3: فقد الكابلات
الحل 3:
- تأكد من توصيل جميع الكابلات بشكل آمن ، وخاصة كابل الطاقة الذي يتم توصيله من اللوحة الخلفية إلى وحدة الإمداد بالطاقة.
- افصل الكابل وأعد توصيله إذا لزم الأمر.
طابعة / الماسح الضوئي
الطابعة الخارجية غير متصلة
السبب المحتمل 1: برنامج تشغيل الطابعة غير مثبت
الحل 1: قم بتثبيت برنامج تشغيل الطابعة المتوافق مع طراز الطابعة
السبب المحتمل 2: المفتاح الرئيسي للطابعة لا يعمل
الحل 2: اضغط على زر الطاقة لتشغيل الطابعة
السبب المحتمل 3: لم يتم توصيل كبل USB بشكل صحيح.
الحل 3: تأكد من توصيل كبل USB بين الطابعة وجهاز الكمبيوتر. افصل الكابل وأعد توصيله إذا لزم الأمر.
لم تتم طباعة أي صورة
السبب المحتمل 1: لم يتم تعيين الطابعة كطابعة افتراضية
الحل 1: ينتقل إلى لوحة تحكم Windows> الأجهزة والطابعات> اضبط الطابعة المستهدفة على الطابعة الافتراضية (ستظهر علامة الاختيار بجوار الطابعة عند تعيينها كطابعة افتراضية)
السبب المحتمل 2: إعداد الطابعة غير دقيق
الحل 2: ينتقل إلى الأجهزة والطابعات> انقر بزر الماوس الأيمن فوق الطابعة المستهدفة> تفضيلات الطباعة> خيارات متقدمة ...> حدد الحجم إلى 4R
السبب المحتمل 3: نقص الورق أو الحبر
الحل 3: فحص وتأكد من كمية ورق الطابعة والحبر كافيين.
مرجع إضافي: الطابعة - كيفية تغيير ورق الصور وحبر الشريط (DNP DSRX1) -
http://www.magicmirror.me/Content/data/documents/How_to_change_photo_paper_and_ribbon_ink_(DNP_DSRX1).pdf
كيفية تغيير محول الطاقة Kinect
مقدمة عن جهاز Kinect
دليل لتغيير محول الطاقة Kinect
كيفية إعداد التلقائي إيقاظ وإغلاق جدولة
قم بإعداد جدولة الاستيقاظ التلقائي
* التحضير: لوحة المفاتيح
- الوصول إلى السير: https://www.youtube.com/watch?v=hs5qfhjoSIw
أنا. انتقل إلى خيارات الاسترداد -> بدء التشغيل المتقدم -> انقر فوق "إعادة التشغيل الآن" -> سيتم إعادة تشغيل الجهاز ثم فتح صفحة استكشاف الأخطاء وإصلاحها
ثانيا. استكشاف الأخطاء وإصلاحها -> انقر فوق "خيارات متقدمة" -> "إعدادات البرامج الثابتة لـ UEFI" * إذا لم يكن هناك دعم UEFI ، فاستخدم الطريقة 2 *
الطريقة 2: إعادة تشغيل الجهاز -> عند إعادة التشغيل ، استمر في الضغط على مفتاح لوحة المفاتيح Del أو Esc أو F8 للوصول إلى BIOS. - نوع BIOS 1: انتقل إلى إدارة الطاقة

- اضبط يوم الاستيقاظ على 0. اضبط ساعة الاستيقاظ على وقت استيقاظ المرآة الذي تريده (انتهاء الصلاحية: 8 يعني 8:00 صباحًا ، 13 يعني 1:00 مساءً).
- انتقل إلى Save & Exit. اضغط على Enter لحفظ التغييرات والخروج من Bios.
- نوع BIOS 2 (قديم): BIOS الصفحة الرئيسية بعد الوصول
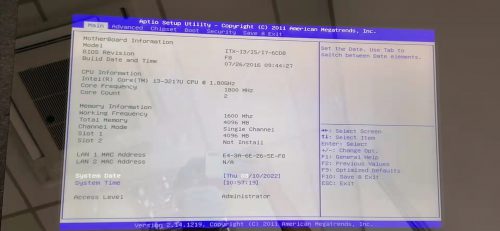
- اضغط على زر لوحة المفاتيح الأيمن إلى علامة التبويب مجموعة الشرائح ثم اضغط على Enter لاختيار "تكوين الجسر الجنوبي"
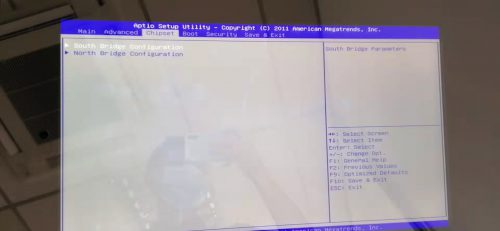
- اضبط تاريخ التنبيه RTC على "كل يوم". اضبط ساعة الاستيقاظ أو الدقيقة أو الثانية على وقت بدء تشغيل جهازك.
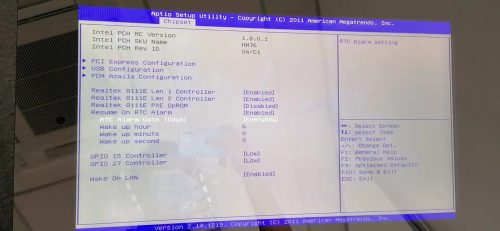
- انقر فوق F10 للحفظ.
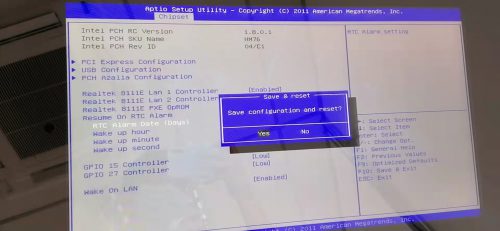
قم بإعداد جدولة إيقاف التشغيل التلقائي
- انتقل إلى إدارة الطاقة
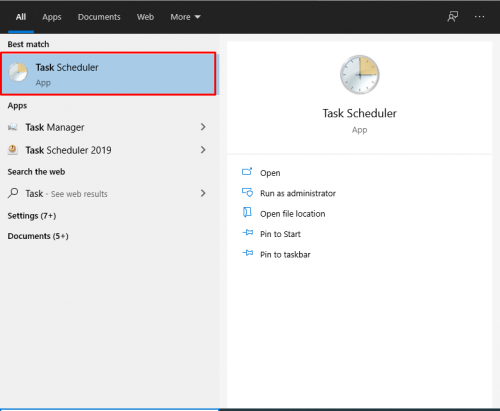
- على الجانب الأيمن ، اضغط على "إنشاء مهمة أساسية ..."
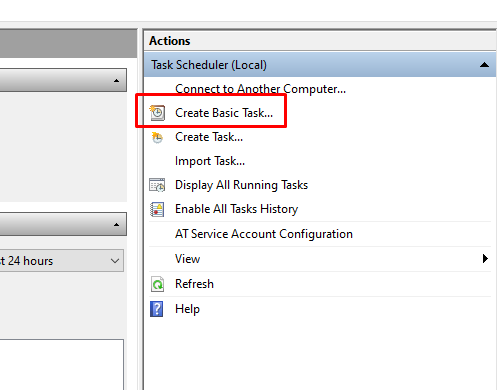
- في قسم إنشاء مهمة أساسية ، اكتب الاسم والوصف
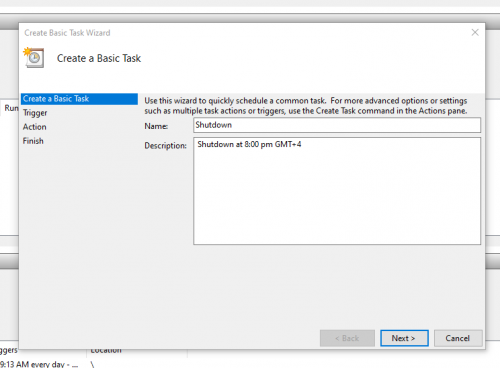
- في قسم Trigger ، قم بتعيين المهمة التي تبدأ يوميًا. اضبط وقت البدء في وقت إيقاف التشغيل
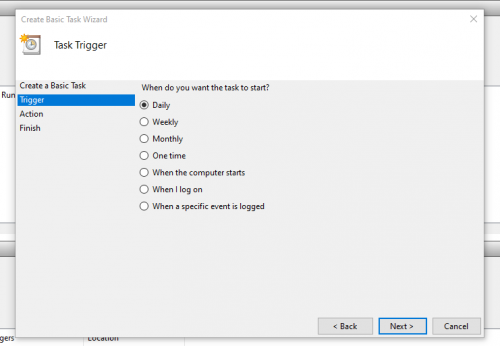
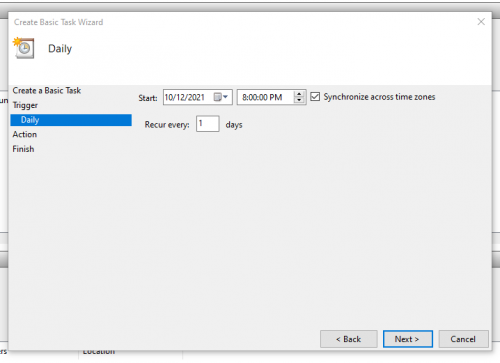
- في قسم الإجراء ، اختر بدء برنامج. تصفح "shutdown.exe" ثم أضف الوسيطة حسب النوع "/ ق / و"
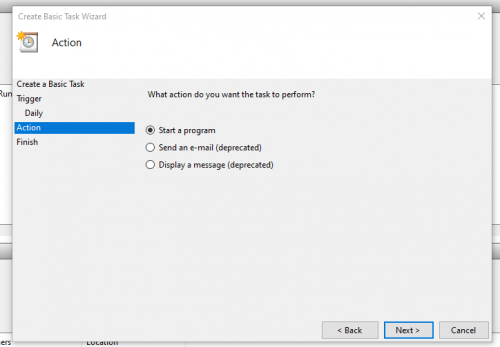
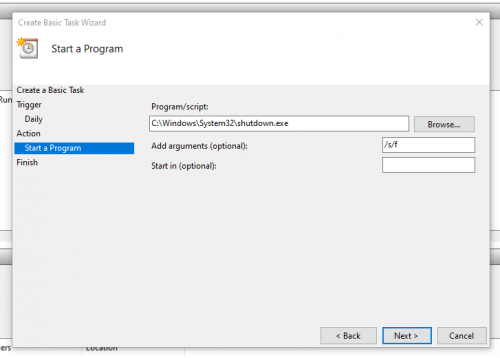
- النهاية.
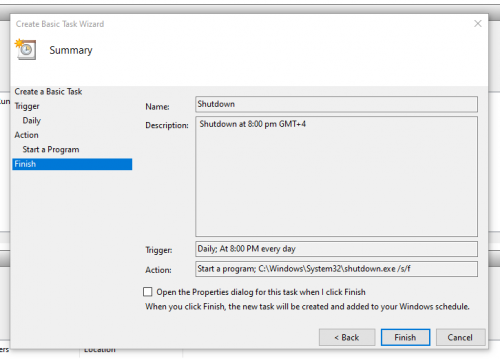
- يمكننا التحقق من الحالة في مكتبة برنامج جدولة المهام.
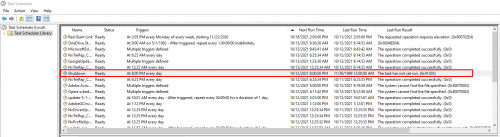
كيفية إصلاح مشكلة دقة Unity Core
احذف كل الأشياء داخل الملف ثم ابدأ المشغل السحري مرة أخرى.
كيفية إبلاغ فريق الدعم عن الحالات عبر بوابة الدعم
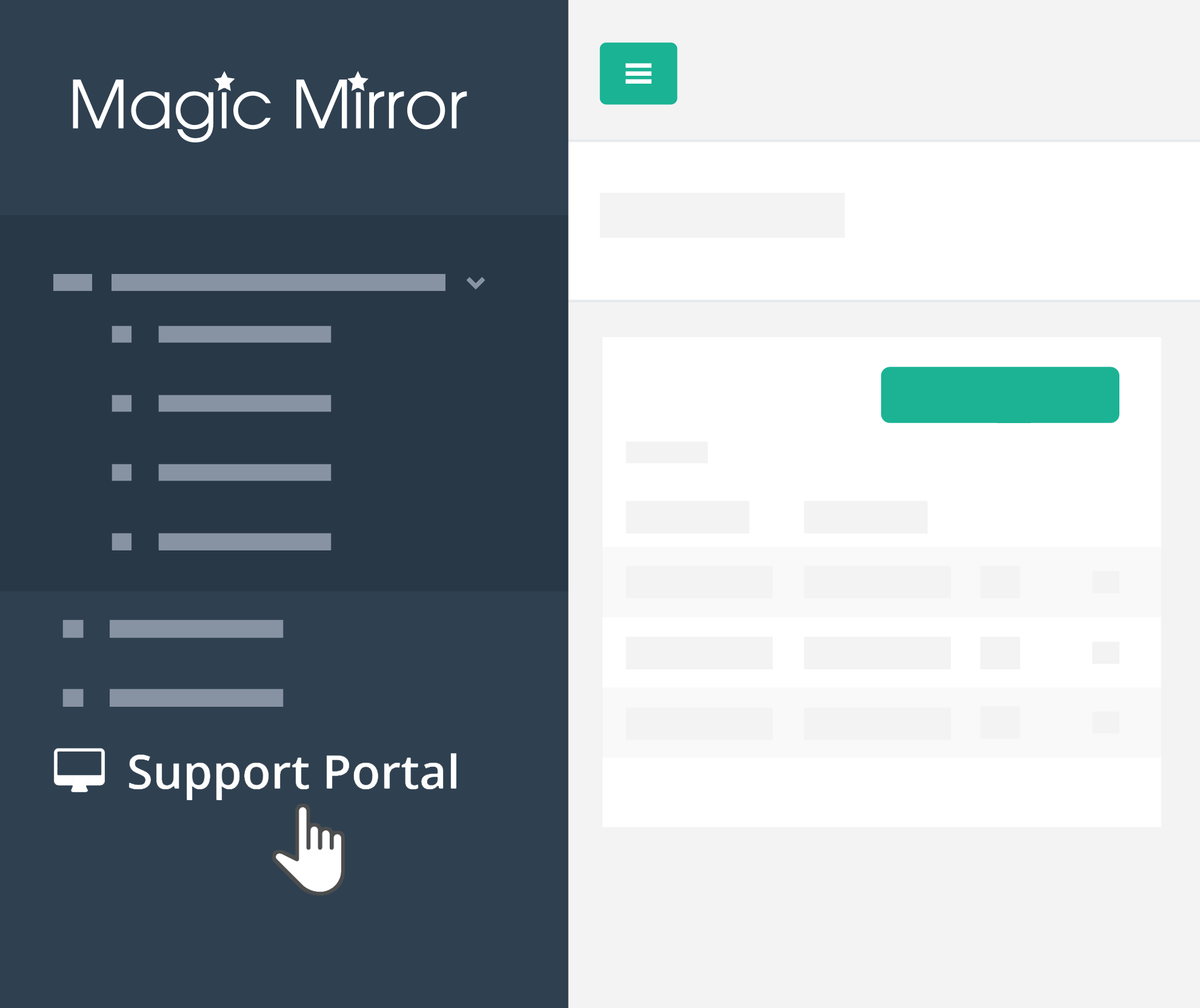 |
|
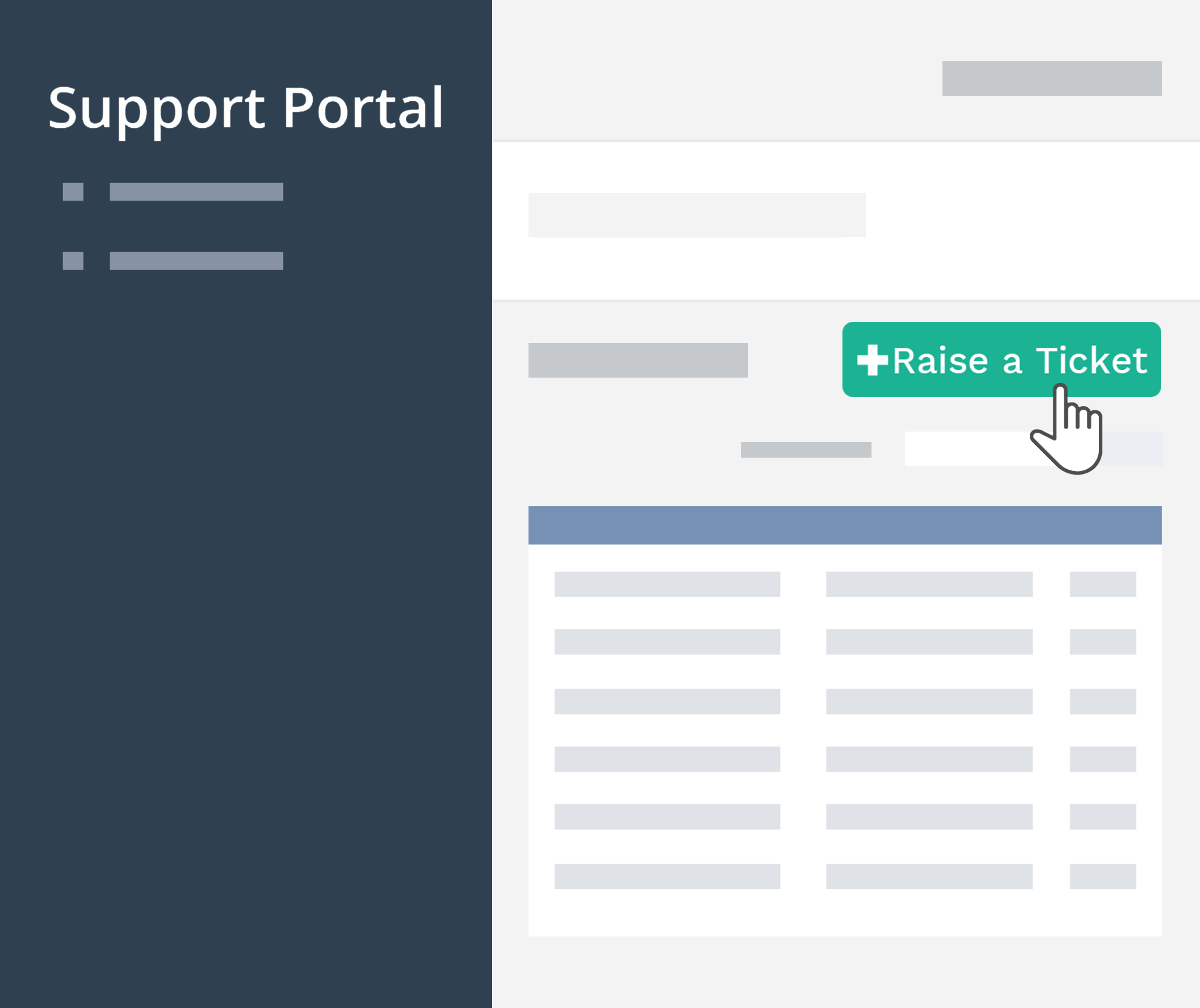 |
|
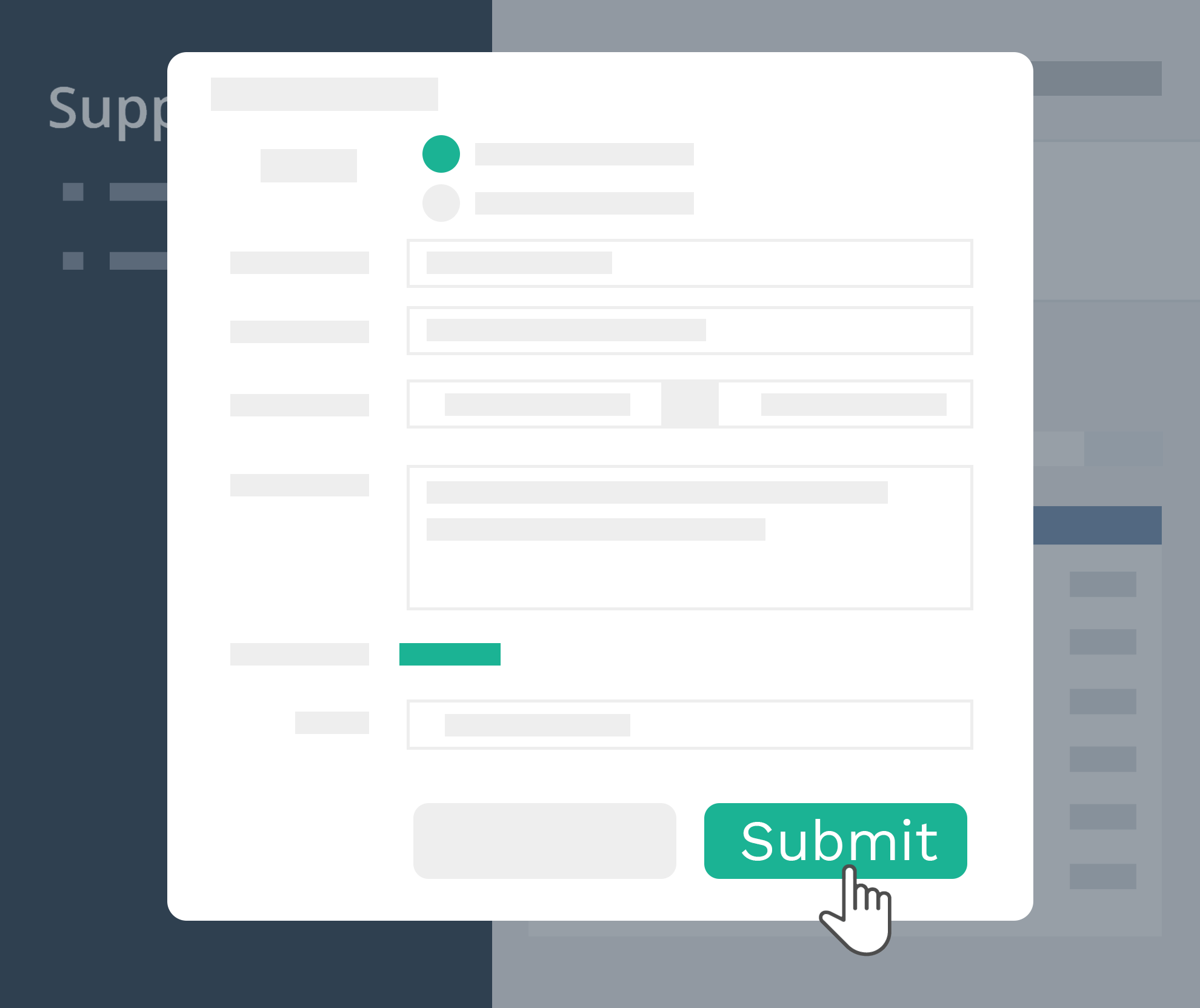 |
|
|
تواصل معنا على [البريد الإلكتروني محمي] أو givالبريد الإلكتروني لنا مكالمة + 44- (0) 1344 937277 إذا كنت مهتمًا بالحصول على Magic Mirror لمتاجر البيع بالتجزئة الخاصة بك ، فيرجى الاتصال بنا للحصول على مزيد من المعلومات. نود أن نسمع منك ، أخبرنا المزيد عما تحتاجه. الاتصال بنا! |